Aplikacija Glasovne beleške na vašem Mac računaru je jednostavan alat koji vam omogućava da snimite svoj glas i ideje bez obzira gde se nalazite. Zahvaljujući kvalitetnom ugrađenom mikrofonu, Mac računari su savršeni za snimanje glasovnih beleški, čak i u bučnim okruženjima.
Sledi detaljan vodič o tome kako početi koristiti aplikaciju Voice Memos na vašem Mac-u:
Kako snimati pomoću aplikacije Glasovne beleške na vašem Mac-u
Da biste započeli snimanje glasovnih beleški na svom Mac-u, pratite sledeće korake:
- Otvorite aplikaciju Glasovne beleške iz Launchpad-a ili pomoću Spotlight pretrage.
- Da biste počeli sa snimanjem, pritisnite crveno dugme „Snimi“.
- Kada završite snimanje, kliknite na „Gotovo“ da biste ga zaustavili.
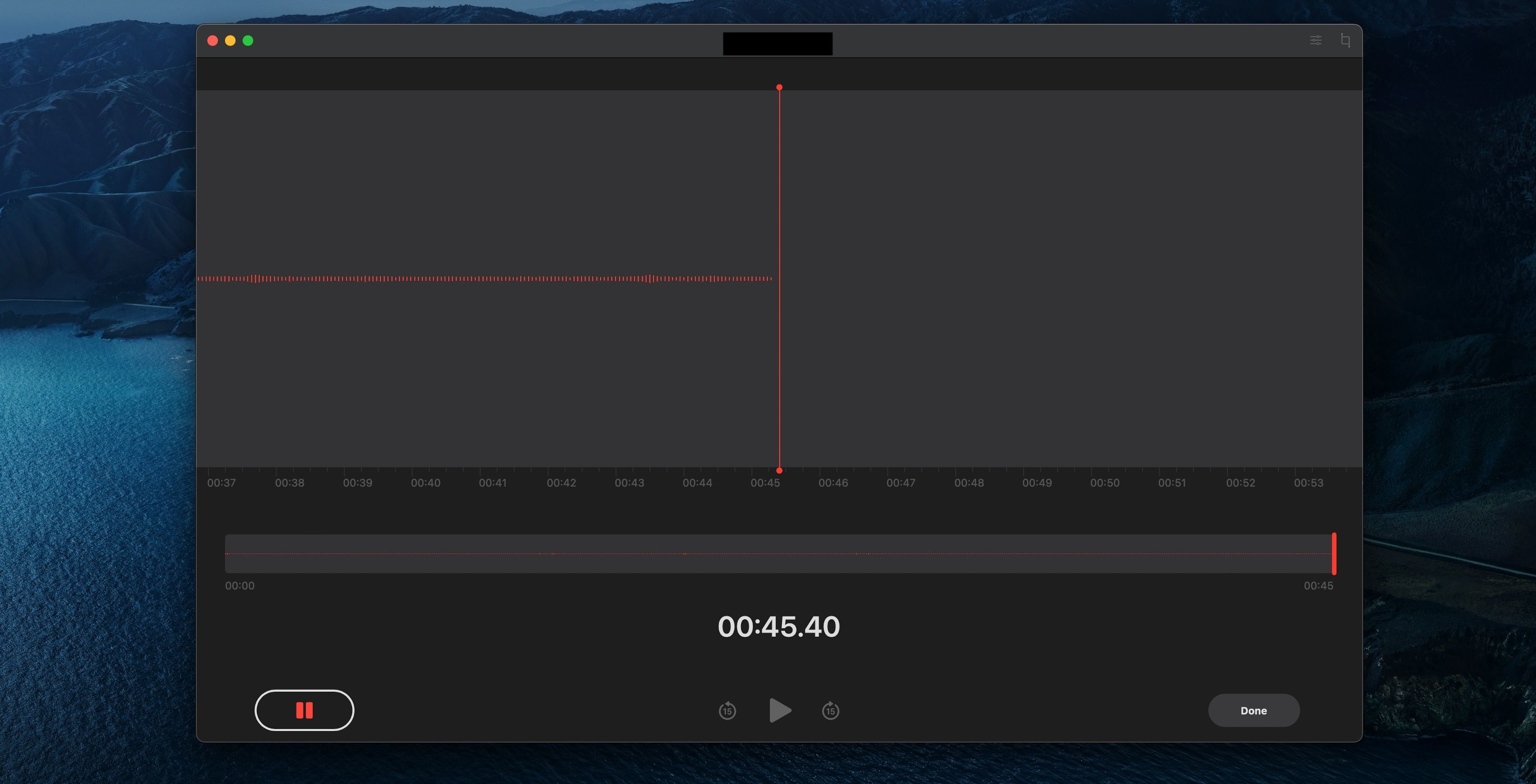
Vaš snimak će se automatski pojaviti u levom oknu pod „Svi snimci“.
Kako uređivati glasovne beleške na vašem Mac-u
Aplikacija Voice Memos poseduje mnoge funkcije kao što su isecanje, preskakanje tišine i druge, koje vam omogućavaju da jednostavno uređujete vaše glasovne snimke. U nastavku su opisane funkcije koje možete koristiti da dodatno poboljšate vaše glasovne snimke.
Promena naziva datoteke glasovne beleške
Glasovne beleške podrazumevano imenuju datoteku prema lokaciji na kojoj je snimljena. Ovo može biti problematično ako snimate više glasovnih beleški na istoj lokaciji. Da biste promenili naziv datoteke, sledite ove korake u aplikaciji:
- Izaberite glasovnu belešku koju želite da preimenujete u levom oknu.
- Kada je odabrana, kliknite na ime kako biste ga počeli uređivati.
- Unesite novi naziv za glasovnu belešku.
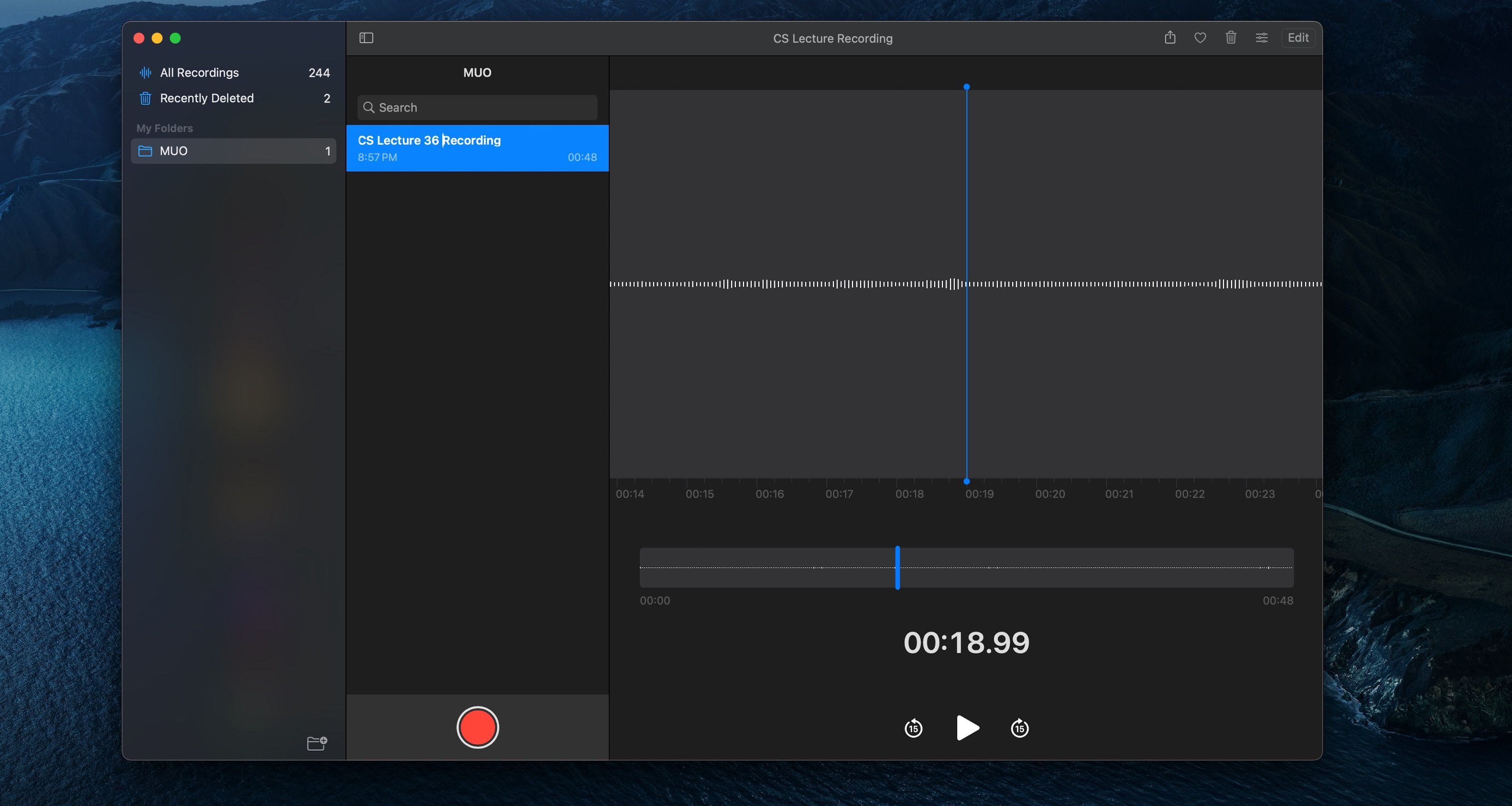
Možete koristiti bilo koje karaktere, uključujući razmake i interpunkciju, kako biste je učinili što jedinstvenijom.
Preskočite tišinu i poboljšajte vaše glasovne beleške
Aplikacija Voice Memos ima integrisanu funkciju „Poboljšaj snimanje“ koja vam omogućava da smanjite pozadinsku buku i poboljšate kvalitet zvuka. Takođe, možete automatski ukloniti tišinu iz snimka kako biste uštedeli vreme. To možete učiniti prateći ove korake:
- Izaberite glasovnu belešku koju želite da poboljšate u levom oknu.
- Kliknite na ikonu „Opcije“ (tri linije) pored dugmeta „Uredi“ u gornjem desnom uglu.
- Uključite prekidač za „Poboljšaj snimanje“ ili „Preskoči tišinu“ prema vašim potrebama.
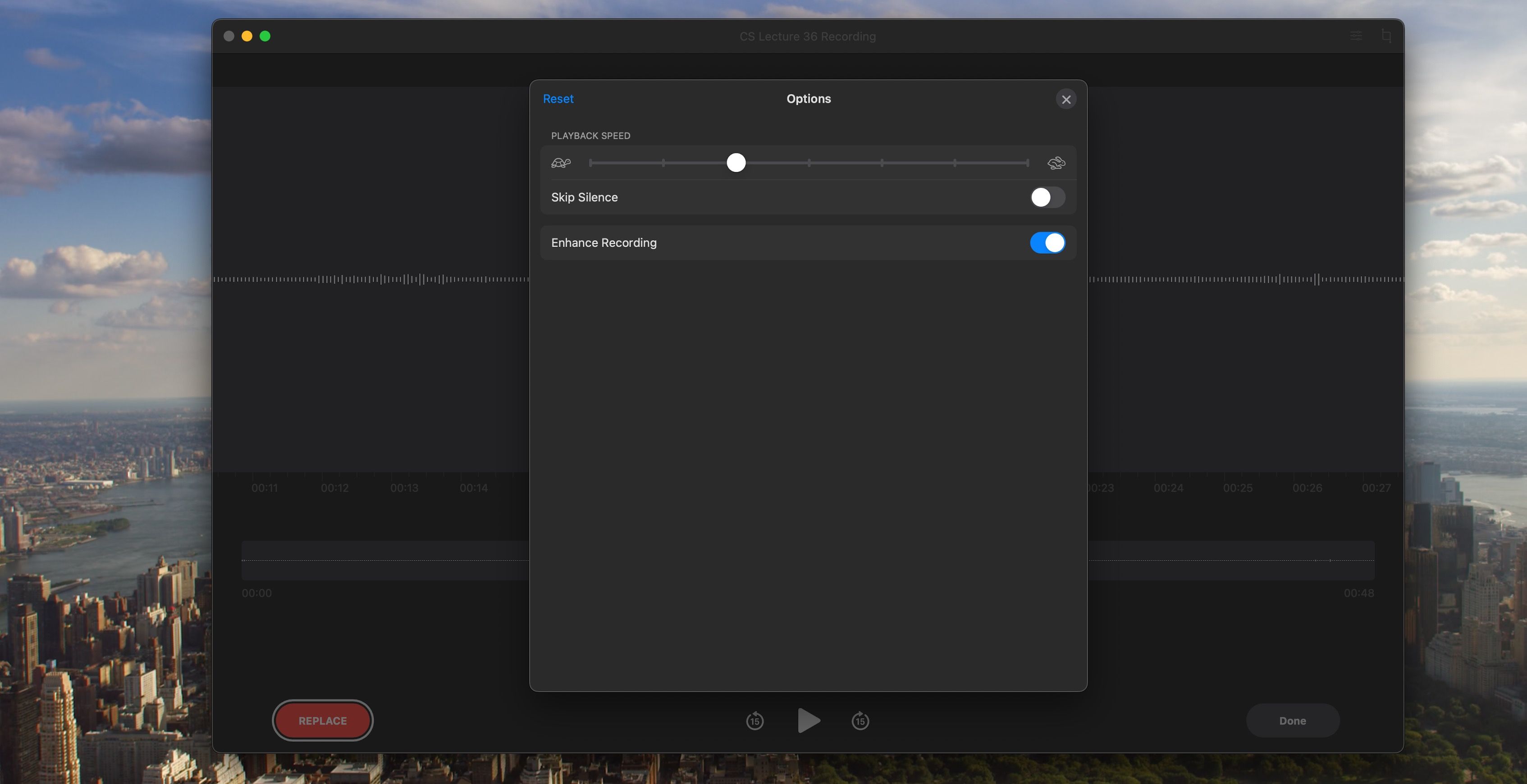
Kako zameniti delove glasovne beleške
Možete zameniti delove glasovne beleške tako što ćete snimiti preko delova koje želite da promenite prateći ove korake:
- Izaberite glasovnu belešku koju želite da izmenite i kliknite na dugme „Uredi“ u gornjem desnom uglu.
- Prevucite pokazivač reprodukcije (plava vertikalna linija) do dela snimka koji želite da zamenite.
- Kliknite na dugme „Zameni“ i aplikacija će automatski početi snimanje kako bi zamenila taj deo.
- Kada završite snimanje, kliknite na dugme „Gotovo“.
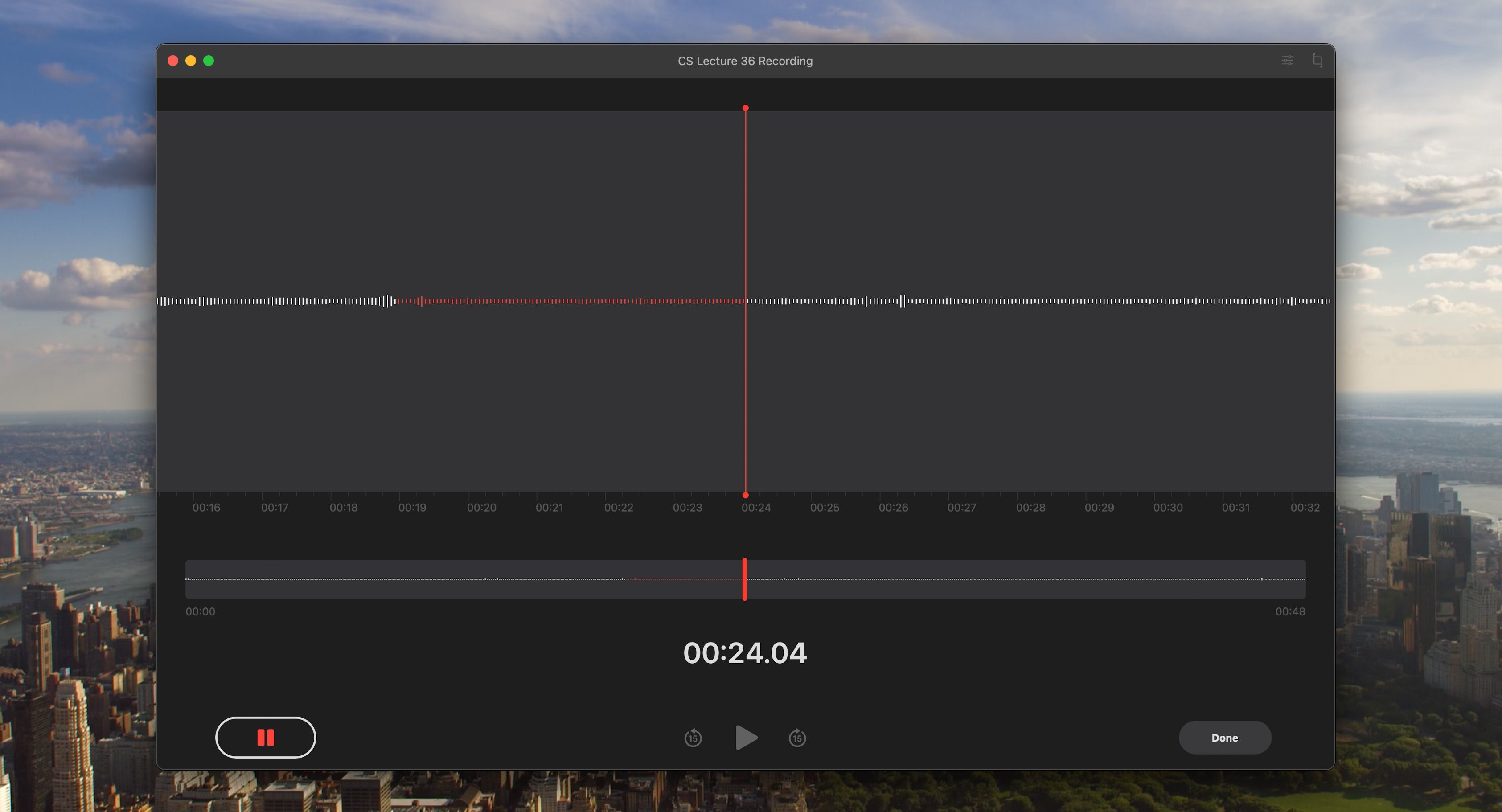
Isecanje snimka u glasovnim beleškama
Da biste dobili kraći i precizniji snimak, možete ukloniti nepotrebne delove koji ga čine dužim nego što je potrebno. Evo kako da isecate glasovne beleške:
- Izaberite glasovnu belešku koju želite da isecete i kliknite na dugme „Uredi“.
- Kliknite na ikonu „Opsezi“ u gornjem desnom uglu.
- Prevucite žute ručke da biste odabrali deo snimka koji želite da zadržite i kliknite na dugme „Iseci“ na dnu.
- Isečeni snimak će biti sačuvan kao nova datoteka.
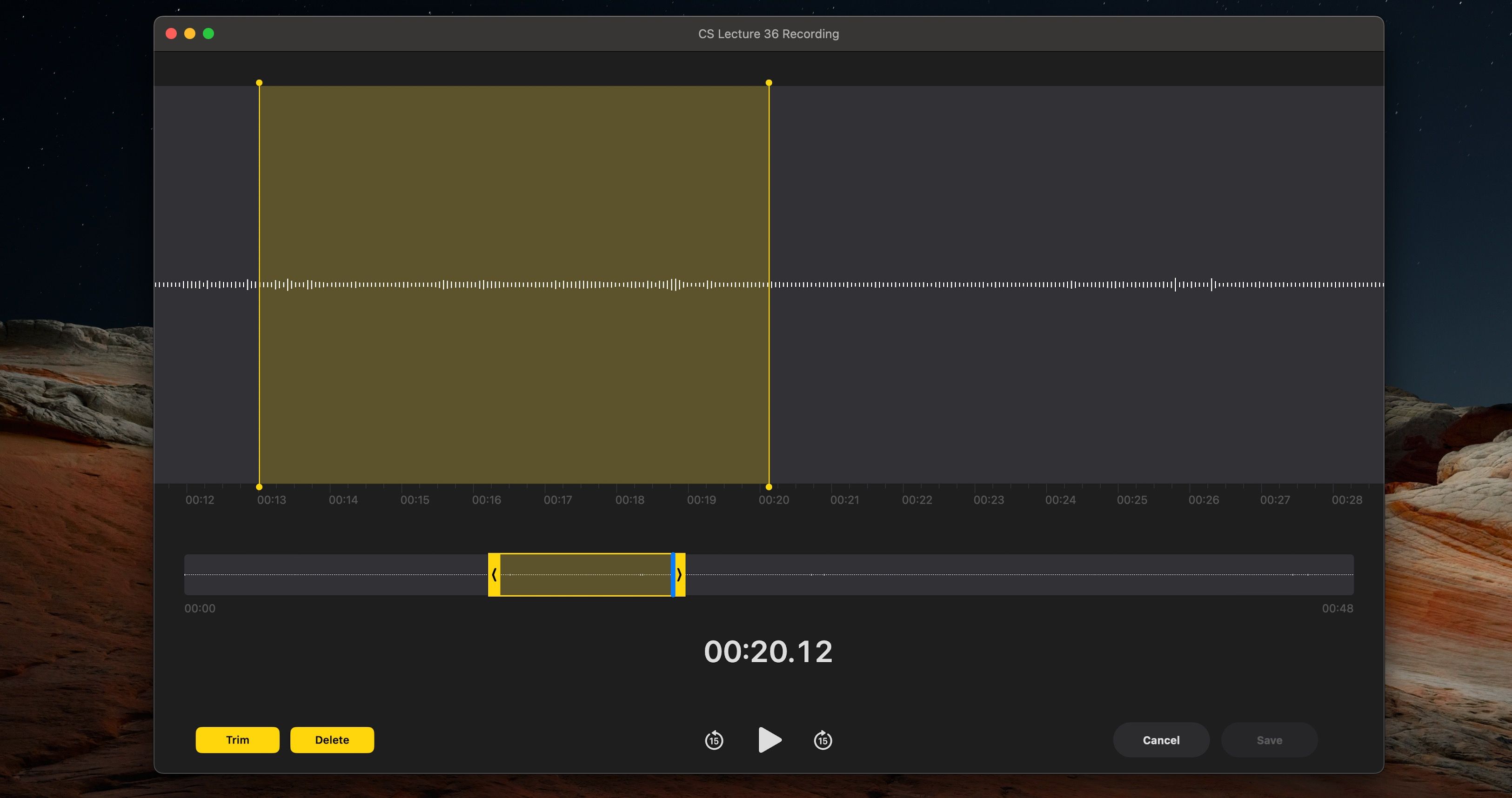
Umnožavanje snimka u glasovnim beleškama
Dupliranje glasovne beleške na Mac računaru možete obaviti u dva jednostavna koraka. Ovo može biti korisno ako želite da napravite rezervnu kopiju glasovne beleške ili ako želite da izmenite glasovnu belešku bez uticaja na original. Evo šta treba da uradite:
- Pritisnite Control-klik (desni klik) na glasovnu belešku koju želite da duplirate.
- Izaberite opciju „Duplikat“ iz kontekstnog menija.
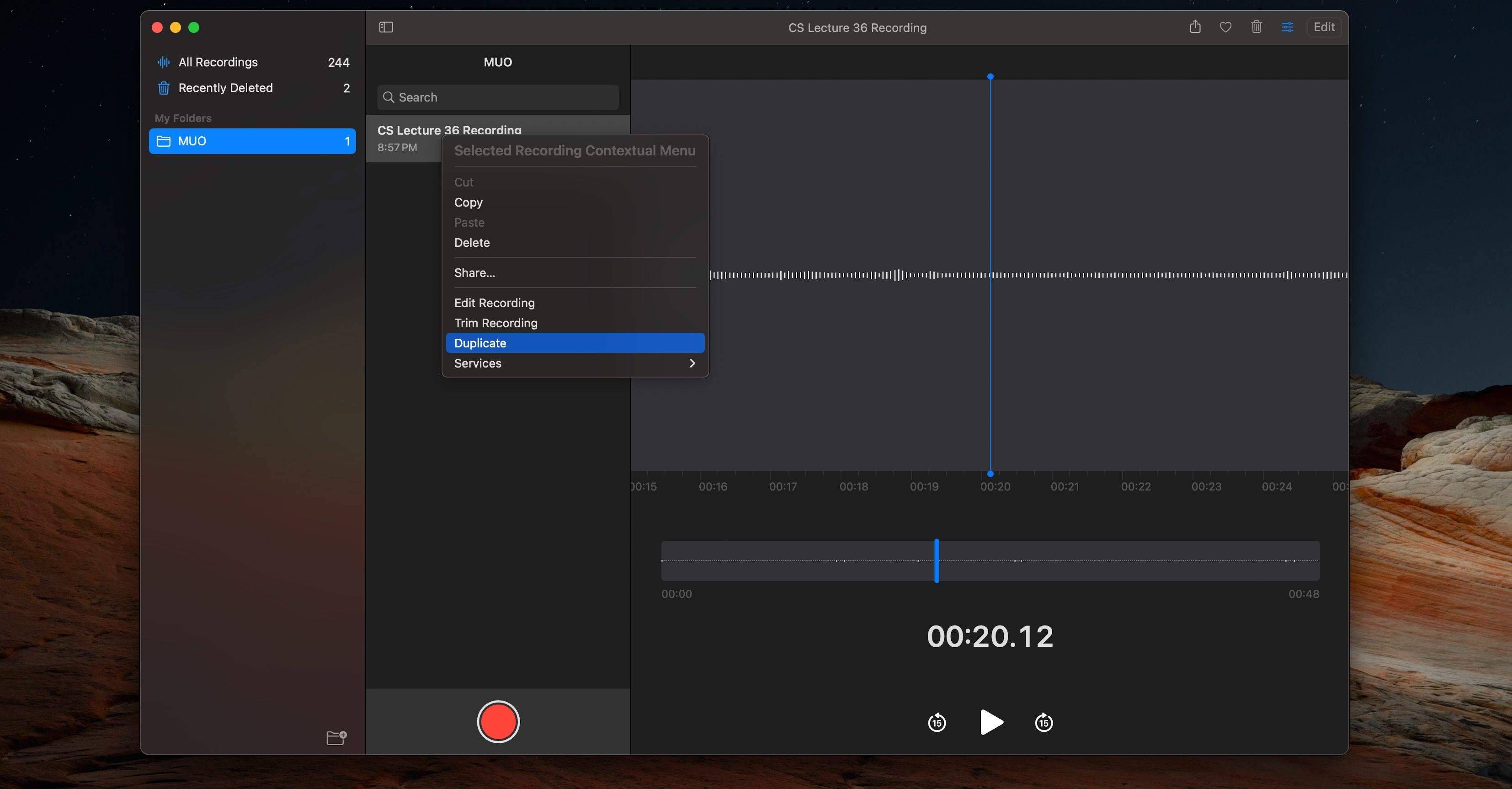
Duplikat glasovne beleške će biti kreiran i dodat na vaše snimke.
Reprodukcija glasovnih beleški na vašem Mac računaru
Možete koristiti kontrole za reprodukciju u aplikaciji Glasovne beleške da biste udobno slušali svoje snimke. Pogledajmo neke od kontrola koje možete koristiti.
Kontrolisanje reprodukcije u glasovnim beleškama
Kontrolisanje audio reprodukcije je prilično jednostavno. Reprodukcija, pauziranje i premotavanje unapred ili unazad za 15 sekundi su osnovne kontrole koje se mogu obaviti jednim klikom. Da biste pristupili kontrolama reprodukcije:
- Izaberite glasovnu belešku koju želite da reprodukujete iz levog okna.
- Kliknite na dugme „Play“ i glasovna beleška će početi da se reprodukuje.
- Kliknite na dugme za premotavanje unazad za 15 sekundi ili na dugme za premotavanje unapred za 15 sekundi.
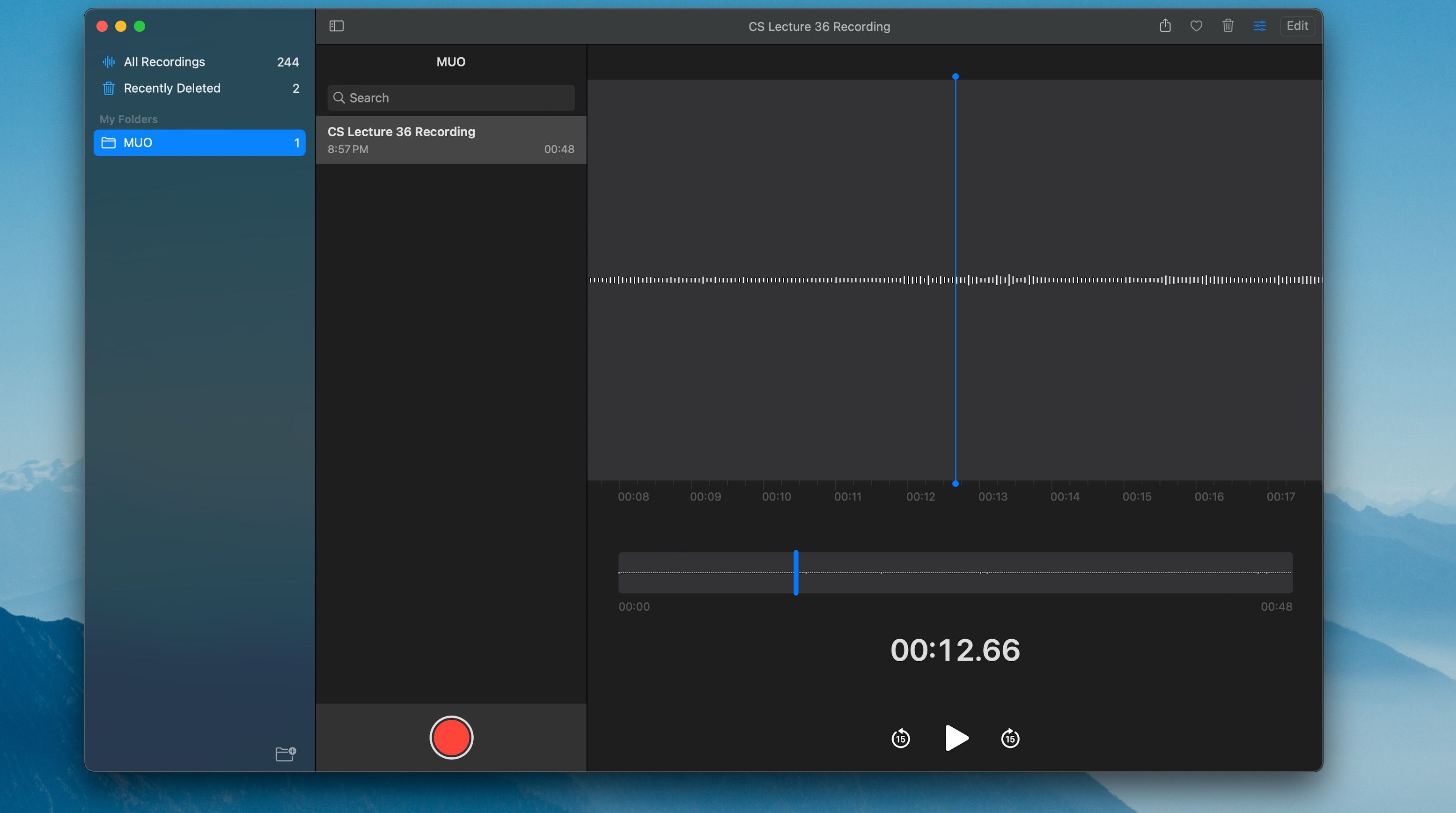
Kontrolisanje brzine reprodukcije u glasovnim beleškama
Takođe možete promeniti brzinu reprodukcije glasovne beleške prateći ove korake:
- Kada odaberete glasovnu belešku koju želite da reprodukujete, kliknite na ikonu „Opcije“ u gornjem desnom uglu (pored „Uredi“).
- Podesite brzinu reprodukcije po želji pomoću klizača.
- Kliknite na dugme „Play“ da biste započeli reprodukciju glasovne beleške novom brzinom.
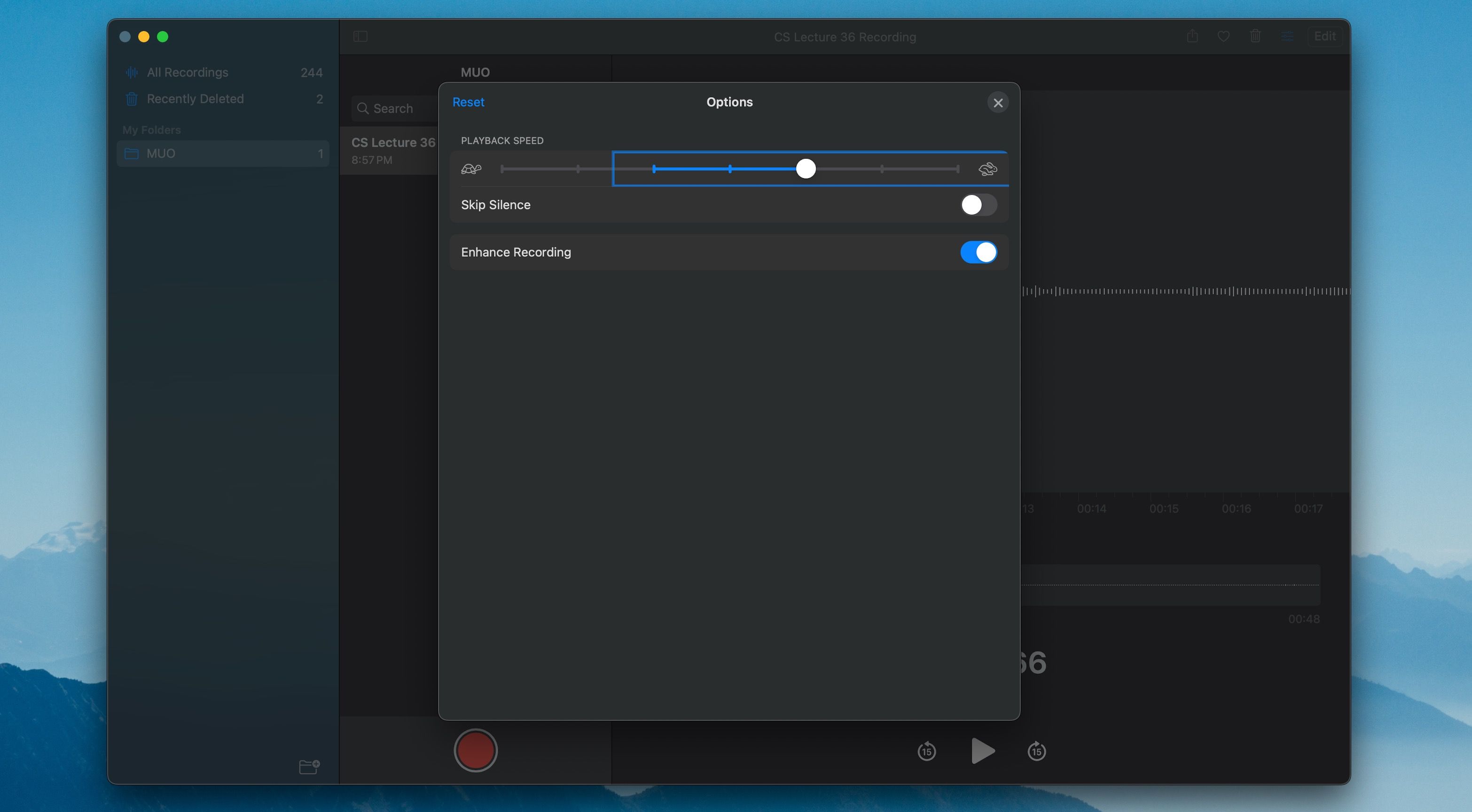
Organizovanje glasovnih beleški u foldere na Mac računaru
Organizovanje glasovnih beleški u foldere može vam pomoći da ih držite organizovanim i da ih lako pronađete. Evo kako da organizujete glasovne beleške u foldere na Mac računaru:
- Kliknite na dugme „Bočna traka“ u gornjem levom uglu prozora Glasovne beleške.
- Kliknite na dugme „Novi folder“ u donjem desnom uglu bočne trake.
- Unesite ime za novi folder.
- Prevucite i otpustite glasovne beleške koje želite da organizujete u novi folder.
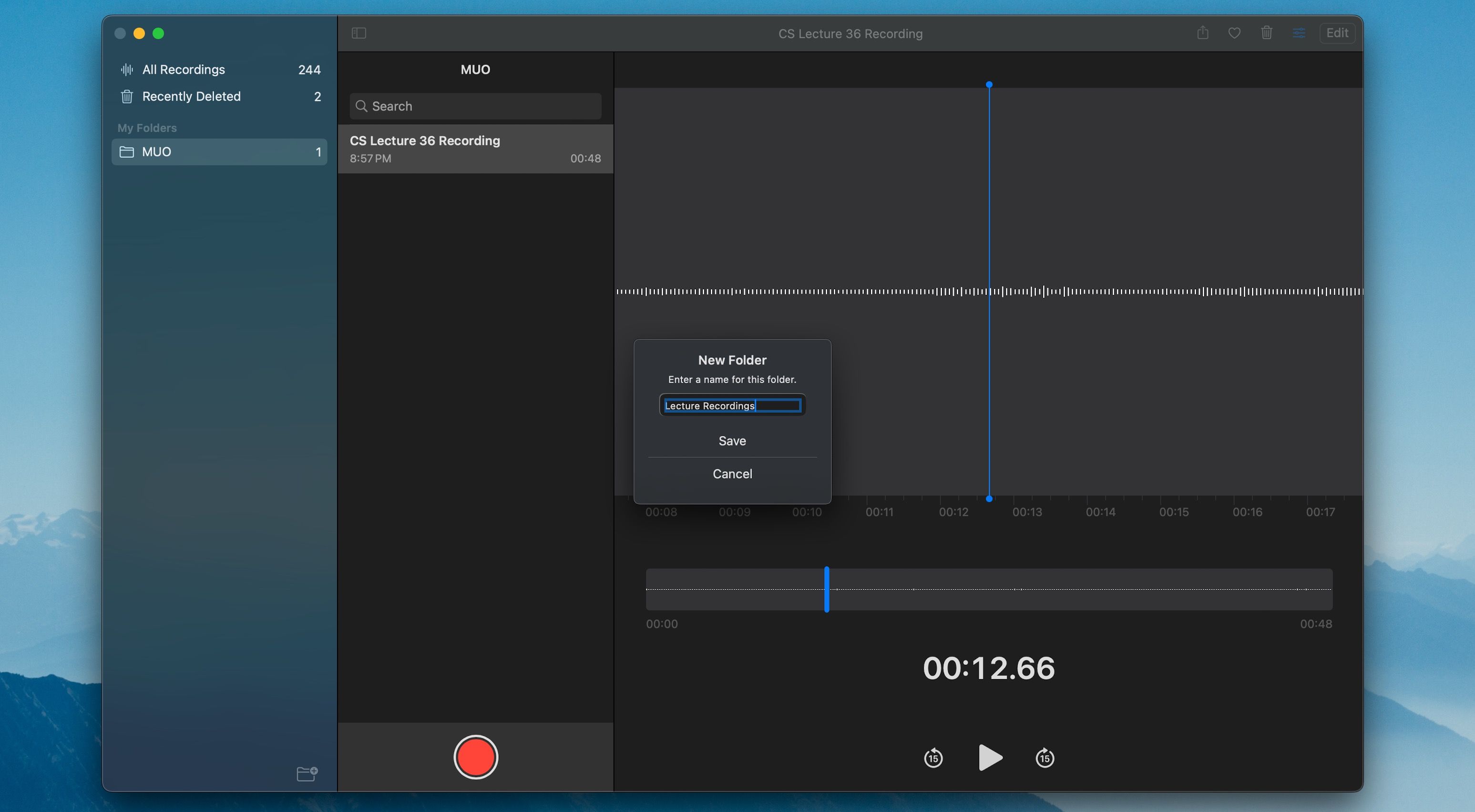
Brisanje i vraćanje glasovnih beleški na vašem Mac-u
Možete lako da obrišete neželjene glasovne snimke u aplikaciji Glasovne beleške. Izbrisane glasovne beleške se premeštaju u folder „Nedavno izbrisane“, gde će ostati 30 dana pre nego što budu trajno obrisane.
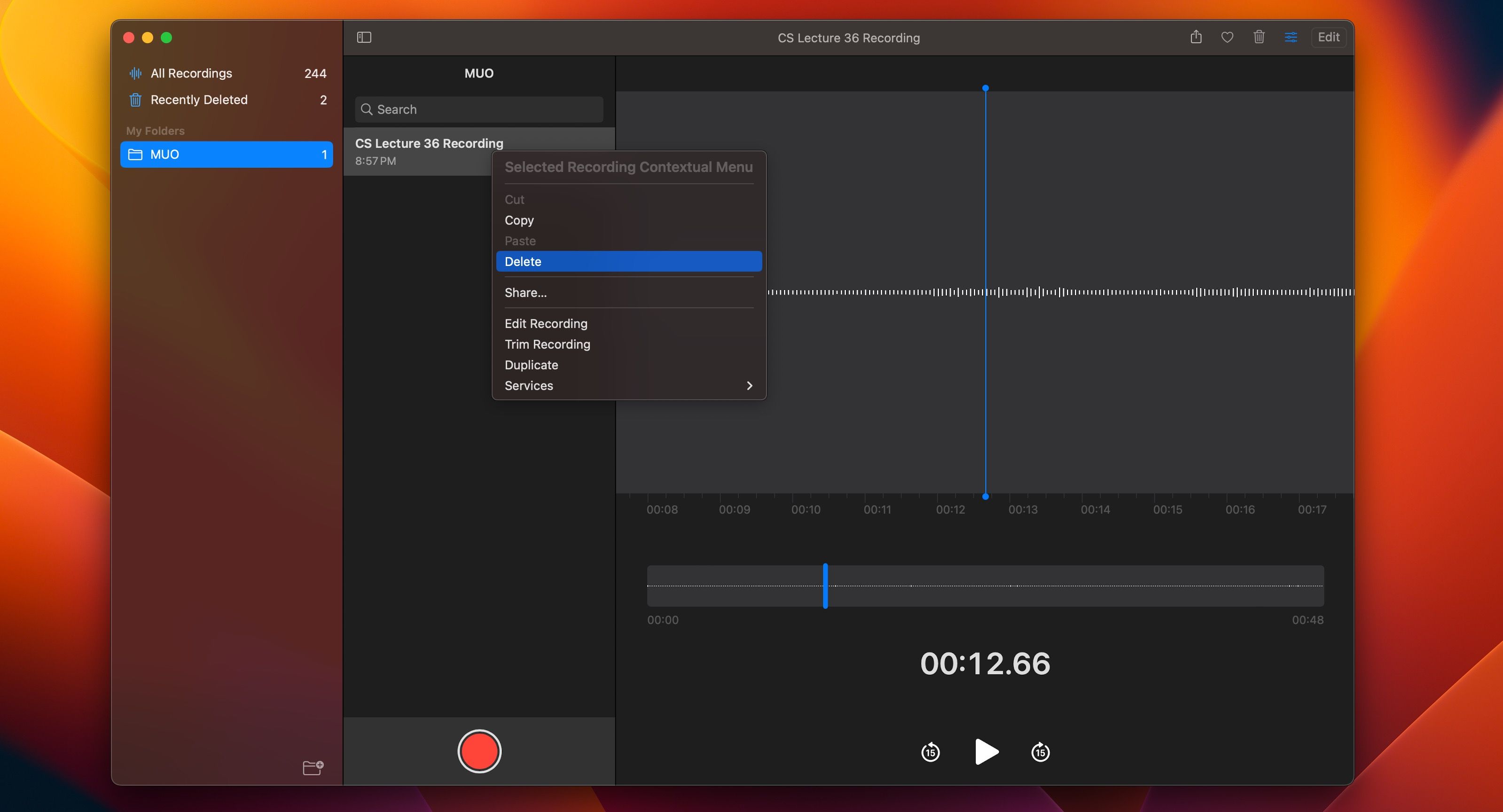
Da biste izbrisali glasovni snimak u Glasovnim beleškama, pritisnite taster Control ili kliknite desnim tasterom miša na snimak i izaberite „Obriši“ iz kontekstnog menija. Takođe, možete da izbrišete glasovnu belešku pritiskom na „Delete“ na tastaturi dok je glasovna beleška odabrana.
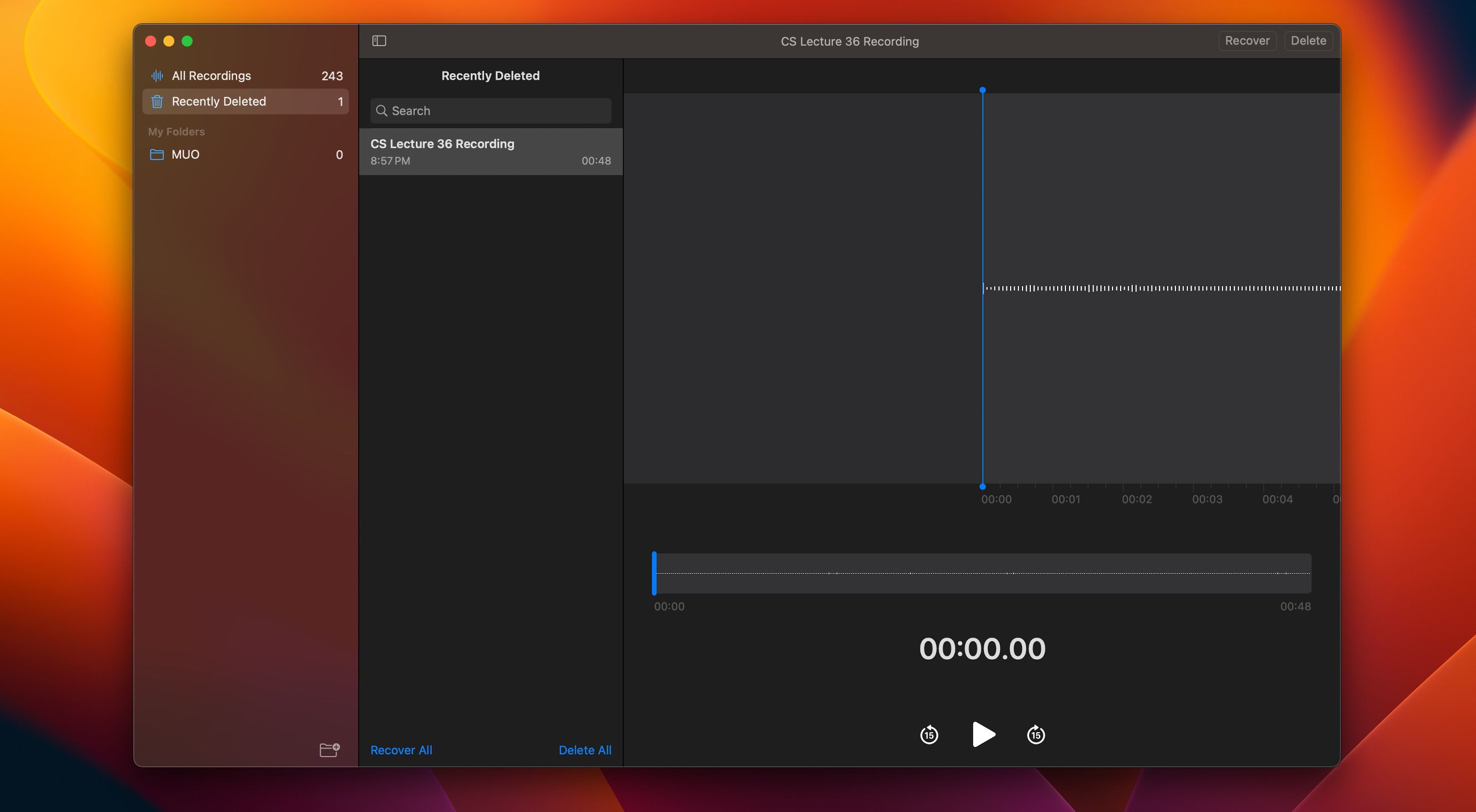
Da biste vratili glasovni snimak koji ste prethodno izbrisali, slučajno ili namerno, kliknite na dugme „Bočna traka“ u gornjem levom uglu prozora, izaberite „Nedavno izbrisano“ i izaberite glasovnu belešku koju želite da oporavite. Zatim kliknite na „Oporavi“ u gornjem desnom uglu.
Alternativno, možete oporaviti sve svoje izbrisane glasovne beleške odjednom klikom na „Oporavi sve“ na dnu.
Ovladajte aplikacijom Voice Memos na svom Mac-u
Ugrađena aplikacija Voice Memos na vašem Mac računaru je jednostavan, ali efikasan alat za snimanje zvuka. To je dovoljno za većinu korisnika kojima je potrebno da snimaju zvuk za intervjue, predavanja ili druge manje projekte. Uz ovaj detaljan vodič, trebalo bi da budete u mogućnosti da se brzo snađete sa aplikacijom.