Snimanje ekrana u Ubuntu-u: Vodič korak po korak
Ako ste novi korisnik Ubuntu operativnog sistema i u potrazi ste za načinima kako da kreirate snimke ekrana, ovaj detaljni vodič će vas provesti kroz sve neophodne korake i različite metode za postizanje tog cilja. Već smo ranije pisali o najboljim aplikacijama za snimanje ekrana na Ubuntu-u, kao i o tome kako generalno snimati ekran. Ovaj put, fokusiraćemo se na pet različitih načina za snimanje ekrana u Ubuntu-u, uključujući korišćenje prečica na tastaturi, kao i aplikacija trećih strana poput Flameshot-a i Shutter-a. Dakle, hajde da vidimo kako možete jednostavno napraviti snimak ekrana na Ubuntu-u.
Snimanje ekrana pomoću prečica na tastaturi
Možda niste znali, ali Ubuntu već ima ugrađen alat za pravljenje snimaka ekrana koji možete aktivirati pomoću prečica na tastaturi. Postoji nekoliko različitih prečica, koje omogućavaju snimanje celog ekrana, jednog prozora, ili dela ekrana. Iako prečica za selektivno snimanje dela ekrana nije radila tokom mog testiranja, pomenuću sve dostupne metode za snimanje ekrana u Ubuntu-u.
Pokretanje alata za snimanje ekrana
Za početak, potrebno je pokrenuti alatku za snimanje ekrana. Najlakši način je da pritisnete taster „Print Screen“ ili „PrtSc“ na vašoj tastaturi. Na nekim tastaturama, možda ćete morati da pritisnete i taster „Fn“ zajedno sa „Print Screen“.
- Ubuntu alat za snimanje ekrana: „Print Screen“ ili „Fn + Print Screen“
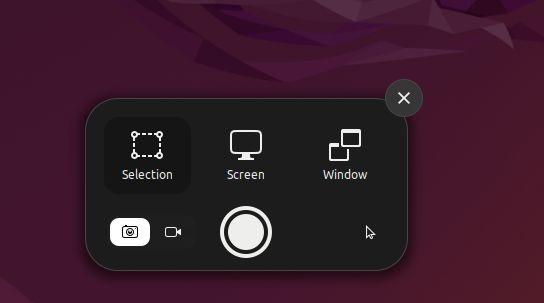
Snimanje celog ekrana
Da biste snimili ceo ekran, možete pokrenuti alatku za snimanje ekrana, odabrati opciju „Ekran“ na dnu, i pritisnuti Enter. Takođe, možete koristiti sledeću prečicu na tastaturi:
- Snimak celog ekrana: „Shift + Print Screen“ ili „Fn + Shift + Print Screen“

Snimanje jednog prozora
Da biste napravili snimak ekrana samo jednog prozora, prvo morate kliknuti na taj prozor da biste ga aktivirali. Zatim pokrenite alatku za snimanje ekrana, i odaberite opciju „Prozor“ na dnu. Nakon toga, izaberite prozor koji želite da snimite i pritisnite Enter. Alternativno, koristite prečicu na tastaturi:
- Snimak prozora: „Alt + Print Screen“ ili „Fn + Alt + Print Screen“

Snimanje dela ekrana
Za snimanje određenog dela ekrana, prvo pokrenite alatku pritiskom na „Print Screen“ ili „Fn + Print Screen“. Zatim idite na opciju „Izbor“ na dnu, selektujte željenu oblast mišem, i pritisnite Enter. To je sve.

Podrazumevana lokacija za čuvanje snimaka ekrana
1. Snimci ekrana se automatski čuvaju u folderu „Slike/Snimci ekrana“ u vašem korisničkom direktorijumu.

2. Osim toga, snimak ekrana se automatski kopira u međuspremnik. Dakle, možete ga odmah nalepiti pritiskom na „Ctrl + V“ u bilo kom editoru slika ili polju za tekst.

Snimanje ekrana pomoću Gnome Screenshot alata
Gnome Screenshot je jedna od osnovnih i najpraktičnijih aplikacija za pravljenje snimaka ekrana u Ubuntu-u. Omogućava vam čak i snimanje ekrana tokom prijave na sistem. Evo kako da ga koristite:
1. Gnome Screenshot alat je obično već instaliran na Ubuntu-u. Ako nije, otvorite Terminal i instalirajte ga pomoću sledeće komande:
sudo apt install gnome-screenshot

2. Sada otvorite pokretač aplikacija i potražite aplikaciju „Snimak ekrana“.

3. Možete odabrati „Ekran“ za snimak celog ekrana, „Prozor“ za snimak određenog prozora, i „Izbor“ za delimičan snimak ekrana. Kliknite na „Napravi snimak ekrana“ da biste snimili.

4. Sačuvajte snimljenu sliku u folderu „Slike“.

5. Najbolja stvar kod Gnome Screenshot alata je mogućnost pravljenja odloženih snimaka ekrana, što vam omogućava da snimite i ekran za prijavu. Podesite tajmer na 10 sekundi i kliknite na „Napravi snimak ekrana“ u gornjem levom uglu.

6. Sada zaključajte ekran ako želite da napravite njegov snimak ekrana. Nakon 10 sekundi, pojaviće se upit za čuvanje snimka ekrana ekrana za prijavu.

Snimanje ekrana pomoću aplikacije Flameshot
Ako tražite napredniji alat za snimanje ekrana za Ubuntu, Flameshot je odličan izbor. Osim što pravi snimke ekrana, omogućava vam i njihovo uređivanje, anotiranje i isticanje. Takođe, možete koristiti ovaj alat za otpremanje snimaka ekrana na sajtove poput Imgur-a. Evo kako da ga koristite:
1. Otvorite Terminal i instalirajte aplikaciju Flameshot pomoću sledeće komande:
sudo apt install flameshot

2. Kada ga instalirate, otvorite ga iz pokretača aplikacija, a ikona će se pojaviti u sistemskoj paleti u gornjem desnom uglu. Kliknite na ikonu i odaberite opciju „Napravi snimak ekrana“.

3. Sada koristite miša da izaberete prozor, deo ekrana, ili ceo ekran.

4. Zatim pritisnite „Ctrl + S“ da biste sačuvali sliku na željenoj lokaciji. Podrazumevano, čuva snimke ekrana u folderu „Slike“.

5. Najbolji deo kod Flameshot-a je što možete odmah uređivati i anotirati snimak ekrana. Možete dodati okvir, istaći određene tekstove, i još mnogo toga.

Snimanje ekrana pomoću Shutter aplikacije
Shutter je još jedan sjajan alat za snimanje ekrana na Ubuntu-u. Iako na prvi pogled deluje malo komplikovano, zapravo je veoma jednostavan za korišćenje. Dolazi sa osnovnim editorom slika ugrađenim u aplikaciju. Za naprednije korisnike, postoji mogućnost otpremanja snimaka ekrana na Dropbox i Imgur. Takođe, poseduje i opciju za odložene snimke ekrana. Evo kako ga možete koristiti:
1. Da biste instalirali Shutter na Ubuntu, pokrenite sledeće komande jednu po jednu:
sudo add-apt-repository universe sudo apt update sudo apt install shutter

2. Kada se aplikacija instalira, otvorite je iz pokretača aplikacija. Ikona će se pojaviti u sistemskoj paleti u gornjem desnom uglu.

3. Nakon otvaranja aplikacije, kliknite na „Izbor“ za delimičan snimak ekrana, „Radna površina“ za snimak celog ekrana, i „Prozor“ za snimanje određenog prozora aplikacije. Zatim pritisnite „Enter“.

4. Snimak ekrana će se automatski sačuvati u folderu „Slike“. Nema potrebe da ga ručno čuvate.

5. Snimci ekrana će se takođe pojaviti u Shutter prozoru sa karticama (ako ste napravili više snimaka). Možete ih dodatno uređivati i izvoziti gde god želite.

Snimanje ekrana pomoću Terminala
Ako ne želite da napuštate svoj Terminal da biste napravili snimak ekrana, možete koristiti jednostavne komande za snimanje celog ekrana, dela ekrana ili prozora. Evo kako to funkcioniše:
1. Uverite se da ste instalirali Gnome Screenshot alat. Ako niste, pokrenite sledeću komandu u Terminalu:
sudo apt install gnome-screenshot

2. Nakon instalacije, za snimanje celog ekrana pokrenite sledeću komandu:
gnome-screenshot

3. Za snimanje trenutnog prozora koristite ovu komandu:
gnome-screenshot -w

4. Da biste snimili određenu oblast ekrana, pokrenite sledeću komandu:
gnome-screenshot -a

5. Za odložene snimke ekrana, koristite ovu komandu. Broj „10“ označava odlaganje od 10 sekundi, ali možete postaviti sopstvenu vrednost:
gnome-screenshot -d -10

6. Svi snimci ekrana biće sačuvani u folderu „Slike“.

Jednostavno snimanje ekrana u Ubuntu-u
Ovo su pet različitih metoda koje vam omogućavaju da pravite snimke ekrana u Ubuntu-u. Pokušao sam pronaći adekvatnu zamenu za ShareX i Lightshot za Ubuntu, ali bez uspeha. Ipak, Flameshot i Shutter su bogati funkcijama i vrede vaše pažnje. Takođe, možete isprobati Sharenix (GitHub link), koji je klon ShareX-a za Linux. Međutim, radi se o alatu komandne linije i nije se pokazao dobro u mom testiranju. Ako želite da prelazite između Wayland i Xorg prikaznih servera u Ubuntu-u, pogledajte naš vodič. Ako imate bilo kakvih problema, slobodno ostavite komentar ispod.