Da li vaš Photoshop radi usporeno? Pročitajte ovaj članak do kraja kako biste pronašli idealno rešenje.
Kada radite na projektima koji uključuju veliki broj slika u Photoshopu, možda ste primetili da program ponekad usporava ili postaje manje responsivan. Upotreba takozvanih „scratch“ fajlova je često glavni uzrok ovih problema. U Photoshopu, „scratch disk“ je specifično mesto na hard disku vašeg računara gde se podaci privremeno skladište kada RAM memorija nije dovoljna za obavljanje procesa uređivanja.
Photoshop zahteva značajne sistemske resurse za glatko funkcionisanje, s obzirom na to da je reč o moćnom i bogatom funkcijama softveru za obradu slika.
Iako je dovoljna količina RAM-a neophodna za brz pristup podacima, ona se ponekad može preopteretiti, na primer, kada radite sa obimnim datotekama ili obavljate zadatke koji zahtevaju mnogo memorije. U takvim situacijama, Photoshop koristi „scratch diskove“ kako bi računaru obezbedio dodatnu „virtualnu memoriju“.
Uvod u „Scratch Disk“ u Photoshopu
Postoje dva osnovna načina na koja se koristi „scratch disk“. Prvo, kada se memorija sa slučajnim pristupom (RAM) popuni, Photoshop premešta određene podatke iz RAM-a na „scratch disk“ kako bi napravio prostor za tekuće procese. Ova akcija se naziva „zamena“. Photoshop može često koristiti „scratch disk“ kada primenjujete efekte, radite sa više slojeva ili koristite alatke koje zahtevaju dosta memorije.
Drugo, kreiraju se privremeni fajlovi. Tokom rada na vašim projektima, Photoshop automatski stvara privremene fajlove za skladištenje istorije vaših akcija, sadržaja međuspremnika i ostalih privremenih informacija vezanih za vašu sesiju uređivanja. „Scratch disk“ je mesto gde se ovi fajlovi čuvaju dok ne zatvorite aplikaciju ili ih sami ne uklonite.
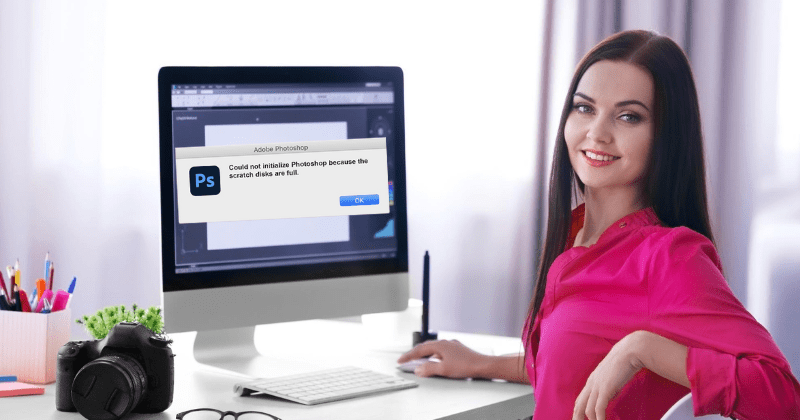
„Scratch disk“ je neophodan za nesmetan rad Photoshopa, ali može biti i dvosekli mač ukoliko se ne koristi pravilno. Tokom rada na mnogim projektima, ovi privremeni fajlovi se mogu akumulirati i zauzeti značajnu količinu prostora na vašem hard disku. Kada se „scratch disk“ skoro popuni ili se preoptereti, to može drastično uticati na performanse Photoshopa, uzrokujući usporeno vreme odziva, pa čak i pad aplikacije.
U narednim odeljcima ćemo detaljnije objasniti zašto je neophodno čistiti „scratch diskove“ u Photoshopu, i korak po korak ćemo vam pokazati kako to da uradite. Takođe, podelićemo sa vama korisne savete o upravljanju prostorom na disku kako biste osigurali da Photoshop radi na optimalnom nivou. Ovo će vam pomoći da izbegnete dosadne probleme sa usporenim radom i unapredite vaš kreativni proces.
Važnost čišćenja „Scratch Diskova“ u Photoshopu

Pravilno upravljanje i redovno čišćenje „scratch diskova“ u Photoshopu je od vitalnog značaja za održavanje optimalnih performansi i obezbeđivanje neometanog iskustva prilikom uređivanja. Hajde da detaljnije istražimo ključne razloge zašto je čišćenje „scratch diskova“ neophodno.
Poboljšane performanse i odziv
Kada „scratch disk“ sadrži preveliki broj privremenih fajlova, to može dovesti do fragmentacije i neefikasnog preuzimanja podataka. Ovo može značajno usporiti rad Photoshopa, prouzrokujući kašnjenja u izvršavanju komandi, primeni filtera i navigaciji kroz složene projekte. Čišćenje „scratch diska“ oslobađa vredan prostor i omogućava Photoshopu da radi sa povećanim odzivom.
Sprečavanje padova aplikacije
Pun ili fragmentiran „scratch disk“ povećava rizik od pada aplikacije. Kada Photoshop ne može odmah da pristupi neophodnim privremenim podacima sa „scratch diska“, to može dovesti do grešaka ili čak prisiliti softver da se neočekivano zatvori. Redovno brisanje „scratch diskova“ smanjuje verovatnoću pojave ovakvih problema i obezbeđuje stabilnije okruženje za uređivanje.
Izbegavanje gubitka podataka i oštećenja
U slučaju pada sistema ili softvera, privremeni fajlovi sačuvani na „scratch disku“ mogu se oštetiti. Ako su ovi fajlovi ključni za vaš trenutni projekat, rizikujete da izgubite dragocen rad. Čišćenje „scratch diskova“ umanjuje rizik od gubitka podataka i štiti vaše kreativne napore od nepredviđenih tehničkih problema.

Efikasno korišćenje više „scratch diskova“
Photoshop korisnicima omogućava da dodeljuju više „scratch diskova“, značajno poboljšavajući performanse, naročito na sistemima sa ograničenom količinom RAM memorije. Međutim, ukupno poboljšanje performansi može biti ugroženo ukoliko su i ovi dodatni „scratch diskovi“ pretrpani nepotrebnim privremenim fajlovima.
Redovno čišćenje svih dodeljenih „scratch diskova“ osigurava da svaki od njih radi optimalno, efikasno raspoređujući opterećenje na više diskova.
Stvaranje dovoljno prostora za kompleksne projekte
Kada radite sa slikama visoke rezolucije, višeslojnim kompozicijama ili složenim 3D dizajnom, Photoshop zahteva značajan prostor na „scratch disku“ za upravljanje obimnim privremenim podacima. Održavanje čistih „scratch diskova“ obezbeđuje dovoljan prostor za smeštanje velikih privremenih fajlova koji se generišu tokom zahtevnih zadataka, olakšavajući nesmetanu obradu kompleksnih projekata.
Održavanje privatnosti i sigurnosti
Privremeni fajlovi uskladišteni na „scratch disku“ mogu sadržati osetljive informacije iz vaših sesija uređivanja. Čišćenje „scratch diskova“ ne samo da poboljšava performanse, već i štiti vašu privatnost brisanjem ovih privremenih fajlova i sprečavanjem neovlašćenog pristupa potencijalno poverljivim podacima.

Izbegavanje uskih grla u performansama
Kada je „scratch disk“ skoro pun, on postaje usko grlo u performansama, ometajući sposobnost Photoshopa da radi optimalno. Redovnim praćenjem i čišćenjem „scratch diskova“ eliminišete ovo usko grlo i omogućavate Photoshopu da radi punim kapacitetom, omogućavajući vam da radite efikasnije.
Kako Photoshop koristi „Scratch Diskove“?
Sposobnost Photoshopa da obrađuje velike projekte koji zahtevaju veliku količinu memorije i izbegava probleme sa brzinom uzrokovane RAM memorijom zasniva se na korišćenju „scratch“ fajlova. Razumevanje načina na koji Photoshop koristi „scratch“ fajlove pomaže da se shvati važnost njihovog dobrog upravljanja. Sledi detaljan opis kako „scratch diskovi“ pomažu da Photoshop radi na optimalnom nivou.

Upravljanje virtualnom memorijom
Photoshop koristi virtualnu memoriju za rešavanje potreba za memorijom koje su veće od stvarne RAM memorije. Kada je količina podataka koja se obrađuje veća od one koju RAM može da uskladišti, Photoshop premešta neke podatke na „scratch disk“, stvarajući virtualni prostor za memoriju. Ovo se ponekad naziva „paging“ ili „zamena“.
Na primer, RAM memorija se može napuniti ako radite na datoteci velike slike ili koristite puno slojeva visoke rezolucije. Tada Photoshop premešta podatke koji se najređe koriste iz RAM-a na „scratch disk“. Ovo oslobađa prostor u RAM-u za zadatke koji su u toku. Kada su ti podaci ponovo potrebni, Photoshop ih premešta sa „scratch diska“ nazad u RAM.
Čuvanje fajlova na kratko vreme
Photoshop kreira nekoliko privremenih fajlova koji podržavaju funkcije međuspremnika i druge privremene podatke tokom uređivanja. Dok radite na svom projektu, ovi privremeni fajlovi se kreiraju u realnom vremenu kako bi lakše pratili vaše izmene. Photoshop čuva privremene fajlove na „scratch disku“ umesto da ih upisuje i prebrisava na hard disku, što bi znatno usporilo performanse.
Kada se „scratch diskovi“ koriste za čuvanje privremenih fajlova, vaša radna sesija ostaje očuvana čak i nakon zatvaranja Photoshopa. Ovi privremeni fajlovi čuvaju ključne informacije o vašem radu, tako da možete da nastavite tamo gde ste stali kada ponovo pokrenete isti projekat.
Podrška za više od jednog „scratch diska“
Korisnici mogu podesiti više „scratch“ fajlova u Photoshopu, čime se značajno poboljšava brzina, naročito prilikom rada sa manjom količinom RAM-a. Proširivanjem rada virtualne memorije na više fizičkih diskova, Photoshop je u mogućnosti da preuzima podatke brže. Softver inteligentno upravlja ovim „scratch“ fajlovima i koristi ih zajedno za poboljšanje brzine rada.
Kada odaberete više „scratch diskova“, Photoshop teži da koristi onaj koji najbrže čita i upisuje podatke. Ovo osigurava da se kretanje podataka između RAM-a i „scratch diska“ odvija brzo, smanjujući uska grla i kašnjenja.
Podešavanje redosleda „scratch diskova“
Korisnici Photoshopa imaju mogućnost da promene način na koji se koriste „scratch“ fajlovi. Možete postaviti „scratch diskove“ u bilo kom redosledu, pri čemu je gornji disk najprioritetniji za čuvanje privremenih fajlova i stranica.
Određivanje prioriteta je korisno kada je jedan od „scratch diskova“ značajno brži od ostalih. Postavljanjem najbržeg „scratch diska“ na vrh liste, možete osigurati da se najčešće pregledani privremeni podaci čuvaju na najbržem disku, poboljšavajući ukupnu brzinu.
Brisanje „Scratch Diskova“ u Photoshopu

Brisanje „scratch diskova“ u Photoshopu je jednostavan proces koji može pomoći u poboljšanju performansi softvera i oslobađanju vrednog prostora na disku. Sledite ovaj vodič korak po korak za brisanje „scratch diskova“ u Photoshopu.
Korak 1 – Sačuvajte i zatvorite projekte
Pre nego što počnete, sačuvajte sve otvorene projekte u Photoshopu i zatvorite ih. Takođe, proverite da li ste sačuvali sav rad u svim drugim aplikacijama koje možda koristite.
Korak 2 – Pokrenite podešavanja Photoshopa
Otvorite Adobe Photoshop na vašem računaru.
Na Windows računaru, idite na meni „Edit“ na gornjoj traci menija, a zatim odaberite „Preferences“.
Na Mac računaru, idite na meni „Photoshop“, a zatim odaberite „Preferences“.
Korak 3: Pristupite podešavanjima „Scratch Diskova“
U prozoru „Preferences“ koji se pojavi, pronaći ćete odeljak pod nazivom „Scratch Disks“.
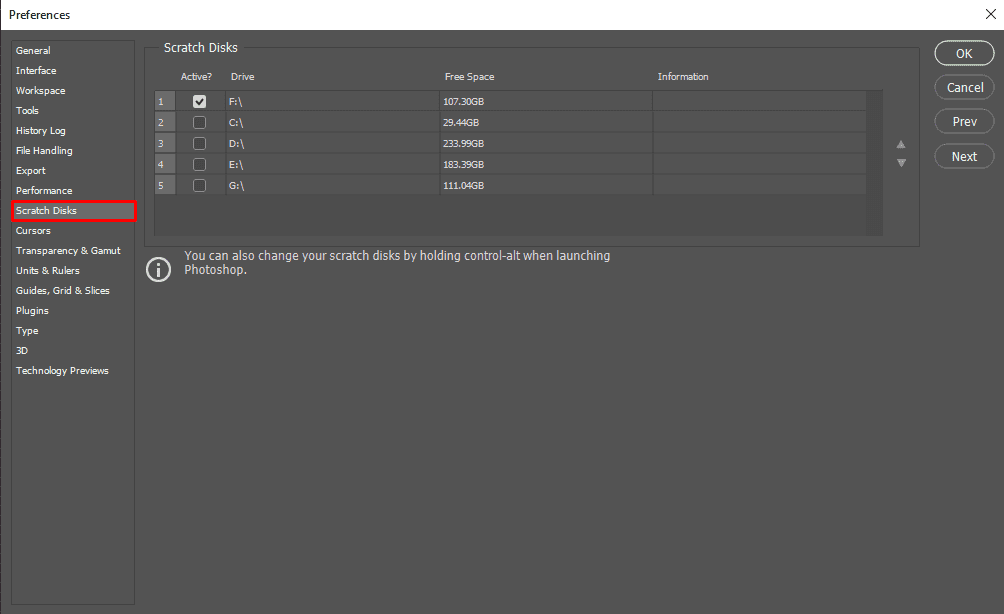
Photoshop prikazuje sve dostupne hard diskove na vašem sistemu, a primarni „scratch disk“ (obično disk na kojem je softver instaliran) je podrazumevano odabran.
Korak 4 – Dodajte dodatne „Scratch Diskove“ (opcionalno)
Ako vaš računar ima više hard diskova, možete poboljšati performanse Photoshopa koristeći dodatne „scratch diskove“. Da biste dodali više „scratch diskova“, označite polja pored disk jedinica koje želite da koristite.
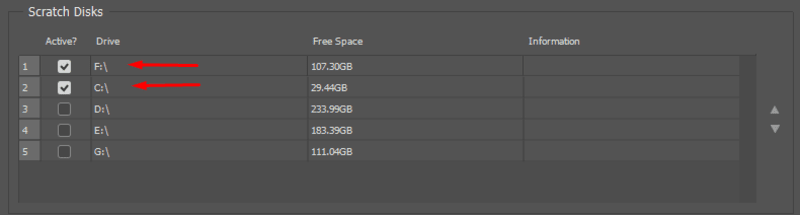
Photoshop će koristiti „scratch diskove“ redosledom kojim se pojavljuju na listi. Softver će prvo pokušati da upiše privremene fajlove na prvi „scratch disk“, a zatim će po potrebi preći na sledeće. Da biste odredili prioritet „scratch diskovima“, poredajte ih željenim redosledom pomoću dugmadi sa strelicama na desnoj strani.
Korak 5 – Očistite „Scratch Diskove“
Kliknite na dugme „Clear“ pored svakog „scratch diska“ da biste obrisali sve privremene podatke sa diskova.
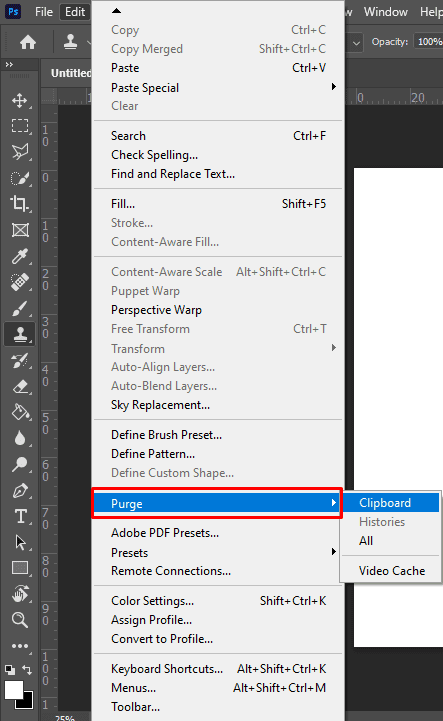
Može se pojaviti dijalog za potvrdu koji vas upozorava da će čišćenje „scratch diska“ izbrisati sve privremene fajlove uskladištene na odabranim diskovima. Ako ste sigurni da želite da nastavite, kliknite na „OK“.
Korak 6 – Ponovo pokrenite Photoshop
Nakon brisanja „scratch diskova“, zatvorite Photoshop aplikaciju.
Ponovo pokrenite Photoshop da biste primenili promene.
Korak 7 – Proverite prostor na „Scratch Disku“
Kada se Photoshop ponovo pokrene, možete ponovo da posetite podešavanja performansi da biste proverili da li su „scratch diskovi“ obrisani i da je prostor na disku oslobođen.
Napomena: Važno je zapamtiti da brisanje „scratch diskova“ trajno uklanja sve privremene fajlove. Iako ova radnja može poboljšati performanse Photoshopa, to takođe znači da će sve nesačuvane izmene ili privremeni podaci u vezi sa vašim aktuelnim projektima biti izgubljeni. Zbog toga je neophodno sačuvati svoj rad pre brisanja „scratch diskova“.
Prateći ove korake za brisanje „scratch diskova“ u Photoshopu i redovno upravljanje njima, možete osigurati da Photoshop radi na optimalnom nivou, pružajući vam glađe i efikasnije iskustvo uređivanja, naročito kada radite na projektima koji zahtevaju veliku količinu memorije.
Saveti za upravljanje prostorom na disku
Upravljanje prostorom na disku je od presudnog značaja za održavanje optimalnih performansi u Photoshopu i za neometano iskustvo prilikom uređivanja. Sledi nekoliko detaljnih saveta koji će vam pomoći da efikasno upravljate prostorom na disku:
Dodeli više „scratch diskova“
Dodelite više „scratch diskova“, po mogućstvu na različitim fizičkim diskovima. Ovo omogućava Photoshopu da raspodeli opterećenje, smanjujući rizik od pojave uskih grla u performansama.
Izaberite diskove velike brzine
Odredite brze diskove, kao što su Solid State Drive (SSD), kao „scratch diskove“. SSD-ovi nude veće brzine čitanja i pisanja, što rezultira poboljšanim performansama.
Odredite prioritet „scratch diskovima“
Rasporedite „scratch diskove“ po željenom redosledu. Photoshop će koristiti prvi „scratch disk“ za privremeno skladištenje fajlova i stranica, prelazeći na druge samo kada je to neophodno.
Izbegavajte korišćenje sistemskog diska
Izbegavajte da označite svoj sistemski disk (disk na kojem je instaliran operativni sistem) kao „scratch disk“. Ovaj disk je već opterećen sistemskim procesima i može doći do konflikta sa operacijama Photoshopa.
Pratite prostor na „Scratch Disku“
Redovno proveravajte raspoloživi prostor na odabranim „scratch diskovima“. Nedostatak prostora može prouzrokovati probleme sa performansama i greške u Photoshopu.
Redovno čistite „scratch diskove“
Razvijte naviku da povremeno čistite „scratch diskove“. Pre započinjanja novog intenzivnog projekta ili kada primetite pad u performansama Photoshopa, obrišite „scratch diskove“ da biste oslobodili prostor.
Podesite podrazumevani „scratch disk“
Izaberite primarni „scratch disk“ sa dovoljno prostora i ostavite ga označenog kao podrazumevanog. Ovo osigurava da Photoshop uvek ima određenu lokaciju za privremene fajlove.
Ograničite broj stanja istorije
Smanjite broj stanja istorije kako biste smanjili količinu generisanih privremenih podataka. Manji broj stanja istorije znači manje privremene fajlove, štedeći prostor na disku.
Optimizujte podešavanja Photoshopa
Prilagodite podešavanja Photoshopa kako biste trošili manje prostora na disku. Na primer, smanjite nivoe keš memorije za slike i ograničite veličinu keš datoteka.
Redovno defragmentirajte „scratch diskove“ (samo tradicionalni hard diskovi)
Ako koristite tradicionalne hard diskove (HDD) kao „scratch diskove“, redovno ih defragmentirajte kako biste optimizovali prostor na disku i poboljšali brzinu čitanja/pisanja.
Prateći ove savete, možete efikasno upravljati prostorom „scratch diska“ u Photoshopu, obezbeđujući glatke performanse i prijatnije iskustvo tokom kreativnog procesa.
Zaključak
Upravljanje prostorom na disku je od ključnog značaja za optimizaciju performansi Adobe Photoshopa. „Scratch disk“ funkcioniše kao virtualna memorija, skladišti privremene podatke i obezbeđuje dodatnu RAM memoriju kada je to neophodno. Redovno brisanje „scratch diskova“ poboljšava odziv Photoshopa, sprečava padove i štiti od gubitka podataka.
Korisnici mogu poboljšati performanse dodeljivanjem više „scratch diskova“, davanjem prioriteta brzim diskovima kao što su SSD-ovi i izbegavanjem korišćenja sistemskog diska. Praćenje prostora na „scratch disku“ i postavljanje podrazumevanog „scratch diska“ od suštinskog su značaja za efikasan rad. Ograničavanje stanja istorije i optimizacija podešavanja Photoshopa takođe smanjuju količinu privremenih podataka.
Prateći ove savete i povremeno brišući „scratch diskove“, korisnici mogu da osiguraju neometano iskustvo uređivanja, omogućavajući im da se fokusiraju na kreativnost bez ometanja ili usporavanja rada u Photoshopu.
Sledeće, pročitajte HDD naspram SSD – koji biste vi izabrali?