U junu 2022. godine, kompanija Microsoft je zvanično obustavila podršku za Internet Explorer, prekidajući ga na svim operativnim sistemima, izuzimajući određene LTSC i Windows Server verzije. Za većinu korisnika, Internet Explorer je praktično ukinut i ne postoji jednostavan pristup njemu na Windows 11 platformi. Ipak, Internet Explorer je i dalje neophodan za pristup pojedinim veb lokacijama koje su kreirane na starijim platformama, pretežno u državnim i finansijskim institucijama. Stoga, u ovom članku, predstavljamo tri načina za aktiviranje i korišćenje Internet Explorera unutar operativnog sistema Windows 11. Na taj način, moći ćete da koristite Internet Explorer (IE 11) na Windows 11 sistemu kao i ranije. Krenimo na korake.
Kako omogućiti i koristiti Internet Explorer na Windows 11 (2022)
U ovom uputstvu, uključili smo tri različita pristupa kako biste mogli koristiti Internet Explorer na Windows 11 operativnom sistemu. Prva dva metoda omogućavaju vam pristup originalnom Internet Exploreru u punom obliku, dok treći metod omogućava učitavanje veb stranica u IE režimu unutar Microsoft Edge pretraživača. U zavisnosti od vaših potreba, možete odabrati željeni metod koristeći priloženu tabelu.
Napomena: Iz bezbednosnih razloga, ne preporučujemo korišćenje Internet Explorera za sve vaše veb aktivnosti. Koristite ga samo povremeno za pristup zastarelim i nekompatibilnim veb stranicama.
Pokretanje Internet Explorera na Windows 11 putem trika na kontrolnoj tabli
Zahvaljujući XenoPantheru na Twitteru, nedavno smo otkrili genijalan trik za pokretanje punog Internet Explorera na Windows 11 sistemu. Nema potrebe za preuzimanjem Internet Explorer 11. Umesto toga, sa nekoliko klikova možete pokrenuti Internet Explorer na Windows 11 bez mnogo poteškoća. Treba napomenuti da ovaj trik možda neće funkcionisati na svim verzijama Windows 11 operativnog sistema. Mi smo ga testirali na najnovijim stabilnim i Dev verzijama Windows 11 i funkcionisao je bez problema.
Ako se Internet Explorer otvori u Microsoft Edge pretraživaču na vašem računaru, pređite na sledeći metod za rešenje. U svakom slučaju, pređimo na same korake.
1. Prvo, pritisnite Windows taster da biste otvorili Start meni i pretražite „Internet opcije“. Zatim ga otvorite iz rezultata pretrage.
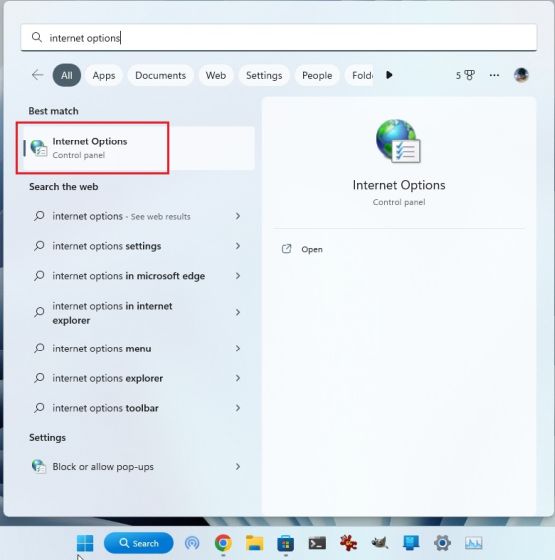
2. Nakon toga, idite na karticu „Programi“ i kliknite na „Upravljanje dodacima“.

3. U sledećem prozoru, kliknite na „Saznajte više o traci sa alatkama i proširenjima“ u donjem levom uglu.

4. I to je to. Internet Explorer će se odmah otvoriti na vašem Windows 11 računaru.

Kreiranje VBS prečice za otvaranje Internet Explorera u operativnom sistemu Windows 11
Naravno, možete koristiti IE režim u Microsoft Edge pretraživaču (kao što je opisano u nastavku) za učitavanje starijih veb aplikacija, ali ako želite direktan pristup Internet Exploreru i njegovom originalnom korisničkom interfejsu, jednostavna VBS skripta to omogućava. Testirao sam skriptu na svom računaru sa najnovijom stabilnom verzijom Windows 11 Pro 22H2 (22621.819, 8. novembra 2022) i radila je besprekorno. Zato pratite korake navedene u nastavku.
1. Prvo, kliknite desnim tasterom miša na radnu površinu ili bilo koju željenu lokaciju i odaberite Novo -> Tekstualni dokument.

2. Kada se tekstualna datoteka otvori, kopirajte i nalepite sledeći kod u Notepad.
CreateObject("InternetExplorer.Application").Visible=true

3. Nakon toga, kliknite na File -> Save as.

4. Ovde, kliknite na padajući meni pored „Save as type“ i promenite ga u „All Files (*.*)“.

5. Zatim, dodelite naziv prečici sa ekstenzijom .vbs na kraju. Na primer, ja sam datoteku nazvao Internet Explorer.vbs. Sada sačuvajte datoteku na željenoj lokaciji, kao što je radna površina.

6. Kao što vidite, VBS datoteka je kreirana na radnoj površini.

7. Sada, dvokliknite na VBS datoteku i to je to. Internet Explorer 11 će se otvoriti na vašem Windows 11 računaru i radiće bez ikakvih problema. Od sada pa nadalje, dovoljno je samo dvokliknuti na VBS datoteku da biste koristili IE 11.

Aktiviranje IE režima u Edge pretraživaču za korišćenje Internet Explorera na Windows 11
Ako želite da koristite Microsoft Edge na svom Windows 11 računaru, a povremeno vam je potrebno da otvorite određene veb stranice u Internet Exploreru, možete se osloniti na IE režim u Edge pretraživaču. Ovo je sigurno i efikasno rešenje koje funkcioniše dobro bez napuštanja modernog veb pretraživača. Hajde da pređemo na korake.
1. Otvorite Microsoft Edge iz Start menija na vašem Windows 11 računaru.

2. Zatim kliknite na meni sa 3 tačke u gornjem desnom uglu i otvorite „Podešavanja“.

3. Ovde, idite na meni „Podrazumevani pretraživač“ u levom panelu.

4. Kada ste ovde, promenite „Neka Internet Explorer otvara lokacije u Microsoft Edge-u“ na „Uvek (preporučeno)“.

5. Zatim, promenite „Dozvoli ponovno učitavanje sajtova u režimu Internet Explorer-a (IE režim)“ na „Dozvoli“ iz padajućeg menija, a zatim kliknite na „Ponovo pokreni“.

6. Sada, kliknite na „Dodaj“ pored „Stranice u režimu Internet Explorera“ i unesite celu URL adresu veb stranice. Obavezno dodajte https:// ili http:// na početak URL-a.

7. Sada, otvorite taj određeni URL u Edge pretraživaču i on će učitati veb stranicu u IE režimu na Windows 11.

8. Ako želite brzo da učitate stranice u IE režimu, ponovo otvorite meni sa 3 tačke i kliknite desnim tasterom miša na „Ponovo učitaj u režimu Internet Explorer-a“. Ovde odaberite opciju „Prikaži na traci sa alatkama“.

9. Ovo će dodati dugme za IE režim na traci sa alatkama Edge pretraživača. Sada kada ste na veb stranici, kliknite na dugme IE režima i ona će učitati stranicu u starijem formatu. Ponovo kliknite na dugme da biste onemogućili IE režim.

Jednostavno korišćenje Internet Explorera 11 u operativnom sistemu Windows 11
Na taj način možete aktivirati Internet Explorer u operativnom sistemu Windows 11 i koristiti ga za pristup starijim veb lokacijama. Obično koristim IE režim u Microsoft Edge-u, ali pretpostavljam da postoje korisnici koji su naviknuti na korisnički interfejs Internet Explorera. To je sve od nas. Ako želite da omogućite Hyper-V na Windows 11 Home, pogledajte naš vodič koji je ovde povezan. A da biste uključili i testirali Smart App Control na Windows 11, imamo poseban vodič za vas. Na kraju, ako imate bilo kakvih pitanja, ostavite ih u odeljku za komentare ispod.