Унапређења у свету претраживача и нова функција подељеног екрана у Microsoft Edge-у
Годинама је тржиште веб претраживача углавном стагнирало, с тим да је Chrome заузимао доминантан положај у погледу корисничког интерфејса и искуства. Међутим, 2022. године, претраживач Arc је представио иновативне приступе интеракцији с табовима и обележивачима, као и са целим корисничким окружењем. Vivaldi је, с друге стране, дуго нудио опцију поделе екрана кроз сложене распореде табова. Сада, Microsoft интерно развија пројекат кодног имена „Phoenix“, којим се темељно преиспитује кориснички интерфејс Edge претраживача. Очекује се да ће нови Microsoft Edge бити лансиран уз Windows 12. Неки делови обновљеног Edge-а већ су доступни на Canary каналу. Уколико желите да активирате и тестирате функцију подељеног екрана у Microsoft Edge-у, пратите овај водич.
Активирање подељеног екрана у Microsoft Edge-у (2023)
У овом упутству детаљно ћемо описати како да омогућите картице подељеног екрана у Microsoft Edge-у и како да користите ту функцију за унапређење продуктивности. Такође ћемо објаснити како се користи ова функција и све њене могућности.
Како укључити картице подељеног екрана у Microsoft Edge-у
1. Тренутно, функција подељеног екрана доступна је само у Microsoft Edge Canary издању. Стога, први корак је да преузмете Edge Canary верзију са овог линка.
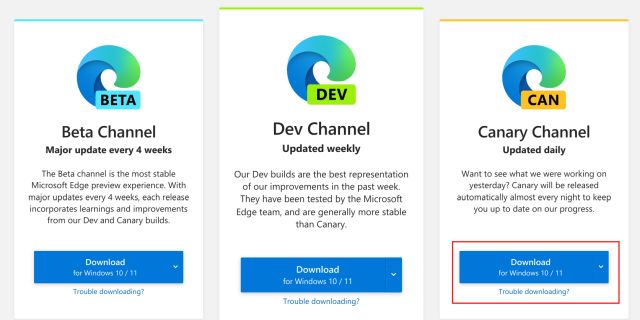
2. Када је инсталација завршена, покрените Edge Canary и у адресну траку унесите следећу путању. Затим притисните Enter.
edge://flags/#edge-split-screen

3. Ово ће вас преусмерити на страницу за Edge експерименталне функције. На пронађеној опцији, у падајућем менију, омогућите “Microsoft Edge Split screen”.

4. Сада, у доњем десном углу кликните на “Restart”. Ово ће поново покренути Edge претраживач и применити промене, укључујући и функцију подељеног екрана.

Како користити подељени екран у Microsoft Edge-у
Када активирате функцију подељеног екрана у Edge-у, време је да је испробате. У наставку следе различити начини за отварање веб локација у режиму подељеног екрана:
1. Уколико желите два екрана један поред другог у истом табу, отворите веб страницу и кликните десним тастером миша на везу. Затим одаберите „Отвори везу у подељеном прозору“.

2. Ово ће одмах поделити екран у оквиру истог таба, отварајући изабрану везу у десном делу екрана. Сада можете радити један поред другог, без потребе за прескакањем са таба на таб.

3. Уколико већ имате отворене веб локације или линкове у засебним табовима, кликните на дугме “Подели прозор” у менију на алатној траци (поред адресне траке), како бисте брзо поделили екран.

4. Затим можете изабрати таб којем желите да приступите са десне стране и он ће се отворити управо ту.

5. Најбоља ствар је што можете прилагодити величину подељеног екрана. Једноставно повуците клизач налево или надесно и прозор ће се прилагодити.

6. Уколико више не желите користити функцију подељеног екрана, можете преместити тренутни подељени екран у нови таб. Једноставно кликните на дугме са три тачке и одаберите “Отвори екран у новом табу”. А за отварање страница у засебним табовима, одаберите “Прикажи странице подељеног екрана у два таба”.

7. Штавише, кликом на дугме подељеног прозора, можете прилагодити начин на који се линкови отварају у подељеном екрану. Овде можете одабрати да се отварају у тренутном табу, или да се премештају са леве на десну страну.

8. На крају, кликните на дугме “Подели прозор” на алатној траци како бисте деактивирали режим подељеног екрана у Edge-у.

Унапредите продуктивност у Microsoft Edge-у помоћу функције подељеног екрана
На овај начин можете активирати и користити функцију подељеног екрана како бисте у највећој мери повећали своју продуктивност. Редовно користим функцију Snap Layouts оперативног система Windows 11 за поделу екрана и рад раме уз раме са више табова и апликација. Са овом уграђеном функцијом у Edge-у, овај претраживач ће постати још конкурентнији попут Arc претраживача. Ако желите да сазнате више о саветима и триковима за Microsoft Edge, погледајте наш повезани чланак. А ако тражите најбоље Edge експерименталне функције за активирање, прочитајте наш водич. Ако имате додатних питања, слободно их оставите у коментарима испод.