Šta su Makroi u Excelu i Kako ih Omogućiti?
Da li često ponavljate iste radnje u Excelu dok radite? Sa makroima, to više nije potrebno. Dovoljno je da jednom snimite niz operacija, a makro će ih ponavljati kad god poželite. Jednostavnije rečeno, makroi snimaju vaše akcije i reprodukuju ih na zahtev.
Možda ste do sada koristili funkcije za obavljanje određenih zadataka. Funkcija je skup unapred definisanih koraka koji se izvršavaju kada se pozove. Makroi u Excelu su zasnovani na istom principu. Oni automatizuju vaše zadatke, čime maksimalno koristite svoje vreme i resurse.
Pre nego što kreirate makro za vaš sledeći zadatak, prvo ga morate omogućiti. U nastavku ću vas voditi kroz svaki korak procesa omogućavanja makroa u Excelu, kako za Windows, tako i za Mac operativne sisteme.
Ali, pre toga, hajde da pogledamo zašto su vam makroi korisni, kroz nekoliko praktičnih primera.
Šta su zapravo makroi?
Makro je funkcija u Excelu koja beleži vaše komande i zadatke, omogućavajući njihovu reprodukciju kada to poželite. U suštini, ovo vam štedi mnogo vremena kroz automatizaciju procesa.
Makroi su izgrađeni na VBA (Visual Basic for Applications), Microsoftovom programskom jeziku za kodiranje u Excelu. Iako se makroi mogu kreirati pomoću VBA, ako niste tehnički stručni, Excel vam omogućava da kreirate makroe sa samo nekoliko klikova mišem.
Kada snimite makro, vaši zadaci se automatski prevode u VBA kod, i vezuju se za određenu kombinaciju tastera, poznatu kao prečica. Pritiskom na tu prečicu u Excelu, pokreće se makro koji je sa njom povezan.
Ako teško pamtite prečice, ne brinite, Excel ima rešenje i za to. Kreiranim makroima možete lako pristupiti putem kartica na interfejsu programa.
Zašto je važno omogućiti makroe u Excelu?
Verovatno sada imate dobru predstavu o tome šta su makroi. Evo nekoliko primera gde makroi mogu zameniti ponavljajuće radnje:
Upravljanje Podacima: Excel se prvenstveno koristi za rad sa podacima. Svakodnevno manipulišemo ogromnim količinama podataka. Automatizacija jednostavnih i rutinskih zadataka, kao što su uklanjanje duplikata, brisanje praznih ćelija, izvođenje matematičkih proračuna ili primena formula pomoću makroa, može nam uštedeti mnogo vremena i truda.
Makroi takođe mogu transformisati sirove podatke u prilagođene formate. Zbog toga će rad sa podacima biti brz i efikasan.
Kreiranje Prilagođenih Funkcija: Excel dolazi sa brojnim ugrađenim funkcijama koje služe za obavljanje standardnih zadataka. Međutim, te funkcije imaju ograničene mogućnosti i možda neće moći da realizuju sve vaše složene ideje. Zato, koristeći makroe, možete kreirati prilagođene funkcije za implementaciju vaših jedinstvenih zamisli.
Generisanje Uvida: Koristeći makroe, možete transformisati velike skupove podataka u informativne tabele, grafikone i kontrolne table.
Ako ste neko vreme radili u Excelu, verovatno ste upoznati sa pivot tabelama. Pivot tabele izdvajaju podatke iz većih skupova, na osnovu određenih kriterijuma ili grupisanja. Makroi vam omogućavaju da kreirate pivot tabele bez muke.
Upravljanje Radnim Sveskama: Da li radite sa više radnih listova i sveski istovremeno? Ako je to slučaj, možda ćete morati da pratite sve listove, da sačuvate određeni radni list ili da preimenujete radni list ili radnu svesku. Makroi mogu olakšati ove zadatke.
Integracija: U realnim projektima, uobičajeno je da se Excel koristi u kombinaciji sa drugim alatima i sistemima za upravljanje bazama podataka. Ručna integracija Excela sa ovim spoljnim izvorima može biti naporna i dugotrajna. Tu makroi dolaze u pomoć. Snimanjem makroa, možete automatizovati proces integracije.
Kako omogućiti makroe u Excelu na Windows-u?
Pokrenite Excel i kliknite na „Opcije“, koje se nalaze u levom bočnom meniju.
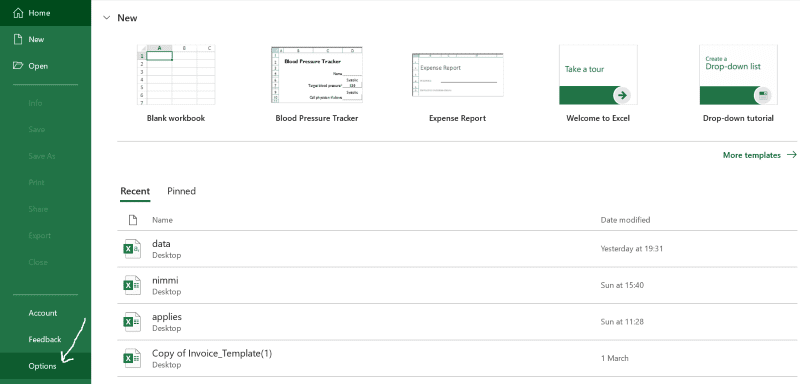
Pojaviće se iskačući prozor. U levom panelu kliknite na „Centar za poverenje“.
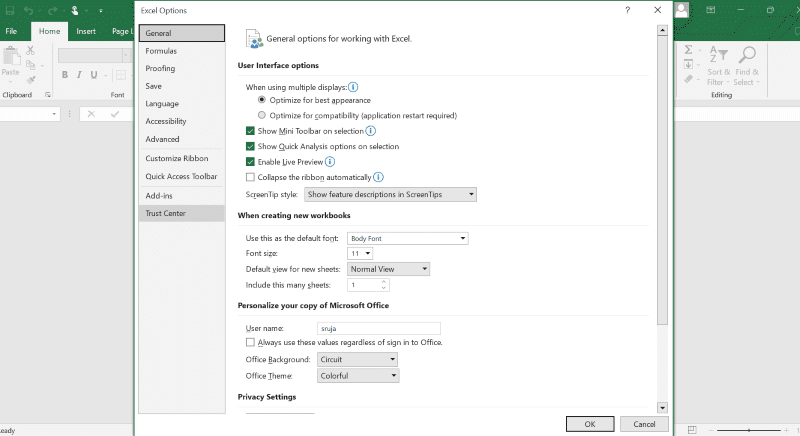
Izaberite „Podešavanja centra za poverenje“.
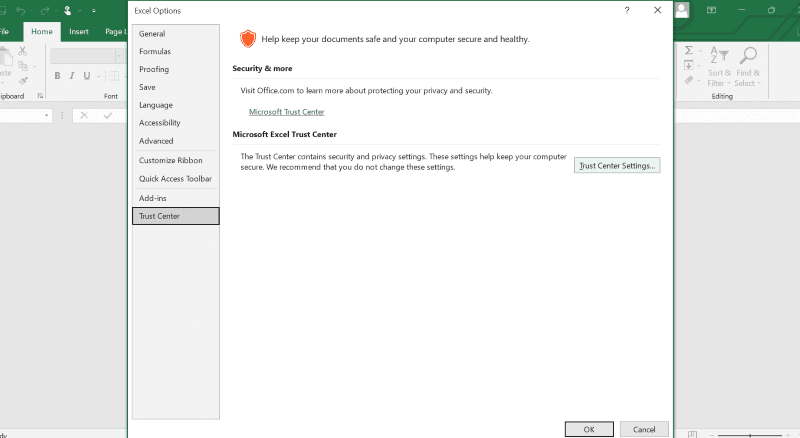
Pojaviće se novi prozor. U levom panelu izaberite „Macro Settings“. Otvoriće se meni sa četiri opcije.
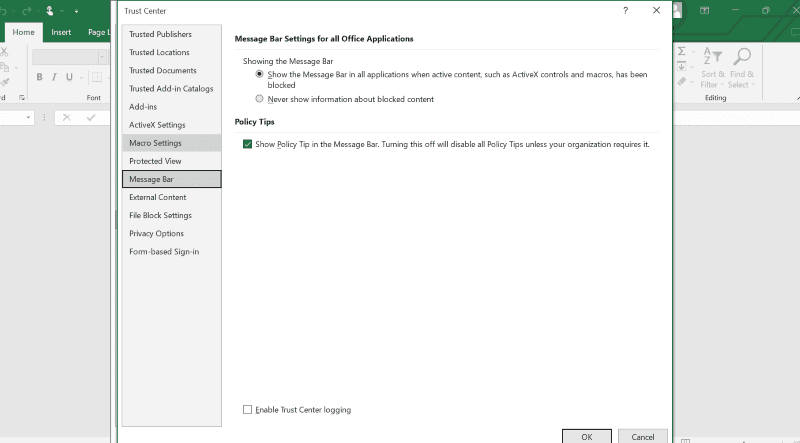
Izaberite opciju „Omogući sve makroe (nije preporučeno; može se pokrenuti potencijalno opasan kod)“, a zatim kliknite na dugme „OK“.
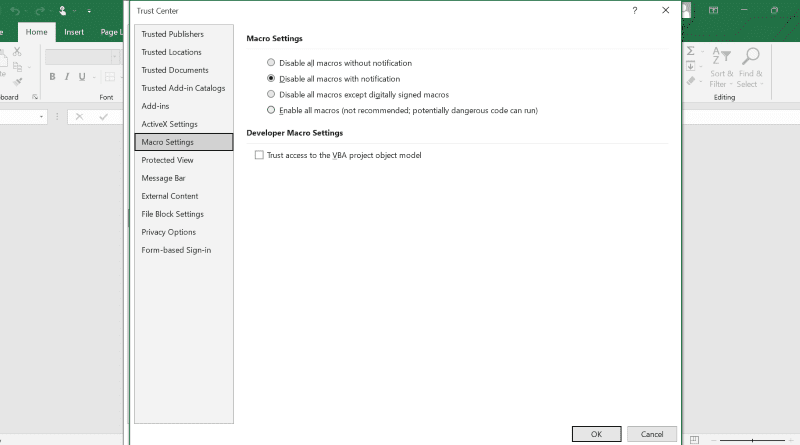
Time ste uspešno omogućili makroe na svom Windows operativnom sistemu.
Kako omogućiti makroe na Mac-u?
Koraci za omogućavanje makroa u Excelu na Mac-u su slični i još jednostavniji. Pratite sledeće korake da biste omogućili makroe na svom Mac-u:
- Otvorite bilo koji Excel fajl na svom Mac-u.
- Kliknite na „Excel“ u gornjoj traci menija.
- Iz padajućeg menija izaberite „Preferences“.
- Kliknite na ikonu „Security“.
- Pronađite opciju „Enable all macros (not recommended; potentially dangerous code can run)“ i izaberite je da biste omogućili makroe na svom Mac OS-u.
Potencijalni bezbednosni rizici omogućavanja makroa u Excelu
Iako vam makroi mogu znatno uštedeti vreme i resurse, omogućavanje makroa donosi određene bezbednosne rizike na koje treba obratiti pažnju.

Kada su makroi omogućeni, izlažete svoj sistem raznim bezbednosnim pretnjama. Neke od njih su:
- Excel fajlovi preuzeti sa interneta ili iz drugih izvora mogu sadržati zlonamerne kodove ugrađene u makroe. Ti kodovi se aktiviraju kada preuzmete fajl i mogu oštetiti vaš sistem.
- Zlonamerni kod u makroima može zaobići sigurnosne zidove sistema i omogućiti neovlašćen pristup.
- Aktivirani zlonamerni kod može da procuri vaše lične podatke, što dovodi do kršenja privatnosti.
- Određeni opasni makroi mogu čak i srušiti vaš računar.
Ponekad je zlonamerni softver prevelik da bi se ceo smestio u makro. U takvim slučajevima, makro može sadržati vezu ka URL-u sa koga se preuzima zlonamerni softver.
Takođe, hakeri uvek traže načine da ukradu ili dobiju pristup vašem računaru.
Ako preuzmete instalacioni fajl sa nepouzdanog izvora ili dobijete sumnjiv dokument putem mejla, možda ćete biti zamoljeni da omogućite makroe. U tom slučaju, fajl koji koristite može sadržati opasan virus ugrađen u makroe.
Kako izbeći bezbednosne rizike omogućavanja makroa u Excelu?
Onemogućite makroe kada nisu potrebni: Jednostavno rešenje za sprečavanje kompromitovanja sistema je da makroi budu onemogućeni po difoltu. Omogućite ih samo kada je to apsolutno neophodno, i to za pouzdane fajlove.
Proverite ekstenziju fajla: Excel fajlovi se obično čuvaju sa ekstenzijom .xlsx. Fajlovi sa ovom ekstenzijom ne mogu da čuvaju makroe. Radne sveske koje sadrže makroe se čuvaju sa ekstenzijom .xlsm.
Zato je važno da proverite ekstenzije fajlova pre nego što preuzmete ili otvorite fajl iz nepouzdanog izvora.
Digitalno potpisani makroi: Možete tražiti digitalno potpisane fajlove od autora kako biste izbegli zlonamerne makroe.
Opcija „Disable all macros except digitally signed macros“ je jedna od četiri opcije u procesu omogućavanja makroa. Izaberite je kako biste konfigurisali Excel da pokreće samo makroe koji su digitalno potpisani i koji dolaze iz pouzdanog izvora.
Ažurirajte softver: Korišćenje zastarelog softvera može učiniti vaš sistem ranjivijim na napade zlonamernog softvera. Redovno ažurirajte svoj operativni sistem i Microsoft aplikacije kako biste osigurali bolju zaštitu od zlonamernih napada.
Koristite antivirus: Bez obzira na mere predostrožnosti, vaš računar i dalje može biti ranjiv na zlonamerni softver. Zato je preporučljivo da instalirate antivirusni program kako biste se zaštitili od potencijalnih pretnji.
Na tržištu postoji veliki broj plaćenih i besplatnih antivirusnih programa koji mogu zaštititi vaš računar od pretnji.
Zaključak
Sada ste upoznati sa prednostima omogućavanja makroa u Excelu. Takođe, svesni ste bezbednosnih izazova koji dolaze uz omogućavanje makroa, i imate nekoliko saveta kako da se nosite sa tim izazovima.
Ako tražite još više načina za automatizaciju procesa u Excelu, kako biste brže završili svoj sledeći projekat, pogledajte ove Excel dodatke.