Glavne stavke
- Aktivirajte tamni režim na Chromebooku kako biste poboljšali čitljivost ekrana u uslovima slabog osvetljenja ili smanjili naprezanje očiju.
- Pristupite podešavanjima tamnog režima putem panela Brza podešavanja ili prozora za podešavanje pozadine i stila.
- Omogućite tamni režim za sve web stranice i sadržaj aktiviranjem opcije „Automatski tamni režim za web sadržaj“ u prozoru Chrome eksperimenata.
Operativni sistem ChromeOS na vašem Chromebooku nudi praktičan tamni režim koji menja belu pozadinu većine prozora u crnu. Ovo može biti korisno kada radite u uslovima slabog osvetljenja ili ako vam standardni prikaz ekrana izaziva naprezanje očiju. U nastavku ćemo objasniti kako uključiti tamni režim na vašem Chromebooku, kao i kako ga isključiti kada vam više nije potreban.
Uključivanje tamnog režima na Chromebooku putem Brzih podešavanja
Chromebook je isplativ i koristan prenosni računar, a tamni režim operativnog sistema ChromeOS čini njegov ekran ugodnijim za korišćenje u određenim situacijama. Najbrži način da aktivirate tamni režim jeste pronalaženjem opcije na panelu Brza podešavanja.
- Da biste otvorili panel Brza podešavanja, kliknite ili dodirnite vreme u donjem desnom uglu ekrana.
- Kliknite na strelicu za prikaz podešavanja ekrana (>) u donjem desnom uglu panela, desno od ikone noćnog svetla.
- Ovo će otvoriti Podešavanja ekrana na panelu Brza podešavanja. Sada možete kliknuti na ikonu tamne teme da biste uključili tamni režim.
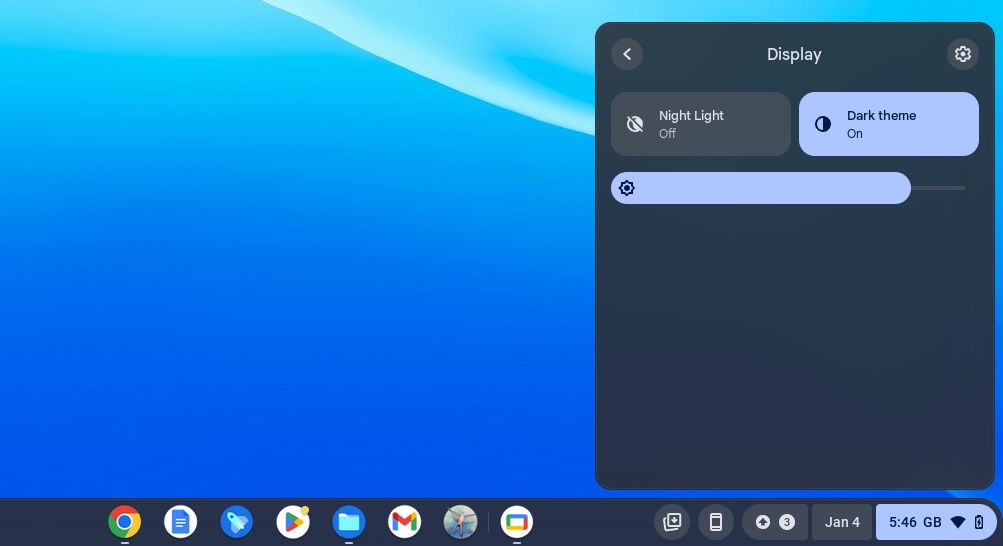
- Ako želite ponovo da isključite tamni režim, jednostavno ponovo kliknite na ikonu tamne teme.
Ovo je najbrži način da aktivirate i deaktivirate tamni režim na Chromebooku. Treba napomenuti da ne postoji prečica na tastaturi za tamni režim. Ako želite da automatizujete uključivanje tamnog režima, moraćete pristupiti ekranu za podešavanje pozadine i stila.
Uključivanje tamnog režima na Chromebooku sa početnog ekrana
Iako možete doći do prozora za podešavanje pozadine i stila iz aplikacije Podešavanja, brže i jednostavnije je pristupiti mu direktno sa početnog ekrana.
- Kliknite desnim tasterom miša (ili dodirnite sa dva prsta) na početnom ekranu / radnoj površini ChromeOS-a i izaberite opciju Podešavanje pozadine i stila iz iskačućeg menija.
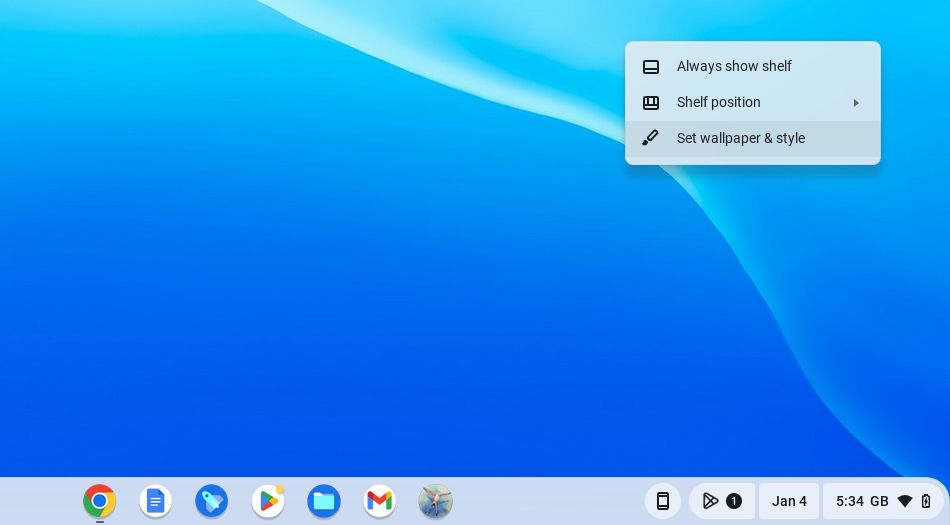
- Pojaviće se prozor sa podešavanjima pozadine i čuvara ekrana. U donjem levom uglu videćete opcije za tamni režim. Ukoliko tamni režim nije već aktiviran, svetla ikona će biti označena.
- Kliknite na tamnu ikonu da biste uključili tamni režim (ili „Tamnu temu“, kako se sada zove u ChromeOS-u). Pozadina prozora treba da postane crna.
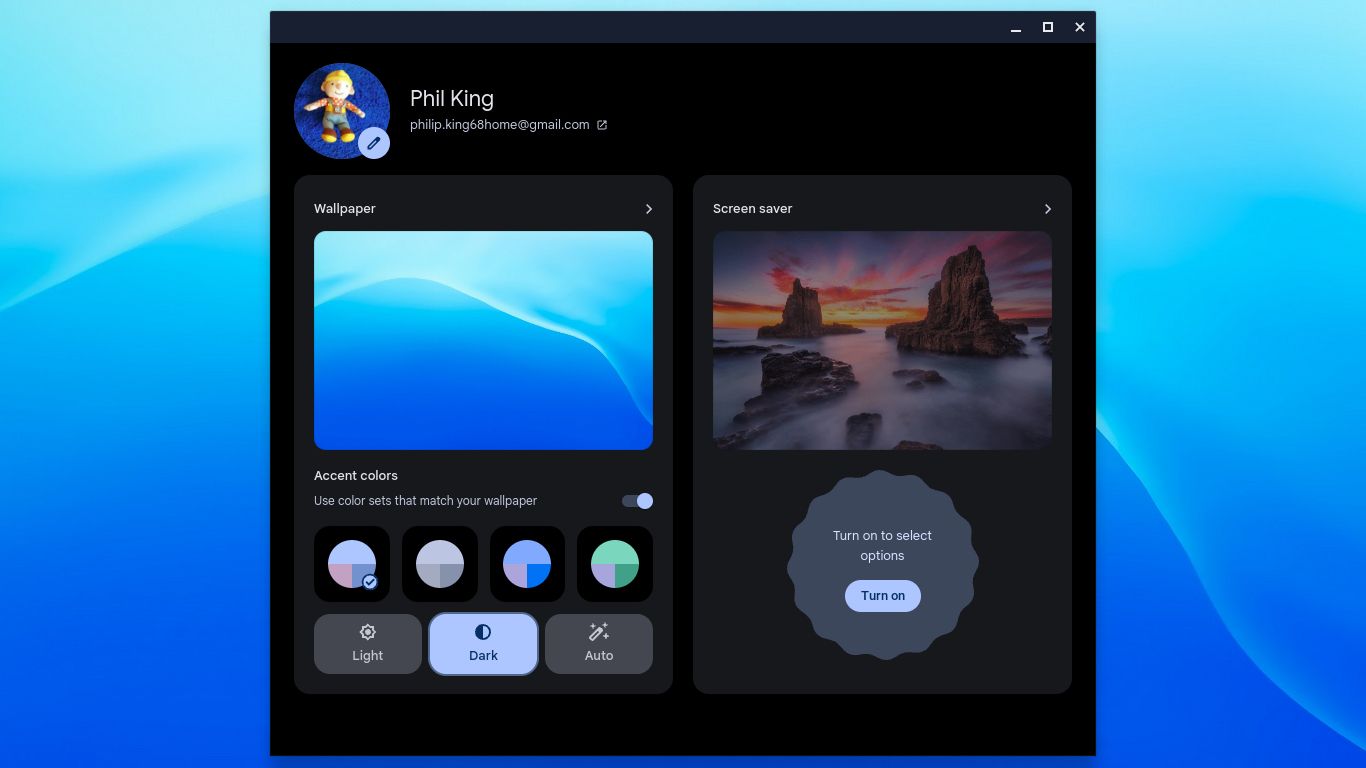
- Da biste ponovo isključili tamni režim, jednostavno kliknite na ikonu Svetlo u ovom prozoru.
- Da biste automatski prešli na tamni režim pri zalasku sunca, kliknite na ikonu Automatski. Kada sunce zađe na vašoj lokaciji, ChromeOS će uključiti tamni režim. Prilikom izlaska sunca, isključiće tamni režim i vratiti se na uobičajeni prikaz.
Aktiviranje tamnog režima za sav web sadržaj
Kao što samo ime sugeriše, tamni režim (poznat i kao „tamna tema“) menja belu pozadinu u crnu u većini prozora i aplikacija. Takođe, rezultiraće tamnom temom za određene web lokacije, uključujući i MakeUseOf.com.
Imajte na umu da ova opcija po defaultu ne funkcioniše za sve web lokacije ili sadržaj. Na primer, pozadina Gmail ekrana ostaje bela. Međutim, postoji način da se tamni režim uključi za sve web lokacije i sav web sadržaj.
- U adresnu traku Chrome aplikacije upišite chrome://flags. Otvoriće se novi Chrome prozor pod nazivom „Eksperimenti“. Važno je napomenuti da su ovo eksperimentalne funkcije.
- U polje za pretragu na vrhu prozora Eksperimenti upišite „dark“.
- Na kartici Dostupno, jedino prikazano podešavanje treba da bude Automatski tamni režim za web sadržaj, koji će biti postavljen na Default.
- Kliknite na strelicu nadole pored „Default“ i izaberite Enabled.
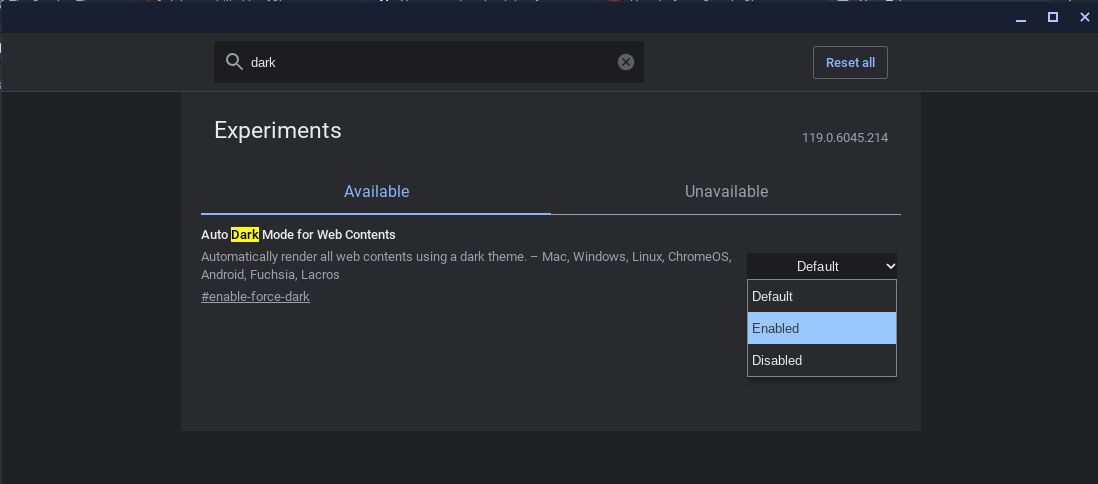
- Na dnu prozora će pisati: „Vaše promene će stupiti na snagu sledeći put kada ponovo pokrenete uređaj.“ Kliknite na opciju Ponovo pokreni pored poruke da biste ponovo pokrenuli računar. Saznajte kako odmrznuti Chromebook ako se zaglavi na Chrome ekranu.
- Kada se Chromebook ponovo pokrene, otvorite Gmail i videćete da sada ima crnu pozadinu. Isto važi i za druge web stranice.
Jedini nedostatak je što, kada se jednom omogući, ovo eksperimentalno podešavanje zamenjuje standardno podešavanje tamnog režima, tako da ne možete jednostavno isključiti ovo drugo da biste vratili na zadati prikaz. Umesto toga, moraćete ponovo da posetite prozor Chrome eksperimenata i vratite podešavanje za automatski tamni režim za web sadržaj na default.
Sada kada znate kako da uključite i isključite tamni režim na svom Chromebooku i kako da ga namestite da se automatski uključuje pri zalasku i isključuje pri izlasku sunca, trebalo bi da primetite da vaš ekran manje napreže vaše oči. Osim toga, možete uključiti opciju Noćno svetlo sa panela Brza podešavanja da biste tonove boja ekrana učinili toplijim i na taj način smanjili nivoe plave svetlosti pre spavanja.