Da li vam se ikada desilo da izgubite Excel fajl jer ste ga slučajno zatvorili bez snimanja? Ili se možda vaš računar iznenada ugasio? To ume da bude frustrirajuće, ali ne mora značiti da treba da počinjete sve iznova.
Postoji nekoliko načina da povratite nesačuvane Excel dokumente. Možda nećete dobiti najnoviju verziju sa svim izmenama, ali je svakako mnogo bolje nego počinjati od nule. Hajde da pogledamo te metode oporavka i kako one funkcionišu.
Oporavak Excel fajlova u Windowsu
Postoje tri glavna načina za povraćaj nesačuvanih i prepisanih datoteka u Excelu. Ukoliko zatvorite radnu svesku koju niste sačuvali, verovatno ćete moći da je vratite koristeći Excel-ovu funkciju „Oporavi nesačuvane radne sveske“.
Oporavak nesačuvanih Excel radnih sveski
Ako ste nekako izgubili pristup nesačuvanoj Excel radnoj svesci, ne brinite – postoji rešenje. Pratite sledeće korake da biste povratili bilo koji Excel fajl koji još nije sačuvan.
- Otvorite bilo koju Excel radnu svesku.
- Idite na „Datoteka“ > „Otvori“ i kliknite na opciju „Nedavno“ da biste videli sve Excel fajlove koje ste prethodno otvorili na računaru.
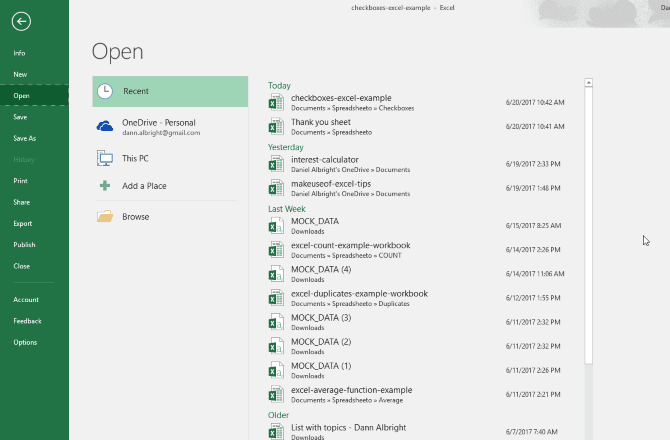
- Na dnu ekrana videćete dugme „Oporavi nesačuvane radne sveske“.
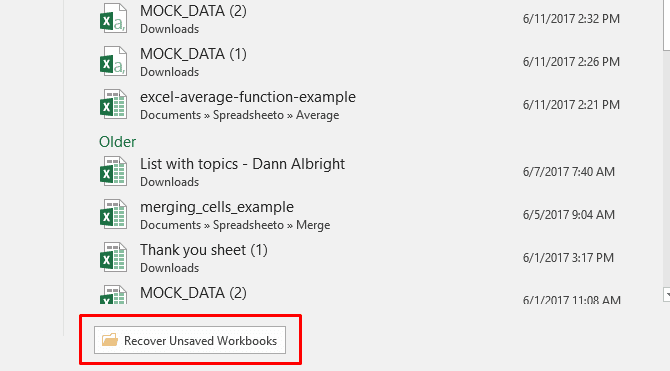
- Kliknite na to dugme i pojaviće se lista nesačuvanih fajlova.
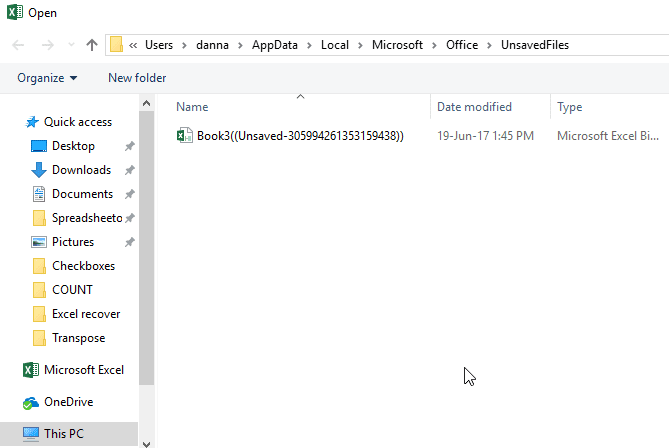
- Sada samo dvaput kliknite na bilo koji fajl u istraživaču da biste ga otvorili.
Ako budete imali sreće, vaš fajl će biti tu i moći ćete da ga preuzmete kao rezervnu kopiju. Obavezno ga odmah sačuvajte.
Vraćanje prethodnih verzija iz istorije datoteka
Čak i ako ne koristite OneDrive, još uvek postoji šansa da možete da povratite prepisane Excel dokumente. Ako ste uključili istoriju datoteka u operativnom sistemu Windows, možete je koristiti da pronađete starije verzije.
Niste upoznati sa istorijom datoteka? Pogledajte uputstvo o povraćaju izgubljenih fajlova u operativnom sistemu Windows i aktivirajte je. Bićete zahvalni. Ako ste uključili istoriju datoteka, idite do vašeg fajla u Windows Explorer-u. Desnim klikom na fajl i izaberite „Vrati prethodne verzije“:
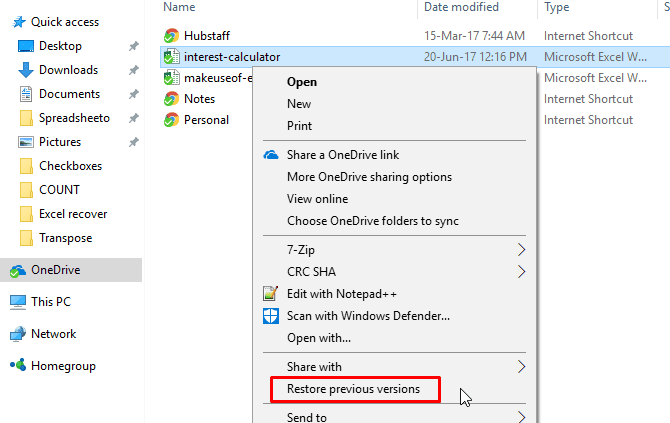
Pojaviće se novi prozor sa svim prethodnim verzijama koje možete da vratite.
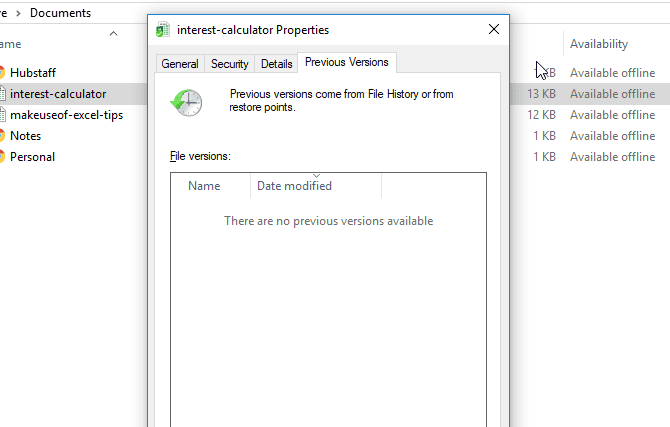
Takođe, ako ste napravili rezervnu kopiju podataka, možda ćete moći da vratite svoj Excel dokument.
Oporavak prepisanih Excel fajlova sa OneDrive-a
Ukoliko trenutno ne čuvate svoje Excel fajlove na OneDrive, ovo bi mogao biti razlog da počnete. OneDrive čuva istoriju verzija koju možete pregledati i vratiti kada god poželite. Možete ih sačuvati gde god želite, ali fascikla „Dokumenti“ deluje kao logičan izbor.
Ovaj proces se lako obavlja preko interfejsa OneDrive pregledača. Da biste povratili nesačuvan Excel fajl sa OneDrive-a, sledite ove korake:
- Prvo, idite na onedrive.live.com.
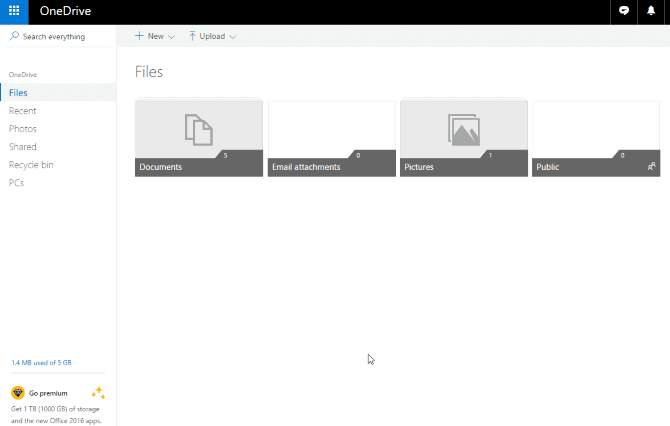
- Kliknite na fasciklu u kojoj ste sačuvali fajl (u ovom slučaju, to su „Dokumenti“).
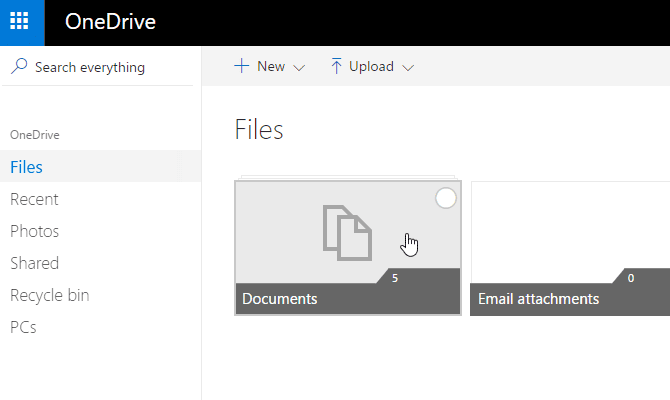
- Sada pronađite dokument koji tražite i kliknite desnim tasterom miša na njega.
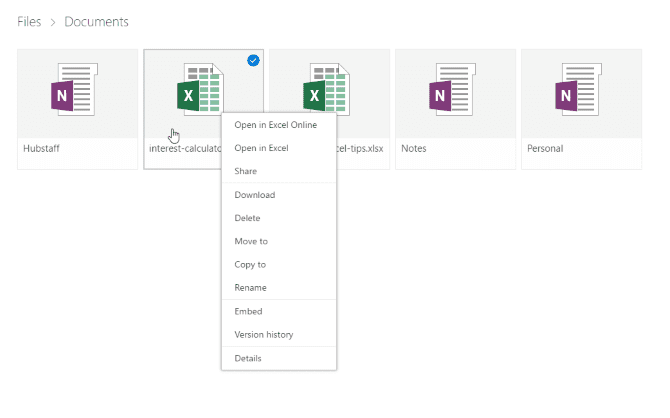
- Izaberite „Istorija verzija“. Videćete listu verzija koje je OneDrive sačuvao. Moći ćete da pregledate svaku verziju.
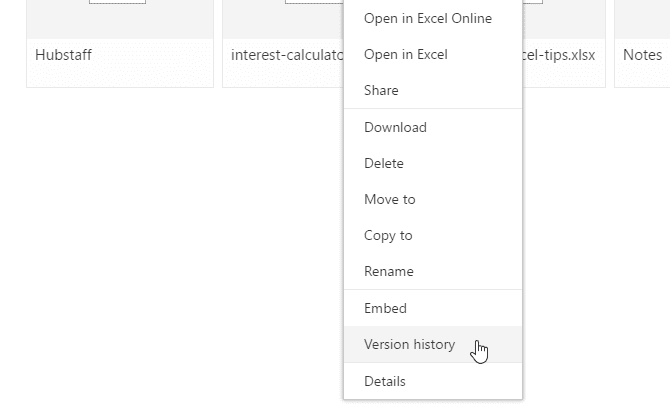
- Pronađite verziju koju želite i izaberite „Vrati“ da zamenite trenutnu verziju dokumenta ili „Preuzmi“ da preuzmete kopiju te verzije.
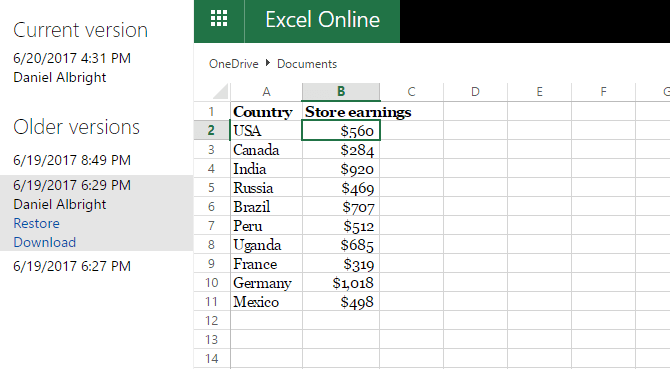
Microsoft OneDrive je odličan alat za čuvanje i deljenje fajlova. Nema razloga za brigu ako redovno pravite rezervne kopije kancelarijskih dokumenata na ovom moćnom servisu u oblaku.
Ako ste početnik i želite da počnete, pogledajte vodič o sjajnim savetima za korisnike OneDrive-a.
Oporavak Excel fajlova u macOS-u
Oporavak nesačuvanih ili prepisanih Excel fajlova na Mac računaru se malo razlikuje. Možete koristiti isti postupak za vraćanje prethodnih verzija sa OneDrive-a, ukoliko ste ih tamo čuvali. To je najlakši način.
Ako ne koristite OneDrive i nemate rezervnu kopiju dokumenata, imate nekoliko opcija. U macOS-u je mnogo lakše vratiti Excel fajlove nego što je to nekada bio slučaj, i možete isprobati sve savete navedene u nastavku.
1. Pokušajte da pristupite nedavnim fajlovima u Excelu
Najlakši način da povratite nesačuvane ili prepisane Excel fajlove na Mac-u je putem same aplikacije. Evo koraka koje treba da sledite:
- Otvorite aplikaciju Excel na računaru.
- Kliknite na meni „Datoteka“, a zatim izaberite „Otvori nedavno“. Videćete to na levoj strani ekrana.
- Ako postoje nedavno korišćeni Excel fajlovi, pronaći ćete listu u odeljku „Nedavno“. Izaberite fajl koji želite da koristite i izaberite „Otvori“.
Nakon što povratite Excel fajl, obavezno ga sačuvajte na lokaciji koju ćete zapamtiti. Takođe je korisno da redovno pravite rezervne kopije Mac računara da biste izbegli probleme sa fajlovima kojima želite da pristupite kasnije. Pročitajte vodič o tome kako da napravite rezervnu kopiju Mac-a na Time Machine-u ili iCloud-u da biste bili sigurni.
2. Oporavak Excel fajlova pomoću Finder-a
Drugi način da pokušate da povratite Excel fajlove na Mac-u je aplikacija Finder. Da biste to uradili, možete isprobati dve opcije.
Prva stvar koju možete da probate je da pristupite fascikli „Nedavno“:
- Otvorite aplikaciju Finder na svom Mac-u.
- Na traci sa alatkama sa leve strane izaberite „Nedavno“.
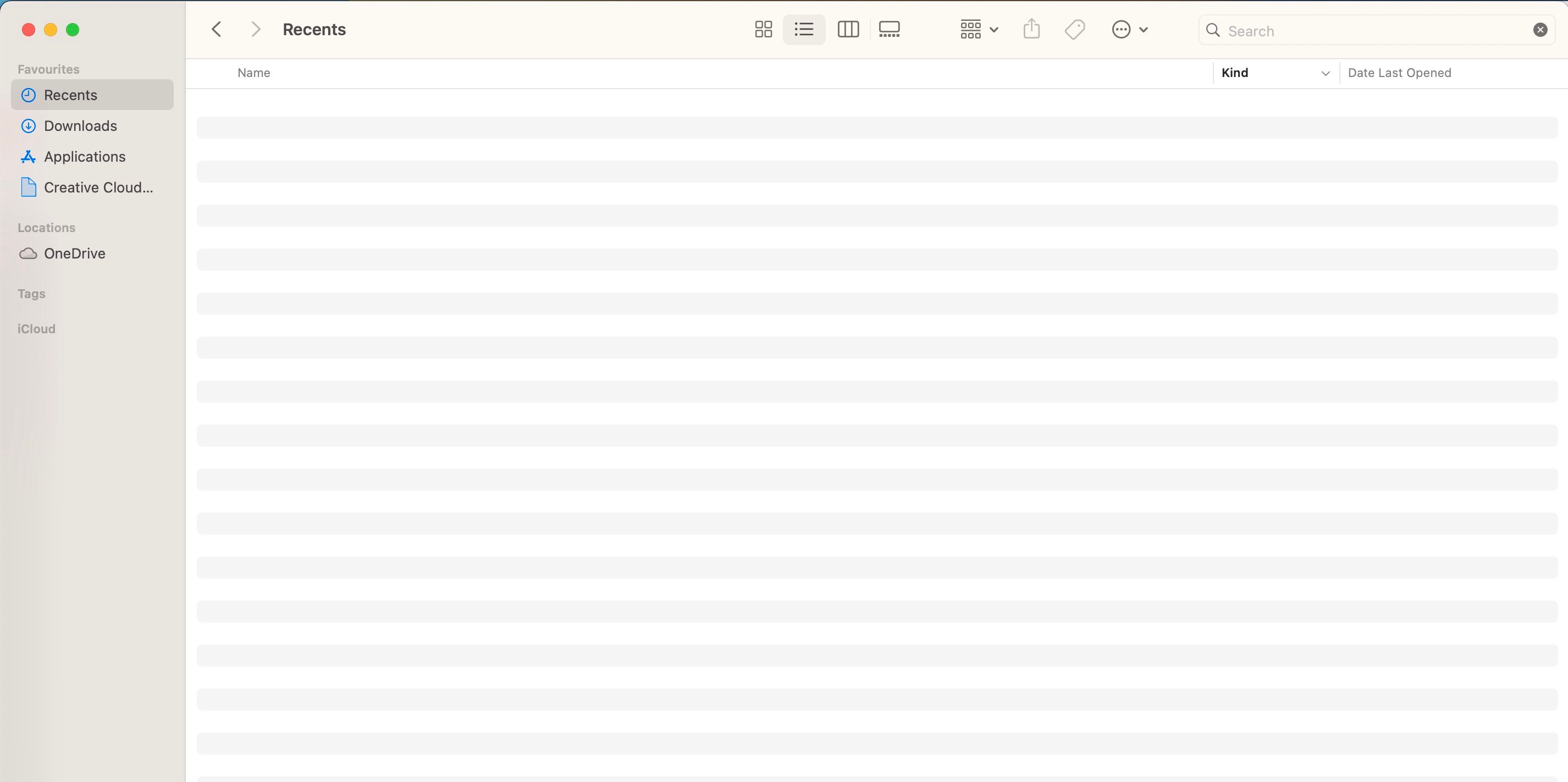
- Ako ne možete da vidite svoj fajl, probajte da pretražite sve ključne reči kojih se sećate preko trake za pretragu.
Alternativno, pokušajte da koristite sledeće korake da povratite fajl koji ne možete da pronađete.
- Pretražite „Excel“ u traci za pretragu Finder-a.
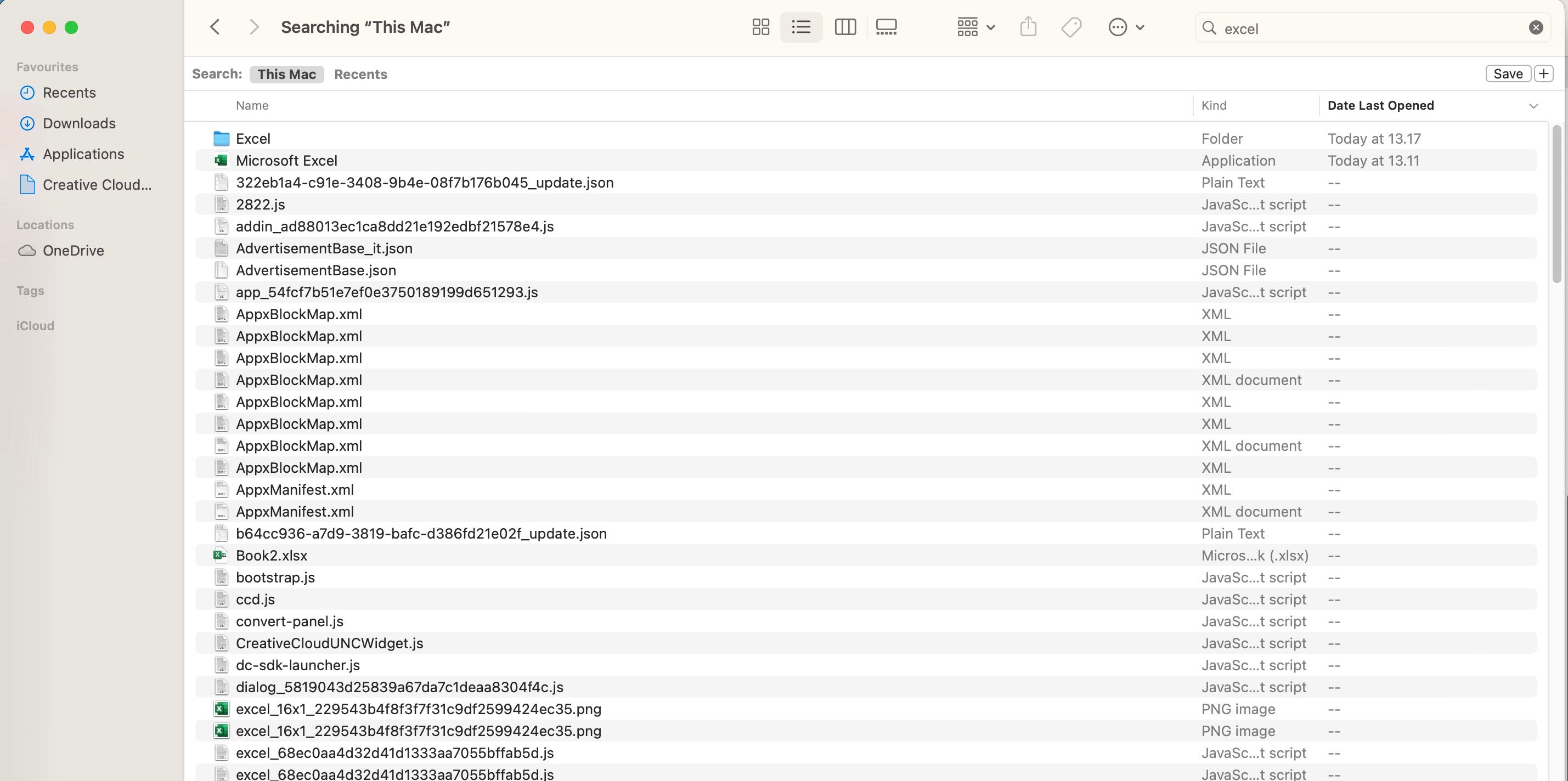
- Potražite naziv fajla koji pokušavate da pronađete. Ako je moguće vratiti ga, trebalo bi da ga vidite u rezultatima pretrage.
Lekcija: Često snimajte i pravite rezervne kopije svega
Iako ovi načini za oporavak izbrisanih i prepisanih Excel fajlova mogu funkcionisati, mogli bi biti bolji. To može oduzeti dosta vremena, i nećete nužno dobiti verziju tabele koju ste očekivali.
Najbolje je da redovno snimate (i automatski snimate) svoje Excel fajlove; isto važi i za svaki drugi program koji koristite. U idealnom slučaju, trebalo bi da sačuvate dokumente na više lokacija (na primer, možete da sačuvate fajlove i na OneDrive-u i na spoljnom hard disku). Na taj način ćete im uvek imati pristup ako jedna opcija zakaže.