Upravitelj zadataka je aplikacija koja je nedavno dobila osvežen dizajn u okviru operativnog sistema Windows 11. Pored toga, Microsoft je implementirao novu funkciju pod nazivom „Efikasnost“ u okviru Upravitelja zadataka u sustavu Windows 11, s ciljem produženja trajanja baterije laptop računara i smanjenja pregrevanja. Takođe, Upravitelj zadataka u Windows 11 omogućava vam da brzo onemogućite aplikacije pri pokretanju, identifikujete procese koji troše previše diska i obavljate mnoge druge korisne operacije. Sve u svemu, Upravitelj zadataka je ključni alat za Windows 11, stoga je važno da znate kako ga otvoriti. U ovom članku ćemo predstaviti 8 metoda za otvaranje Upravitelja zadataka u sustavu Windows 11.
Otvaranje Upravitelja zadataka u sustavu Windows 11 (2022)
Ovaj vodič obuhvata 8 različitih načina za pokretanje Upravitelja zadataka u operativnom sistemu Windows 11. Kroz razne opcije, od komandne linije do Start izbornika i prečica s tipkovnice, pokrili smo sve moguće metode za otvaranje Upravitelja zadataka. Možete pogledati tabelu ispod i odabrati željeni odeljak.
Otvaranje Upravitelja zadataka pomoću prečica na tipkovnici
Najbrži i najjednostavniji način da pokrenete Upravitelj zadataka je korišćenjem prečica na tipkovnici operativnog sistema Windows 11. Dovoljno je da istovremeno pritisnete tri tastera i Upravitelj zadataka će se odmah otvoriti. Evo kako to uraditi.
1. Pritisnite prečicu „Ctrl + Shift + Esc“ da biste trenutno pokrenuli Upravitelj zadataka u sustavu Windows 11.
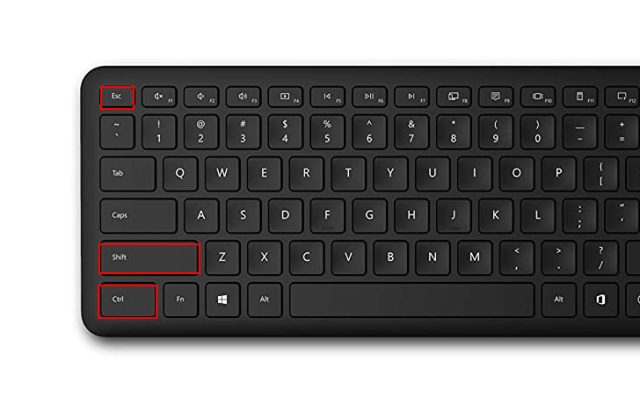
2. Takođe možete pritisnuti kombinaciju „Ctrl + Alt + Delete“ da biste pristupili izborniku Napredno. Zatim kliknite na opciju „Upravitelj zadataka“ da biste pratili upotrebu procesora, grafičkog procesora i RAM memorije za aplikacije i procese na vašem Windows 11 računaru.

3. I to je to, Upravitelj zadataka će se odmah otvoriti. Nakon toga, kliknite na „Više detalja“ u donjem lijevom kutu kako biste pristupili dodatnim informacijama o procesima, performansama, uslugama, aplikacijama koje se pokreću prilikom starta sustava i mnogim drugim detaljima.

4. Ovo je Upravitelj zadataka koji radi u sustavu Windows 11, ali još uvek sa svojim starim dizajnom. Možete pogledati redizajnirani Upravitelj zadataka Windows 11 u povezanom članku.

5. Ako želite pristup Upravitelju zadataka jednim klikom, desnim klikom miša kliknite ikonu na traci zadataka i zakačite je. Na taj način ćete uvek moći da ga otvorite jednim klikom.

1. Drugi jednostavan način za pokretanje Upravitelja zadataka u sustavu Windows 11 je putem izbornika Brze veze. Jednostavno desnim klikom miša kliknite na ikonu Start ili pritisnite „Windows + X“ da biste otvorili izbornik brzih veza. Zatim kliknite na „Upravitelj zadataka“.

2. I eto ga! Upravitelj zadataka je otvoren na vašem računalu s operativnim sustavom Windows 11.

Pokretanje Upravitelja zadataka putem prozora Pokreni
1. Takođe, možete pritisnuti „Windows + R“ da biste otvorili prozor Pokreni. U njega upišite „taskmgr“ i pritisnite Enter.

2. Na taj način će se Upravitelj zadataka brzo pokrenuti na vašem računaru.

1. Kao i sa drugim alatima u Windows 11, otvorite Start izbornik i potražite „task manager“. Upravitelj zadataka će se pojaviti na vrhu liste.

2. Kliknite na rezultat pretrage i Upravitelj zadataka će se odmah otvoriti.

Otvaranje Upravitelja zadataka iz File Explorera
1. Ako se nalazite u prozoru File Explorer i želite brzo da pristupite Upravitelju zadataka, kliknite na adresnu traku, upišite „taskmgr.exe“ i pritisnite Enter.

2. Upravitelj zadataka će se otvoriti odmah.

Pronađite Upravitelj zadataka u alatu Windows Tools
1. Pritisnite taster Windows jednom na tastaturi kako biste otvorili Start izbornik u Windows 11. Zatim kliknite na „Sve aplikacije“ u gornjem desnom uglu.

2. Zatim se spustite prema dolje i pronađite „Windows Tools“ kako biste ga otvorili. Trebalo bi da ga pronađete na dnu.

3. Otvoriće se prozor Windows Tools. Spustite se i dvaput kliknite na Upravitelj zadataka.

4. I tako možete pokrenuti Upravitelj zadataka u Windows 11 iz Windows Tools.

Otvaranje Upravitelja zadataka iz komandne linije i PowerShell-a
Upravitelj zadataka u operativnom sustavu Windows 11 dostupan je i putem komandne linije i PowerShell-a. Komanda ispod radi u oba terminalna okruženja, pa nastavite da naučite još jedan metod za otvaranje Upravitelja zadataka.
1. Pritisnite taster Windows i upišite „cmd“ u traku za pretragu. Zatim otvorite „Command Prompt“ iz rezultata pretrage. Ne morate da otvarate CMD sa administratorskim pravima, ali ako želite da otvorite CMD ili neku drugu aplikaciju sa administratorskim pravima, možete slediti naš povezani vodič.

2. U CMD prozoru ili PowerShell-u jednostavno izvršite donju naredbu i Upravitelj zadataka će se odmah otvoriti u sustavu Windows 11. Sjajno, zar ne?
taskmgr.exe

Stvaranje prečice za Upravitelj zadataka na radnoj površini sustava Windows 11
1. Ako želite da imate brzu prečicu za Upravitelj zadataka na radnoj površini sustava Windows 11, desnim klikom miša kliknite na radnu površinu i odaberite Novo -> Prečica.

2. Zatim u polje za lokaciju upišite „taskmgr.exe“ i kliknite na „Dalje“.

3. Na sljedećoj stranici upišite „Upravitelj zadataka“ kao naziv prečice i kliknite na „Završi“.

4. Prečica za Upravitelj zadataka će biti kreirana na radnoj površini.

5. Dvaput kliknite na prečicu da biste otvorili Upravitelj zadataka u sustavu Windows 11. To je to.

Praćenje performansi Windows 11 računara pomoću Upravitelja zadataka
Ovo je 8 jednostavnih načina da otvorite Upravitelj zadataka i saznate više o performansama vašeg računala i korištenju resursa u stvarnom vremenu. Kao strastveni korisnik Windows-a, uvijek pratim Upravitelj zadataka da bih bio informisan o performansama mog računara u različitim scenarijima. Upravitelj zadataka je takođe koristan za onemogućavanje programa koji se automatski pokreću, što može pomoći da se ubrza Windows 11. U svakom slučaju, to je sve od nas. Ako tražite načine da otvorite Kontrolnu ploču u operativnom sustavu Windows 11, imamo detaljan vodič za vas. A ako imate bilo kakvih pitanja, javite nam u odeljku za komentare ispod.