Da li se vaša grafička kartica pregreva? Možda je vašem GPU-u potrebna nova termalna pasta. Ne brinite, pokazaćemo vam koliko je to jednostavno u ovom uputstvu.
Kada i zašto treba ponovo naneti termalnu pastu na grafičku karticu?
Zasluge za sliku: Jhet Borja
Termalna pasta popunjava mikroskopske praznine između GPU čipa i hladnjaka. Vremenom, termalna pasta se suši i skuplja, što smanjuje njenu efikasnost u prenosu toplote.
Ne morate da brinete o ovome ako je vaša grafička kartica stara manje od godinu ili dve. Međutim, ako kupujete polovnu karticu, ili ako je vaša stara tri ili više godina, ponovno nanošenje termalne paste je dobra ideja.
Ovaj proces može vratiti performanse vaše kartice na nivo kao kada je bila nova, sprečavajući pregrevanje i termičko prigušivanje. Takođe, radom na nižim temperaturama, produžićete životni vek vaše grafičke kartice za nekoliko godina.
Rizici ponovnog nanošenja termalne paste na grafičku karticu
Šanse da oštetite grafičku karticu tokom ponovnog nanošenja termalne paste su relativno male, ali ipak postoje rizici koje treba uzeti u obzir:
- Poništavanje garancije: Nalepnica koja poništava garanciju možda pravno nije valjana, ali servis može lako odbiti garancijski popravak ako je ona oštećena. Ipak, vašoj grafičkoj kartici verovatno neće biti potrebno ponovno nanošenje paste tokom garantnog roka.
- Oštećenje grafičke kartice: Lakše je nego što mislite slučajno oštetiti kondenzator. Takođe, izložićete GPU čip koji nema IHS (integrisani raspršivač toplote), za razliku od CPU-a. Bilo kakav manji čip ili ogrebotina na GPU čipu mogu ga onesposobiti.
- Više temperature: Moj prvi pokušaj nije bio uspešan i morao sam da dodam više termalne paste. Srećom, uradio sam detaljno testiranje da sprečim oštećenje GPU-a, o čemu ćemo pričati kasnije.
Znam da ovo zvuči rizično. Ali ako pratite dole navedene korake, bićete u redu, a možda čak i dobijete nekoliko dodatnih frejmova u igrama.
Kako ponovo naneti termalnu pastu na grafičku karticu
Ako su performanse vaše grafičke kartice počele da opadaju i temperatura se povećava, moguće je da je u pitanju termičko prigušivanje. To je znak da je potrebno ponovo naneti pastu i možda je malo očistiti od prašine da bi se vratila u optimalno stanje.
Stvari koje će vam trebati
Pre nego što počnemo, uverite se da imate sve što vam je potrebno. Ne preporučujemo da otvarate grafičku karticu ako vam nedostaje bilo koja od ovih stvari.
- Set preciznih odvijača
- Nova termalna pasta
- 99% Izopropil alkohol
- Krpa od mikrofibera ili vata
- Antistatička narukvica (opciono, ali preporučeno)
- Zamenski termalni jastučići (opciono)
Sada kada ste spremni i imate sve što je potrebno, možemo preći na ponovno nanošenje termalne paste na GPU.
Korak 0: Proverite temperature vaše grafičke kartice
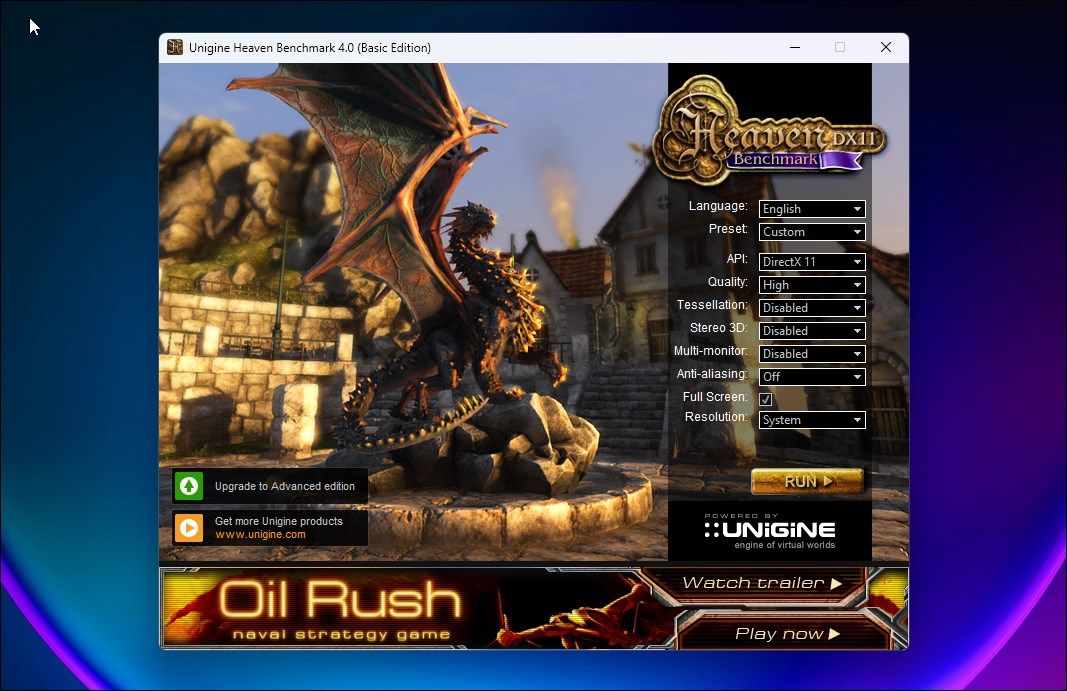
Predlažemo da ne preskačete ovaj korak. Uvek testirajte i uporedite pre i posle da biste videli da li ste poboljšali ili pogoršali situaciju.
Za testiranje, pokrenite Unigine Heaven Benchmark u pozadini i koristite softver za praćenje hardvera kao što je HWiNFO. Pustite da test radi 10-15 minuta da biste bili sigurni da će se temperatura stabilizovati.
Pratite temperaturu GPU-a tokom ovog vremena. Idealno, trebalo bi da ostane ispod 80-85°C, ali preporučujemo da težite nižoj vrednosti, oko 76-78°C. Ponovno nanošenje paste trebalo bi da bude poslednja opcija. Pokušajte prvo da smanjite napon GPU-a ili isprobajte druga rešenja za pregrevanje GPU-a pre ponovnog nanošenja paste.
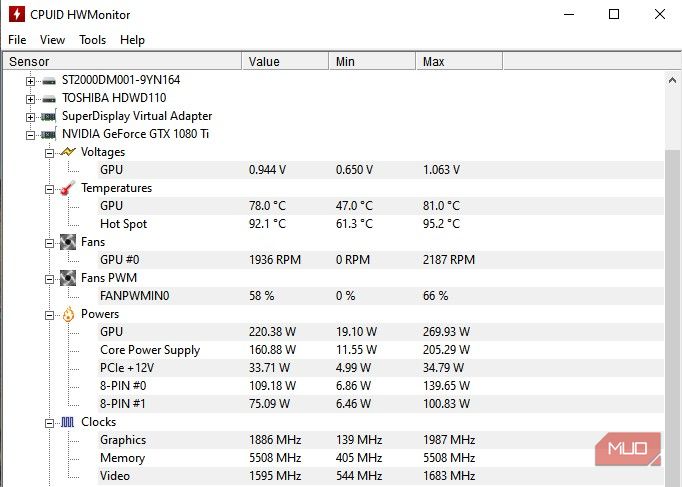
U mom slučaju, i dalje dobijam 78°C nakon smanjenja napona na 1080 Ti na 0.944V da bih postigao niže temperature. 78°C je malo visoko za mene i s obzirom na to da je ova grafička kartica izdata 2018. godine i nikada nije bila otvarana, potrebno joj je ponovno nanošenje paste.
Korak 1: Uklonite svoju grafičku karticu
Da biste uklonili grafičku karticu, prvo isključite računar, zatim isključite napajanje iz zida i isključite sve kablove iz grafičke kartice.
Nakon što isključite računar, izvršite pražnjenje statičkog elektriciteta pritiskom na dugme za napajanje nekoliko sekundi kako biste bili sigurni da više nema struje u sistemu.
Zasluge za sliku: Jhet Borja
Zatim otvorite kućište i odvrnite grafičku karticu od kućišta.
Zasluge za sliku: Jhet Borja
Isključite kablove za napajanje iz grafičke kartice.
Zasluge za sliku: Jhet Borja
Na kraju, da biste uklonili grafičku karticu, pritisnite rezu na PCIe slotu u koji je vaša grafička kartica priključena na matičnoj ploči. Lagano je izvucite.
Korak 2: Otvorite svoju grafičku karticu
Grafičke kartice se mogu drastično razlikovati. Neke grafičke kartice je teže otvoriti od drugih, a ova EVGA 1080 Ti FTW3 je definitivno jedna od težih.
Ova grafička kartica ima dosta termalnih jastučića – više od proseka. Tokom rastavljanja sam pazio da na termalnim jastučićima ne bude prašine i prljavštine kako bi mogli ponovo da se koriste. Sigurnije je imati zamene u slučaju da ih uništite ili zaprljate, jer se druge ključne komponente mogu pregrejati bez njih.
Zasluge za sliku: Jhet Borja
Imajući na umu termalne jastučiće, odvrnite svoju grafičku karticu. U ovom slučaju počinjemo sa zadnjim panelima.
Zasluge za sliku: Jhet Borja
Ostavite zadnju ploču na stranu jer ima krhke termalne jastučiće.
Zasluge za sliku: Jhet Borja
Takođe ćemo iskoristiti ovu priliku da obrišemo prašinu i prljavštinu sa zadnje strane kako bismo poboljšali odvođenje toplote.
Zasluge za sliku: Jhet Borja
Zatim ćemo odvrnuti opružne zavrtnje koji pričvršćuju GPU hladnjak na GPU čip na matičnoj ploči.
Zasluge za sliku: Jhet Borja
Pre nego što skinete hladnjak, uverite se da ste isključili sve konektore napajanja i da ste odvrnuli IO držač ako je to potrebno.
Zasluge za sliku: Jhet Borja
Kada sve isključite, pažljivo skinite hladnjak, pazeći na termalne jastučiće koji se mogu nalaziti ispod.
Korak 3: Uklonite staru termalnu pastu
Kada je vaša grafička kartica otvorena, vreme je da uklonite termalnu pastu koja se nalazi na hladnjaku i na GPU čipu.
Zasluge za sliku: Jhet Borja
Počevši od GPU čipa, pazite da ne koristite nikakve alatke za struganje, posebno one napravljene od metala. Ako oštetite čak i samo ugao čipa, možete ga onesposobiti. Koristite 99% izopropil alkohol i pustite da se termalna pasta natopi njime nekoliko sekundi, a zatim je obrišite vatom ili štapićem. Ne morate da uklanjate prelivanje; čišćenje površine biće dovoljno.
Zasluge za sliku: Jhet Borja
Zatim, na hladnjaku, uradite isto: pustite da alkohol natopi staru pastu, a zatim ga obrišite.
Korak 4: Dodajte novu termalnu pastu
Manje nije uvek bolje kada je u pitanju GPU. Za razliku od CPU-a, hladnjak je direktno na čipu, a ne na IHS-u, kao što je ranije pomenuto.
Zasluge za sliku: Jhet Borja
Nanesite prilično veliku količinu termalne paste na čip, definitivno više nego na slici iznad. Poželjno je u obliku slova X, ali i velika tačka će raditi. Nanesite više nego što mislite da je potrebno, ali ne previše. Ne brinite previše o prelivanjima jer termalna pasta nije provodljiva (ali, znate, ne preterujte!).
Zasluge za sliku: Jhet Borja
Sledeći i najvažniji korak je da je razmažete i prekrijete celu površinu GPU čipa. Uverite se da su ivice dobro premazane i da nisu tanke.
Korak 5: Ponovo sastavite svoju grafičku karticu
Kada nanesete termalnu pastu, možete ponovo sastaviti svoju grafičku karticu.
U slučaju da ste oštetili neke termalne jastučiće, sada je savršeno vreme da ih zamenite. Ako su netaknuti, nastavite sa pričvršćivanjem hladnjaka i zašrafite opružne zavrtnje na zadnjoj strani matične ploče, odmah iza GPU čipa. Zategnite ih unakrsno da biste osigurali ravnomerno pokrivanje.
Nastavite sa ponovnim sastavljanjem tako što ćete priključiti konektore za napajanje sa hladnjaka na matičnu ploču, pričvrstite IO držač i postavite zadnje panele ako ih vaša grafička kartica ima.
Korak 6: Testirajte i uporedite svoje temperature
Konačno, veoma važan korak da budete sigurni da ste dobro obavili posao i da vam nije potrebno ponavljanje je testiranje.
Kao što smo pokazali u koraku 0, pokrenite isti benchmark oko 10-15 minuta koristeći softver za praćenje temperature GPU-a. U mom slučaju, takođe proveravam EVGA Precision X1 softver, jer FTW3 ima iCX tehnologiju. On mi prikazuje temperature drugih komponenti, kao što su one ispod termalnih jastučića, kako bih znao da li i njih treba zameniti.
Nakon mog prvog testiranja, primetio sam da je GPU dostizao 90°C, dok ostale komponente nisu bile toliko vruće. Kada sam otvorio grafičku karticu, primetio sam da, iako je pasta bila razmazana i ravnomerno pokrila površinu, postala je tanka i imala praznine.
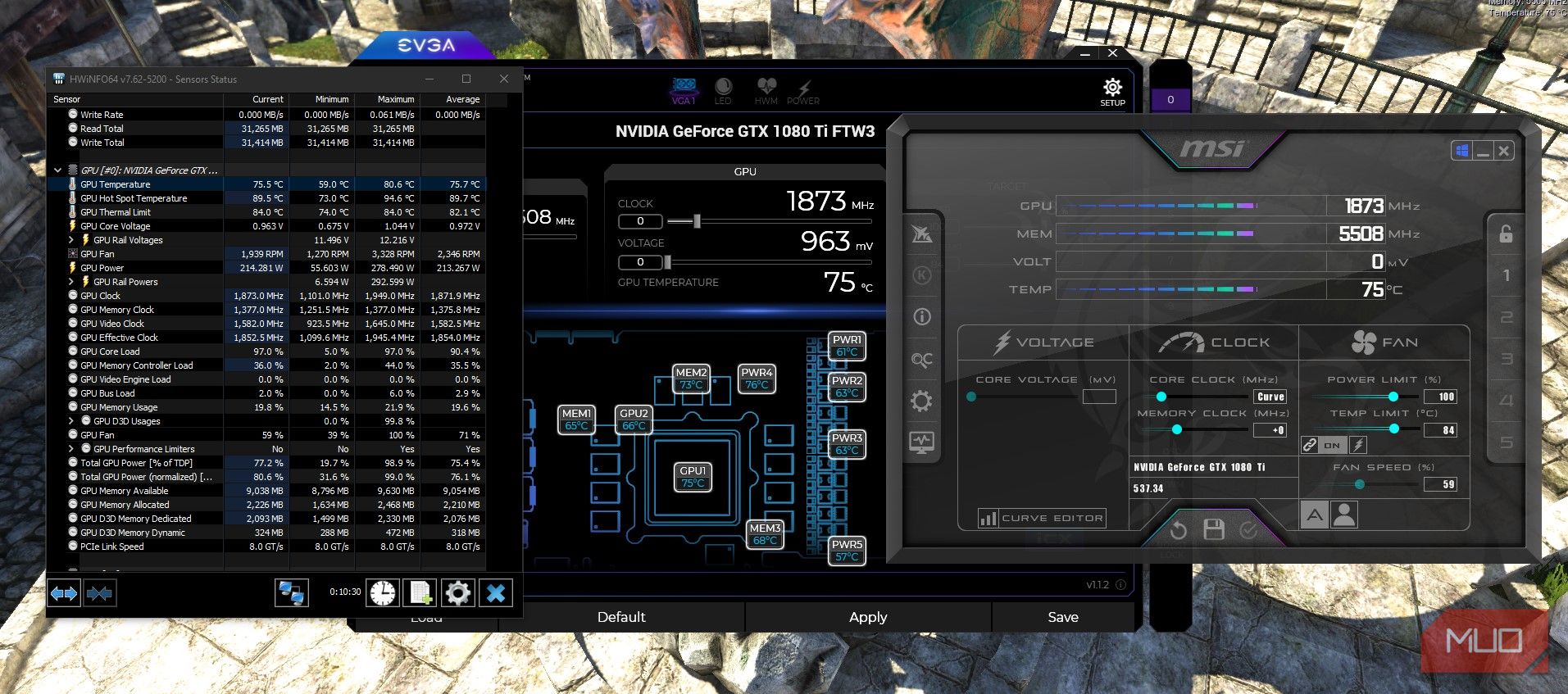
Nakon dodavanja više termalne paste, testirao sam 10 minuta sa malo povećanim naponom, jer sam primetio nestabilnost na 0.944v. Uprkos povećanom naponu, moje temperature su se u proseku kretale oko 75.7°C.
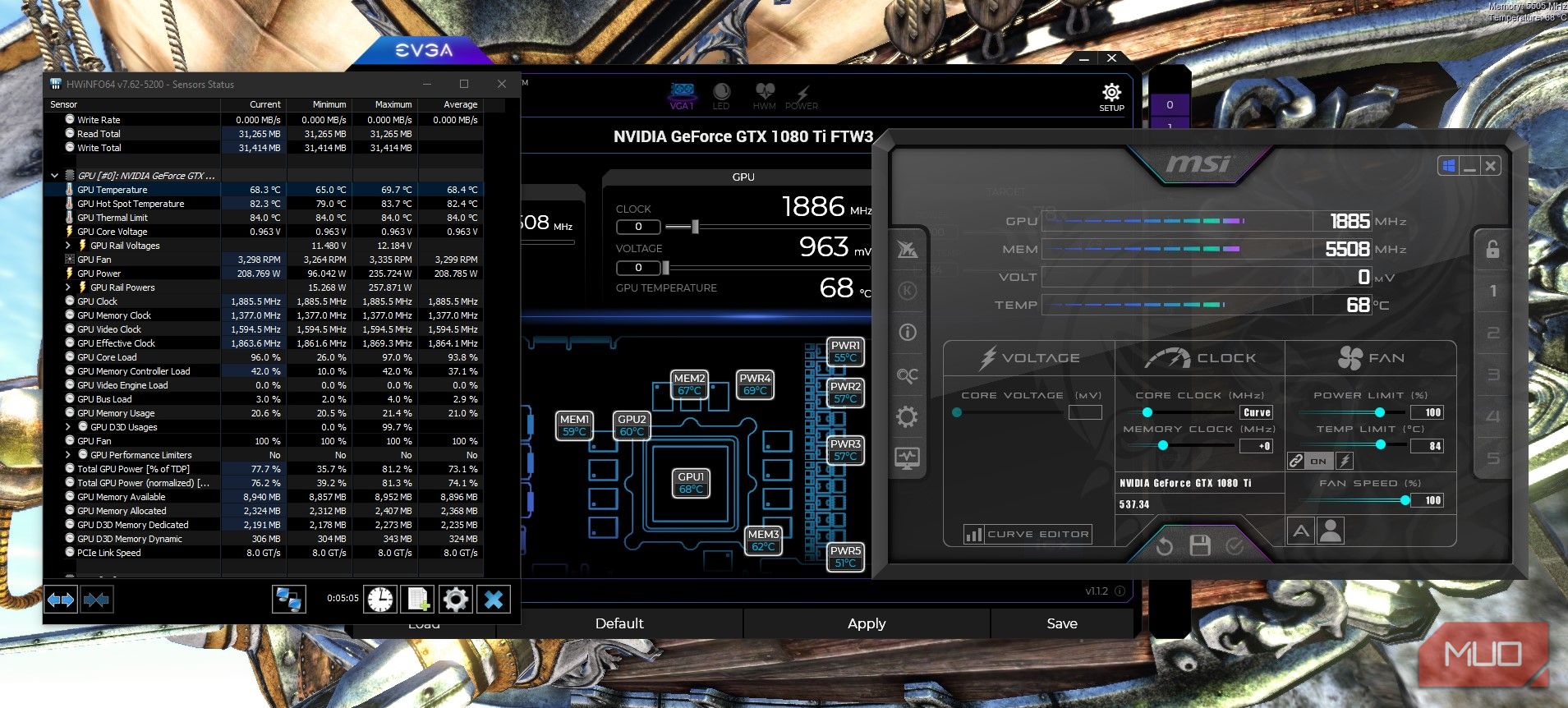
Želeo sam da vidim koliko nisko mogu da se spustim, pa sam pokušao da koristim 100% brzinu ventilatora umesto automatske, i temperatura se zaustavila na oko 68.4°C nakon što je maksimum bio 69.7°C nakon samo pet minuta. Takođe možete podesiti prilagođenu krivu ventilatora da povećate njegovu brzinu do 100% na oko 70°C da biste postigli najniže temperature pri vrhunskim performansama. Ipak, biće prilično bučno.
Poboljšajte performanse i produžite životni vek svoje grafičke kartice novom termalnom pastom
Ponovno nanošenje termalne paste je jedna od najvažnijih stvari koje možete da uradite za svoju staru grafičku karticu, ne samo zbog performansi, već i zbog njene dugotrajnosti. Grafičke kartice mogu trajati i 10 ili više godina uz redovno održavanje. Nadamo se da vam je ovo uputstvo pomoglo da postignete niže temperature i vratite izgubljene performanse vaše grafičke kartice.