Kao administrator sistema, jedna od uobičajenih radnji je ponovno pokretanje ili isključivanje servera.
To može biti neophodno zbog redovnih aktivnosti održavanja, poput primene zakrpa operativnog sistema, ili usled nekog hardverskog kvara koji zahteva da se sistem isključi radi servisiranja.
Linux sistem nudi raznovrsne metode za ponovno pokretanje ili gašenje servera. Očekuje se da će normalan sistem reagovati na bilo koju od ovih komandi, dok je za server koji ne funkcioniše optimalno možda potrebno prinudno ponovno pokretanje. Važno je napomenuti da većina ovih komandi zahteva određeni nivo administratorskih privilegija, bilo kao superkorisnik (root) ili uz pomoć `sudo`, jer je ponovno pokretanje sistema administrativni zadatak. Za sisteme sa više korisnika ili servere koji pokreću kritične procese, ponovno pokretanje ili gašenje predstavlja prekid rada.
Ovaj tekst objašnjava nekoliko takvih metoda koje vam mogu pomoći pri ponovnom pokretanju ili isključivanju Linux sistema.
GUI metoda
Ukoliko koristite grafičko okruženje (GUI) za Linux, kao što su Gnome, KDE, Mate, XFCE, itd., obično ćete pronaći dugme za napajanje u sistemskom meniju ili meniju aplikacija. Ovo dugme nudi opcije poput odjave, ponovnog pokretanja, hibernacije ili isključivanja. Dostupne opcije mogu se neznatno razlikovati u zavisnosti od distribucije, radne površine i verzije operativnog sistema. Međutim, sigurno ćete naći podešavanja vezana za upravljanje napajanjem u dostupnim menijima.
Na primer, na mom Ubuntu Mate desktopu, mogu naći opciju „Isključi…“ u meniju za napajanje koji se nalazi u gornjem desnom uglu ekrana.
Nakon što odaberete opciju „Isključi…“, pojaviće se dijalog sa dodatnim opcijama kao što su Suspend, Restart, Cancel i Shut Down. Možete nastaviti sa ponovnim pokretanjem ili isključivanjem klikom na odgovarajuće dugme, ili otkazati akciju i vratiti se na radnu površinu.
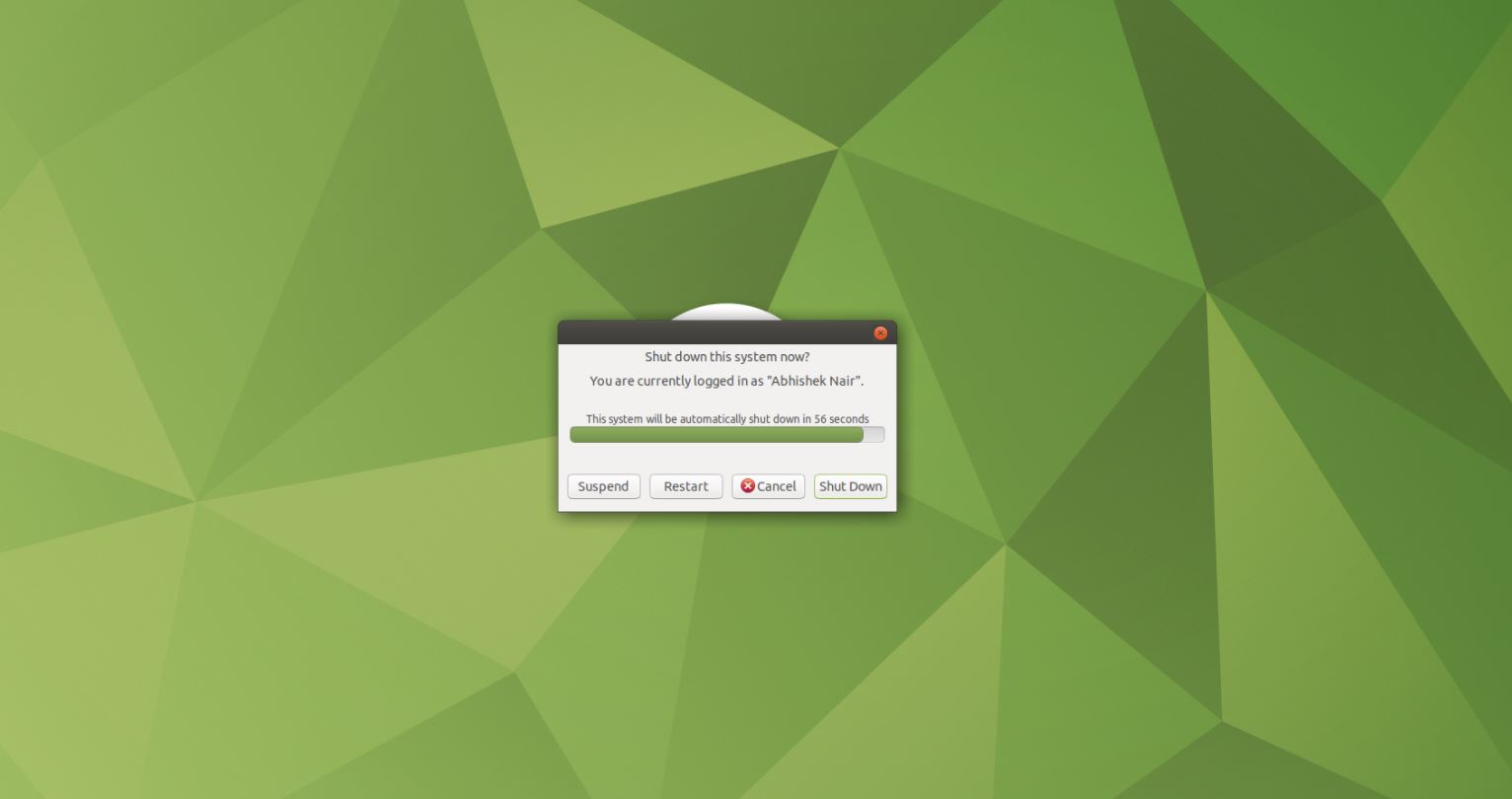
Ponuđeni GUI i opcije mogu se malo razlikovati u zavisnosti od distribucije i radnog okruženja, ali budite sigurni da ćete uvek naći opciju za promenu stanja napajanja sistema. Korišćenjem GUI-a, potrebno je samo nekoliko klikova u meniju za napajanje.
`systemctl` komanda
Na Linux sistemima koji koriste `systemd` kao inicijalizacioni sistem, možete koristiti `systemctl` komandu za ponovno pokretanje računara.
$ sudo systemctl start reboot.target
Ili možete koristiti `systemctl` sa direktnom opcijom za ponovno pokretanje:
$ sudo systemctl reboot
Za pokretanje isključivanja, komanda `systemctl` izgleda ovako:
$ sudo systemctl shutdown
Za zaustavljanje sistema, koristite:
$ sudo systemctl halt
`shutdown` komanda
`shutdown` komanda se može koristiti i za gašenje i za ponovno pokretanje Linux sistema. Za trenutno ponovno pokretanje sistema, koristite:
$ sudo shutdown -r now
Za isključivanje sistema bez odlaganja, koristite `-h` ili `-P` opciju:
$ sudo shutdown -P now
Možemo odložiti isključivanje kako bismo ponovo pokrenuli ili isključili sistem nakon određenog vremenskog intervala:
$ sudo shutdown -r 10
Da biste zaustavili sistem bez isključivanja hardvera, koristite `-H` opciju:
$ sudo shutdown -H now
Ako samo navedete `shutdown` komandu, isključivanje će biti zakazano za jedan minut. Da biste isključili sistem u određeno vreme, koristite:
$ sudo shutdown 22:30
U mnogim slučajevima, sistem će poslati poruku svim prijavljenim korisnicima kada se bude gasio. Ako želite da dodate svoju prilagođenu poruku, možete je navesti zajedno sa `shutdown` komandom:
$ sudo shutdown 23:00 "Sistem se isključuje radi održavanja... sačuvajte svoj rad"
Da biste otkazali zakazano isključivanje, koristite opciju `-c`:
$ sudo shutdown -c
Na nekim sistemima, `shutdown` komanda zapravo poziva `systemctl` u pozadini kako bi obavila željenu operaciju ponovnog pokretanja ili isključivanja.
`reboot` komanda
Za elegantno ponovno pokretanje sistema, možete koristiti komandu `reboot` (možda ćete morati da je izvršite pomoću `sudo`).
$ sudo reboot
Za isključivanje sistema pomoću komande `reboot`, koristite opciju `-p`:
$ sudo reboot -p
Da biste prisilili ponovno pokretanje (za sisteme koji ne reaguju na uobičajenu komandu za ponovno pokretanje), možete pokušati sa opcijom `-f`:
$ sudo reboot -f
`halt` komanda
Za zaustavljanje sistema, možete jednostavno koristiti `halt` komandu:
$ sudo halt
`poweroff` komanda
Za isključivanje sistema, imate opciju da koristite `poweroff` komandu:
$ sudo poweroff
`init` komanda
Za sisteme koji ne koriste `systemd`, komanda `init` (ili `telinit`) nudi opcije za promenu nivoa rada sistema. Za ponovno pokretanje sistema koristeći `init`, možete koristiti:
$ sudo init 6
Slično, za zaustavljanje sistema, `init` komanda koju treba koristiti je:
$ sudo init 0
Pozivanje određenog nivoa rada pomoću `init` dovodi do toga da sistemski `init` proces izvrši niz skripti određenim redosledom kako bi se osiguralo da sistem dostigne željeni nivo rada. Nivo rada 6 je definisan za ponovno pokretanje, dok je nivo rada 0 za zaustavljanje sistema.
Dugme za napajanje
Za Linux sisteme koji rade na desktop ili laptop računarima, pritiskanje dugmeta za napajanje obično dovodi do toga da sistem pređe u stanje mirovanja ili se isključi slanjem signala za isključivanje. Ova opcija se može podesiti u podešavanjima napajanja sistema. Međutim, idealno je da se koristi kao poslednja opcija ukoliko normalne komande ne funkcionišu.
Za udaljene servere koji koriste Linux, dugme za napajanje obično isključuje sistem. Međutim, oni koji se nalaze u udaljenim centrima podataka imaju dodatnu opciju da se ponovo pokrenu ili isključe putem svojih CLI/GUI alata za upravljanje „daljinskim isključivanjem“ koje nude odgovarajući dobavljači servera.
Kombinacija Alt + SysRq
Za zamrznut sistem koji ne reaguje, teško je naterati ga na ponovno pokretanje ili isključivanje. Kada nemate drugu opciju, kao poslednje rešenje, možete pokušati da pritisnete Alt + PrintScreen + seriju tastera da biste odmah ponovo pokrenuli sistem. Iako ovo možda nije poželjna ili preporučena opcija, ipak se može koristiti kao krajnje sredstvo.
Uvek imajte na umu da postoji rizik od gubitka i oštećenja podataka korišćenjem ove metode, kao i bilo koje druge ne-graciozne, prinudne opcije ponovnog pokretanja ili isključivanja. Osigurajte najbolje sistemske prakse za pravljenje rezervnih kopija i redudantnost, i budite pažljivi kada koristite ovu opciju.
Da bi ova opcija funkcionisala, mora biti omogućena u Linux jezgru. To možete proveriti koristeći sledeću komandu:
$ cat /proc/sys/kernel/sysrq
Izlaz 1 označava da je potpuno omogućena, dok broj veći od 0 označava da je delimično omogućena sa nekim funkcijama. Da biste je eksplicitno omogućili, možete koristiti:
$ sudo echo “1” > /proc/sys/kernel/sysrq
Da biste ponovo pokrenuli sistem koristeći ovu metodu, držite Alt + SysRq (PrintScreen), a zatim pritisnite uzastopno sledeće tastere sa nekoliko sekundi pauze između svakog tastera:
R E I S U B
Ili, za isključivanje, pritisnite O umesto B na kraju:
R E I S U O
Evo šta znače ključevi:
- R: Prebacuje tastaturu iz „raw“ u „XLATE“ režim
- E: Šalje SIGTERM signal svim procesima osim init-a
- I: Šalje SIGKILL signal svim procesima osim init-a
- S: Sinhronizuje sve montirane sisteme datoteka
- U: Ponovo montira sve montirane sisteme datoteka kao samo za čitanje
Na kraju, imamo ili B ili O što znači:
- B: Odmah ponovo pokreće sistem, bez demontaže particija ili sinhronizacije
ILI
- O: Odmah isključuje sistem, bez demontaže particija ili sinhronizacije
Rezime
Dakle, ovo su različiti načini koji vam omogućavaju da ponovo pokrenete ili isključite Linux sistem. Nudi vam opcije u rasponu od jednostavnih GUI interfejsa do kompleksnijih komandi terminala, koje mogu olakšati život ili vam omogućiti da automatizujete stvari. Za sisteme koji su se zamrzli iz ovog ili onog razloga, razgovarali smo o prinudnim načinima da se postigne ponovno pokretanje ili isključivanje, što možda nije idealno, ali se mora koristiti u retkim prilikama.
Budite oprezni dok koristite komande opisane u ovom tekstu jer one utiču na stanje sistema i mogu uticati na više korisnika i servisa, posebno na serverskim sistemima. Pogledajte man stranice komandi predloženih u ovom tekstu da biste saznali više o njima i svim opcijama koje nude.
Saznajte kako da podesite WAS da prestane da traži lozinku prilikom isključivanja ovde.