Da li vam Microsoft Word sam briše tekst?
Primjećujete li da Microsoft Word sam od sebe briše tekst dok radite na dokumentu? Ako se to događa, prvo provjerite da li još neko istovremeno uređuje isti dokument ili da možda niste slučajno aktivirali Wordovu opciju prekucavanja (overtype).
Međutim, može biti više razloga zbog kojih se javlja ovaj problem. Sastavili smo listu rješenja koja vam mogu pomoći da ponovno preuzmete kontrolu nad vašim dokumentima.
1. Provjerite da li još neko uređuje dokument
Moguće je da s Wordom nema nikakvih problema, već da neko drugi briše tekst. Ako sarađujete s nekim na istom Word dokumentu, ta osoba može brisati tekst ukoliko ima dozvolu za uređivanje.
Word će prikazati poruku „Drugi korisnici uređuju ovaj dokument“ kada otvorite datoteku. Ako ste propustili tu poruku, ali primjećujete da tekst nestaje, provjerite ko ima pristup vašim datotekama.
2. Provjerite tastaturu

Ako Word nastavlja brisati tekst nakon što ste pritisnuli tipku Backspace ili Delete, vrlo je vjerovatno da je neka od tih tipki zaglavila. U tom slučaju, lagano pritisnite sve tipke i provjerite rade li normalno.
Ako tipke ostaju zaglavljene, možete pokušati ponovno mapirati tastaturu ili ju očistiti.
3. Isključite Wordovu funkciju prekucavanja
Ako Word briše tekst dok tipkate, moguće je da ste slučajno uključili opciju prekucavanja. Čak i ako niste ulazili u Wordove postavke, ovu opciju možete uključiti i isključiti pritiskom na tipku Insert na tastaturi.
Da biste spriječili ponovnu pojavu problema, pregledajte postavke za uređivanje u Wordu:
- Otvorite Word, kliknite na karticu „Datoteka“ u gornjem lijevom uglu, a zatim odaberite „Opcije“.
- U lijevom meniju kliknite na „Napredno“.
- Dođite do odjeljka „Opcije uređivanja“.
- Isključite opcije „Koristi tipku Insert za kontrolu načina prekucavanja“ i „Koristi način prekucavanja“.
- Kliknite na „OK“ da biste spremili nove postavke.
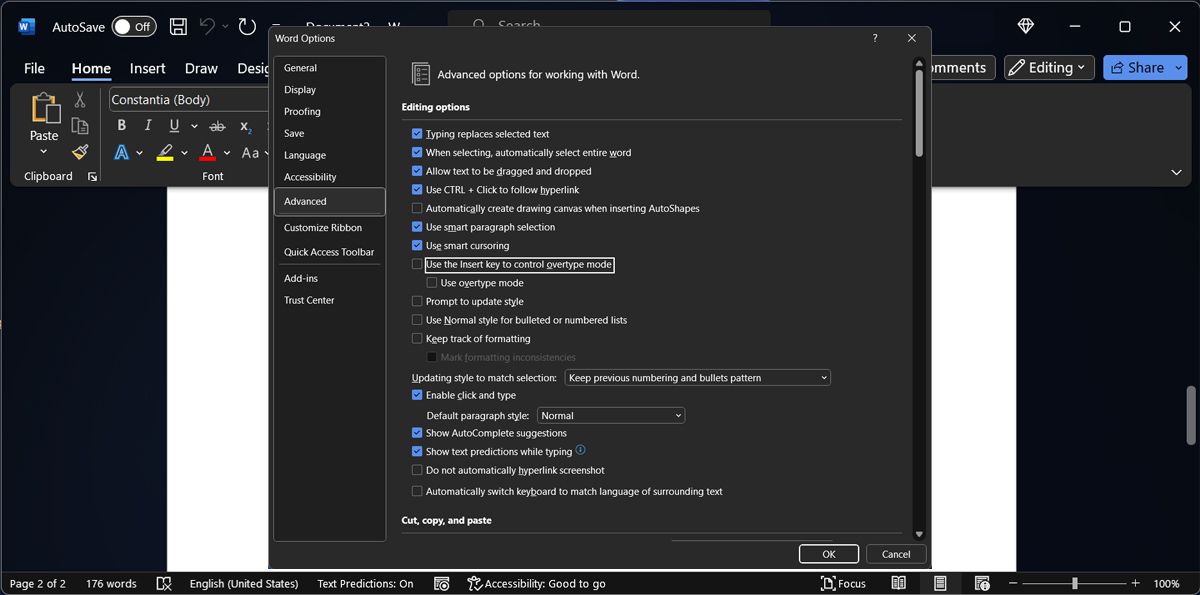
Vratite se na uređivanje dokumenta i provjerite da li Word i dalje sam briše tekst.
4. Uklonite problematične dodatke
Postoji mogućnost da Word briše tekst dok tipkate zbog nekog neispravnog dodatka. Ako ste instalirali više programskih dodataka za Word kako biste poboljšali produktivnost, provjera svakog od njih pojedinačno može oduzeti dosta vremena.
Da biste provjerili da li neki od dodataka uzrokuje problem, pokrenite Word u sigurnom načinu rada. Na ovaj način, Word će se pokrenuti bez dodataka i ekstenzija. Na Windows računalu pritisnite tipku Windows + R da biste otvorili prozor „Pokreni“. Upišite winword /safe i kliknite na „OK“.
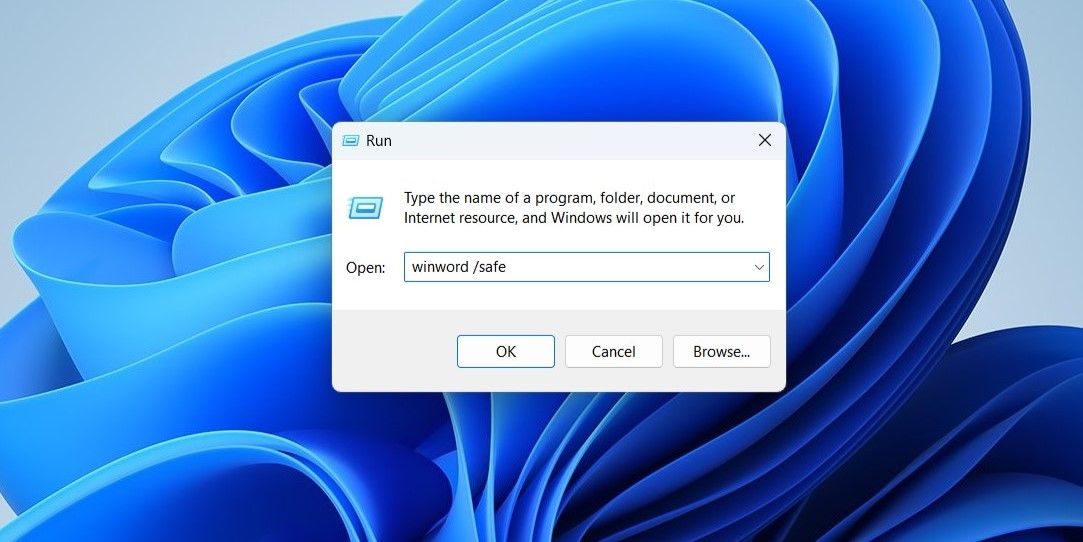
Ako se problem u sigurnom načinu rada više ne pojavljuje, trebali biste deinstalirati problematični dodatak.
- Idite na „Datoteka“ > „Opcije“.
- Otvorite izbornik „Dodaci“ i kliknite na „COM dodaci“. Word će sada prikazati listu dodataka.
- Isključite dodatak koji želite deaktivirati.
- Kliknite na „OK“.
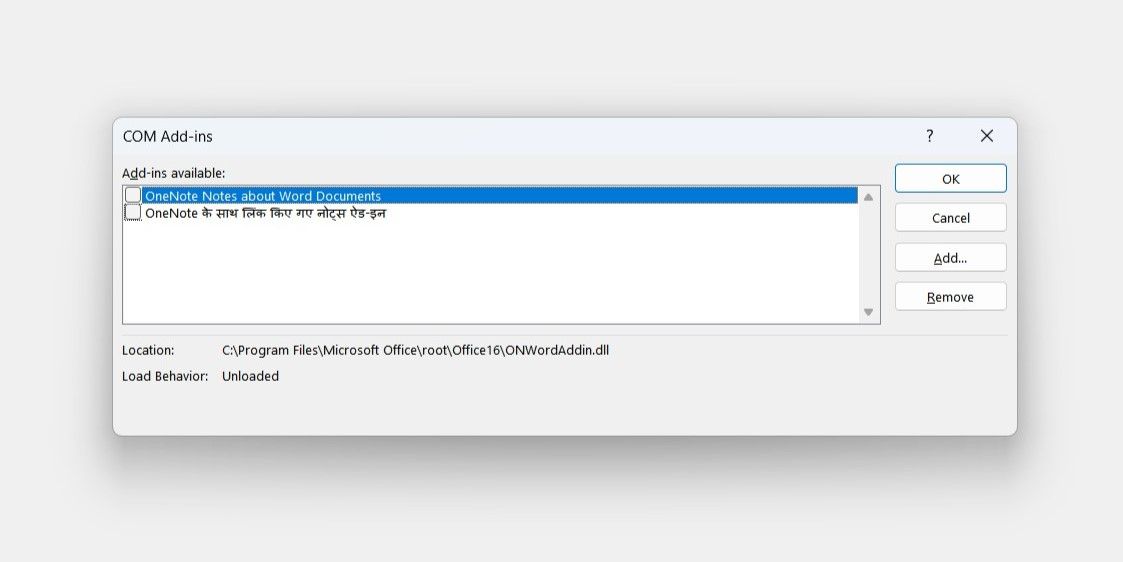
5. Uklonite lokalno formatiranje
Pravila oblikovanja mogu ometati način na koji uređujete tekst u Wordu i povremeno mogu uzrokovati brisanje dijelova teksta. U tom slučaju, pokušajte ukloniti sva formatiranja.
Trebali biste znati da će ovo vratiti Word na zadane postavke i ukloniti postavke kao što su poravnanje teksta, veličina fonta, razmak između redova i slično. Da biste uklonili pravila formatiranja, odaberite karticu „Polazno“ i kliknite na gumb „Očisti sve formatiranje“.
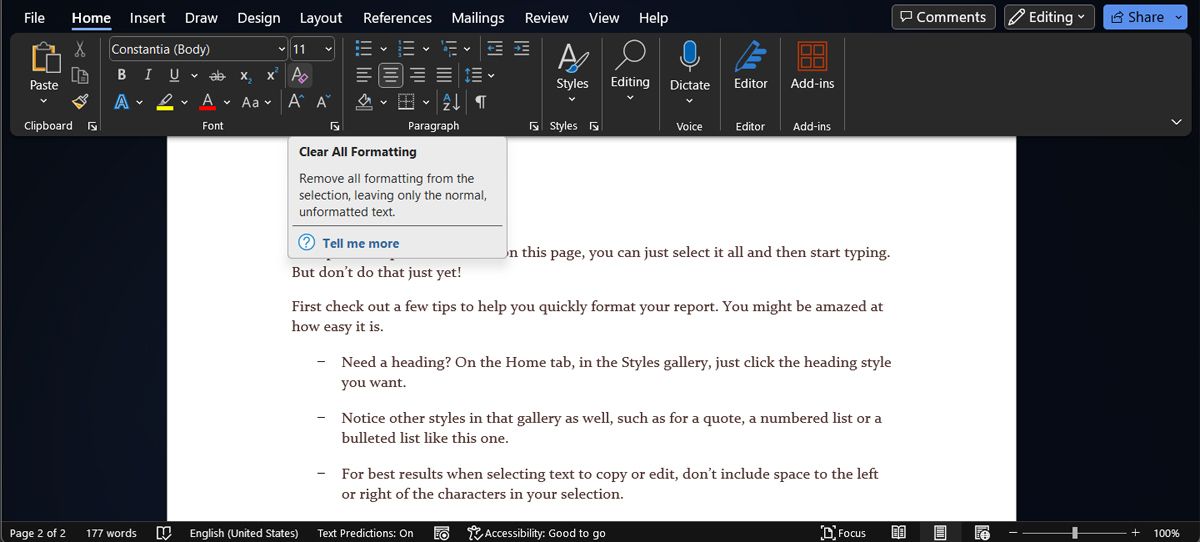
Ovo možda nije najbolje rješenje ako ste već potrošili puno vremena na pisanje i uređivanje dokumenta. Ako želite detaljnije pregledati pravila formatiranja, pritisnite Shift + F1 da biste prikazali ploču „Prikaži formatiranje“.
6. Popravite Microsoft 365
Ako Word nije jedina Microsoft 365 aplikacija koja ne radi ispravno, pokušajte popraviti cijeli paket Microsoft 365. Na Windows računalu pritisnite tipku Windows + I da biste otvorili izbornik „Postavke“. Zatim idite na „Aplikacije“ > „Instalirane aplikacije“.
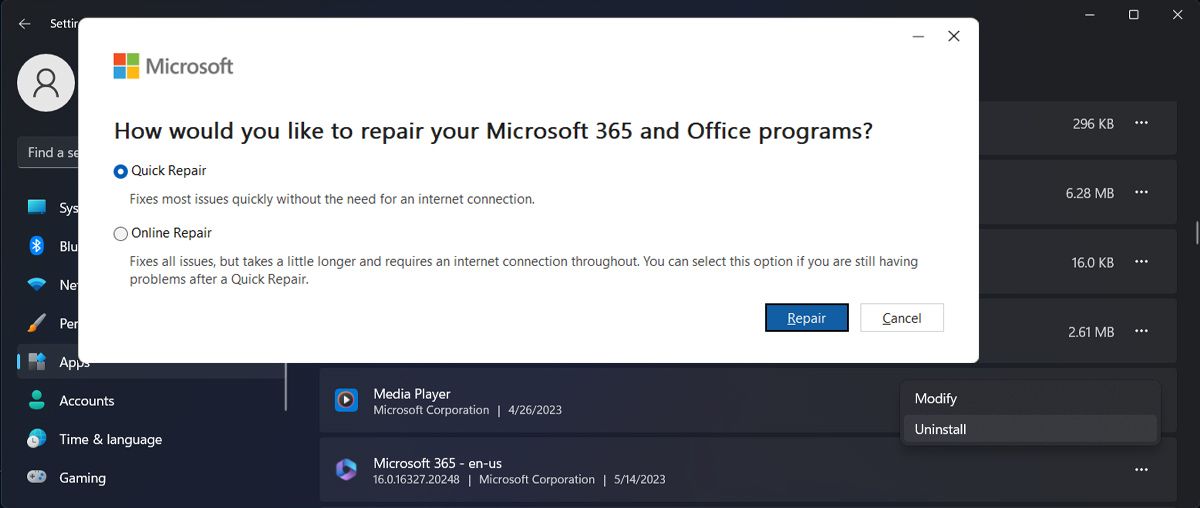
Kliknite na ikonu s tri točke pored Microsoft 365 i odaberite „Izmijeni“. U prozoru koji se pojavi, odaberite „Brza popravka“ i kliknite „Popravi“. Ako se isti problem nastavi nakon brze popravke, ponovite postupak i odaberite „Mrežna popravka“.
Zaustavite brisanje teksta u Microsoft Wordu
Kada Word sam od sebe briše sadržaj dokumenta, to može biti vrlo frustrirajuće, pogotovo ako radite na opsežnom dokumentu i teško je pratiti svaku promjenu. Navedena rješenja bi vam trebala pomoći da riješite problem, pod uvjetom da koristite originalnu verziju Microsoft 365 paketa.