Windows registar čuva konfiguracije i postavke operativnog sistema i aplikacija. Ovaj registar je od ključne važnosti, ali se s vremenom mogu nakupiti nepotrebni podaci zbog česte upotrebe. Preporučuje se čišćenje Windows registra kako bi se sistem održavao i uklonili zastareli unosi.
Šta je Windows registar?
Izvor: microsoft.com
Sve verzije Windows operativnog sistema nakon Windowsa 95 koriste hijerarhijsku bazu podataka, poznatu i kao spremište, za čuvanje konfiguracija vezanih za softverske programe, hardverske uređaje, korisničke postavke i sam operativni sistem. To spremište se naziva Windows registar.
Na primer, prilikom instalacije novog programa, u registar se na određenoj lokaciji mogu dodati specifične instrukcije i reference datoteka koje se odnose na taj program. Ovo omogućava drugim programima da komuniciraju sa njim i da u registru pronađu dodatne informacije, poput lokacija datoteka ili odgovarajućih programskih opcija.
Registar sadrži ključeve i vrednosti koje operativni sistem koristi za preuzimanje relevantnih podataka za programe i aplikacije.
Registar čuva bitne informacije koje Windows koristi u svom svakodnevnom radu. To uključuje pojedinačne korisničke profile, instalirane aplikacije na računaru, asocijacije tipova datoteka, prilagođene postavke foldera i ikona aplikacija, hardversku konfiguraciju sistema i aktivno korišćenje portova.
Registar je podeljen na nekoliko delova, od kojih se svaki naziva „košnica“ i predstavlja poseban deo sistema. Košnice su:
- HKEY_LOCAL_MACHINE – Sadrži hardver, instalirane programe i podešavanja konfiguracije sistema.
- HKEY_CURRENT_USER – Čuva postavke za trenutno prijavljenog korisnika.
- HKEY_USERS – Sadrži podešavanja za sve korisnike sistema.
- HKEY_CLASSES_ROOT – Sadrži informacije o formatima datoteka koji su povezani sa različitim aplikacijama.
Registar se može uređivati ručno, ali se to ne preporučuje jer je lako pogrešiti i izazvati ozbiljne probleme. Međutim, stručnjaci ga mogu uređivati nakon što naprave rezervnu kopiju registra.
Ukratko, Windows registar je mesto gde Microsoft Windows čuva konfiguracijske postavke za hardver, softver i sistemske konfiguracije, delujući kao DNK za operativni sistem. On pamti korisničke promene i sadrži ključeve i vrednosti. Fizičke datoteke registra se čuvaju na različitim lokacijama, zavisno od verzije operativnog sistema Windows.
U nastavku teksta biće predstavljene različite metode za popravljanje oštećenog Windows registra.
Razlozi za oštećenje registra
U normalnim okolnostima, registar radi kako treba. Međutim, modifikovanje ključeva registra može dovesti do oštećenja.
Glavni uzroci pokvarenih unosa u registru su maliciozni softver, virusi, fragmentacija registra i greške koje su posledica neispravnog gašenja sistema. Čak i oštećeni programi i aplikacije mogu ostaviti za sobom pokvarene ključeve registra.
Stoga je veoma važno napraviti kopiju registra kako biste osigurali da se sigurna verzija čuva na vašem hard disku i da se može vratiti po potrebi.
U sledećem odeljku pronaći ćete različite načine za popravku oštećenog registra operativnih sistema Windows 10 i 11.
Posledice pokvarenog Windows registra
Windows registar održava kritične datoteke neophodne za efikasan rad operativnog sistema Windows, aplikacija i procesa, a bilo koji od ovih kvarova može dovesti do neželjenih unosa u registar.
Korisnici takođe personalizuju svoje računare, što dovodi do brojnih nepotrebnih datoteka koje ostaju u Windows registru čak i kada više nisu potrebne.
Postoji više razloga zašto registar može biti oštećen, kao što je nagomilavanje suvišnih datoteka koje mogu uzrokovati štetu, korupciju i na kraju neispravan rad operativnog sistema. Pored toga, sistemski kvarovi, neočekivana isključenja, neispravan hardver i maliciozni softver mogu ugroziti stavke u registru.
Kao rezultat toga, nagomilavanje oštećenih stavki u registru može smanjiti efikasnost vašeg računara, usporiti njegov rad i potencijalno uzrokovati probleme pri pokretanju.
Čak i nakon deinstaliranja/brisanja datoteka, registar može sadržati pokvarene stavke koje usporavaju računar, pa je njihovo čišćenje korisno.
Ovo stvara frustrirajuće korisničko iskustvo koje često zahteva stručnu pomoć za rešavanje.
Metode za otkrivanje pokvarenog registra
Windows registar čuva vitalna podešavanja operativnog sistema Windows, ali greške mogu dovesti do pada sistema. Simptomi na koje treba obratiti pažnju kako biste otkrili neispravan registar su loše performanse sistema, česti padovi ili zamrzavanja i greške prilikom instaliranja novih programa.
Uobičajen alat za otkrivanje oštećenog Windows registra je ugrađeni Windows Registry Checker (Scanreg.exe). Ovaj alat može skenirati i popraviti probleme u registru, vraćajući ga u zdravo stanje.
Druga opcija je korišćenje softvera za popravku registra treće strane, koji će skenirati vaš računar u potrazi za greškama i popraviti ih. Takođe, možete ručno proveriti svoj registar pomoću alata za uređivanje registra koji je ugrađen u Windows.
Kako popraviti pokvarene stavke registra?
Nakon što identifikujete uzrok i izvor problema sa registrom, sledeći korak je popravka pokvarenih stavki. Pre popravljanja Windows registra, važno je napraviti njegovu rezervnu kopiju.
U nastavku je prikazana jedna od najlakših metoda za pravljenje rezervne kopije registra za Windows 10 i 11.
Idite u polje za pretragu na traci zadataka -> ukucajte „regedit“ -> izaberite opciju „Pokreni kao administrator“ kao što je prikazano u nastavku:
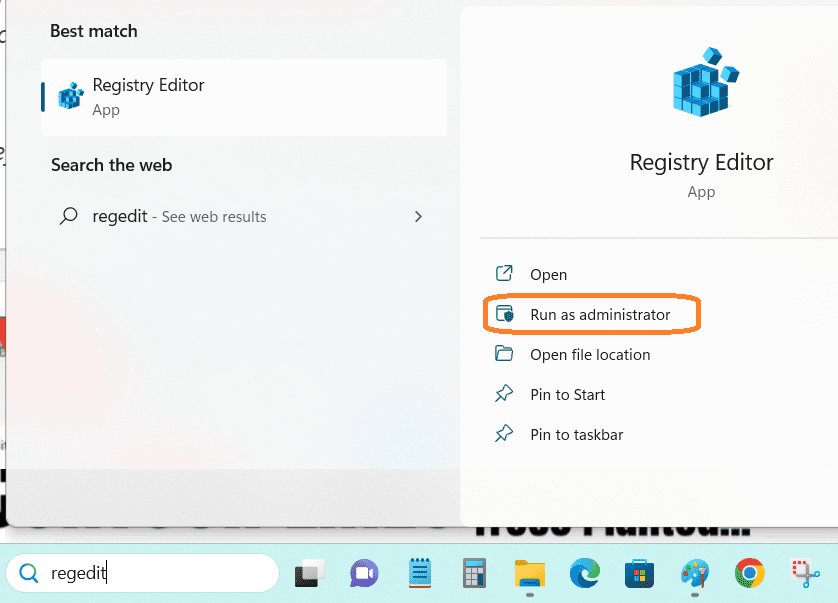
U prozoru uređivača registra, izaberite -> Datoteka i idite na Izvoz kao što je prikazano u nastavku i izaberite lokaciju za čuvanje rezervne kopije registra.
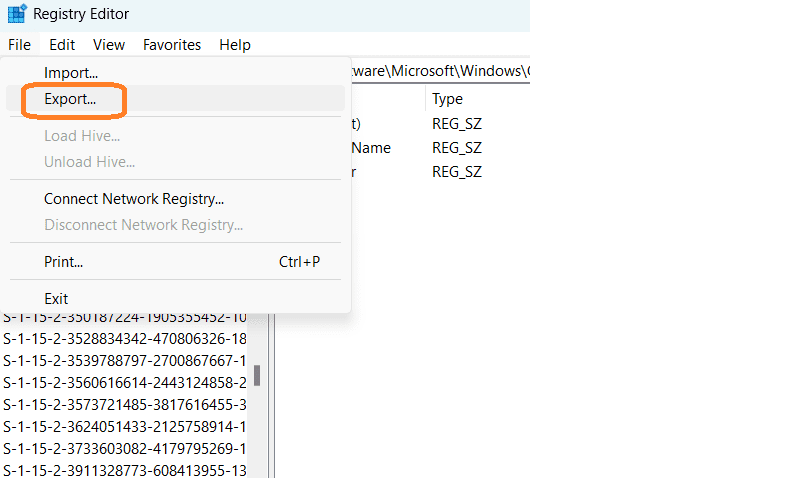
Kada napravite rezervnu kopiju registra, možete nastaviti sa popravkom oštećenog registra koristeći sledeće metode.
#1. Čišćenje diska
Uslužni program Windows Disk Cleanup je dostupan u svim verzijama operativnog sistema Windows i pokazao se pouzdanim. Brzo uklanja suvišne Windows datoteke, kao što su programske datoteke, unosi u registru, internet datoteke i keš, samo jednim klikom.
Pratite korake navedene u nastavku da biste rešili probleme sa registrom pomoću čišćenja diska.
Korak 1: Otvorite polje za pretragu na traci zadataka i ukucajte „čišćenje diska“ i pritisnite Enter.
Korak 2: Nakon što izaberete Disk Cleanup sa liste, dobićete opciju da izaberete disk kao što je prikazano u nastavku:
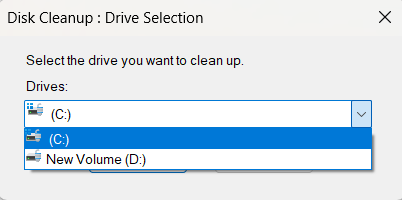
Korak 3: Nakon odabira diska, obično se bira Windows fascikla za instalaciju (u većini slučajeva C:) kako bi se očistile pokvarene datoteke.
Korak 4: Pojaviće se sledeći prozor za odabir datoteka za čišćenje. Možete odabrati sve datoteke koje želite da izbrišete. Sve izabrane datoteke će biti izbrisane sa vašeg sistema.
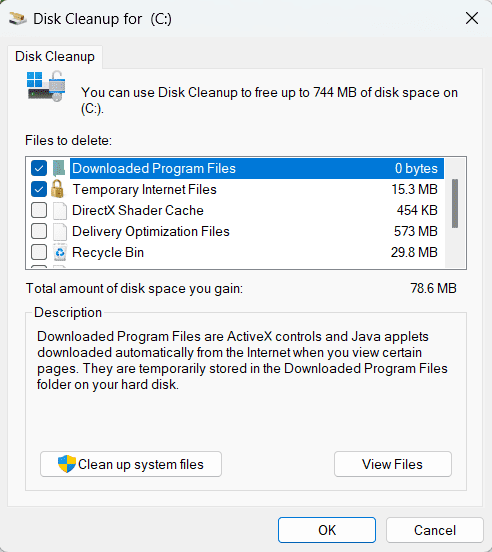
Korak 5: U sledećem koraku, da biste izbrisali sistemske datoteke, izaberite Očisti sistemske datoteke, kao što je prikazano u nastavku. Ukloniće neželjene sistemske datoteke sa vašeg hard diska.
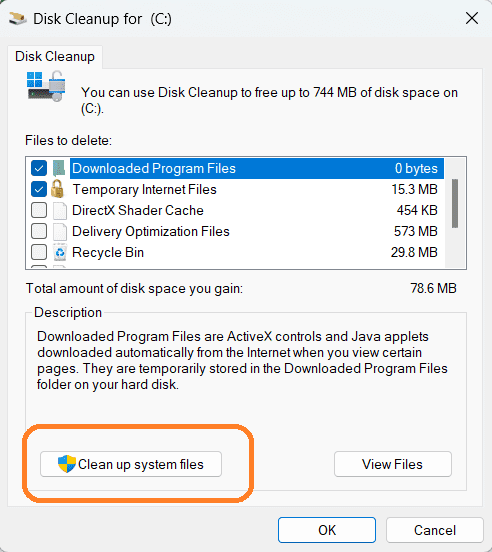
#2. Provera sistemskih datoteka (SFC) ScanNow
Provera sistemskih datoteka (SFC) se koristi za skeniranje Windows-a i vraćanje oštećenih datoteka.
Ako koristite Windows 11, Windows 10, Windows 8.1 ili Windows 8, prvo pokrenite ugrađeni DISM (servisiranje i upravljanje slikama za primenu) pre nego što izvršite proveru sistemskih datoteka.
Da biste pokrenuli sledeću komandu, otvorite komandni redak sa administratorskim privilegijama.
Da biste skenirali Windows sliku za oštećenje, pokrenite sledeću komandu u komandnom retku:
Dism /Online /Cleanup-Image /ScanHealth
Nakon uspešnog izvršenja navedene komande, alat će prikazati da li je slika zdrava, popravljiva ili nepopravljiva, kao što je prikazano u nastavku.
Ako se slika ne može popraviti, odbacite je i počnite ispočetka. Ako je slika popravljiva, možete koristiti argument /RestoreHealth da je popravite.
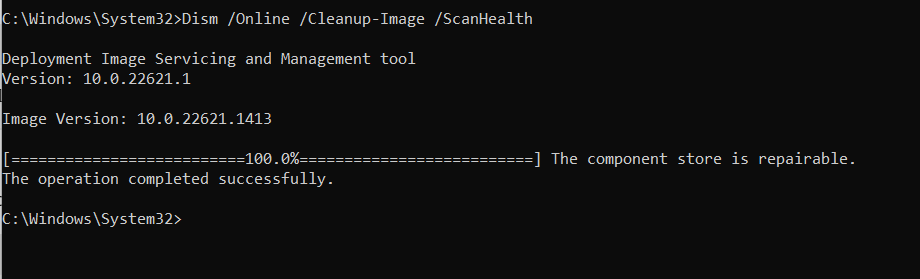
Da popravite sliku operativnog sistema Windows
Ukucajte sledeću komandu u komandnom retku i pritisnite Enter.
DISM.exe /Online /Cleanup-image /Restorehealth
Napomena: DISM koristi Windows Update za preuzimanje datoteka kako bi popravio oštećenja. Ako je vaš Windows Update klijent pokvaren, možete koristiti pokrenutu instalaciju operativnog sistema Windows kao izvor popravke, ili Windows fasciklu sa mrežnog deljenja ili prenosivog medija.
U tom slučaju, može se koristiti sledeća komanda:
DISM.exe /Online /Cleanup-Image /RestoreHealth /Source:C:RepairSourceWindows /LimitAccess
Napomena: Zamenite argument izvora sa lokacijom vašeg izvora popravke.
Kada se gore navedeni koraci dovrše, možete pokrenuti sfc /scannow iz komandnog retka kao što je prikazano u nastavku:
sfc /scannow
Program sfc/scannow skenira sve sistemske datoteke i zamenjuje oštećene datoteke.
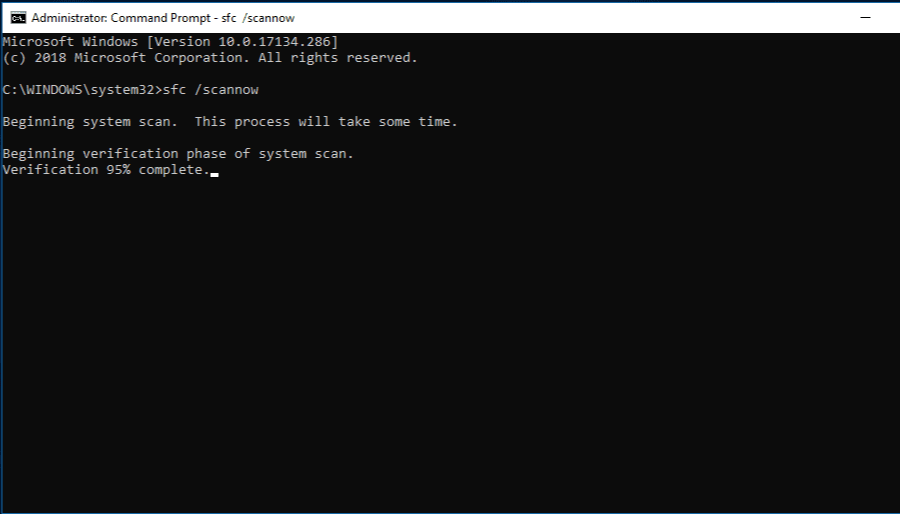
Jedan od sledeća četiri rezultata skeniranja će biti prikazan nakon što se ovaj proces završi:
Sve greške iz ovog programa biće sačuvane u CBS.Log datoteci koja se nalazi na %WinDir%LogsCBS.
Čak i pokretanje skeniranja System File Checker u sigurnom režimu će rešiti probleme na koje nailazite u standardnom režimu.
Kada se čišćenje registra završi, važno je ponovo pokrenuti računar da biste bili sigurni da su sve promene ispravno primenjene.
#3. Popravka pri pokretanju operativnog sistema Windows – alatka za automatsku popravku
Windows Startup Repair je ugrađena dijagnostička alatka koja popravlja pokvarene stavke registra koje ometaju proces pokretanja.
Idite u polje za pretragu na traci zadataka -> ukucajte Podešavanja i izaberite opciju Oporavak, kao što je prikazano u nastavku.
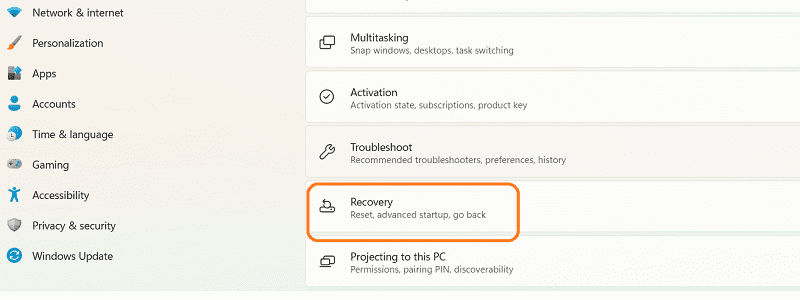
Zatim izaberite Napredno pokretanje i kliknite na Restart.
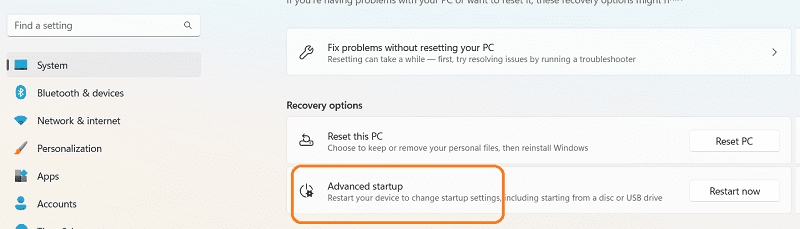
Sistem će se ponovo pokrenuti u režimu naprednog pokretanja.
Idite na dugme Rešavanje problema -> dugme za napredne opcije -> i kliknite na dugme Popravka pri pokretanju, kao što je prikazano u nastavku:
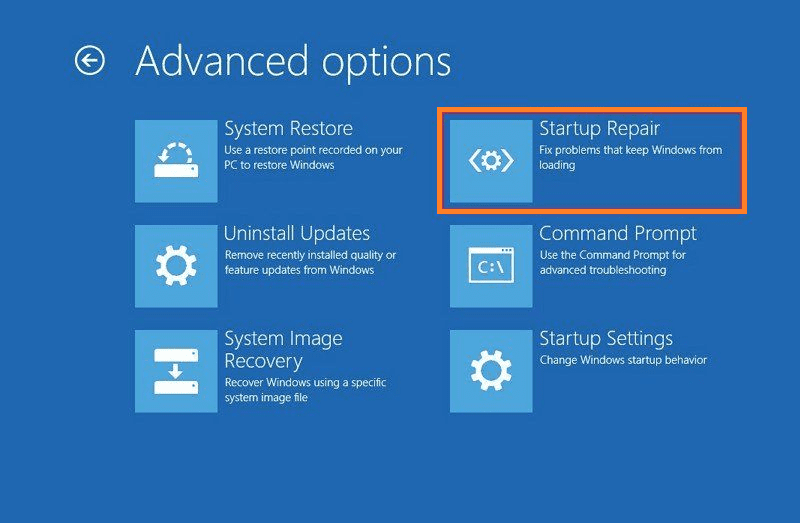
Nakon što unesete svoje akreditive za prijavu, alat će automatski rešiti probleme i ponovo pokrenuti sistem.
#4. Proverite da li ima malvera na vašem sistemu
Jedan od najčešćih razloga za manipulaciju registrom su sistemi zaraženi malverom. Malver može da izmeni unose u registru i, u nekim slučajevima, da ošteti unose u registru. Stoga je veoma preporučljivo da izvršite potpuno skeniranje vašeg računara pomoću Windows Defender-a kako biste osigurali sigurnost i pravilno funkcionisanje vašeg Windows sistema.
Koraci u nastavku će vam pomoći da izvršite potpuno skeniranje sistema Windows koristeći Windows Defender, koji je ugrađena zaštita od virusa za Windows 10 i 11.
Korak 1: Idite u polje za pretragu na traci zadataka -> ukucajte „Bezbednost“ i dobićete prozor za bezbednost Windows-a, kao što je prikazano u nastavku.
Korak 2: Kliknite na opciju Zaštita od virusa i pretnji i izaberite Opcije skeniranja.
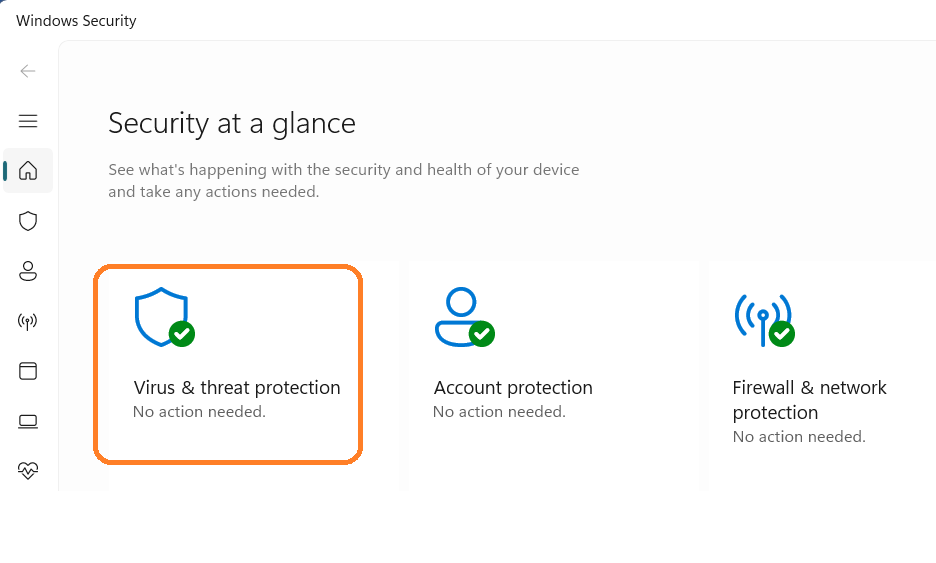
Korak 3: Izaberite Microsoft Defender Antivirus (vanmrežno skeniranje) i kliknite na dugme Skeniraj sada.
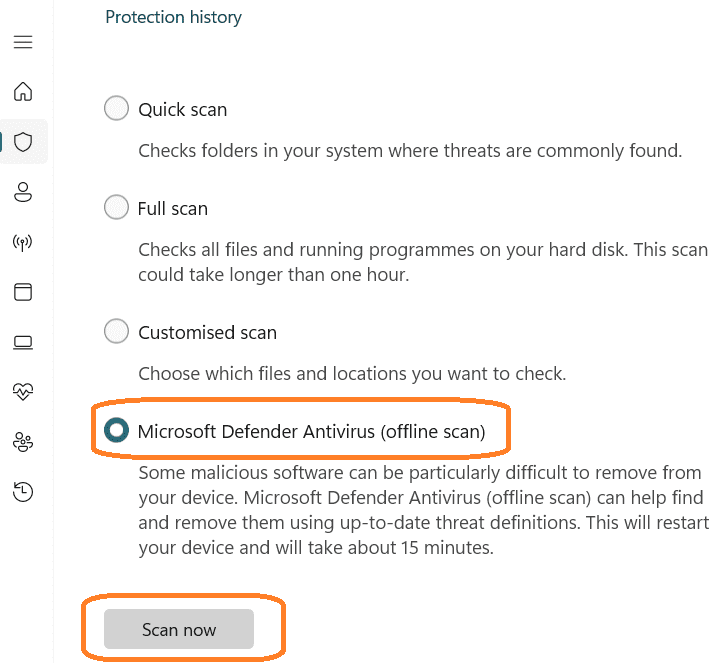
Windows bezbednost će izvršiti dubinsko skeniranje svih datoteka na vašem sistemu.
Microsoft Defender van mreže koristi najnovija ažuriranja zaštite koja su dostupna na krajnjoj tački, tako da pre pokretanja ovog skeniranja, trebalo bi da pokušate da ažurirate Microsoft Defender Antivirus zaštitu onlajn putem opcije Zaštita od virusa i pretnji -> idite do ažuriranja zaštite od virusa i pretnji i kliknite na Ažuriranja zaštite, kao što je prikazano u nastavku.
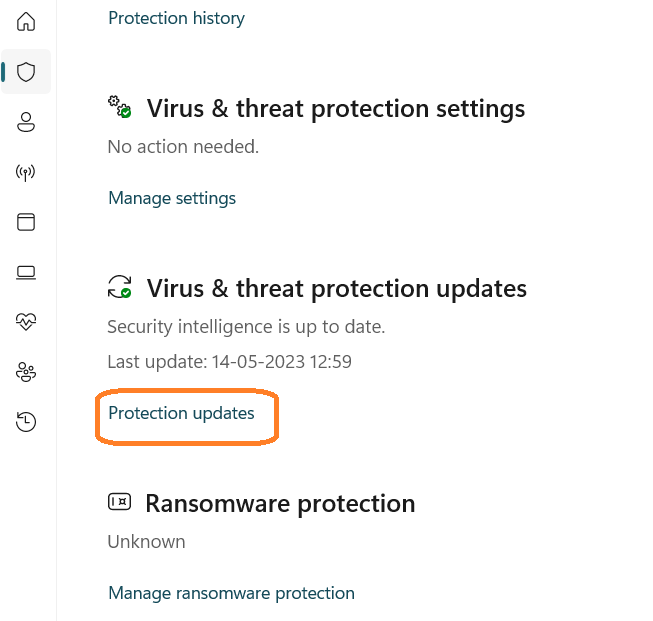
#5. Windows System Restore
Jedan od jednostavnih načina za brzo popravljanje oštećenog registra je vraćanje sistema. Možete izvršiti ovaj zadatak ako gore navedene metode ne funkcionišu.
Alat za vraćanje sistema će sačuvati Windows datoteke i drajvere, uključujući sadržaj registra, i vratiti se na poslednju poznatu dobru konfiguraciju sa tačkom vraćanja.
Idite u polje za pretragu na traci zadataka -> unesite „tačka vraćanja“ i dobićete prozor sa svojstvima sistema, kao što je prikazano u nastavku.
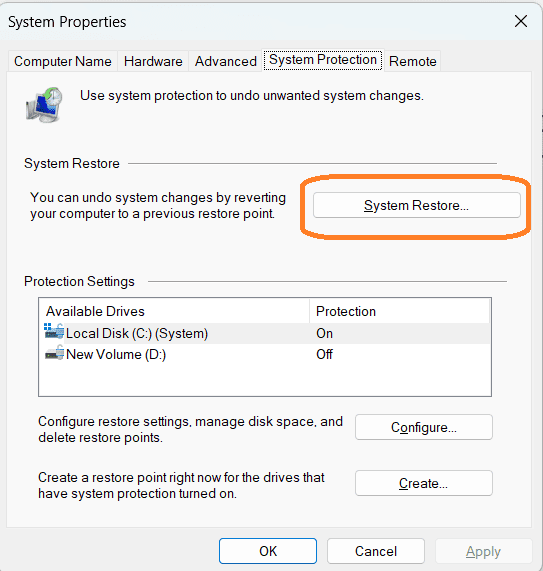
Kliknite na opciju Oporavak sistema i dobićete opcije da izaberete najnoviju tačku za vraćanje sistema. Podrazumevano, prikazuje najnoviju tačku vraćanja sistema, kao što je prikazano u nastavku:
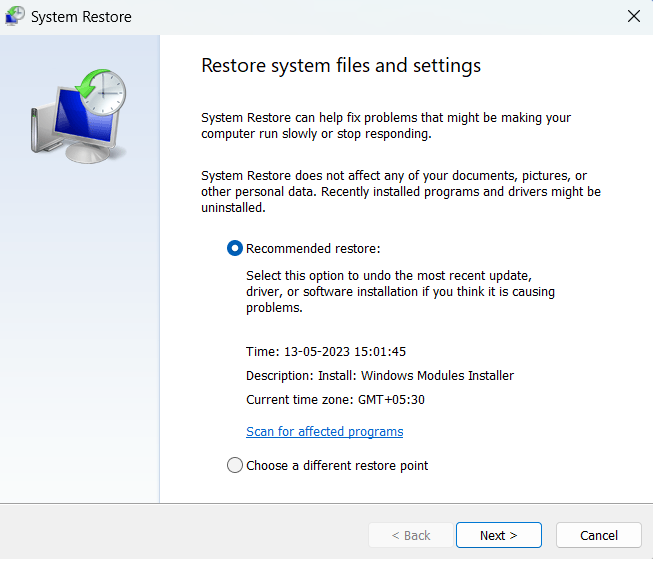
Potvrdite izbor tačke vraćanja i kliknite na dalje. U sledećem koraku sistem će se ponovo pokrenuti, a operativni sistem Windows će zameniti odabranu tačku vraćanja sistema, čime će zameniti sve datoteke.
#6. Resetujte svoj računar
Ako nijedna od gore navedenih metoda ne funkcioniše, poslednja opcija je Resetovanje računara, ali ova opcija će izbrisati sve upravljačke programe i programe i vratiti računar u prvobitno stanje.
Uverite se da ste napravili sve potrebne rezervne kopije pre nego što započnete resetovanje.
Unesite podešavanja ažuriranja za Windows u polje za pretragu i idite na -> Napredne opcije -> Oporavak -> Resetujte ovaj računar, kao što je prikazano u nastavku.
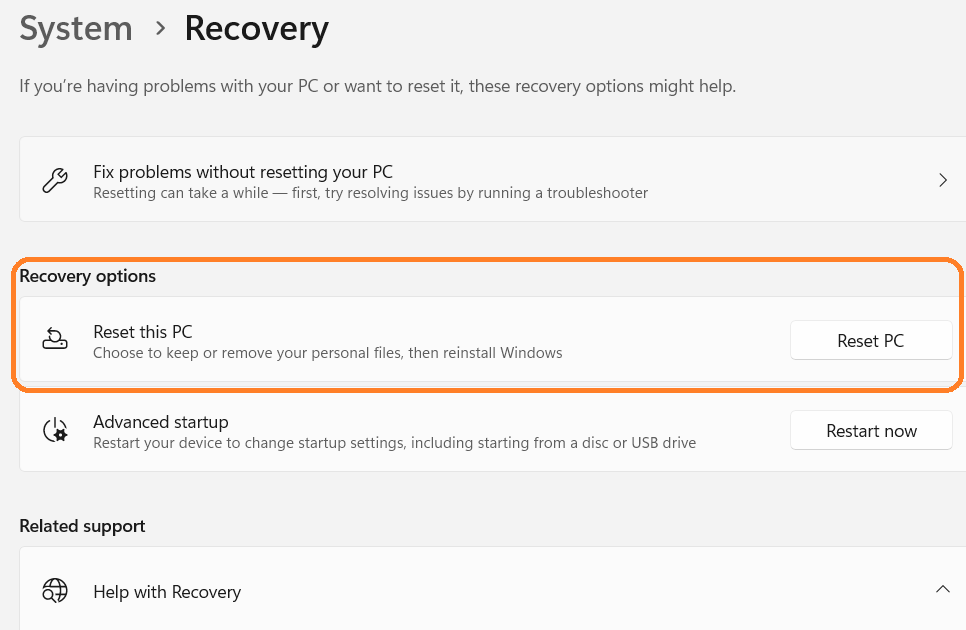
#1. Kutija sa alatkama za oporavak registra
Recovery Toolbox for Registry je alat za vraćanje informacija iz oštećenih datoteka Windows registra.
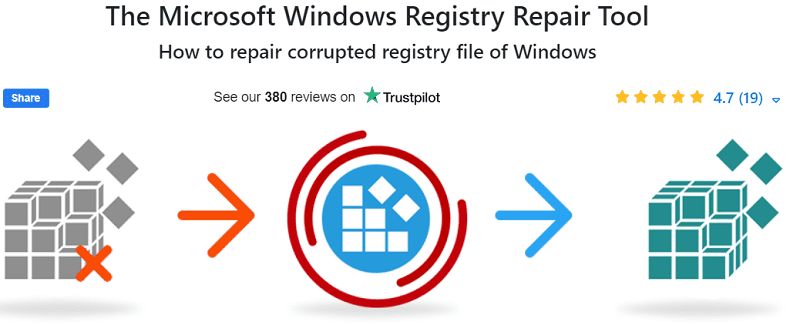
Ima efikasan algoritam oporavka za brzo izdvajanje podataka i dva režima, automatski i napredni, za jednostavnu ili ručnu upotrebu. Interfejs prilagođen korisniku prati čarobnjak korak po korak, pogodan za sve kategorije korisnika. Po završetku, struktura nalik stablu prikazuje elemente identifikovane tokom oporavka.
#2. System Mechanic Ultimate Defense
System Mechanic Ultimate Defense je softverski paket dizajniran da optimizuje i zaštiti vaš računar. Nudi funkcije kao što su čistač računara, antivirusne mogućnosti, softver za oporavak podataka, menadžer lozinki, zaštita privatnosti i optimizacija.
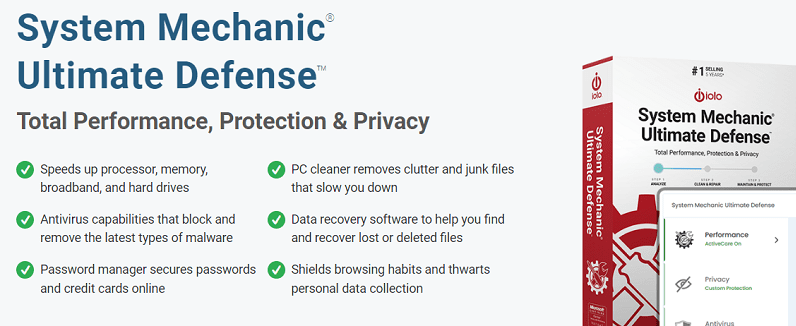
Softverski paket ima za cilj da ubrza procesor, memoriju, širokopojasne i čvrste diskove, ukloni neželjene datoteke i fragmente registra, ukloni malver, zaštiti lozinke i kreditne kartice, zaštiti navike pretraživanja, zaštiti privatnost i još mnogo toga, te popravi preko 30.000 različitih problema kako bi vaš računar bio stabilan i bez problema. Softver takođe nudi 30-dnevnu garanciju povrata novca.
#3. Advanced SystemCare 16 PRO
Advanced SystemCare je softver za optimizaciju sa AI koji ima za cilj da poboljša performanse računara čišćenjem neželjenih datoteka, malvera i nevažećih unosa u registru.
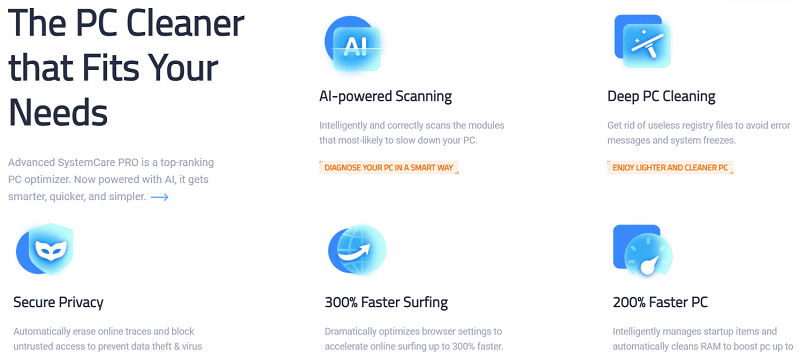
Optimizuje podešavanja pretraživača kako bi ubrzao surfovanje internetom za 300% i inteligentno čisti RAM kako bi povećao brzinu računara za 200%.
Pomaže u rešavanju problema sa računarom i poboljšanju performansi kroz AI skeniranje za module koji usporavaju računar, čisti pokvarene datoteke registra, briše tragove na internetu i blokira nepouzdan pristup kako bi se sprečila krađa podataka i virusne infekcije.
Završne reči
Windows registar je lokacija gde operativni sistem Windows čuva sva podešavanja sistema, kao što su hardver, softver i korisnički profili.
On igra vitalnu ulogu u operativnom sistemu i podeljen je u pet kategorija ili košnica koje se sastoje od više ključeva i potključeva. Održavanje njegove čistoće pomoći će da se pređe preko sporosti u radu sistema. Metode za popravku oštećenog Windows registra koje smo ranije spomenuli pomoći će vam da rešite probleme sa registrom i poboljšate performanse operativnog sistema Windows.
Pogledajte najbolje čistače Windows registra kako bi vaš računar radio bez problema.