Kada se upuštate u učenje nečeg novog, čak i najjednostavniji zadaci mogu delovati zbunjujuće, što može izazvati frustraciju kod svakoga. Na primer, preimenovanje datoteke je jedan od osnovnih zadataka za upravljanje datotekama, ali početnici mogu imati poteškoća s preimenovanjem jedne datoteke ili grupe datoteka u Linuxu. Da bismo vam olakšali ovaj proces, objasnićemo četiri jednostavna načina za preimenovanje jedne ili više datoteka u Linuxu, koristeći interfejs komandne linije (CLI), kao i grafički korisnički interfejs (GUI).
Preimenovanje datoteka u Linuxu (2023)
Prvo ćemo objasniti kako koristiti komande mv i rename za preimenovanje datoteka putem komandne linije (ili terminala) u Linuxu. Nakon toga, naučićemo kako preimenovati pojedinačne ili grupno datoteke pomoću GUI alata, uključujući GPRename i standardni upravljač datotekama u vašoj Linux distribuciji.
Preimenujte datoteke pomoću komandne linije
Iako se korišćenje komandne linije za najjednostavnije zadatke u početku može činiti zastrašujućim, ona nudi brojne funkcije i predstavlja najbrži način za preimenovanje datoteka u Linuxu. Ovde ćemo koristiti komande mv i rename, a obe će funkcionisati na bilo kojoj Linux distribuciji.
Preimenujte datoteke pomoću komande mv
Komanda mv je skraćenica od „move“ (pomeri), a njena primarna svrha je premeštanje datoteka i direktorijuma unutar Linux datotečnog sistema. Međutim, komandu mv možemo iskoristiti i za preimenovanje datoteka. Sintaksa za komandu mv je:
mv <opcije> <izvorna_datoteka> <odredišna_datoteka>
Opcije:
-backup: pravi rezervnu kopiju svake postojeće odredišne datoteke.-f: sprečava komandu da traži potvrdu pre zamene.-i: traži potvrdu pre premeštanja.-u: premešta datoteku samo ako je<izvorna_datoteka>novija od<odredišna_datoteka>.-v: prikazuje informacije o trenutnoj operaciji.-n: sprečava prepisivanje postojeće datoteke.
Napomena: Ako koristite više oznaka -i, -f, ili -n, samo poslednja će biti primenjena.
Preimenovanje jedne datoteke pomoću komande mv
Da biste preimenovali jednu datoteku pomoću komande mv, koristite sledeću sintaksu:
mv -v <staro_ime_datoteke> <novo_ime_datoteke>
Nakon izvršenja komande, dobićete izlaz kao potvrdu, a promene možete proveriti pomoću komande ls.
preimenovano u ‘<staro_ime_datoteke>’ -> ‘<novo_ime_datoteke>’
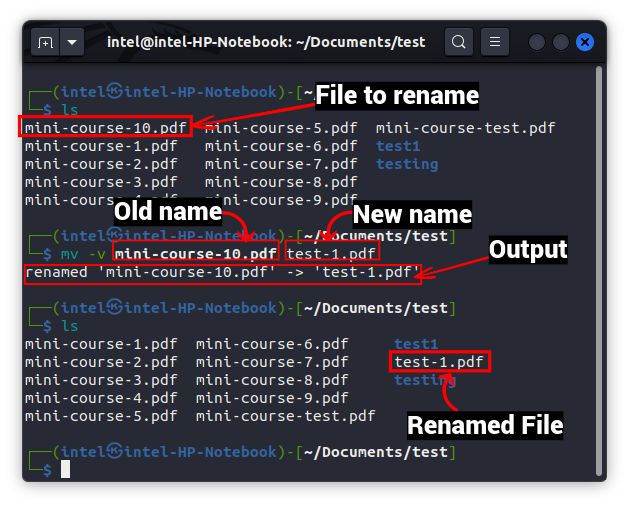
U gornjem primeru, preimenujemo datoteku „mini-course-10.pdf“ u „test-1.pdf“ koristeći komandu mv. Sintaksa u ovom slučaju izgleda ovako:
mv -v mini-course-10.pdf test-1.pdf
Nakon toga, možete proveriti promenu iz izlaza komande mv (kao što je prikazano na slici iznad), ili dodatno verifikovati izlaz koristeći komandu ls. Videćete preimenovanu datoteku na listi datoteka u datom direktorijumu.
Preimenovanje više datoteka pomoću komande mv
Komanda mv se može koristiti i za preimenovanje više datoteka u direktorijumu, uz određene modifikacije. Ovde ćemo koristiti neke nove komande zajedno sa komandom mv. Sama sintaksa može biti teška za razumevanje, pa smo je prikazali na primeru ispod:
for i in *.pdf; do
mv -v "$i" "${i/{i:0:4}/example}"
doneGornji kod može izgledati složeno za početnike, ali je lako razumeti. Nakon izvršenja, kod će iterirati kroz listu datoteka sa ekstenzijom „.pdf“. Zatim će zameniti prva 4 znaka svakog imena datoteke sa tekstom „example“. Na kraju, izvršavanje će se zaustaviti kada se sve datoteke preimenuju.

Preimenujte datoteke pomoću komande rename
Komanda rename rešava složenost komande mv korišćenjem sintakse koja je laka za korišćenje za preimenovanje jedne ili više datoteka. Komanda rename je obično preinstalirana na većini distribucija. Ako nije, možete je lako instalirati pomoću jednostavne komande:
- Za sisteme zasnovane na Debianu:
sudo apt install rename
- Za sisteme zasnovane na Fedori:
sudo yum install rename
- Za sisteme zasnovane na Archu:
sudo pacman -S rename
Sintaksa za korišćenje komande rename na sistemima zasnovanim na Debianu je sledeća:
rename <opcije> 's/<staro_ime>/<novo_ime>/' <imena_datoteka>
Budući da komanda rename koristi Perl u pozadini, postoje tri tipa regularnih izraza – podudaranje, zamena i prevođenje u Perlu. Komanda rename koristi regularne izraze „zamena“ i „prevođenje“. U gornjoj sintaksi, „s“ se koristi da označi da ćete koristiti zamenski izraz.
Za RedHat, i sisteme zasnovane na Fedori, potrebno je koristiti sledeću sintaksu komande:
rename <opcije> <staro_ime> <novo_ime> <ime_datoteke>
Neke od uobičajenih opcija za rad sa komandom rename su:
Opcije:
-v: Prikazuje informacije o trenutnoj operaciji.-n: Označava „bez radnje“ i koristi se za testiranje kako bi se videlo kako će datoteke biti pogođene nakon operacije.-f: Prisiljava prepisivanje imena datoteke.
Preimenovanje jedne datoteke
Komanda rename funkcioniše slično kao komanda mv kada se preimenuje jedna datoteka. Da biste preimenovali jednu datoteku, koristite sledeću sintaksu:
rename -v 's/<izvorno_ime>/<novo_ime>/' <ime_datoteke>

Preimenovanje više datoteka
Glavna prednost komande rename u odnosu na komandu mv se ogleda kada se preimenuje više datoteka. Sintaksa je jednostavnija i brža za korišćenje. Evo kako ona izgleda:
rename <opcije> 's/<staro_ime>/<novo_ime>/' <datoteke_za_preimenovanje>
Gornja sintaksa je slična onoj koju smo koristili za preimenovanje jedne datoteke, osim dela <datoteke_za_preimenovanje>, gde možete koristiti regularan obrazac pomoću džokera kako biste prepoznali sve datoteke u direktorijumu.

Delimično preimenovanje datoteka
Pretpostavimo da ste koristili razmake u svim imenima datoteka, a sada želite da ih zamenite podvlakama. Možete koristiti komandu rename i pretvoriti razmake u donje crte koristeći sintaksu prikazanu ispod:
rename -v 'y/<izvorni_deo>/<deo_za_zamenu>/' <datoteke_za_preimenovanje>
Ovde, postavite deo koji želite da zamenite u <izvorni_deo> i napišite obrazac kojim želite da zamenite <izvorni_deo> unutar <deo_za_zamenu>. „y“ se koristi da označi da koristite regularni izraz „prevedi“.
Za gornju situaciju da zamenite razmake donjom crtom, koristite datu komandu:
rename -v 'y/ /_/' <datoteke_za_preimenovanje>
Ovo se koristi da tretira donju crtu kao znak, a ne kao deo sintakse komande.

Promena velikih i malih slova u imenima datoteka
Sa komandom rename, možete čak i zameniti mala slova njihovim odgovarajućim velikim slovima i obrnuto. Da biste zamenili mala slova velikim slovima, koristite sledeću sintaksu:
rename 'y/a-z/A-Z/' <datoteke_za_zamenu>
A da biste zamenili velika slova malim slovima, koristite ovu sintaksu:
rename 'y/A-Z/a-z/' <datoteke_za_zamenu>

Preimenujte datoteke koristeći GUI u Linuxu
GUI metoda je verovatno spas za one korisnike kojima je komandna linija zastrašujuća. Za GUI metodu, koristimo Nautilus File Manager i PyRenamer u Ubuntu 20.04 LTS, ali budite sigurni da će ove metode funkcionisati na bilo kojoj distribuciji – iako uz male modifikacije u nekima.
Preimenujte datoteke pomoću upravljača datotekama
Ovo je jedan od najlakših metoda za preimenovanje datoteka u Linuxu. Svaka Linux desktop distribucija dolazi sa unapred instaliranim upravljačem datotekama, kao što su Nautilus, Dolphin, Thunar, itd. Objasnili smo kako možete koristiti ove upravljače datotekama za preimenovanje datoteka, pa nastavite sa čitanjem.
Preimenovanje jedne datoteke
1. Otvorite upravljač datotekama po vašem izboru i idite do datoteke koju želite da preimenujete. Izaberite datoteku i kliknite desnim tasterom miša na nju.
2. U meniju desnog klika, izaberite opciju „Preimenuj“. Alternativno, pritisnite dugme F2 na tastaturi da biste preimenovali datoteke bez korišćenja miša.

3. Zatim unesite novo ime za datoteku i kliknite na „Preimenuj“ ili pritisnite Enter na tastaturi. I to je sve.

Preimenovanje više datoteka pomoću upravljača datotekama
1. Izaberite više datoteka koje želite da preimenujete pritiskom na dugme Shift, a zatim kliknite desnim tasterom miša na izabrane datoteke da biste otvorili kontekstni meni.
2. U ovom kontekstualnom meniju, izaberite opciju „Preimenuj“. Ili, možete pritisnuti dugme F2 na tastaturi da biste pristupili opciji preimenovanja.

3. Ovo će otvoriti novi prozor za preimenovanje, kao što je prikazano ispod. Ovde dobijate dve opcije za preimenovanje datoteka, pa hajde da naučimo kako da ih koristimo jednu po jednu.
Preimenovanje pomoću šablona:
1. U ovoj opciji ćete videti okvir za tekst sa podrazumevanom vrednošću kao [Original file name]. U okvir za tekst unesite uobičajeno ime koje će se koristiti za sve datoteke.

2. Ovde koristimo „test_“ kao uobičajeno ime datoteke. Zatim kliknite na „+Dodaj“ pored uobičajenog imena i izaberite automatsku šemu numerisanja koja će se koristiti kao jedinstveni diferencijator za svaku datoteku.

3. Zatim izaberite redosled imenovanja datoteka iz padajućeg menija „Automatski redosled brojeva“. Možete birati između rastućeg, opadajućeg i mnogih drugih.

4. Proverite promene u donjem oknu i na kraju kliknite na „Preimenuj“ u gornjem desnom uglu.

Pronađi i zameni tekst:
Ovu opciju možete koristiti kada naziv datoteke već sadrži uobičajeno ime, ali morate da ga zamenite novim tekstom. Evo kako to funkcioniše:
1. Unesite trenutno uobičajeno ime u polje „Postojeći tekst“. U donjem oknu ćete videti da je uobičajeno ime istaknuto.
2. U tekstualni okvir „Zameni sa“ unesite novo uobičajeno ime kojim želite da zamenite trenutno ime.
3. Proverite promene u donjem oknu i kliknite na „Preimenuj“ u gornjem desnom uglu da biste primenili iste.

Korišćenje GPRename za preimenovanje datoteka
GPRename je lagani alat za grupno preimenovanje koji dolazi sa nekoliko različitih opcija koje se mogu pokazati korisnim prilikom preimenovanja datoteka koristeći Linux GUI. Ovaj alat može biti od pomoći korisnicima kojima je teško grupno preimenovati datoteke koristeći svoj izvorni upravljač datotekama. Nažalost, ne dolazi unapred instaliran, ali se lako može instalirati pomoću sledećih komandi:
- Za sisteme zasnovane na Debianu:
sudo apt update && sudo apt install gprename
- Za sisteme zasnovane na Fedori:
sudo dnf install gprename
- Za sisteme zasnovane na Archu:
sudo pacman -S gprename
Preimenovanje jedne datoteke pomoću GPRename
1. Otvorite GPRename iz menija Aplikacije ili ukucajte gprename u Linux terminalu.
2. Koristite stablo sistema datoteka sa leve strane da biste se kretali do željene fascikle. Zatim izaberite datoteku koju želite da preimenujete u desnom oknu.

3. U donjem oknu izaberite radnju koju želite da preduzmete. Na primer, ako želite da zamenite reč u imenu datoteke drugom rečju, idite na karticu „Zameni/ukloni“. Zatim unesite string koji želite da zamenite u okvir za tekst „Zameni“, a novi niz u okvir za tekst „Sa“.
4. Proverite promene pomoću dugmeta „Pregled“ sa desne strane. Kada ste zadovoljni, kliknite na dugme „Preimenuj“ ispod njega.

Preimenovanje više datoteka pomoću GPRename
1. Kao što je gore objašnjeno, koristite stablo sistema datoteka sa leve strane da biste se kretali do željene fascikle. Zatim izaberite datoteke koje želite da preimenujete i izaberite odgovarajuću opciju u donjem oknu.

2. Da biste potvrdili promene, kliknite na dugme za pregled sa desne strane i na kraju kliknite na dugme „Preimenuj“ ispod njega.

Često postavljana pitanja
Šta radi komanda rm u Linuxu?
Iako komanda rm može izgledati kao akronim za preimenovanje, ona je skraćenica za uklanjanje i koristi se za brisanje datoteka i fascikli u Linuxu.
Lako preimenujte datoteke u Linuxu
Kao početniku, važno je da razumete nijanse upravljanja datotekama u Linuxu, a preimenovanje datoteka je nešto što ćete možda morati često da radite. U ovom vodiču smo vam pokazali četiri metoda (2 CLI i 2 GUI) za preimenovanje jedne datoteke i više datoteka u direktorijumu. Iako će upravljač datotekama verovatno biti glavni za većinu korisnika Linuxa, gore objašnjene komande mv i rename se takođe široko koriste za preimenovanje datoteka preko terminala. Koju od ovih metoda više volite da koristite za preimenovanje datoteka u Linuxu? Obavestite nas u komentarima ispod.