Uz Apple Music, imate mogućnost preuzimanja pesama, albuma i plejlista, što vam omogućava da uživate u muzici čak i kada niste povezani na internet.
U ovom tekstu objasnićemo zašto biste to možda želeli da uradite, kao i detaljne korake kako da koristite Apple Music za preuzimanje omiljenih melodija na mobilnim i desktop uređajima.
Koje su prednosti preuzimanja sa Apple Music-a?
Primarni razlog za preuzimanje muzike je ušteda mobilnih podataka. To znači da se muzika čuva direktno na vašem uređaju i nećete morati da je strimujete svaki put kada želite da je reprodukujete. Uz Apple Music, možete da pretražujete, preuzimate i brišete muziku za offline slušanje.
Iako preuzimanja zauzimaju prostor na vašem telefonu, bićete u mogućnosti da im pristupite i onda kada nemate internet vezu, što je idealno kada se nalazite na lokacijama gde je signal loš ili ga uopšte nema. Takođe, imate kontrolu nad svojim skladišnim prostorom i možete ga optimizovati postavljanjem minimalnog praga za skladištenje.
Kako preuzeti sa Apple Music-a na svoj telefon (iOS i Android)
- Otvorite aplikaciju Apple Music.
- Potražite muziku koju želite da preuzmete.
- Dodirnite opciju „Dodaj“ pored željene pesme, albuma, plejliste ili muzičkog videa. Ovo će je dodati u vašu biblioteku.
- Sada ćete videti ikonicu za preuzimanje (strelica nadole) pored stavki u vašoj biblioteci. Dodirnite je da biste započeli preuzimanje.
Ako preferirate da se muzika preuzima automatski, bez prethodnog dodavanja u biblioteku, idite na Podešavanja i aktivirajte opciju „Automatsko preuzimanje“. Ovo preskače dodatni korak i omogućava direktno preuzimanje kada dodirnete ikonicu plus.
Vaša preuzimanja biće sačuvana na kartici „Biblioteka“, organizovana po plejlistama, izvođačima, albumima, pesmama i ostalim kategorijama. Dodirnite opciju „Preuzeto“ da biste videli koje numere ste preuzeli za pristup van mreže.
Naravno, vaš telefon mora imati dovoljno prostora za skladištenje za ova preuzimanja. Ako nemate, pogledajte naše uputstvo kako da oslobodite prostor za skladištenje na iOS-u i kako da oslobodite skladište na Android-u.
Jedan od načina da maksimizujete svoj prostor za skladištenje jeste da isključite opciju „Preuzmi u Dolby Atmos“ u podešavanjima uređaja. Ovu opciju možete naći u Podešavanja > Muzika na macOS-u i iOS-u.
Iako su Dolby Atmos i Spatial Audio za Apple Music izvanredne inovacije, preuzimanje muzike sa ovom opcijom znači da ćete zapravo preuzeti i Dolby Atmos verziju i stereo verziju numere na svoj uređaj, što zauzima više prostora za skladištenje. Stoga, možda je bolje da Dolby Atmos numere ostavite samo za strimovanje.
Kako sinhronizovati preuzimanja Apple muzike
Da biste pristupili svojoj muzičkoj biblioteci na svim svojim uređajima, idite na karticu „Opšte“ i aktivirajte opciju „Sinhronizovana biblioteka“ (ili kada se to od vas zatraži prilikom dodavanja muzike). Funkcija „Sync Library“ zahteva da koristite svoj Apple ID.
Kako preuzeti svu muziku na Apple Music-u
Ako želite da imate celu svoju muzičku biblioteku sa sobom, ali ne želite da se zamarate sa odabirom pojedinačnih pesama ili albuma, postoji efikasan način da uštedite vreme i trud.
Jednostavno stavite svu svoju muziku na jednu plejlistu koristeći funkciju „Smart Playlists“. Zatim, možete je preuzeti na svoj iOS uređaj i imaćete svu svoju muziku pri ruci.
Nažalost, nije moguće kreirati pametnu listu za reprodukciju direktno na vašem iPhone-u ili iPad-u. Međutim, kada kreirate pametnu listu za reprodukciju putem Apple Music aplikacije za Mac i omogućite sinhronizaciju biblioteke, ona će se automatski pojaviti na vašim iOS uređajima i biće spremna za preuzimanje.
Evo kako da podesite pametnu listu pesama koja sadrži svu vašu Apple muziku na macOS-u:
- Otvorite Apple Music i kliknite na „File“ u gornjoj traci menija.
- Izaberite „Novo“ > „Pametna lista za reprodukciju“.
- Konfigurišite kriterijume za svoju pametnu listu pesama koristeći više opcija u padajućim menijima. Jedan od najjednostavnijih načina da osigurate da sva vaša muzika bude dodata na listu pesama je da izaberete „Datum dodavanja“ iz „Upari za“ sledećim pravilima. Ako odaberete datum koji pokriva celo vreme dok ste koristili Apple Music, obezbedićete da sva vaša muzika bude uključena.
- Označite polje za ažuriranje uživo da biste omogućili da sve numere koje dodate kasnije budu uključene u pametnu listu pesama.
- Kliknite na „OK“ i dajte naslov svojoj pametnoj plejlisti kako biste je lako identifikovali na vašim iOS uređajima.
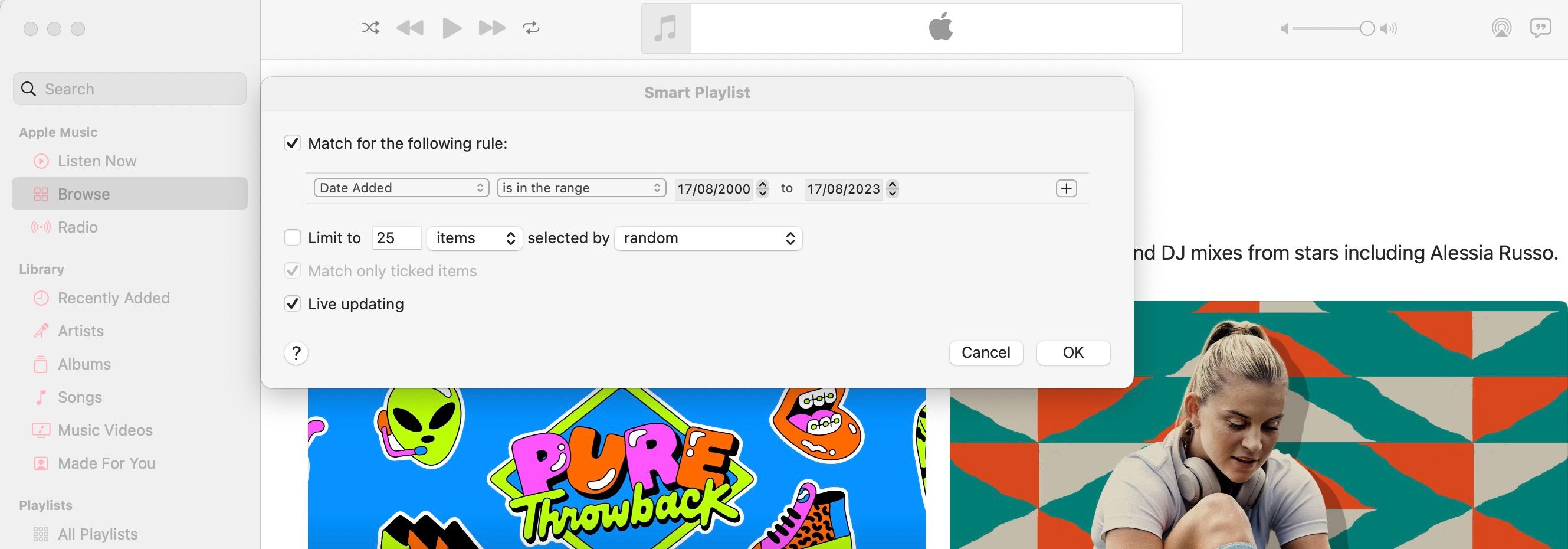
Videćete novu listu za reprodukciju koja je odmah dostupna u vašoj aplikaciji Muzika, što znači da ste spremni da je preuzmete i na svoj iOS uređaj, koristeći gore navedene korake.
Iako je ovo jednostavan proces, ako nemate macOS da kreirate pametne liste pesama, možda biste trebali razmisliti o nekoj od drugih odličnih aplikacija za preuzimanje muzike za Android i iPhone.
Kako ukloniti preuzimanja Apple Music-a
Nakon preuzimanja, sadržaj možete obrisati sa vašeg uređaja:
- Otvorite aplikaciju Apple Music.
- Dodirnite i zadržite pesmu, album ili plejlistu koju želite da obrišete i dodirnite „Ukloni“.
- Odavde možete izabrati „Ukloni preuzimanja“ ili „Izbriši iz biblioteke“.
Da biste uklonili svu muziku sa uređaja:
- Idite do preuzete muzike.
- Dodirnite „Uredi“ u gornjem desnom uglu.
- Izaberite crvenu ikonicu sa leve strane svih svojih pesama i dodirnite „Izbriši“.
Kako preuzeti sa Apple Music-a na desktop računar (Mac i Windows)
Ako imate muziku sačuvanu u biblioteci, lako je možete preuzeti za slušanje van mreže na svom desktop računaru. Koraci su identični za Mac i Windows:
- Otvorite aplikaciju Apple Music.
- Izaberite muziku koju ste dodali sa Apple Music-a.
- Kliknite na „Preuzmi“.
Ponovo, kao i kod mobilnog uređaja, morate biti sigurni da imate dovoljno prostora na hard disku za preuzimanja.
Napravite prilagođene omote za preuzimanja za offline slušanje
To je sve! Kratak i jednostavan vodič za preuzimanje omiljenih numera, pa čak i cele muzičke kolekcije na svoj uređaj. Od čuvanja podataka do pristupa muzici jednim klikom, isplati se preuzeti muziku preko Apple Music-a.
Nakon što preuzmete muziku, možda ćete želeti da istražite mogućnost kreiranja prilagođenih omota za plejliste kako bi vaša biblioteka izgledala što bolje.