Растућа популарност видео игара и важност FPS-а
Популарност видео игара је у сталном порасту већ неко време. Тренутно, индустрија игара је значајнија од филмске и спортске индустрије заједно.
Штавише, како људи траже нове начине да се друже и забаве током пандемије, индустрија игара је додатно убрзала свој раст у сфери забаве.
Према извештајима компаније СуперДата, приходи од игара су порасли за 12% у 2020. години, достижући 139,9 милијарди долара у поређењу са 120,1 милијардом долара у 2019. Такође, у једном тренутку, четири од пет људи у САД је играло компјутерске игре у претходних шест месеци. PC игре имају богату историју, а популарност су стекле након пада видео игара 1983. године.
Видео игре су изгубиле своју популарност због лошег квалитета и ниске графике. Други разлог пада популарности видео игара крајем 90-их је било увођење конзола у индустрију игара, као што су Сони ПлаиСтатион и Нинтендо 64. PC игре су повратиле стабилно место на светском тржишту и очекује се да ће наставити свој огроман раст.
Из овога можемо закључити да је квалитет игре од велике важности за сваког гејмера. Квалитет се значајно побољшава из године у годину.
Како је технологија напредовала, произвођачи рачунара су сваке године долазили са већом RAM меморијом и бољом графиком како би привукли кориснике. Поред тога, компаније за игре попут Сонија, Мајкрософта и Тенцента су развиле игре које могу импресионирати свакога.
Међутим, да бисте у потпуности уживали у овим играма, FPS (број кадрова у секунди) је кључан. Након читања овог чланка, сазнаћете све о FPS-у и како укључити његов приказ током играња.
Шта је то FPS?
За почетнике у свету игара, важно је објаснити основно значење FPS-а. FPS је скраћеница за „frames per second“ (кадрова у секунди). У суштини, то је број кадрова које ваш графички процесор (GPU) може да испоручи сваке секунде.
На пример, ако игра ради са једним кадром у секунди, видећете само једну слику. То више личи на пројекцију слајдова, него на континуирану игру. Било која игра се не може играти при 1 FPS. Што више кадрова се испоручи и прикаже у секунди, ваше искуство играња ће бити глађе и брже.
Различити FPS опсези које треба знати
Следеће информације ће вам помоћи да разумете који FPS можете очекивати од различитих уређаја и екрана, и како они функционишу са различитим играма.

- 30 FPS – Ово је ниво перформанси на који се обично фокусирају пословни лаптопови и буџетски рачунари за игре. Треба напоменути да је значајно трзање приметно испод 20 FPS, тако да све преко 20 FPS је играбилно.
- 60 FPS – Ово је циљ већине рачунара за игре. Само побољшане игре могу да раде са стабилних 60 FPS на конзолама. Нови PS5 и Xbox Series X имају овај ниво као циљ за многе игре.
- 120 FPS – Ова фреквенција кадрова се приказује на мониторима са стопом освежавања од 120-165 Hz. Генерално, само врхунски рачунари за игре могу да покрећу захтевне игре са овим перформансама, без значајних падова броја кадрова.
- 240 FPS – Овај FPS се користи за најбрже екране од 240 Hz. 240 FPS је у суштини максимум који подржавају најновији quad HD монитори. Врхунски еспорт играчи пре свега користе ову врсту FPS-а.
Треба запамтити да коришћење монитора са троцифреном стопом освежавања помаже да се FPS брже повећа. Зато се очекује да већина играча и организатора еспорт турнира користи ове врсте екрана.
Међутим, важно је напоменути да се неки губици не могу избећи. Конкретно, иако је лако уочити разлику између 30 FPS и 60 FPS, разлику између 120 FPS и 240 FPS је много теже приметити.
Зашто је FPS важан за глатко играње?
Обични играчи и звезде еспорта теже ка најнапреднијим FPS-има како би стекли предност над конкуренцијом. За постизање најбољих резултата у игри потребно је имати глатке покрете и минимално кашњење. Високе брзине кадрова које испоручују најновији GPU-ови дају овим играчима конкурентску предност.
Одговор на питање зашто је FPS толико важан за глатко играње је једноставан. Замислите да играте игру са константних 60 FPS, што значи да видите 60 кадрова у секунди и реагујете на њих. Ваш противник игра са 30 FPS, што значи да види само 30 кадрова у секунди и реагује на њих. У овом случају, ваша игра је дупло глађа од игре вашег противника.
Зашто је важно приказивати FPS?
Број кадрова у секунди није статичка вредност, већ се мења сваке секунде у зависности од радње у игри. Због тога је веома важно приказивати FPS на екрану током играња.

Приказ FPS-а вам може бити од користи, јер можете пратити његове вредности, а у случају успоравања можете открити да ли је проблем FPS или мрежа. Пад FPS-а се углавном дешава због повећања температуре графичког процесора. Захваљујући приказу FPS-а, можете пратити температуру вашег графичког процесора.
Погледајмо како можете укључити приказ FPS-а на вашем рачунару.
Steam-ов преклоп у игри
Valve, компанија која стоји иза Steam-а, је недавно додала FPS бројач у Steam-ов преклоп у игри. У Steam-у (док није покренута ниједна игра), идите на Steam > Settings > In-Game, а затим изаберите локацију на екрану за ваш FPS бројач из падајућег менија „In-game FPS counter“.
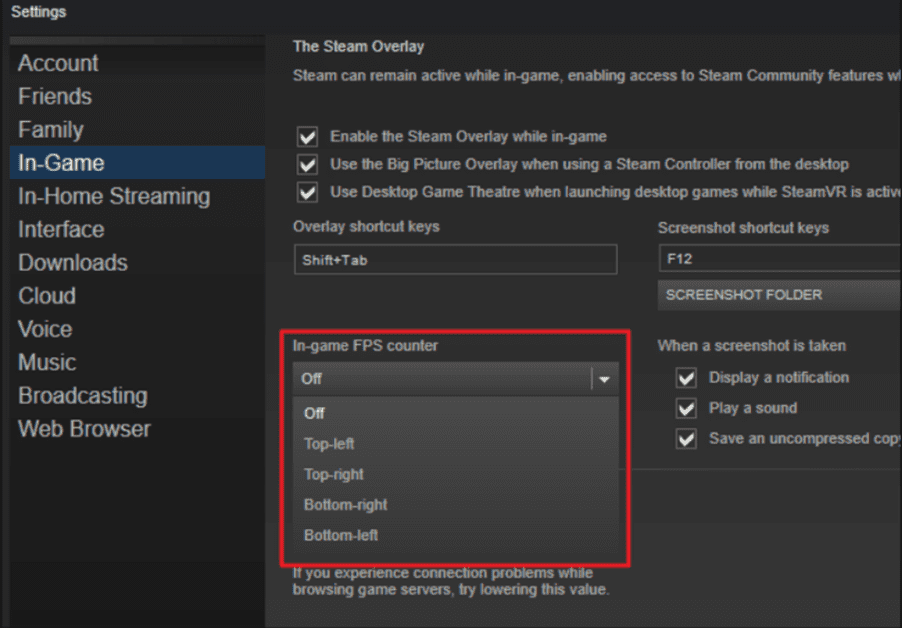
Погледајте страну екрана коју сте одабрали док играте игру и видећете FPS бројач. Обично се појављује преко саме игре, али је мали и дискретан.

Можда можете укључити овај FPS екран и за игре које нису на Steam-у. Да бисте додали игру у своју Steam библиотеку, идите на мени „Games“ и изаберите „Add a Non-Steam Game to My Library“. Након тога, покрените игру преко Steam-а и преклоп ће можда радити, у зависности од игре.
Windows/Xbox 10 Game Bar
Можда ћете морати да предузмете неколико корака да бисте користили FPS бројач преко игре. Потребна вам је верзија Xbox Game Bar 3.34.11002.0 или новија да бисте користили FPS бројач.
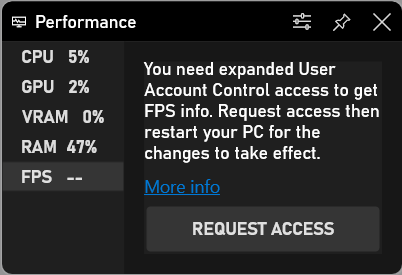
- Притисните тастер Windows + G да отворите Game Bar, изаберите мени Overlay, а затим картицу Performance.
- Изаберите картицу FPS у картици Performance, а затим кликните на дугме Request Access.
- Пратите упутства, а затим рестартујте рачунар да би промене ступиле на снагу.
- FPS бројач ће бити спреман за употребу у Xbox Game Bar-у када покренете игру.
Коришћење уграђеног FPS бројача у игри
Многе игре имају уграђен FPS бројач. У зависности од игре коју играте, опција може бити тешко пронаћи. Најлакше је да претражите на Google-у „show FPS“ за конкретну игру да видите да ли игра има уграђену опцију за FPS и како је укључити. За различите игре постоје различите опције, а неки од начина за укључивање су наведени у наставку:
- Опција за видео или графику: Можда постоји опција „Show FPS“ у подешавањима видеа или графике. Ова опција се може налазити у подменију „Advanced“.
- Пречица на тастатури: Неке игре могу имати ову опцију скривену иза пречице на тастатури. На пример, у Minecraft-у можете притиснути F3 да отворите екран за решавање проблема. Овај екран ће приказати ваш FPS и друге информације о игри.
- Конзолне команде: Многе игре имају уграђен контролни центар где можете уносити команде. Некада ћете морати да користите опцију покретања да бисте омогућили конзолу пре него што је отворите. На пример, ако играте DOTA 2, можете подићи конзолу за програмере (прво је морате омогућити), а затим покренути команду ‘cl_showfps 1’ да бисте активирали FPS бројач на екрану.
- Опције покретања: Неке игре захтевају додатне опције покретања које морате да активирате приликом отварања игре. Ово можете урадити тако што ћете променити пречицу игре на радној површини или у Start менију. У софтверима попут Steam-а или Origin-а, можете ући у својства игре и променити њене опције. У Steam-у, кликните десним тастером миша на игру, а затим изаберите Properties, кликните на Set Launch Options у картици General и унесите потребне опције.
- Конфигурационе датотеке: Неке игре захтевају да активирате скривену опцију у конфигурационој датотеци у фасцикли игре. Чак и ако игра то не захтева, можда ћете имати могућност да је користите. На пример, DOTA 2 играчи могу променити autoexec.cfg датотеку игре да би покренули ‘cl_showfps 1’ сваки пут када игра почне.
Коришћење софтвера треће стране
Ако вам ниједан од горе наведених начина не одговара, можете користити софтвер треће стране. У наставку су наведени неки од таквих софтвера. Можете их разгледати и одабрати онај који вам највише одговара.
FPS Monitor
FPS Monitor је одличан софтвер за подршку играма који приказује FPS бројач, као и мноштво различитих хардверских параметара током играња. Ово вам даје непогрешив преглед рада вашег хардвера током играња.
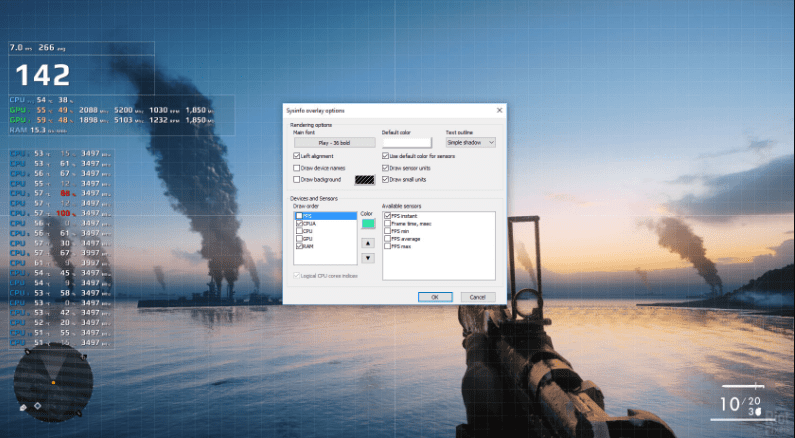
Програм ће вам показати где је оптерећење превелико – на процесору или графичком процесору. Такође може да открије да ли је уски грло ваш чврсти диск или мрежна веза. Може открити све параметре и приказати их током играња.
AMD Radeon ReLive
Притисните SHIFT+CTRL+O да бисте омогућили преклопну опцију након инсталирања и подешавања ReLive софтвера. Ако не ради, мораћете да га конфигуришете притиском на ALT+R, а затим можете изабрати SHIFT+CTRL+O поред опције преклапања. Када га омогућите, можете лако видети ваш FPS и друге параметре док играте било коју игру.
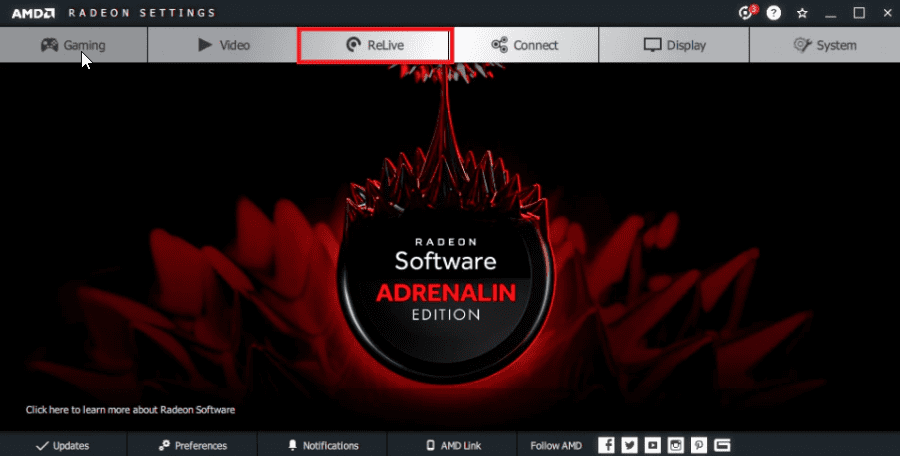
AMD Radeon ReLive дозвољава играчима да снимају и стримују своју игру онлајн на YouTube, Twitch или другим платформама. Такође нуди функције за снимање узбудљивих тренутака, снимање екрана и прављење монтажа.
Nvidia GeForce Experience
Корисници могу да инсталирају Nvidia GeForce Experience на било ком лаптопу или рачунару са Nvidia графичким процесором. Ако имате најновији Nvidia графички процесор који подржава ShadowPlay, можете омогућити FPS бројач у игри кроз Nvidia GeForce Experience. У апликацији кликните на дугме „Settings“.
Затим идите на одељак за дељење, укључите га и кликните на дугме за подешавања. Тамо ћете наћи опцију за преклапање. Кликните на њу. У прозору „Overlays“ изаберите картицу „FPS Counter“, а затим кликните на један од четири квадрата да бисте одабрали где желите да вам се приказује FPS бројач.
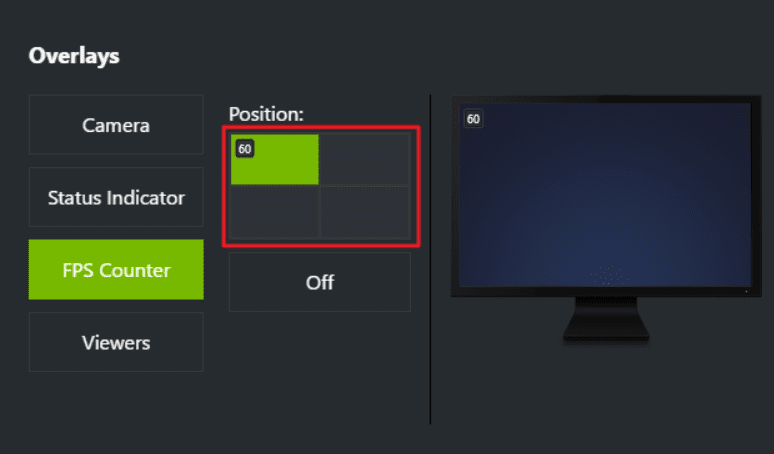
Ако користите GeForce Experience, можете да користите Nvidia профиле игара да бисте одабрали подешавања која Nvidia препоручује за различите игре, која ће најбоље радити на вашој графичкој картици. Nvidia сматра да је ово начин за побољшање игара и њихово визуелно унапређивање без потребе да мењате и тестирате подешавања графике.
Fraps
Fraps је свеобухватна Windows апликација која се користи са играма које користе DirectX или OpenGL графичке технологије. Fraps нуди многе функције, као што су снимање екрана, снимање видеа у реалном времену, преклапање брзине кадрова и друге функције.
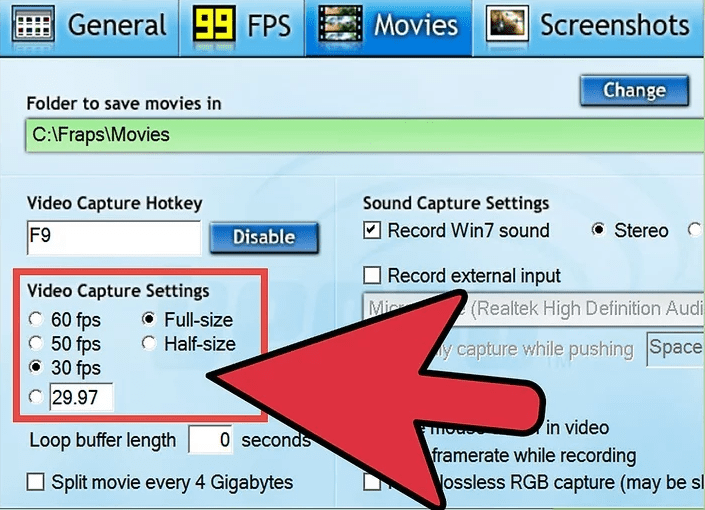
Следите кораке да омогућите FPS преклапање.
Отворите Fraps. Изаберите картицу „FPS“ у горњем делу прозора Fraps (потражите жуто „99“). Овде ћете видети опције за бенчмарк Fraps и преклапање брзине. Након тога, можете подесити тастере за бенчмарк и преклапање брзине. За FPS преклапање, изаберите ивицу екрана где вам неће заклањати вид или сакрити битне информације током играња. Сада можете да минимизирате Fraps и покренете игру, а FPS бројач ће бити видљив.
Razer Cortex
Уз помоћ Razer Cortex можете да побољшате перформансе рачунара и визуелни приказ за све подржане игре. Можете да подесите где желите да видите FPS бројач преко Razer Cortex-а да бисте знали да ли ваша игра заостаје или успорава. Користи вештачку интелигенцију заједно са алгоритмом машинског учења за израчунавање најбољих подешавања.
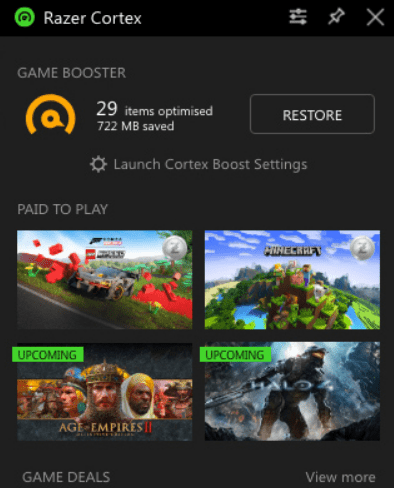
Поред тога, можете беспрекорно користити Razer Cortex као преклоп у игри за додатну подршку на вашем Windows 10 рачунару са додатком Xbox Game Bar.
ExKode Dxtory
ExKode Dxtory је софтвер за снимање видео записа који тврди да је најбржи од свих. Користи се са OpenGL и DirectX апликацијама. Такође подржава преклапање FPS бројача док играте игру.
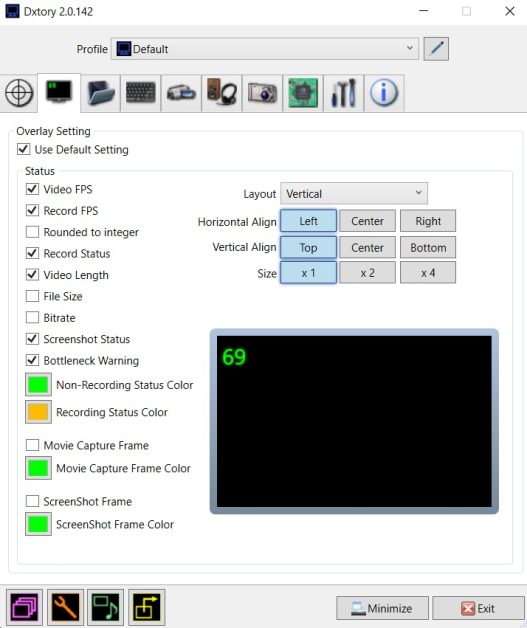
Такође можете омогућити и друге параметре, као што су писање FPS датотеке и статус видеа, заједно са FPS бројачем. Штавише, можете прилагодити боју FPS бројача на основу два параметра: један док снимате и други док не снимате. Жута боја је подразумевано изабрана за снимање, а зелена је подразумевана боја за не-снимање.
Закључак
Индустрија игара цвета и веома је популарна међу младом генерацијом. Бројачи брзине кадрова постају све популарнији међу играчима који покушавају да прате могућности свог рачунара. Стога, коришћење приказа FPS-а за побољшање игре је од виталног значаја ако сте страствени играч који жели да успе у еспорт индустрији.
Погледајте најбољи миш за игре да бисте побољшали своју тачност играња.