Хајде да вам помогнемо да изађете из злогласног плавог екрана смрти (БСОД) – неочекиваног изузетка у продавници, на Виндовс 10.
Рачунари су компликовани делови машина. Корисник треба да очекује да ће наићи на проблеме и бити спреман да их отклони.
Овај чланак је усредсређен на добро познату грешку за кориснике Виндовс-а:
Преглед садржаја
Неочекивани изузетак продавнице
То се може догодити из неколико разлога: софтвера и хардвера.
Нажалост, не постоји тачно решење. Зато ћемо покушати да наведемо и прођемо кроз сваки у нади да се можда више никада нећете сусрести са овим БСОД-ом.
Само запамтите да направите потпуну резервну копију за све пре него што наставите. Такође можете да испробате резервну копију у облаку за Виндовс ако вам недостаје физичког простора за складиштење.
Пре него што пређете на листу, уверите се да имате најновије верзије свега, укључујући ажурирања за Виндовс и све драјвере или апликације треће стране.
Почнимо са првим.
Искључите брзо покретање
Брзо покретање је уведено да би се скратило време покретања, али је на крају било проблематично за неке кориснике.
Ово је један од најчешће пријављених узрока који доводи до страшног неочекиваног изузетка продавнице.
Деактивирајте ово тако што ћете пратити овај кратки видео:
Ажурирајте управљачки програм екрана
Прво покрените Виндовс 10 у безбедном режиму.
Након тога, можете да посетите веб локацију своје одређене видео картице, потражите ажуриране управљачке програме и инсталирате их.
Алтернативно, притисните Виндовс+Р, откуцајте девмгмт.мсц и притисните ентер. У Управљачу уређајима кликните на Дисплаи адаптери, затим кликните десним тастером миша на видео картицу и изаберите Деинсталирај уређај.
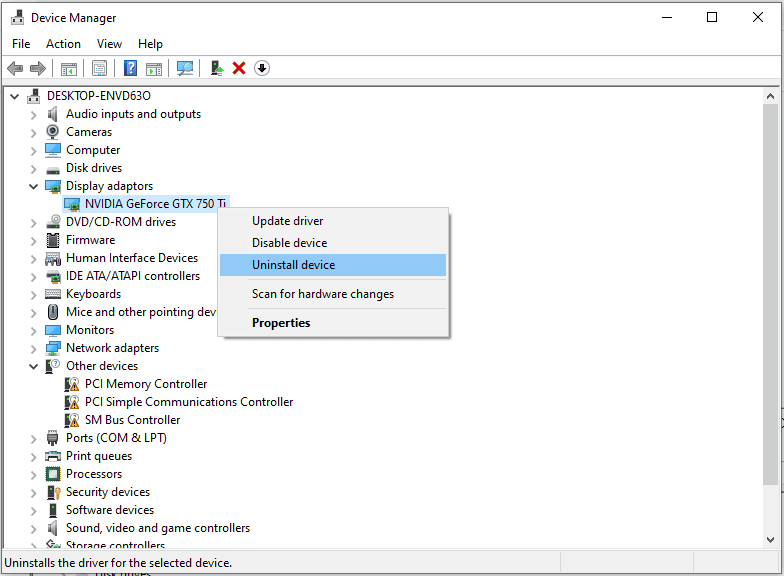
Након тога, поново покрените уређај. На крају, притисните Виндовс+И, изаберите Ажурирање и безбедност и кликните на Провери ажурирања. Ово ће учинити да Виндовс аутоматски тражи ажурирани управљачки програм и инсталира га.
Проверите системске датотеке
Овде се ради о примени уграђеног Виндовс-а провера системских датотека (СФЦ) преко повишеног ПоверСхелл-а или командне линије. За ово отворите командну линију са администраторским привилегијама и откуцајте сфц /сцаннов.
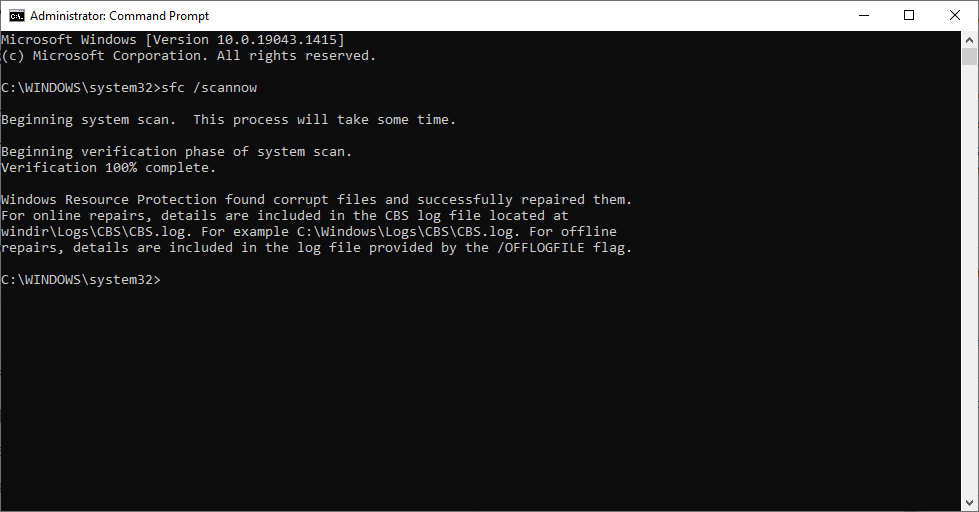
Сврха је скенирање и поправљање оштећених датотека како би се коначно избегли неочекивани изузеци продавнице. То ће потрајати, али процес је аутоматски.
Један Мицрософт највреднији професионалац (МВП) препоручио је да се овај тест покрене три пута да би се решили сви повезани проблеми.
У зависности од ситуације, можда ћете добити „нема кршења интегритета“ или „пронашли сте оштећене датотеке и поправили их“. Али ако добијете нешто попут немогућности да их поправите, покушајте да ресетујете рачунар.
За ово притисните Виндовс+И, померите се надоле и изаберите Ажурирање и безбедност.
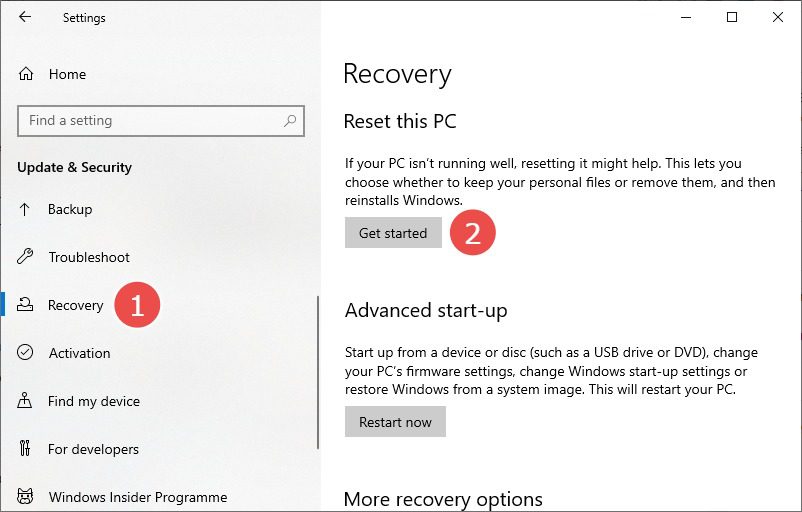
Ово ће вам даље дати две опције: уклоните све или задржите личне датотеке, али уклоните апликације и подешавања. Изаберите у складу са тим и наставите са ресетовањем.
Поправи грешке на диску
Ако СФЦ скенирање није довело до проблема, време је да покренете услужни програм за проверу диска да бисте поправили неочекивани изузетак продавнице. Проверите скенирање диска поправља логичке и физичке грешке повезане са системом датотека.
Опет, можете покренути ово скенирање користећи повишени ПоверСхелл или командну линију.
Отворите било коју од ових апликација да откуцате цхкдск /ф:
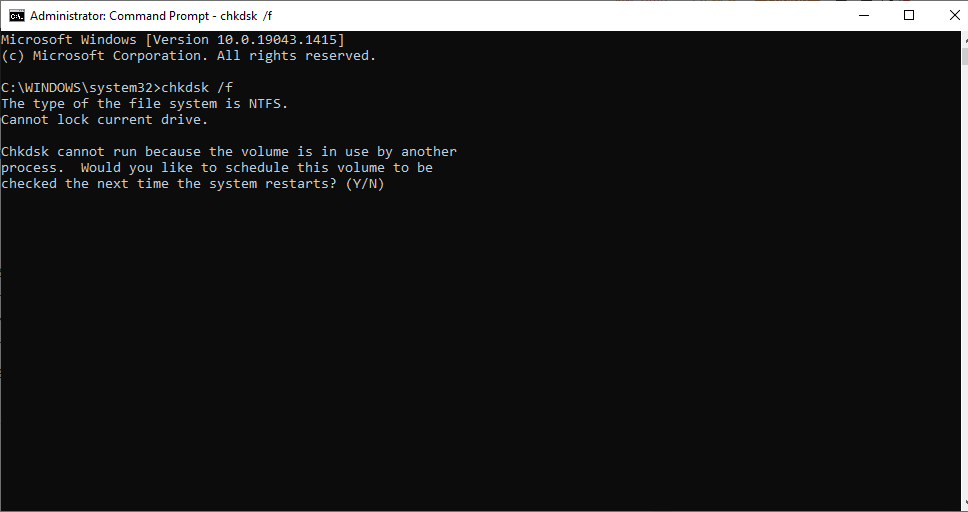
Посебно, ово је скенирање током покретања. Одговорите са ‘И’ и систем ће проверити грешке и применити исправке при следећем поновном покретању.
Такође можете покренути овај тест на одређеном диску тако што ћете укуцати цхкдск [drive letter]: /ф. На пример, могу да проверим свој Д диск са овом командом цхкдск д: /ф.
Алтернативно, можете једноставно користити цхкдск да довршите провере и видите грешке (ако их има) пре него што кренете на исправку.
Деинсталирајте Антивирус
Многи корисници су се решили неочекиваног изузетка продавнице тако што су уклонили антивирусне програме независних произвођача.
Само запамтите да се покренете у безбедном режиму за овај корак.
Зато покушајте да деинсталирате било који антивирус да бисте видели да ли се БСОД поново појављује.
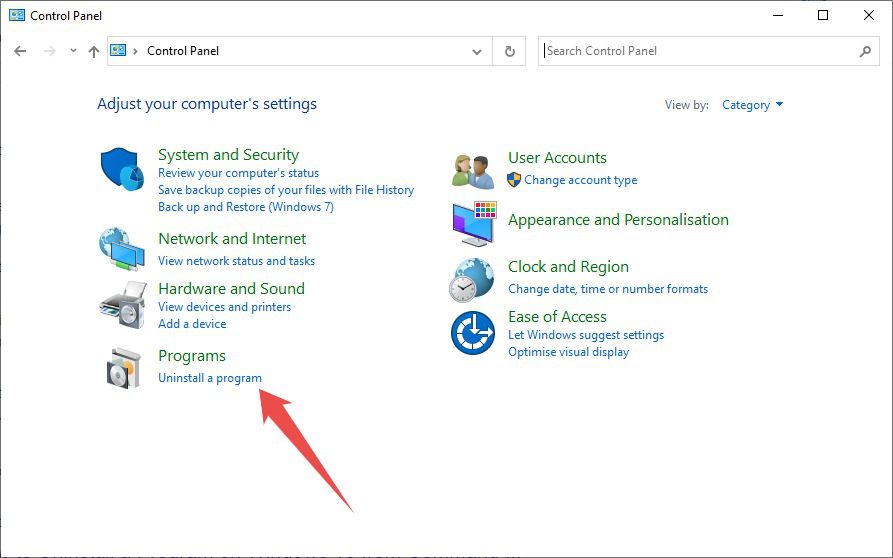
Ово ће отворити листу инсталираних програма на вашем систему. Двапут кликните на антивирус да бисте започели деинсталацију и у складу с тим одговорили на упите.
Поред тога, можете да онемогућите Виндовс Дефендер ако не користите никакав антивирус треће стране да бисте били сигурни да не стоји иза овог досадног проблема.
Да бисте онемогућили Виндовс заштитник, притисните Виндовс+И и кликните на Виндовс безбедност са леве табле. Затим кликните на Заштита од вируса и претњи.
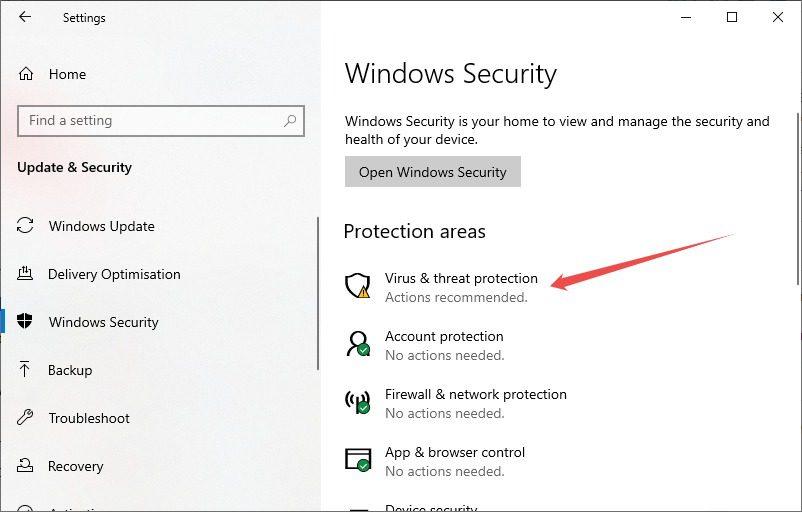
Затим кликните на Управљај подешавањима и на крају искључите заштиту у реалном времену на следећем екрану.
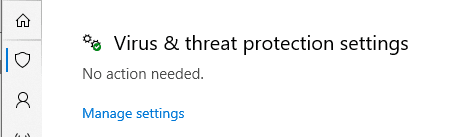
Хардверске провере
Остарели чврсти диск такође може довести до плавог екрана смрти. Можете користити СеаТоолс компаније Сеагате да бисте дијагностиковали ваш чврсти диск. Алтернативно, ЦристалДискИнфо може се користити и за проверу здравља чврстог диска.
Међутим, лоша меморија је још један основни узрок овог проблема. За ово можете покренути Виндовс дијагностику меморије.
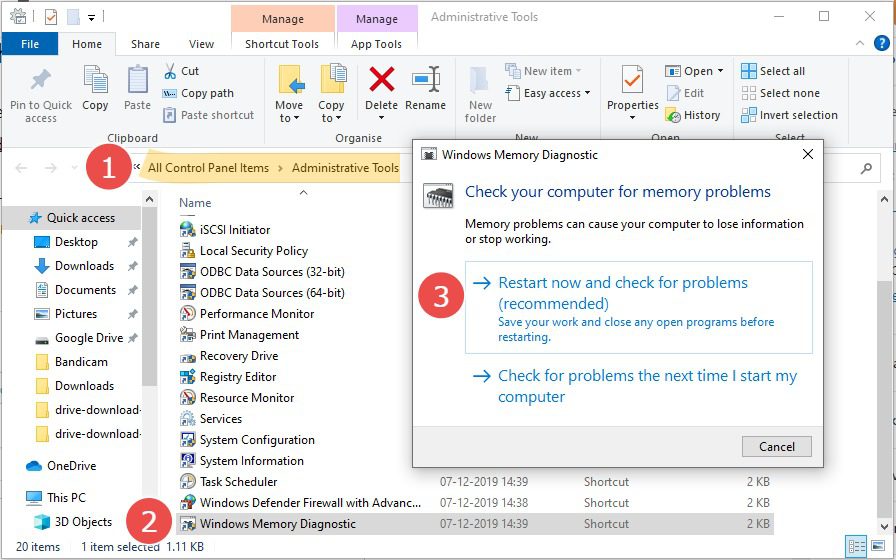
Поред тога, покушајте да одвојите своју видео картицу и видите да ли проблем и даље постоји.
Чудно, један корисник Реддита престао је да види плави екран након што је очистио ЦПУ кабинет. За њега је прашина која је изазвала прегревање на крају покренула овај неочекивани изузетак продавнице на Виндовс 10.
Закључак
Надамо се да сте пронашли решење.
Али ако се и даље борите са застојима на плавом екрану, можда је време да однесете систем у овлашћени сервис.
ПС: Можете да проверите ова подешавања да бисте оптимизовали Виндовс 10 искуство.

