Iako su standardi za prikaz datuma i vremena utvrđeni, mogu se razlikovati u zavisnosti od regiona. Zato, podrazumevani format koji dolazi sa Windows-om možda nije onaj na koji ste navikli.
Srećom, vrlo je jednostavno promeniti formate datuma i vremena u Windows-u. Štaviše, možete čak i sami definisati svoje.
Kako promeniti format datuma i vremena putem aplikacije Postavke
Promena formata datuma i vremena u Windows-u može se izvršiti ili preko aplikacije Postavke ili preko Kontrolne table. Iako je promena formata nešto lakša pomoću aplikacije Postavke, Kontrolna tabla vam nudi više opcija.
Pogledajmo prvo kako promeniti format datuma i vremena putem aplikacije Postavke. Opcije ćete pronaći u okviru panela Region, unutar sekcije Vreme i jezik.
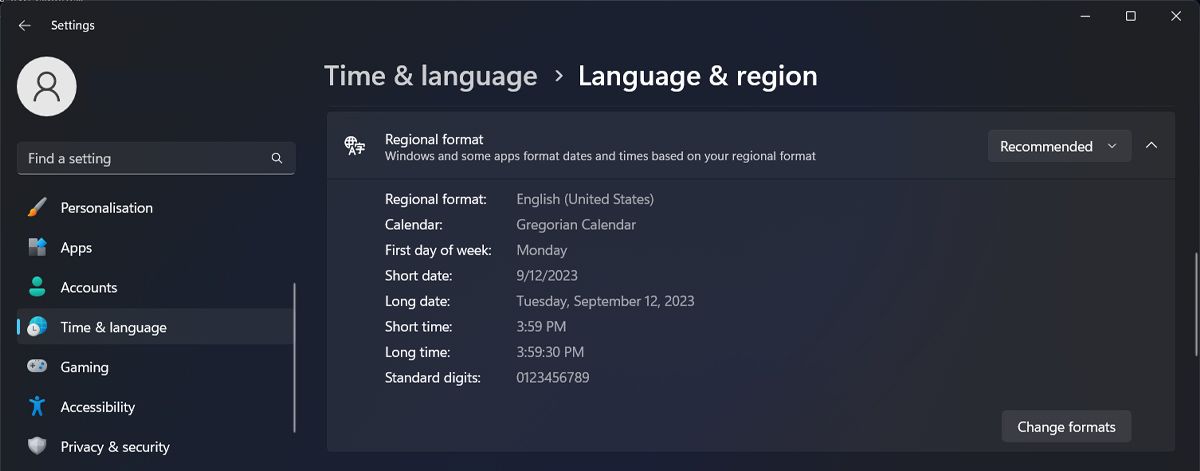
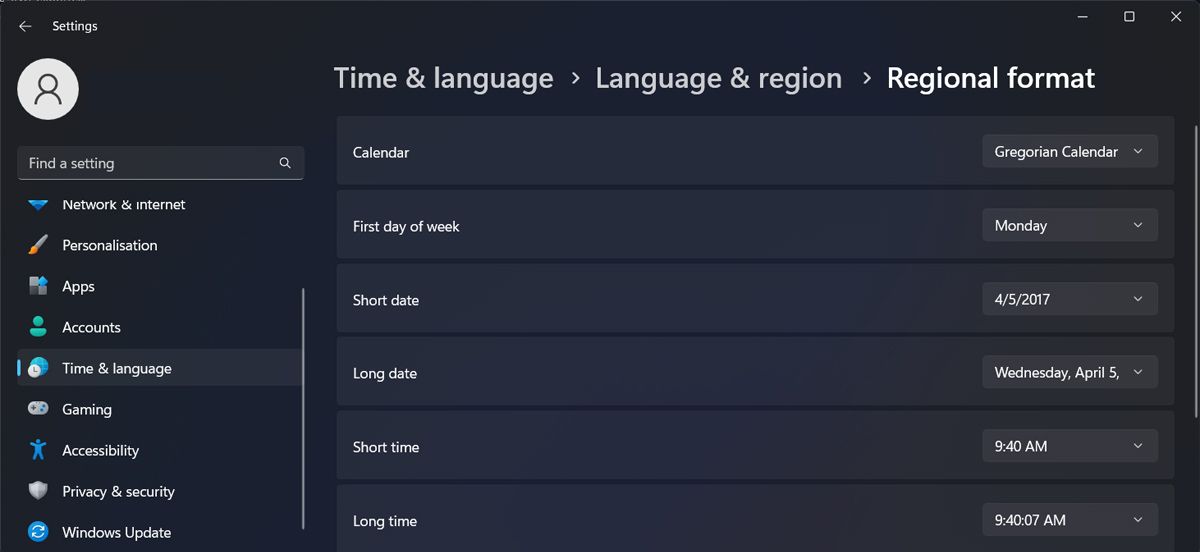
Da biste promenili format datuma, kliknite na padajuće menije Kratak datum i Dugi datum kako biste prikazali listu dostupnih opcija. Odaberite onu koja vam najviše odgovara.
Windows odražava promenu formata datuma na traci zadataka (kratak datum) i proširenom meniju datuma kada kliknete na datum na traci zadataka (dugi datum). Promena formata vremena sledi isti princip. Kliknite na Kratko vreme i Dugo vreme da biste otkrili dostupne formate.
Ponovo, Kratko vreme se prikazuje na traci zadataka iznad datuma, dok se Dugo vreme prikazuje kada proširite panel sa datumima sa trake zadataka.
Kako promeniti formate datuma i vremena putem Kontrolne table
Iako se promena formata datuma i vremena iz aplikacije Postavke neznatno razlikuje između Windows 10 i 11, promena formata unutar Kontrolne table ostaje gotovo identična za oba operativna sistema.
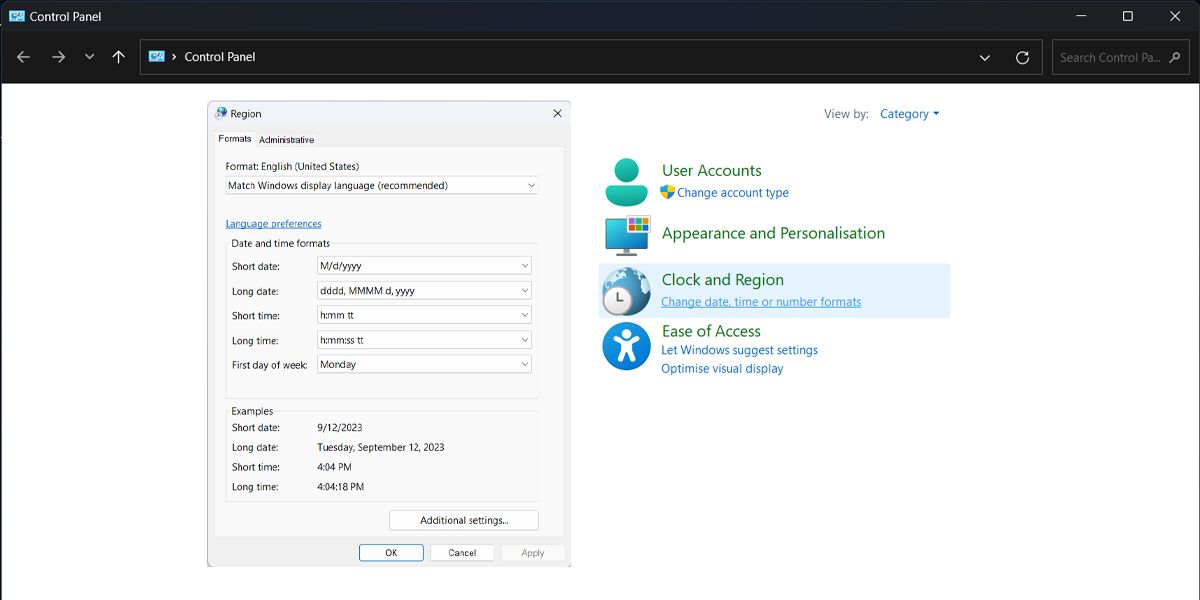
Iako su unapred dostupni formati datuma i vremena u Windows-u dovoljni za većinu korisnika, takođe možete definisati sopstvene prilagođene formate.
Kako definisati prilagođeni format vremena u Windows-u
Možete definisati prilagođeni format vremena u Windows-u preko kartice Region na Kontrolnoj tabli.
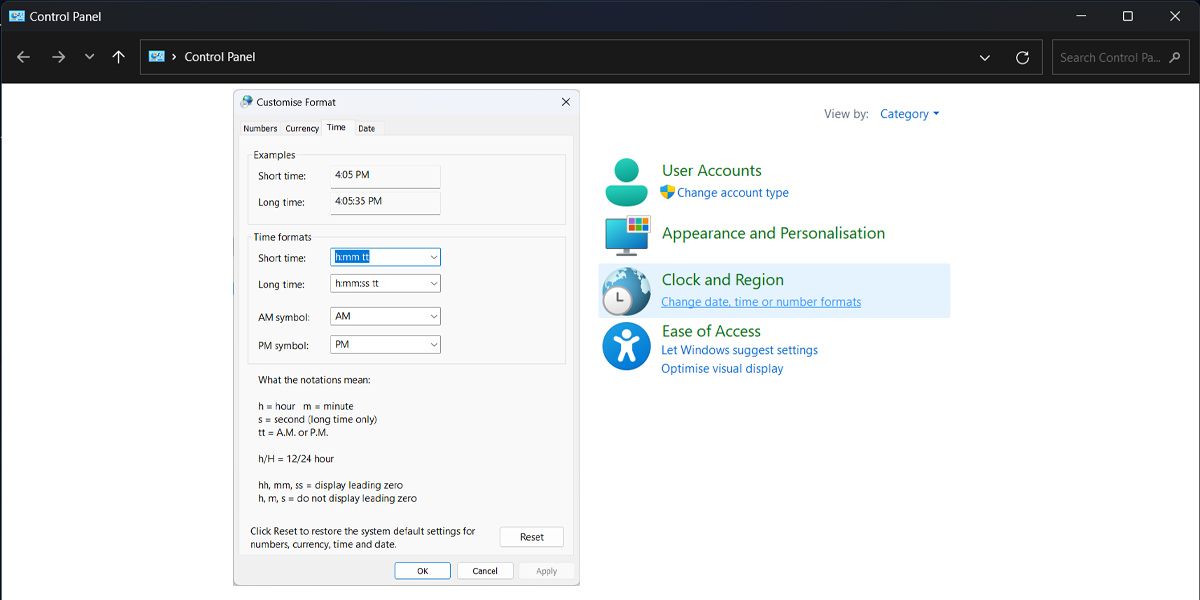
Nakon što razumete šta različiti simboli znače, promena formata vremena u okviru Vremenski formati je relativno laka. Možete izabrati jedan iz dostupnih padajućih menija ili definisati svoj u poljima Kratko vreme, Dugo vreme itd. Možete čak definisati i prilagođene simbole za AM/PM oznake.
Kako definisati prilagođeni format datuma u Windows-u
Na panelu Prilagođavanje formata, pritisnite karticu Datum da biste otkrili opcije za podešavanje formata datuma u operativnom sistemu Windows.
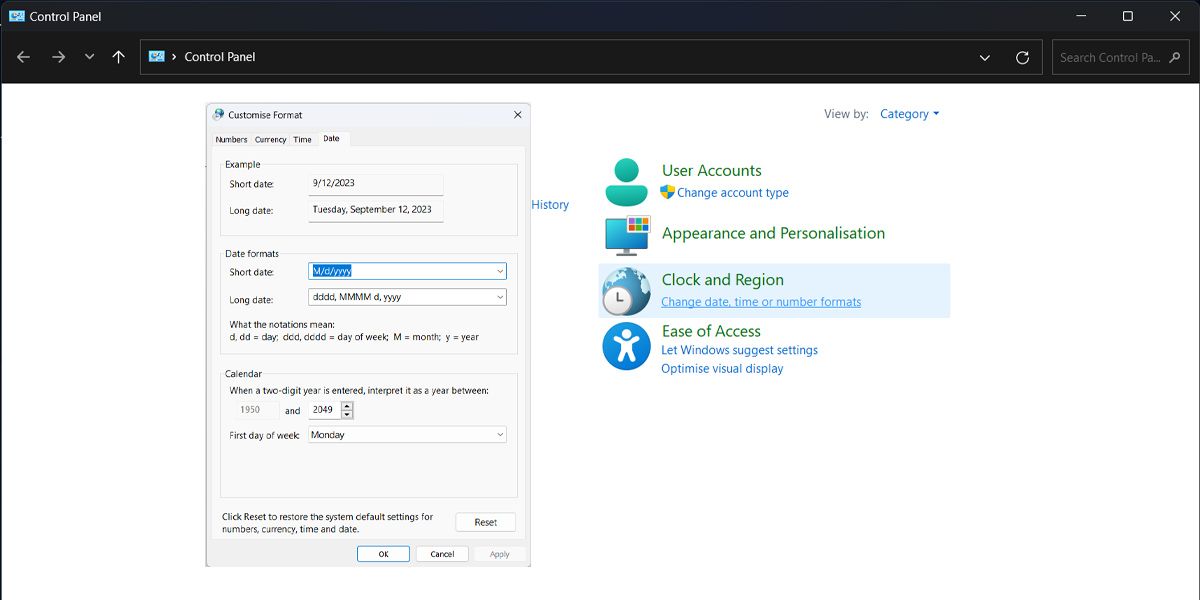
Opet, pogledajte objašnjenje o tome šta različite oznake znače u odeljku Format datuma. Sada možete ili da postavite sopstveni format za datum ili da izaberete iz skupa unapred dostupnih formata iz padajućih menija Kratki datum i Dugi datum.
Možete li promeniti format datuma i vremena za više satova?
Ako želite da pratite događaj koji se održava u drugoj vremenskoj zoni, verovatno ste dodali više satova u Windows 11. Nažalost, ne možete imati drugačiji format datuma i vremena za svaki sat, jer ne možete kontrolisati pojedinačna podešavanja satova.
Ako želite da imate različite satove sa različitim formatima, možete otići u Microsoft Store i preuzeti aplikaciju za sat. Ne samo da ćete moći da pratite različite vremenske zone, već ove aplikacije dolaze sa korisnim funkcijama. Čak i aplikacija za sat za Windows 11 može vam pomoći da budete produktivniji.
Opcije prilagođavanja Windows-a su praktično neograničene
Promena formata datuma i vremena u Windows-u je samo mali deo u poređenju sa brojem opcija prilagođavanja koje su dostupne na platformi. Od podešavanja zaključanog ekrana do korišćenja prilagođenih ikona na radnoj površini, možete učiniti da Windows izgleda i funkcioniše onako kako vi želite.