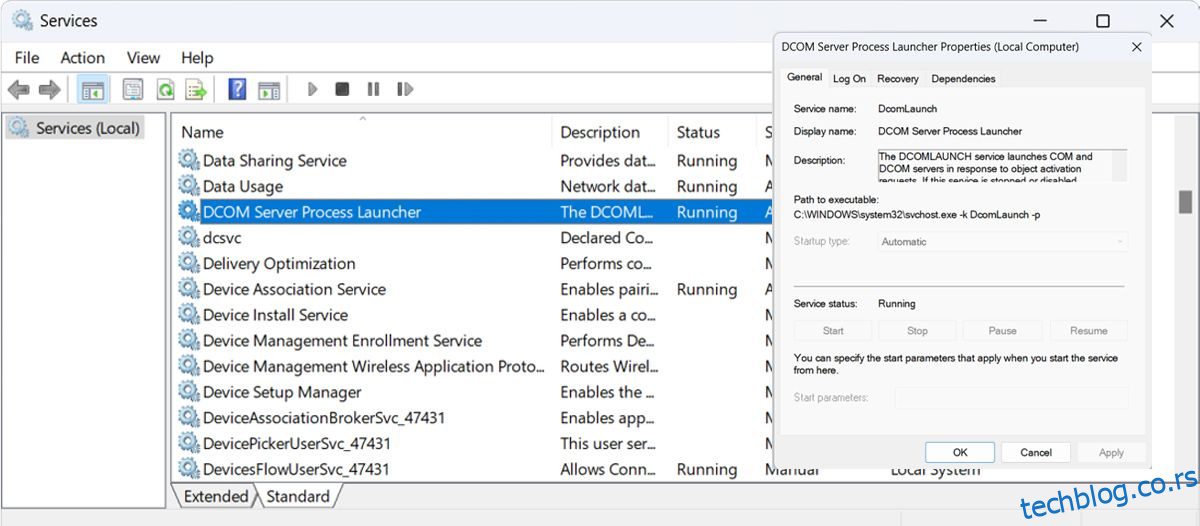Да ли ваш Виндовс рачунар приказује „РПЦ сервер је недоступан“? Пошто ова порука о грешци није тако уобичајена за Виндовс, грешка може изгледати застрашујуће. Нарочито ако се раније нисте бавили проблемима везаним за мрежу.
Погледаћемо како РПЦ функционише и шта узрокује ову досадну грешку. Такође, ми ћемо вас провести кроз процес решавања проблема.
Преглед садржаја
Шта је РПЦ и шта узрокује грешку?
Пре него што уђемо у процес решавања проблема, хајде да детаљније погледамо како РПЦ функционише и шта може да изазове његов квар.
РПЦ или Ремоте Процедуре Цалл је технологија која користи технику комуникације између процеса, дизајнирану да осигура комуникацију између сервера и рачунара повезаног на исту мрежу. Сваки пут када користите Виндовс процес за слање података преко мреже, користите РПЦ технологију.
Али шта чини да РПЦ престане да ради? Већину времена његове услуге наилазе на проблем. Међутим, РПЦ проблеми могу бити повезани са поставкама мрежног повезивања, конфигурацијом дељења датотека и штампача или оштећеним датотекама регистратора.
У сваком случају, решења у наставку би требало да вам помогну да се решите грешке РПЦ сервера за кратко време.
1. Поново покрените РПЦ сервер
Најефикаснији начин за решавање грешке је поновно покретање услуге. Ово ће учинити да Виндовс поново успостави све везе и опозове све процесе.
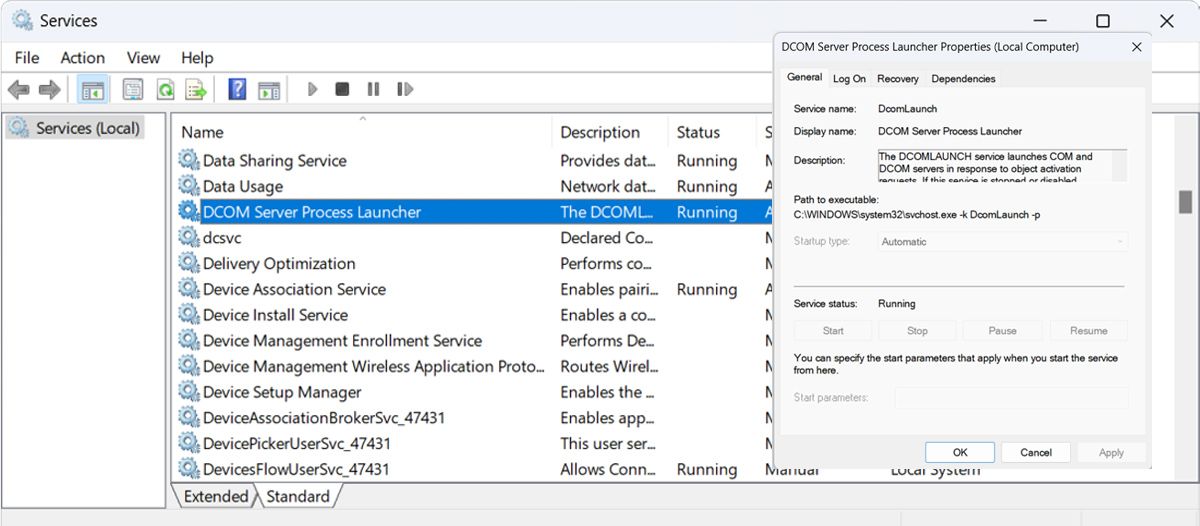
Поновно покретање рачунара је решење за многе проблеме са Виндовс-ом и често је одлична прва опција пре него што се упустите у озбиљније поправке.
2. Очистите покретање рачунара да бисте искључили апликације трећих страна
„Чисто покретање“ је стање покретања које онемогућава сав софтвер и услуге треће стране. Иако ово није аутоматска уграђена функција у Виндовс-у, то је прилично лако учинити. Многи корисници наводе да је грешка „РПЦ сервер недоступан“ узрокована неисправним апликацијама трећих страна.
Да бисте ово утврдили као узрок грешке, мораћете да очистите покретање рачунара:
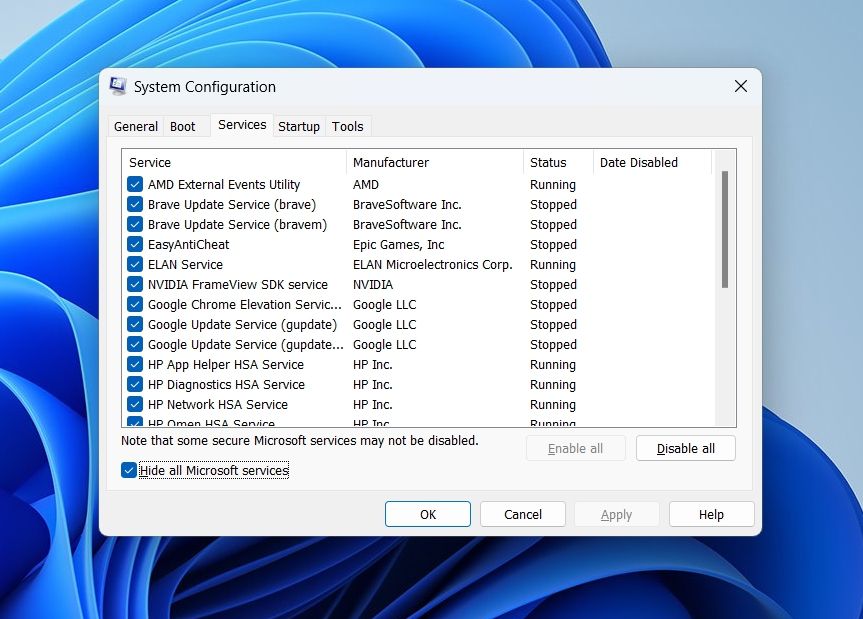
Покушајте да користите рачунар и видите да ли се грешка поново појављује. Ако није, то значи да је грешка настала због ометања апликације треће стране. Најбоље би било да деинсталирате све недавно инсталиране апликације и преузмете другу верзију.
3. Проверите подешавања мрежне везе
Ако не можете да отворите одређене фасцикле или датотеке помоћу Филе Екплорер-а, могуће је да ваша мрежна подешавања нису правилно конфигурисана. Пратите ове кораке да бисте омогућили идеалне опције за своју мрежу:
Како да конфигуришете своју мрежу
Да бисте конфигурисали своју мрежу:
Ако ово не реши проблем, корисници такође могу покушати да поново инсталирају мрежне драјвере. Ово ће довести до тога да Виндовс поново преузме и инсталира мрежне драјвере, што би могло да реши проблем. Да бисте то урадили, следите ове кораке:
Како деинсталирати мрежне драјвере
Да бисте деинсталирали мрежне драјвере:
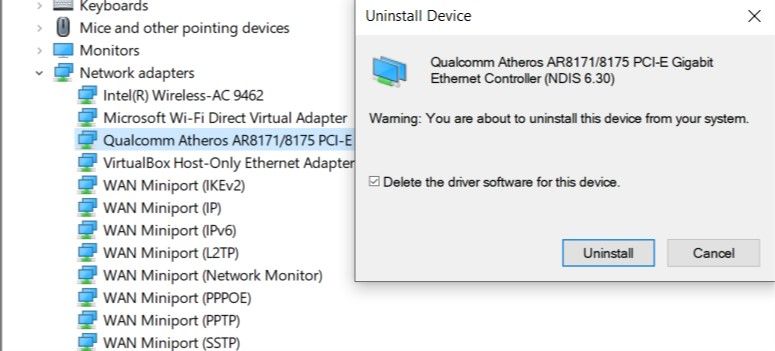
4. Промените подешавања заштитног зида
Виндовс заштитни зид понекад може блокирати саобраћај РПЦ сервера, што доводи до грешке „РПЦ сервер је недоступан“. У таквим случајевима, корисници морају поново да конфигуришу своје поставке заштитног зида да би дозволили саобраћај.
За заштитни зид независних произвођача, кораци се могу разликовати, али овако поново конфигуришете Виндовс заштитни зид:
5. Промените подешавања регистра
Пре него што покушате са овом исправком, обавезно направите тачку враћања и направите резервну копију свог регистра. Ако ниједна од горенаведених поправки није помогла у решавању грешке, можда би било вредно погледати у свој регистар да проверите да ли постоје погрешне вредности и да их поправите.
Да бисте то урадили, следите ове кораке:
HKEY_LOCAL_MACHINE\System\CurrentControlSet\services\RpcSs.
HKEY_LOCAL_MACHINE\System\CurrentControlSet\services\DcomLaunch
HKEY_LOCAL_MACHINE\System\CurrentControlSet\services\RpcEptMapp
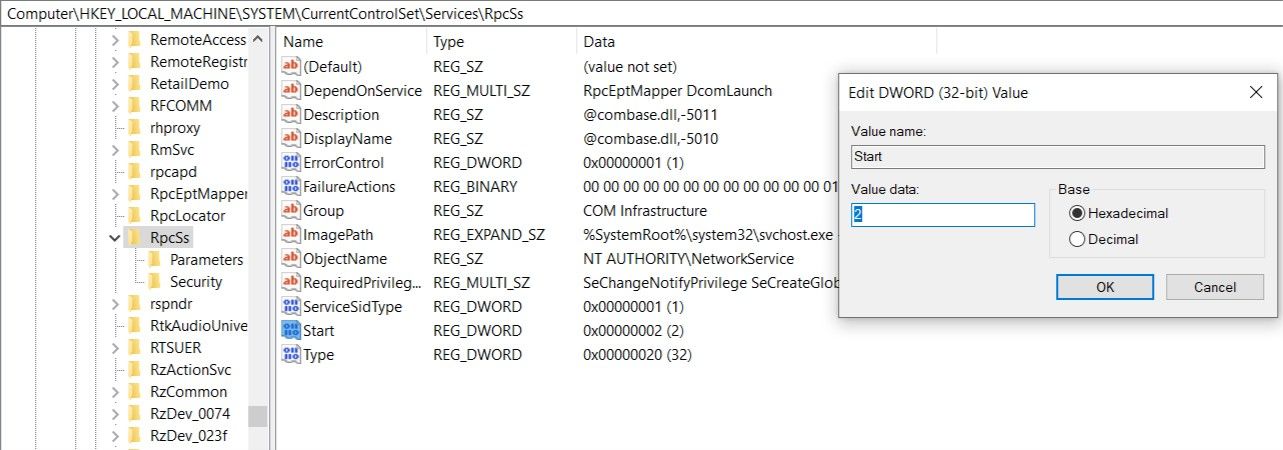
Ако не можете да пронађете ове уносе у регистратору, можда је време да поново инсталирате Виндовс или користите Опоравак система да бисте вратили рачунар. За кориснике који немају тачке враћања, најбоље је да подесе Виндовс да креира дневну тачку враћања како би избегли такве незгоде у будућности. Алтернативно, можете ручно да креирате тачку враћања помоћу командне линије.
6. Користите Опоравак система да бисте вратили свој рачунар
Ако су корисници испробали све на листи и још увек не могу да отклоне грешку, можда је време да користе Систем Ресторе. Ако имате омогућену заштиту система, Виндовс ће обично аутоматски креирати тачке враћања или приликом инсталирања новог софтвера.
Да бисте користили враћање система, следите ове кораке:
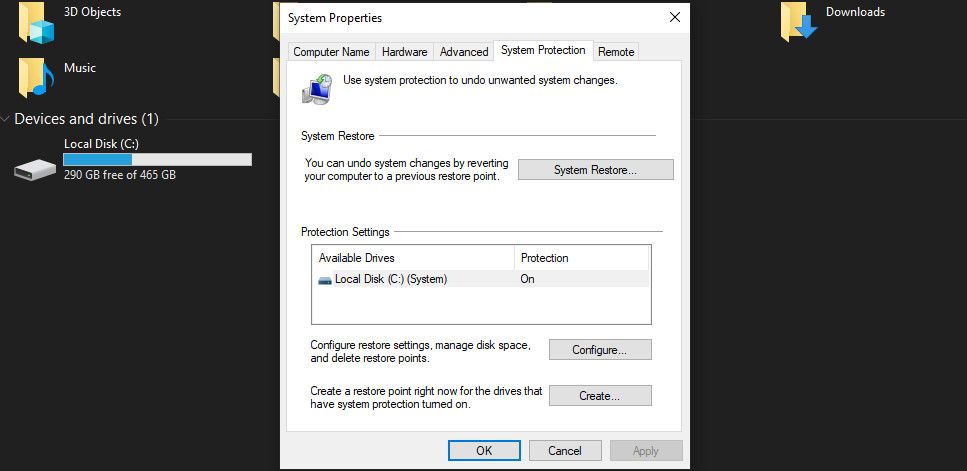
Након тога, Виндовс ће аутоматски поново покренути рачунар у раније стање. Алтернативно, можете да проверите и друге начине за ресетовање рачунара.
7. Исперите ДНС сервер
Ако нисте пронашли ништа лоше у Виндовс регистру, требало би да испразните свој ДНС. На овај начин ћете обрисати кеш меморију, што може да поправи грешку РПЦ сервера.
Да бисте испразнили ДНС, покрените командну линију са административним правима. Затим откуцајте ипцонфиг /флусхднс и притисните Ентер да бисте покренули команду.
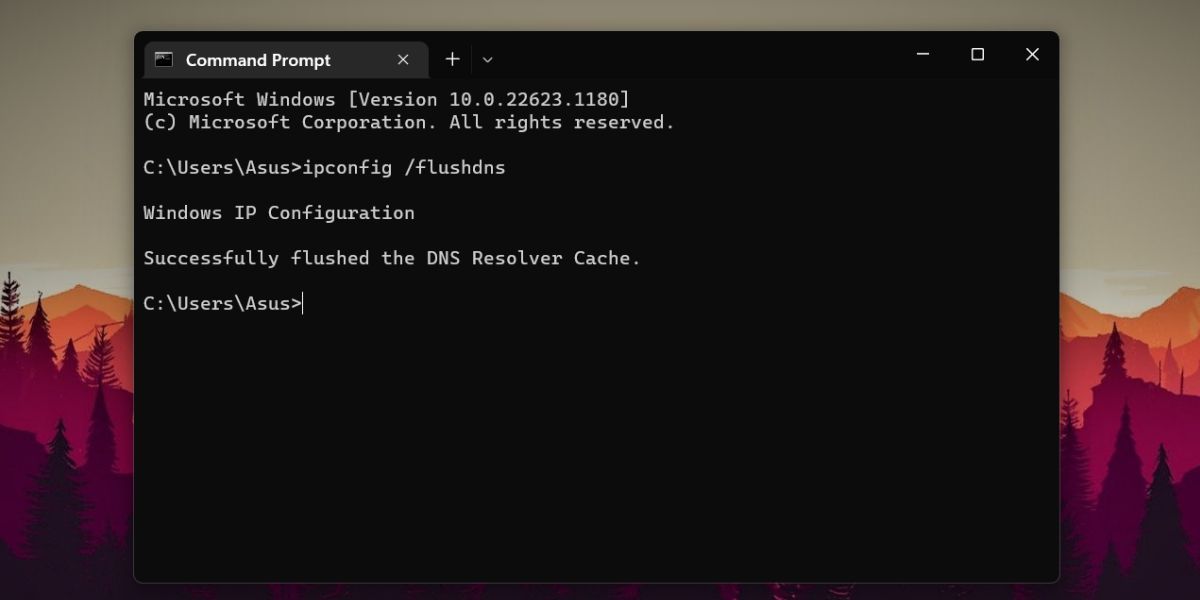
Опростите се од грешке „РПЦ је недоступан“.
Као што је очигледно из горе наведених поправки, грешку није посебно тешко отклонити. Урадите ове једноставне кораке и брзо ћете се вратити у рад.