MAC adresa je jedinstveni identifikator koji se dodeljuje svakom uređaju koji se poveže na mrežu. Iako je MAC adresa trajna, u određenim situacijama možda ćete poželeti da je promenite na svom uređaju. Na primer, možete promeniti MAC adresu kako biste sakrili svoj identitet ili rešili probleme sa kompatibilnošću mreže. U ovom vodiču, pokazaćemo vam kako da promenite MAC adresu na Linux uređaju. Bez obzira da li ste početnik ili iskusan Linux korisnik, pratite ovaj vodič da biste brzo i lako promenili MAC adresu.
Promena MAC adrese u Linuxu (2023)
Šta je MAC adresa?
Kao što smo već spomenuli, MAC adresa (ili adresa kontrole pristupa medijima) je jedinstveni identifikator koji se koristi za identifikaciju uređaja koji su povezani na mrežu. Ova adresa omogućava identifikaciju i komunikaciju između uređaja, bilo da je reč o računaru, pametnom telefonu ili štampaču, na mreži.
MAC adresa je 48-bitna heksadecimalna adresa koja se sastoji od šest skupova od po dve cifre ili znaka, odvojenih dvotačkama ili crticama. Naziva se još i fizička ili urezana adresa. To je zato što MAC adresu dodeljuje proizvođač i upisuje je u hardver uređaja. Zato se ona obično ne može menjati, ili se bar ne menja automatski kao što je slučaj sa IP adresom.
Razlika između MAC adrese i IP adrese
Svakom mrežnom uređaju su potrebne bar dve adrese kako bi ga drugi uređaji i mrežni interfejsi prepoznali – jedna je MAC adresa, a druga je IP adresa (adresa Internet protokola). Dok se prva koristi za jedinstvenu identifikaciju uređaja na mreži, druga pomaže u identifikaciji veze uređaja sa mrežom. Drugim rečima, IP adresa omogućava lociranje vašeg uređaja, kako bi mreža znala gde da pošalje vaše podatke. Pored toga, IP adresu dodeljuje provajder internet usluga (ISP), a MAC adresu dodeljuje proizvođač, kao što smo već objasnili.
Ipak, možemo promeniti MAC adresu koristeći određene softverske trikove, o kojima ćemo detaljnije govoriti u ovom članku. Za razliku od IP adrese, koja se može trajno promeniti, MAC adresa se vraća na originalnu adresu proizvođača kada ponovo pokrenete uređaj.
Zašto biste možda želeli da promenite MAC adresu?
Postoji više razloga zašto biste možda želeli da promenite MAC adresu na svom Linux računaru. Promena MAC adrese omogućava da vas mrežni uređaji tretiraju kao novu osobu. To vam može omogućiti anonimnost na javnoj mreži, štiteći vas tako od sajber napada na javnim mrežama. Takođe, možete dobiti pristup neograničenom besplatnom javnom Wi-Fi-ju na aerodromima, u kafićima, itd., jednostavnom promenom MAC adrese vašeg uređaja.
Promena MAC adrese se, takođe, može koristiti za određene nezakonite aktivnosti, poput lažnog predstavljanja kao administrator organizacije. Promenom svoje MAC adrese u onu koja pripada administratoru, možete dobiti nezakonit pristup ograničenim mrežama. Međutim, mi osuđujemo sve takve zlonamerne radnje i ne preporučujemo ih.
Instaliranje paketa za promenu MAC adrese u Linuxu
Postoji nekoliko terminalskih alata, kao što su macchanger, net-tools, itd., koji vam mogu pomoći da promenite MAC adresu na svom Linux računaru. U nastavku smo naveli Linux komande za instaliranje oba paketa, pa nastavite da čitate.
Da biste instalirali macchanger i net-tools pakete na sistem zasnovan na Debianu, koristite sledeću naredbu:
sudo apt install macchanger net-tools
Za sisteme zasnovane na CentOS-u, koristite sledeću komandu za instaliranje paketa:
sudo yum install macchanger net-tools
Za instalaciju oba paketa na sistemima zasnovanim na Arch-u, koristite sledeću komandu:
sudo pacman -S macchanger net-tools
Prilikom instaliranja macchanger paketa, pojavljuje se upit koji pita korisnike da li žele da menjaju MAC adresu svaki put kada se sistem pokrene. Koristite tastere sa strelicama da se krećete po izborima. Odaberite „Da“ ili „Ne“, u zavisnosti od vaših preferencija. Zatim, pritisnite Enter da biste potvrdili svoj izbor.
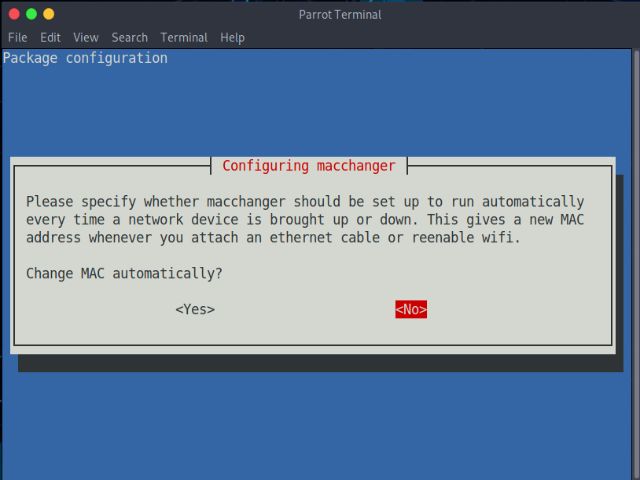
Kako privremeno promeniti MAC adresu
Korak 1: Provera mrežnih uređaja
Pre nego što promenite MAC adresu, neophodno je da znate kako se zove uređaj i koja je njegova trenutna MAC adresa. Da biste videli sve mrežne uređaje koji su prisutni na vašem sistemu, koristite ovu komandu:
ifconfig
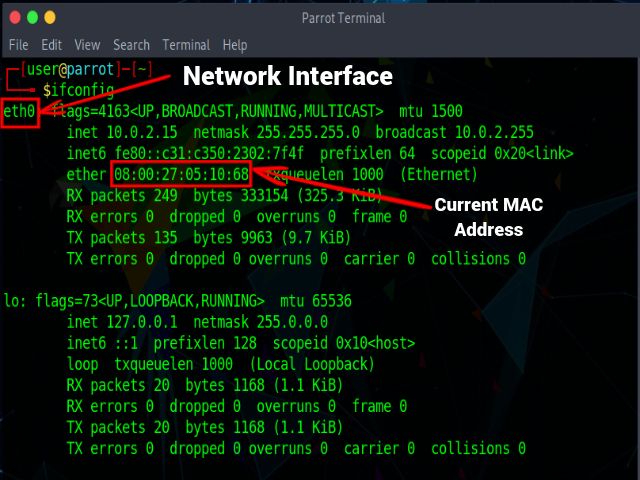
Za starije sisteme ili u slučaju bilo kakvih grešaka, možete koristiti sledeću komandu:
ip addr show
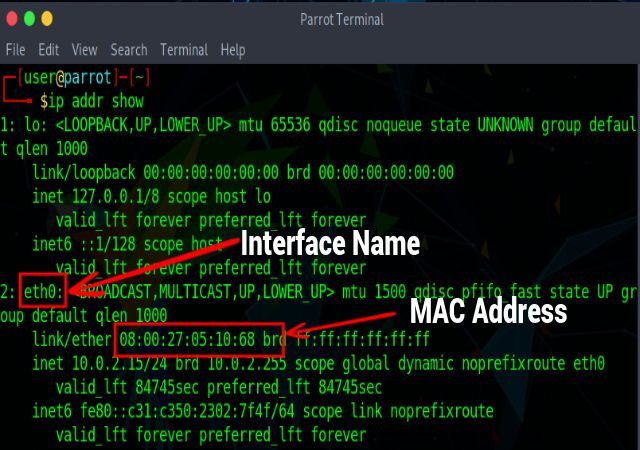
Nakon izvršavanja komande, prvi deo rezultata prikazuje informacije o adresi povratne petlje, koja se može prepoznati po oznaci „lo“ i koristi se za dijagnostikovanje problema na mreži.
Drugi deo prikazuje detalje o mrežnom interfejsu, koji je u ovom primeru „eth0“. Osim toga, potoznaka „ether“ specifikuje hardversku adresu ili MAC adresu, koja je u ovom slučaju 08:00:27:05:10:68. Potpotznaka „inet“ prikazuje IPv4 IP adresu, a „inet6“ prikazuje IPv6 IP adresu.
Korak 2: Onemogućavanje mrežnog uređaja
Sada kada ste zabeležili ime vašeg mrežnog interfejsa, prvo morate da onemogućite vezu uređaja sa mrežom da biste promenili njegovu MAC adresu u Linuxu. Onemogućite uređaj koristeći sledeću komandu:
sudo ifconfig <ime_interfejsa> down
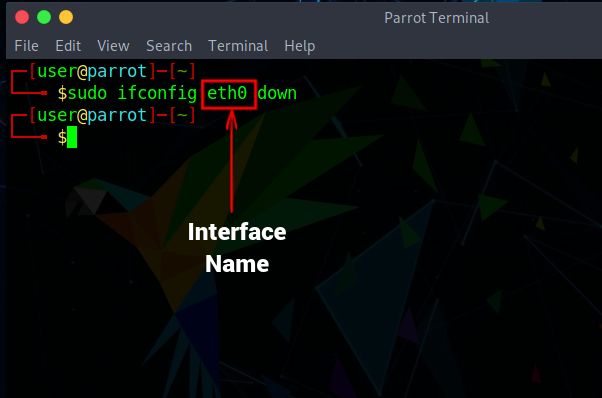
Kada izvršite ovu komandu, bićete isključeni sa interneta. Ako gore navedena komanda ne radi na vašem sistemu, možete ponovo instalirati paket net-tools ili upotrebiti sledeću komandu:
sudo ip link set dev <interface_name> down
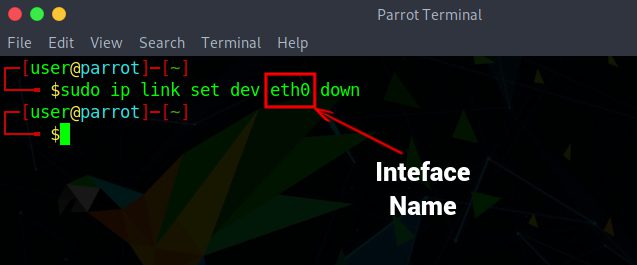
Korak 3: Promena MAC adrese
Nakon što ste onemogućili mrežnu vezu uređaja, možete promeniti MAC adresu. Koristite sledeću komandu da biste promenili MAC adresu u Linuxu:
sudo ifconfig <ime_interfejsa> hw ether <nova_mac_adresa>
Zatim, možete ponovo omogućiti uređaj pomoću sledeće komande. Izvršite komande kako biste postigli željeni rezultat.
sudo ifconfig <ime_interfejsa> up
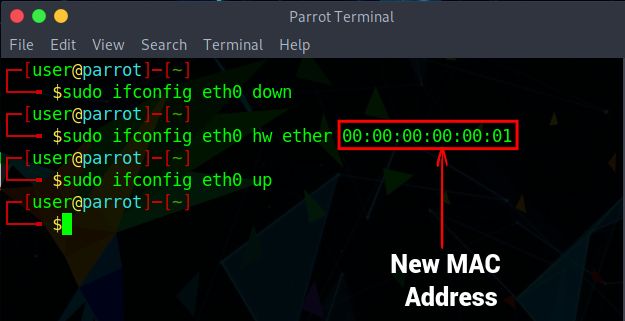
U slučaju bilo kakvih grešaka, možete koristiti sledeću komandu da biste promenili MAC adresu i omogućili mrežnu vezu uređaja:
ip link set dev <ime_interfejsa> address <nova_mac_adresa>
ip link set dev <ime_interfejsa> up
Korak 4: Provera unetih promena
Da biste proverili da li se MAC adresa vašeg Linux sistema uspešno promenila, pokrenite sledeću komandu:
ifconfig
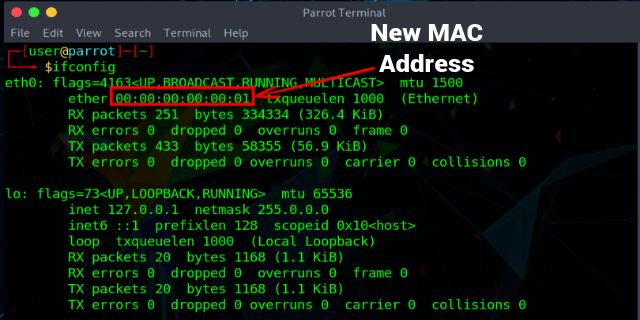
U slučaju bilo kakvih grešaka ili ako je vaš sistem stariji, koristite sledeću komandu:
ip addr show
Kako trajno promeniti MAC adresu
Korak 1: Provera mrežnog uređaja
Kao i u prethodnom odeljku, prvo je neophodno da navedete sve mrežne uređaje u sistemu i zabeležite ime interfejsa, koristeći sledeću komandu:
ifconfig
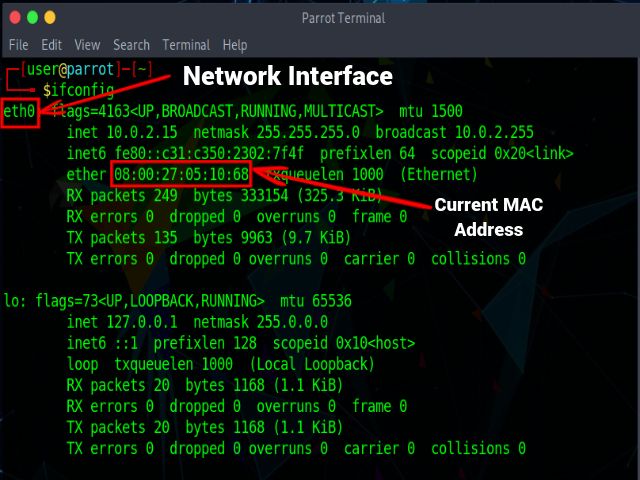
Da biste videli trenutnu MAC adresu mrežnog interfejsa, koristite sledeću komandu:
sudo macchanger –show <ime_interfejsa>
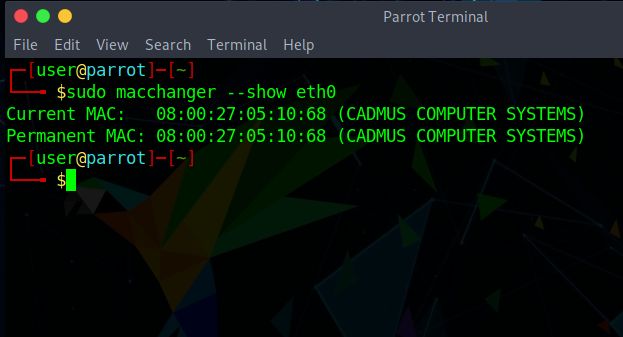
Korak 2: Dodeljivanje nove MAC adrese
Kada koristite macchanger alat za trajnu promenu MAC adrese, ne morate da onemogućite mrežnu vezu uređaja i da je ponovo omogućite. Možete direktno dodeliti nasumičnu MAC adresu svom računaru koristeći sledeću komandu:
sudo macchanger -r <ime_interfejsa>
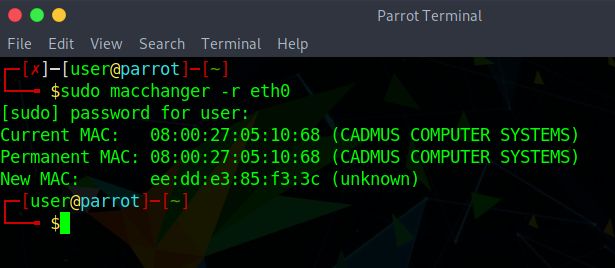
Da biste dodelili određenu MAC adresu u Linuxu, koristite naredbu ispod. Morate da navedete MAC adresu (6 skupova od po dve cifre ili znaka odvojenih dvotačkama) koju želite da dodelite svom Linux sistemu. Evo kako izgleda sintaksa:
sudo macchanger –mac=<mac_adresa> <ime_interfejsa>
Na primer, promenili smo MAC adresu u 00:00:00:31:33:73 za interfejs eth0, koristeći naredbu ispod.
sudo macchanger –mac=00:00:00:31:33:73 eth0
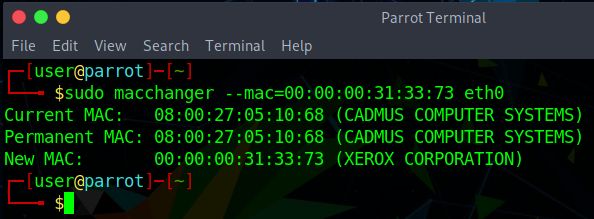
Korak 3: Učinite promene trajnim
1. Da biste dobili novu MAC adresu svaki put kada pokrenete sistem, možete kreirati /etc/systemd/system/[email protected] systemd jedinicu, koristeći Linux editor teksta po vašem izboru. Za ovo unesite sledeću komandu u Terminal:
sudo vim /etc/systemd/system/[email protected]
2. Zatim, nalepite sledeći tekst unutar [email protected] fajla:
[Unit] Description=changes mac for %I Wants=network.target Before=network.target BindsTo=sys-subsystem-net-devices-%i.device After=sys-subsystem-net-devices-%i.device [Service] Type=oneshot ExecStart=/usr/bin/macchanger -r %I RemainAfterExit=yes [Install] WantedBy=multi-user.target
U gornjem delu koda, nova MAC adresa se dodeljuje mrežnom interfejsu svaki put kada pokrenete svoj Linux računar. Možete dodati određenu MAC adresu koristeći opciju „-m“ umesto „-r“ u 10. redu, kao što je prikazano ispod:
ExecStart=/usr/bin/macchanger -m XX:XX:XX:XX:XX:XX %I
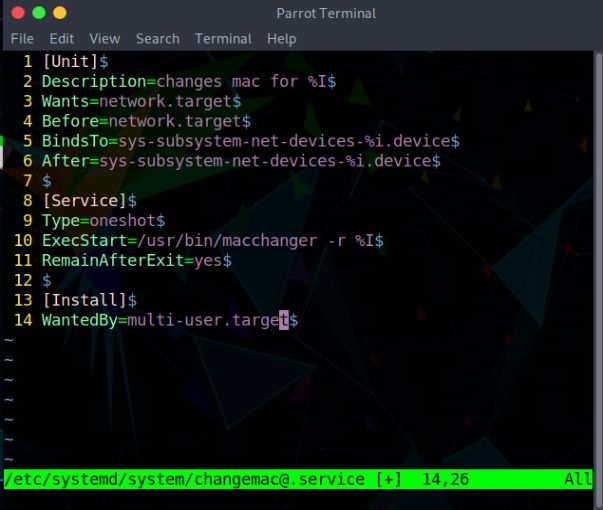
3. Zatim, sve što je potrebno da uradite je da omogućite uslugu koju ste kreirali, koristeći sledeću komandu:
sudo systemctl enable macchanger@<ime_interfejsa>.service
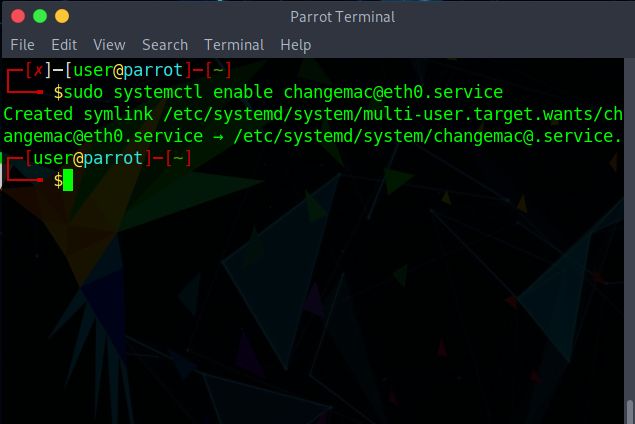
Sada ste spremni. Vaš Linux računar će automatski promeniti MAC adresu (trajno) u novu svaki put kada pokrenete novu sesiju.
Često postavljana pitanja
Da li su MAC adrese trajne?
Da, MAC adrese su trajne i dodeljuje ih proizvođač mrežnog uređaja. Međutim, one se mogu promeniti pomoću određenih trikova u Linux terminalu, kao što smo pokazali u ovom tekstu.
Da li se MAC adrese ponovo koriste?
S obzirom da je broj dostupnih MAC adresa ograničen, proizvođači moraju ponovo da koriste MAC adrese.
Koliko iznosi MAC adresa?
MAC adresa uključuje 48 bita ili 6 bajtova, pri čemu se svaki bajt sastoji od 2 heksadecimalne cifre. One se prikazuju u skupovima od po dva, odvojene dvotačkom ili crticom.
Izmenite MAC adresu u Linuxu
Promena MAC adrese u Linuxu je jednostavna i može pomoći u poboljšanju vaše privatnosti i bezbednosti tokom korišćenja interneta. Iako je neophodno koristiti Terminal da biste trajno izmenili MAC adresu, imajte na umu da se koraci mogu neznatno razlikovati u zavisnosti od vaše Linux distribucije. Takođe, kada menjate MAC adresu na vašem Linux računaru, vodite računa o tome da se ona ne sukobljava sa nekom drugom MAC adresom, jer će u tom slučaju obe adrese biti isključene sa mreže. Nadamo se da vam je ovaj članak pomogao da trajno promenite svoju MAC adresu na vašem Linux računaru. Ukoliko imate bilo kakva pitanja, javite nam u komentarima ispod.