Кључне Информације
- IP adresu vašeg Mac računara možete pronaći i promeniti putem mrežnih postavki u sistemskim preferencama ili korišćenjem komandi u terminalu.
- Promena IP adrese može pomoći u rešavanju problema mrežnih konflikata, kao što je situacija kada dobijete obaveštenje da „drugi uređaj koristi vašu IP adresu“.
- Ako ručno podešavate IP adresu, važno je da je rezervišete i u ruteru kako biste osigurali da vaš Mac dosledno koristi istu adresu.
Da li treba da proverite ili promenite IP adresu svog Mac-a zbog potencijalnih mrežnih problema? Pokazaćemo vam kako da lako locirate i modifikujete IP adresu na vašem Mac računaru.
Kako Pronaći IP Adresu na Macu
Najjednostavniji način da vidite IP adresu vašeg Mac-a je kroz mrežni panel u sistemskim podešavanjima. Kliknite na Apple meni koji se nalazi u gornjem levom uglu ekrana i odaberite „Sistemske postavke“ da biste ga otvorili ili koristite prečicu Cmd + Space za pretragu „postavke“ pomoću Spotlighta.
U ovom meniju, kliknite na „Mreža“ sa leve strane kako biste otvorili odgovarajuću opciju. Vaša trenutna aktivna mreža biće prikazana na vrhu sa zelenom tačkom pored, što označava Wi-Fi vezu, pod uslovom da koristite bežičnu konekciju. Kliknite na mrežu koju trenutno koristite.
Na sledećoj stranici, videćete ime vaše trenutne mreže pri vrhu. Kliknite na dugme „Detalji“ pored tog imena kako biste otvorili novi prozor sa kompletnim informacijama o mreži.
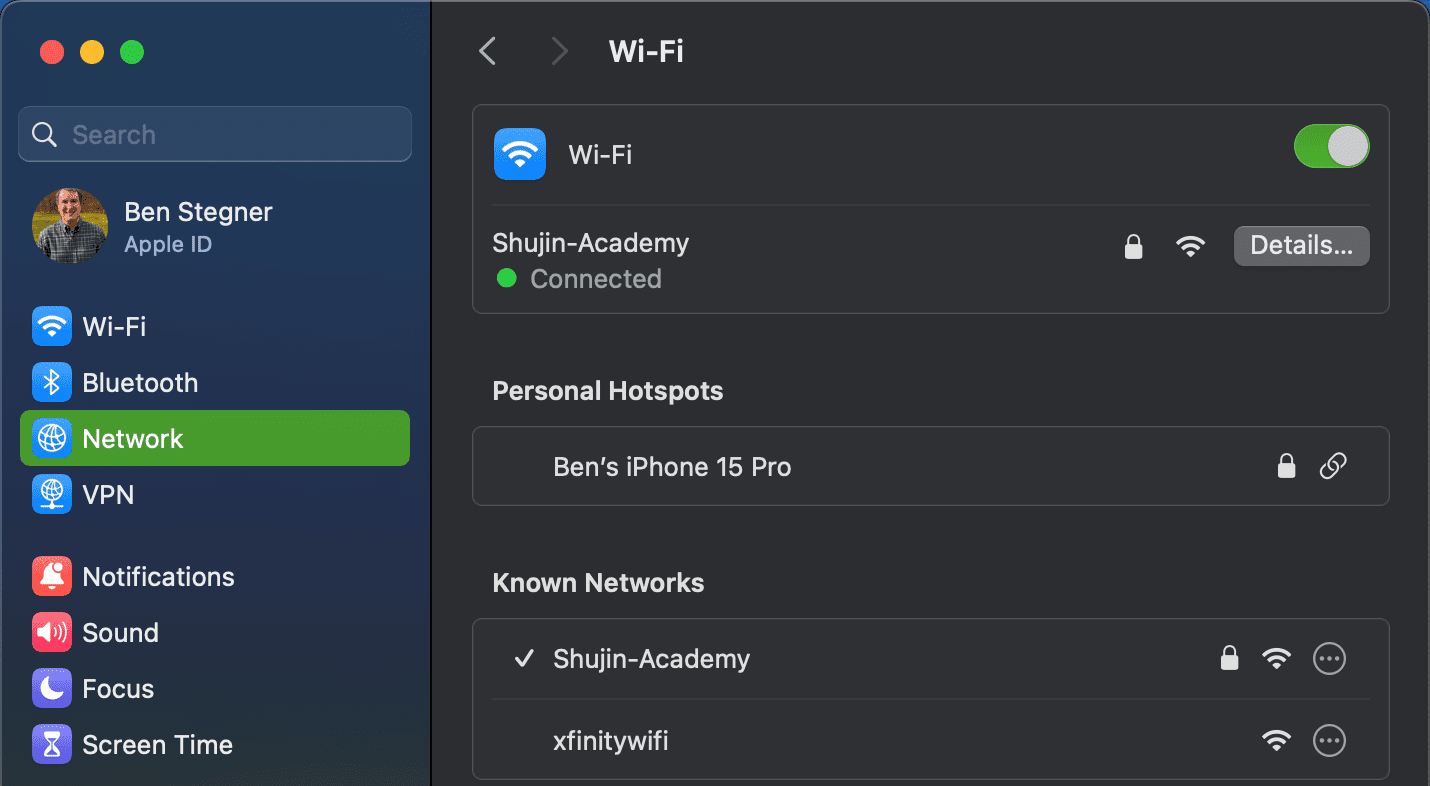
Tu ćete pronaći polje „IP adresa“ koje prikazuje trenutnu privatnu IP adresu vašeg Mac-a na vašoj mreži. Za lakše snalaženje, prikazana je i IP adresa vašeg rutera. Možete selektovati i kopirati ove adrese za upotrebu na drugom mestu.
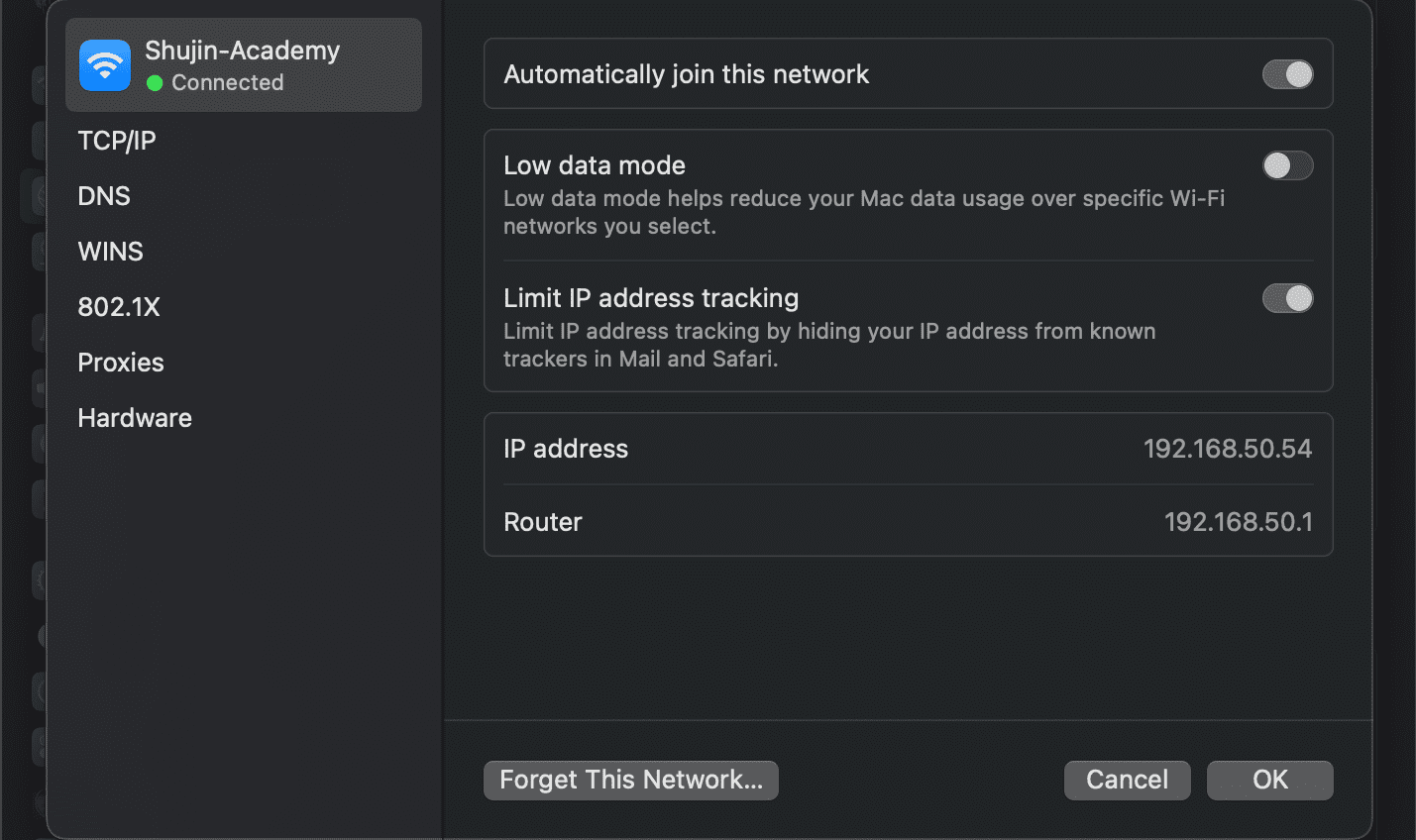
Prikaz IP Adrese Maca Kroz Terminal
Prethodni metod je brz i jednostavan, ali svoju IP adresu možete pogledati i pomoću terminal komande ako ne želite da prolazite kroz menije. Otvorite Terminal pretragom u Spotlightu (Cmd + Space).
Zatim unesite sledeću komandu da biste prikazali svoju IP adresu na Wi-Fi vezi:
ipconfig getifaddr en0
Za Ethernet vezu, koristite ovu naredbu:
ipconfig getifaddr en1
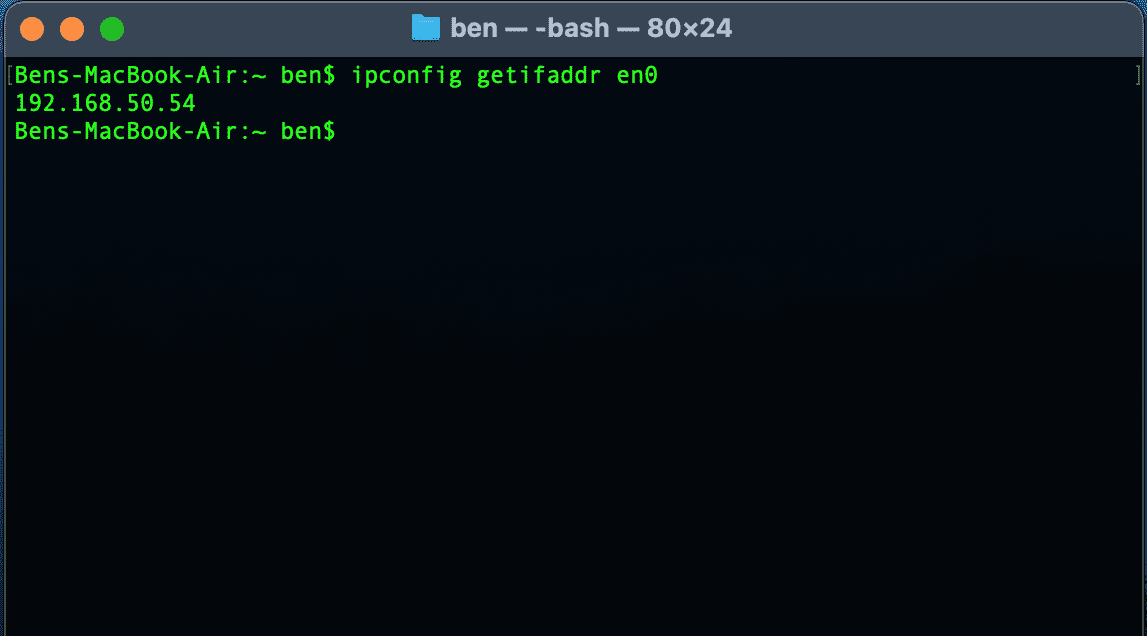
Oba načina rade, a ako zapamtite ovu korisnu komandu, to može biti brže od klikanja kroz menije Sistemskih Podešavanja.
Kako Promeniti IP Adresu Vašeg Mac-a
Dok je pregled IP adrese računara dovoljan u nekim situacijama, šta raditi kada treba da dobijete novu IP adresu na vašem Mac-u? To je neophodno ako vidite poruku „drugi uređaj koristi vašu IP adresu“, mada IP adresu možete menjati i iz drugih razloga.
Da biste promenili IP adresu svog Mac-a, vratite se na isti meni „Mreža“ koji smo prethodno opisali. U prozoru gde ste potvrdili IP adresu vašeg Mac-a, kliknite na meni „TCP/IP“ sa leve strane. Ovde se prikazuje više detalja o trenutnoj mrežnoj vezi vašeg Mac-a. Pored opcije „Konfiguriši IPv4“, verovatno ćete videti da je odabrano „Korišćenje DHCP-a“.
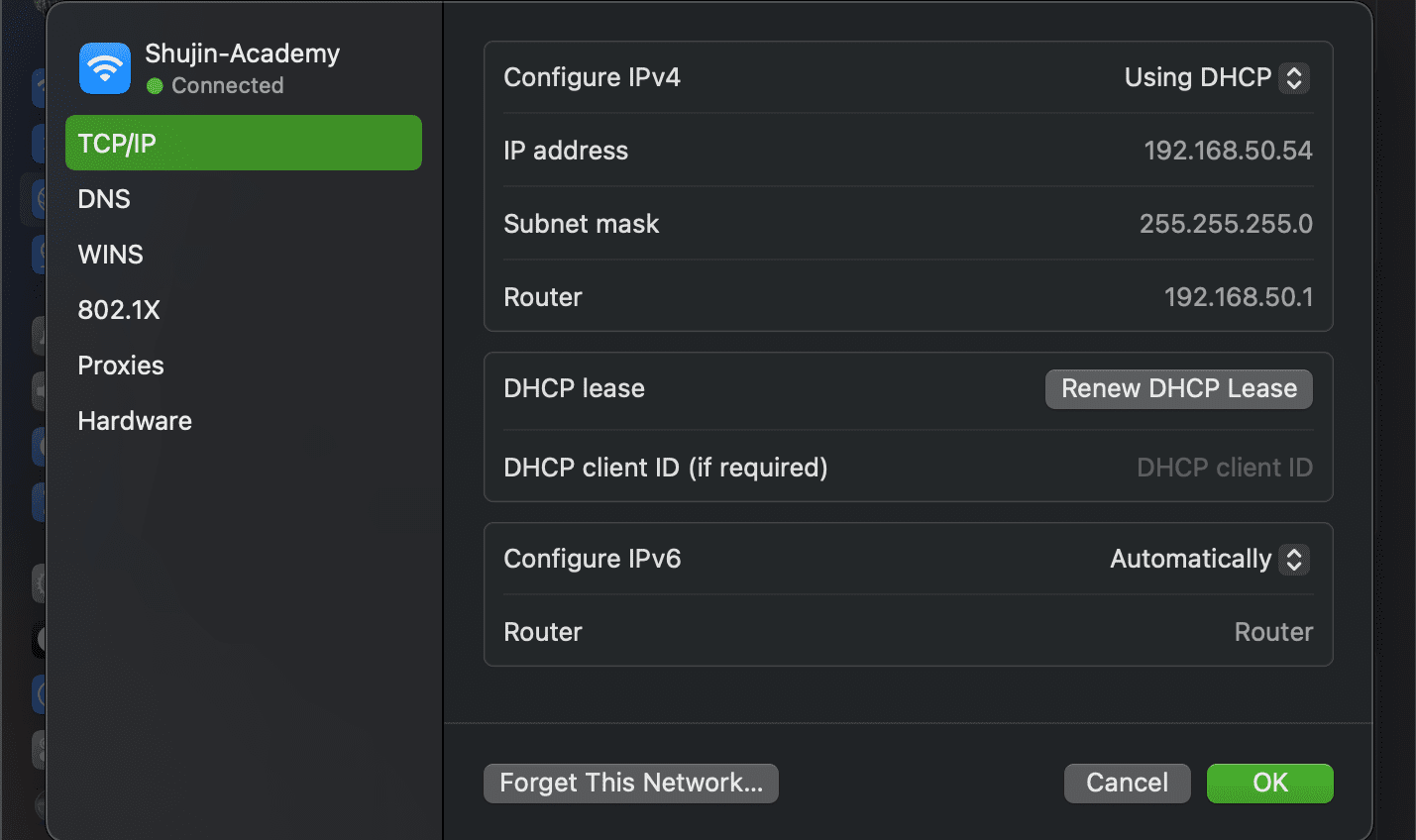
DHCP, ili Protokol dinamičke konfiguracije hosta, omogućava ruterima da automatski upravljaju IP adresama. Zato, kada povežete novi uređaj na mrežu, ne morate ručno birati slobodnu IP adresu za njega.
Da biste dobili novu IP adresu od rutera, kliknite na dugme „Obnovi DHCP zakup“. Ovo će dovesti do toga da vaš računar oslobodi svoju IP adresu i dobije novu, što bi trebalo da reši eventualne probleme sa dupliranim IP adresama.
Kako Postaviti Ručnu IP Adresu na macOS-u
Ako želite više kontrole nad mrežnim postavkama svog Mac-a, možete ručno dodeliti IP adresu (poznatu i kao statička IP adresa). Sa ovom opcijom, navedena adresa se neće menjati za vaš uređaj, što dodatno može pomoći u rešavanju problema sa dupliranim IP adresama.
Da biste postavili statičku IP adresu na svom Mac računaru, vratite se na karticu „TCP/IP“ koju smo ranije pomenuli. U polju „Konfiguriši IPv4“, kliknite na „Korišćenje DHCP-a“ i promenite opciju na „Korišćenje DHCP-a sa ručnom adresom“.
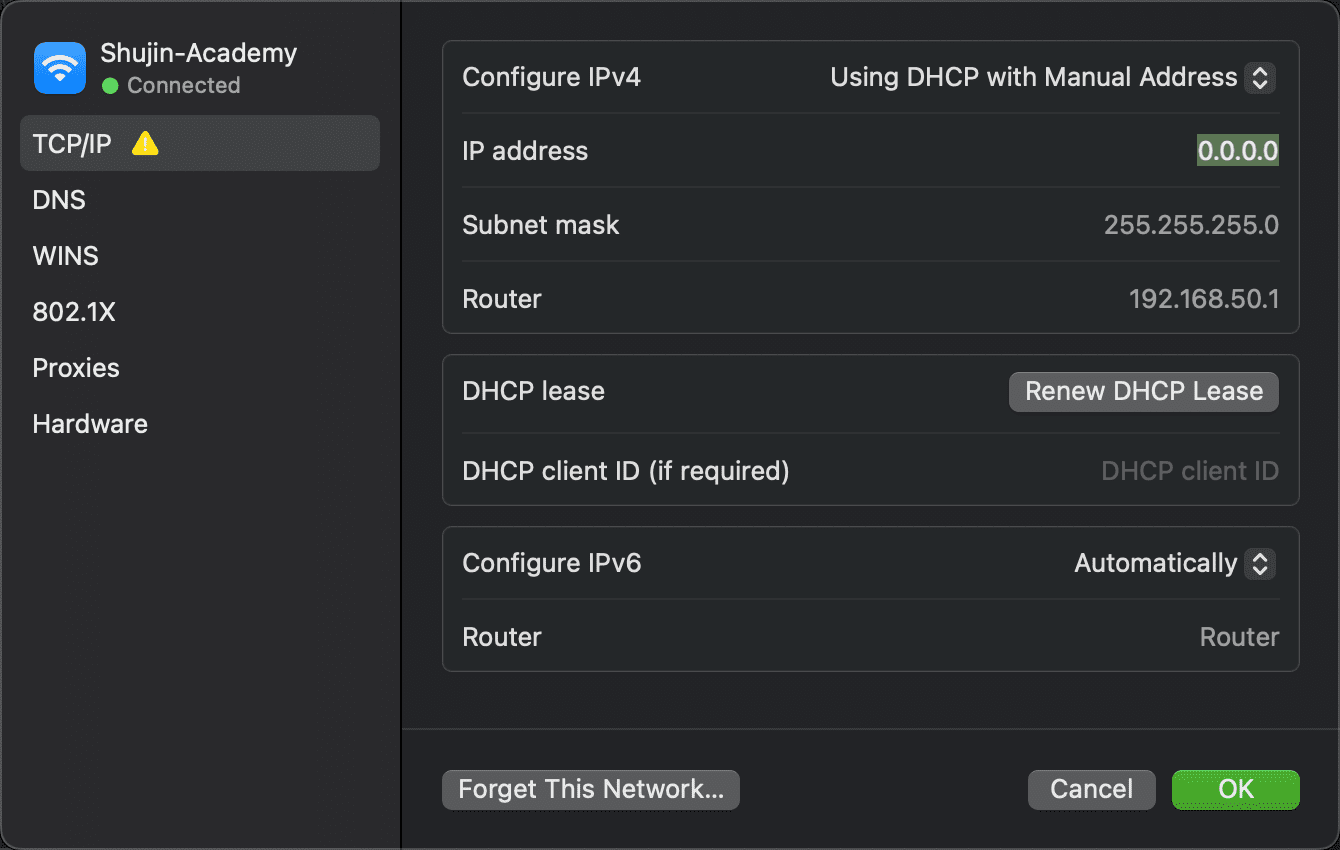
Možete odabrati i „Ručno“ ako želite. Međutim, prva opcija je praktičnija jer samo navedete IP adresu, pa ne morate potvrđivati druge informacije kao što je IP vašeg rutera.
Pronalaženje Neiskorišćene IP Adrese
Kada postavljate ručnu IP adresu, morate odabrati IP adresu koja se već ne koristi na vašoj mreži. U suprotnom, stvorićete problem duplih IP adresa. Iako možete da se prijavite na svoj ruter da biste proverili koje se IP adrese koriste, brže je proveriti da li postoji slobodna adresa pomoću Terminala.
Da biste to uradili, prvo morate znati format IP adrese vaše mreže. Ovu informaciju ćete pronaći na kartici „TCP/IP“ koju ste prethodno posetili – adresa rutera predstavlja format koji vaša mreža koristi. To je često 192.168.0.X (gde je X poslednja cifra koja je jedinstvena za svaki uređaj), ali ipak proverite koja je kod vas.
Kada to saznate, koristite Cmd + Space da otvorite Spotlight i potražite Terminal. Zatim unesite sledeću komandu da biste pingovali adresu i videli da li postoji na vašoj mreži, zamenjujući adresu sa onom koju želite da koristite:
ping 192.168.0.102
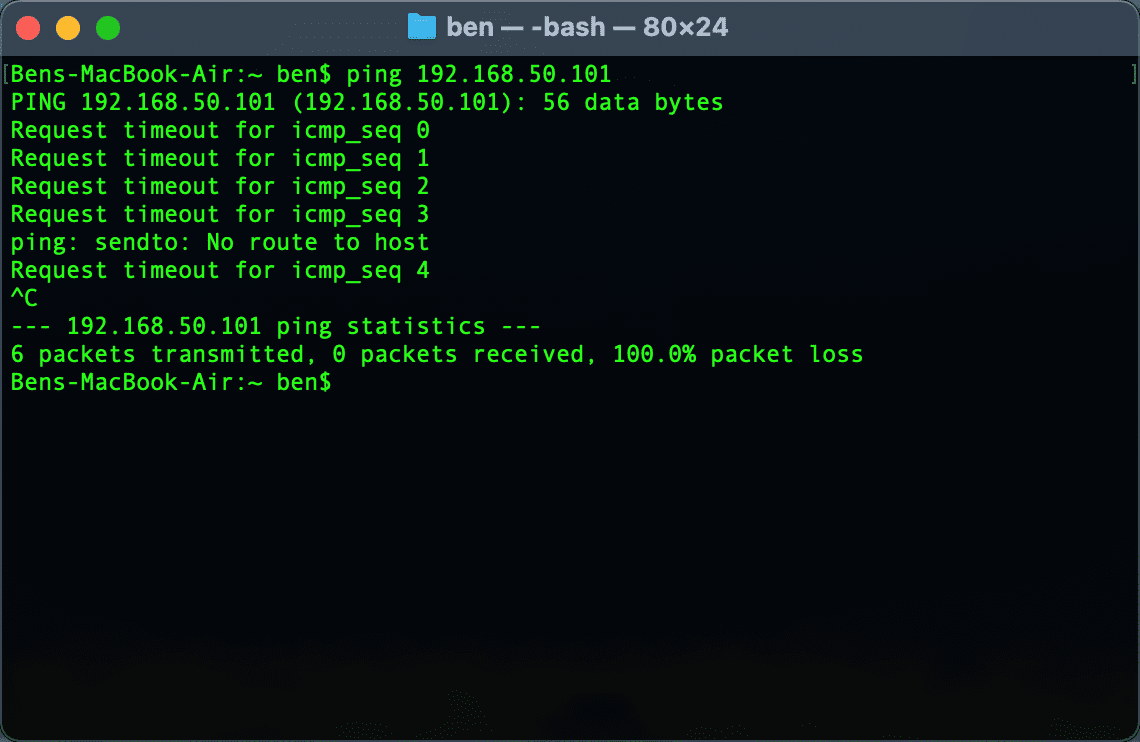
Ako rezultat bude nešto poput „64 bytes from 192.168.0.102“ praćeno dodatnim informacijama, to znači da uređaj sa tom adresom postoji na vašoj mreži i odgovara na vaš ping. Ne koristite tu adresu za svoj Mac; pokušajte ponovo sa komandom ping i novom adresom dok ne pronađete onu koja je dostupna.
Ako imate mnogo uređaja na mreži, možda ćete želeti da koristite komandu „arp -a“ kako biste filtrirali nedostupne opcije. Ova komanda prikazuje sve IP adrese na vašoj mreži istovremeno, pokazujući koje su već u upotrebi.
Kada vaš ping ka određenoj IP adresi više puta prikazuje „Request timed out“, to znači da ste pronašli slobodnu adresu. Možete uneti tu IP adresu u polje „IPv4 adresa“ na stranici mrežnih podešavanja. Kada to uradite i potvrdite sa „OK“, IP adresa vašeg Mac-a će ostati ista dok je ne promenite.
Ručno Rezervisanje IP Adrese u Ruteru
Za optimalne rezultate, kada postavite ručnu IP adresu na svom Mac računaru, trebalo bi da rezervišete tu adresu i u ruteru. Na taj način vaš ruter zna da vaš Mac očekuje da uvek koristi istu adresu.
Da biste otvorili kontrolnu tablu rutera, pokrenite pretraživač i unesite IP adresu koja se pojavljuje pored „Ruter“ na TCP/IP panelu koji ste ranije koristili. Zatim ćete morati da se prijavite sa korisničkim imenom i lozinkom administratora rutera, koje se razlikuju od lozinke koju koristite za povezivanje na Wi-Fi.
Ako se nikada ranije niste prijavljivali na ruter, posetite Routerpasswords.com da pronađete podrazumevane podatke za vaš ruter, a zatim ih obavezno promenite radi sigurnosti. Takođe, ako niste sigurni kako raditi sa ruterom, možda bi trebalo prvo da pročitate opšti uvod o ruterima.
Opcije za rezervaciju IP adrese će se malo razlikovati u zavisnosti od vašeg rutera. Na mom ASUS ruteru, na primer, odgovarajući meni se nalazi pod „LAN > DHCP Server“. Uključite „Omogući ručno dodeljivanje“ i zatim u polju ispod možete da izaberete uređaj i rezervišete IP adresu za njega. Ne morate da menjate DNS server, ali možete podesiti polja kao što su „ime hosta“, „opis“ i slično da bi lakše znali o čemu se radi.
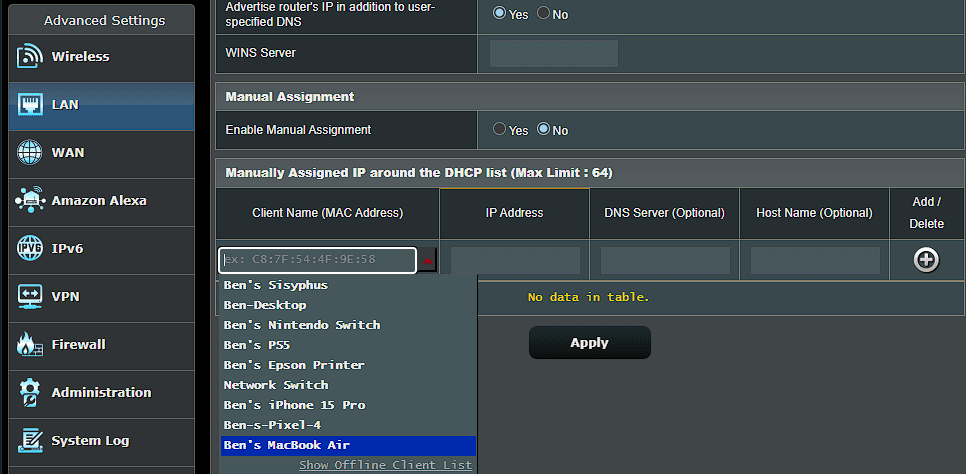
S obzirom na to da ruter identifikuje uređaje putem MAC adrese (koja nema veze sa Mac platformom), moraćete da izaberete svoj Mac sa liste. Ja sam prethodno imenovao svoje uređaje (u okviru Mrežne mape) kako bih ih lakše identifikovao. Ako niste sigurni koja stavka je vaš Mac, moraćete ručno da pronađete MAC adresu svog Mac-a.
Pogledajte naš vodič za statičke IP adrese za dodatnu pomoć.
Rešavanje Konflikta IP Adresa
Ako ste morali da promenite IP adresu svog Mac-a zato što ste videli grešku „drugi uređaj koristi vašu IP adresu“, resetovanje i obnavljanje IP adrese ili dodeljivanje ručne IP adrese trebalo je da reši problem. Ako to ne uspe, imamo vodič za popravljanje konflikata IP adresa koji bi trebalo sledeće da pogledate.
Dva uređaja na vašoj mreži ne mogu imati istu IP adresu, jer vaš ruter neće znati koji je koji. Zbog toga vidite ovu poruku, koja se ne bi trebala pojavljivati osim ako vaš ruter ne radi ispravno ili ako ste ručno dodelili dupliranu adresu.
Međutim, to se može dogoditi i ako je računar duže vreme bio u režimu hibernacije. Kada se probudi, moguće je da koristi staru IP adresu koju je vaš ruter u međuvremenu dodelio nekom drugom uređaju. U tom slučaju, oslobađanje i obnavljanje adrese, kao što je opisano, trebalo bi to da reši.
Javne i Privatne IP Adrese na Mac-u
Na kraju, brzo ćemo pomenuti dve različite vrste IP adresa da ne bude zabune.
Sve što smo do sada spominjali odnosi se na privatne IP adrese, koje se koriste samo u okviru vaše mreže. Većina kućnih mreža koristi isti opseg adresa (često počinjući sa 192.168.0.X), ali te vrednosti koristi samo vaša lokalna mreža. Ručna (ili statička) privatna IP adresa olakšava lociranje uređaja na vašoj mreži pomoću njihovih IP adresa.
Nasuprot tome, vaša javna IP adresa je ono što ostatak interneta vidi kada bilo koji uređaj na vašoj mreži postane online. Iako možete platiti svom provajderu internet usluga statičku javnu IP adresu, dinamička javna IP adresa je u redu za većinu ljudi. Vaša javna IP adresa ne utiče na grešku „drugi uređaj koristi vašu IP adresu“ koju možda vidite na svom Mac-u.
Da biste saznali svoju javnu IP adresu, jednostavno guglajte „koja je moja IP adresa“ ili posetite veb lokaciju poput MyIP.com. Napravili smo poređenje između javnih i privatnih IP adresa, ako želite više informacija. A ako želite da promenite svoju javnu IP adresu, isprobajte jednu od najboljih VPN usluga.
Pogledali smo kako da vidite IP adresu svog Mac-a, kao i kako da je promenite ako je to potrebno. U većini slučajeva možete se osloniti na DHCP i ne morate ručno upravljati IP adresama. Iako ručno postavljanje adresa ima svoje prednosti, povećan napor nije vredan toga, osim ako to ne radite da biste rešili neki problem.