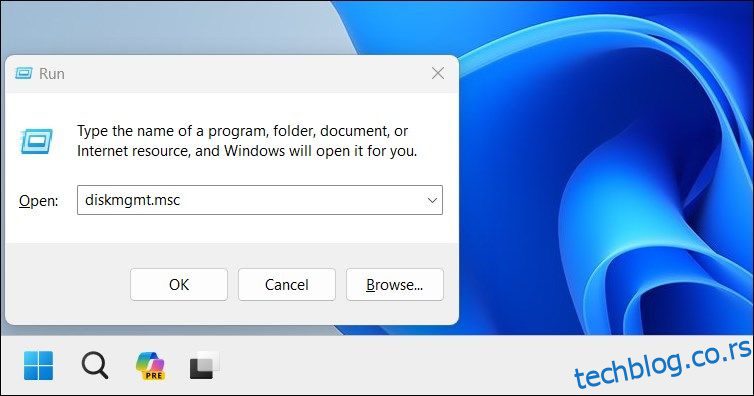Преглед садржаја
Кључне Такеаваис
- Лош контакт, проблеми са драјверима, оштећење података и заразе малвером могу довести до тога да се СД картица не појави у Филе Екплорер-у.
- Да бисте решили проблем, очистите СД картицу и адаптер, искључите заштиту од писања, доделите слово диска, проверите грешке помоћу ЦХКДСК и ажурирајте управљачке програме за СД картицу.
- Ако се СД картица и даље не појављује, проверите да ли читач картица има хардверских проблема и размислите о коришћењу УСБ адаптера. Нека Виндовс буде ажуриран за потенцијалне поправке.
СД картице су згодне за коришћење са рачунаром за пренос фотографија или као додатни простор за складиштење. Али ако не можете да приступите својој, ми ћемо вас водити кроз савете за решавање проблема како би Виндовс поново открио вашу картицу.
Разлози зашто ваш читач СД картица не ради у оперативном систему Виндовс 10/11
Уређаји за складиштење као што су СД картице се можда неће појавити у вашем Филе Екплорер-у због привремених грешака. Али ако поновно повезивање читача СД картица не реши проблем, постоје и други уобичајени разлози због којих се проблем може наставити:
- Ваш читач СД картица није чврсто повезан са рачунаром.
- Систем датотека СД картице је оштећен.
- Користите застарели управљачки програм уређаја.
- СД картица је заражена малвером.
- СД картици недостаје слово диска.
Пре него што почнете да решавате проблеме, уверите се да је СД картица компатибилна са вашим читачем СД картица. Неки старији читачи можда не подржавају новије формате СД картица.
1. Очистите СД картицу и адаптер
Ако СД картица није коришћена дужи период, контакти на картици и адаптеру су можда накупили прашину и остатке. Као резултат тога, ваш рачунар можда неће успети да препозна или открије СД картицу.
Нежно очистите прашину коју видите на СД картици и адаптеру. Затим чврсто повежите читач СД картица и сачекајте да рачунар открије уређај. Уверите се да је картица чврсто уметнута у сам читач. Такође, пребаците се на други УСБ порт и погледајте да ли то помаже – можда имате мртви УСБ порт који неће радити ни са једним уређајем.
2. Доделите слово диска вашој СД картици
Сваком меморијском уређају повезаном са вашим системом се подразумевано додељује слово диск јединице. Ако ови идентификатори недостају, не можете директно приступити датотекама ускладиштеним на диску. Срећом, можете доделити ново слово диска у неколико кликова.
Да бисте проверили да ли вашој СД картици недостаје слово диск јединице и доделите га ако је потребно:
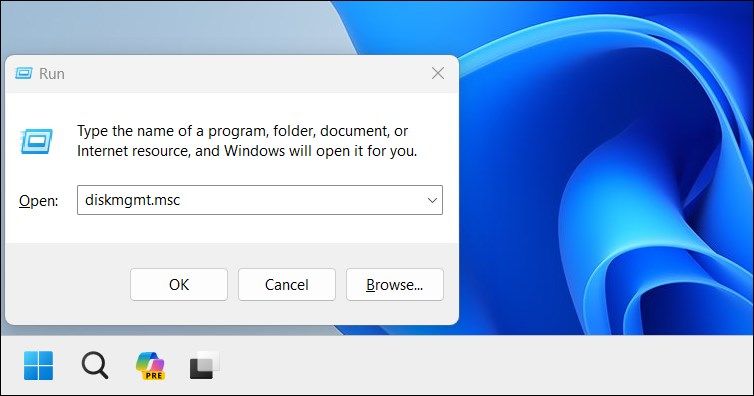
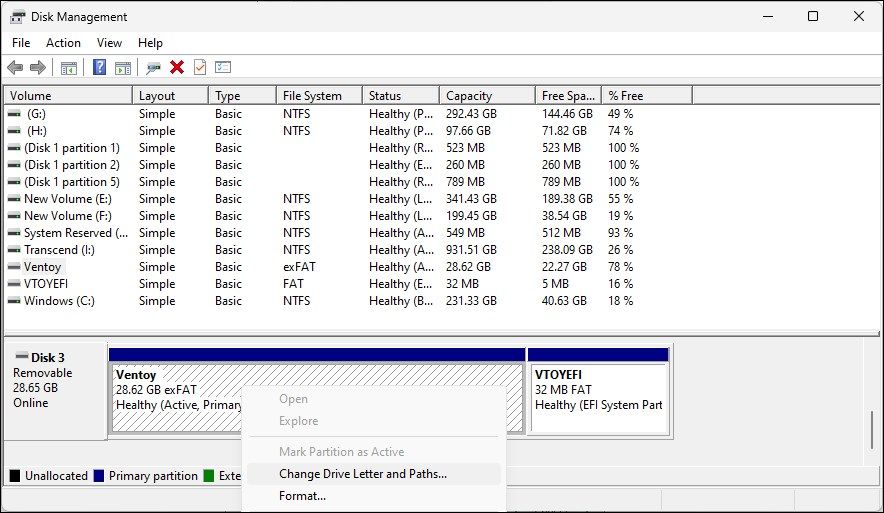
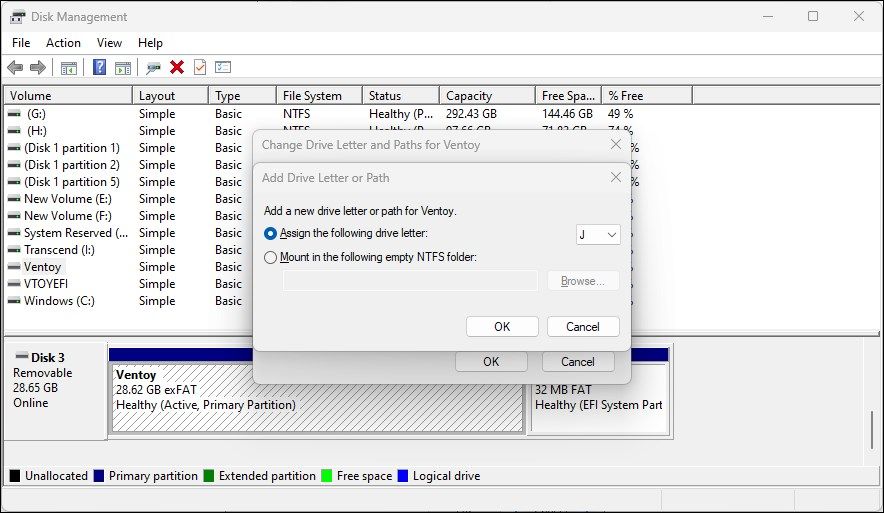
Такође можете учинити слово диск јединице доступном за употребу у случају да слова диск јединице недостају или постоји сукоб слова диск јединице.
Када завршите, затворите алатку за управљање дисковима. Искључите и поново повежите читач СД картица и проверите да ли се појављује у Филе Екплорер-у.
3. Искључите заштиту од писања
Важно је да проверите да ли је на вашој СД картици укључена заштита од писања. Када је заштита од писања омогућена, ваша СД картица је само за читање, тако да не можете да додајете или бришете податке на уређају за складиштење. Ово такође може да изазове грешку заштићену од писања на диску, што наговештава очигледан проблем.
Да бисте искључили заштиту од писања на СД картици:
4. Проверите грешке на СД картици помоћу ЦХКДСК
Цхецк Диск (ЦХКДСК) је услужни програм Виндовс командне линије који скенира ваш драјвер у потрази за грешкама. Може да скенира дискове за грешке у систему датотека и лоше секторе и да их аутоматски поправи. Ево како да користите ЦХКДСК да проверите и поправите грешке на СД картици:
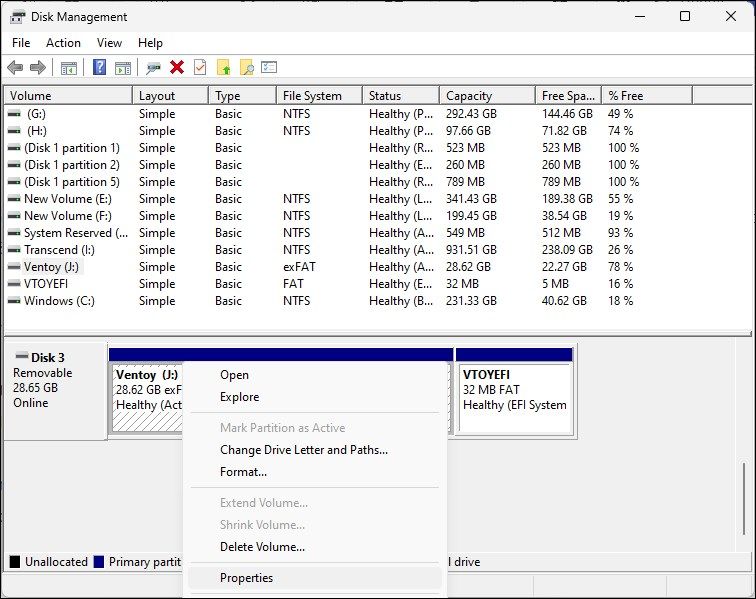
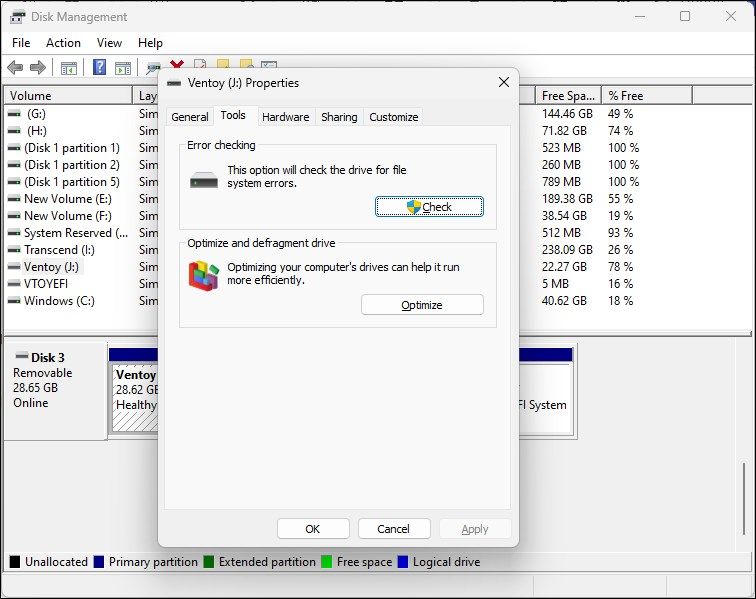
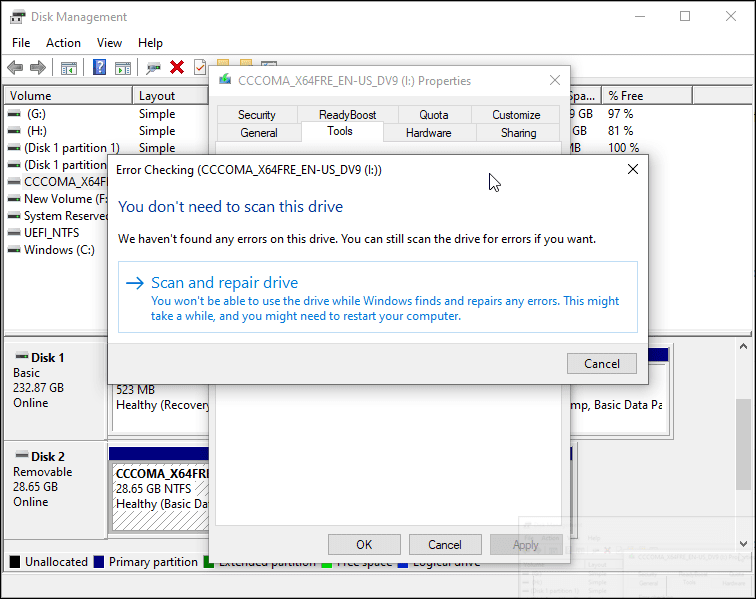
5. Проверите да ли на СД картици постоје грешке у Управљачу уређаја
Управљач уређајима наводи све уређаје повезане са вашим рачунаром, укључујући хардвер са грешкама. Погледајте да ли можете да пронађете СД картицу у Управљачу уређаја да бисте извршили даље кораке за решавање проблема:
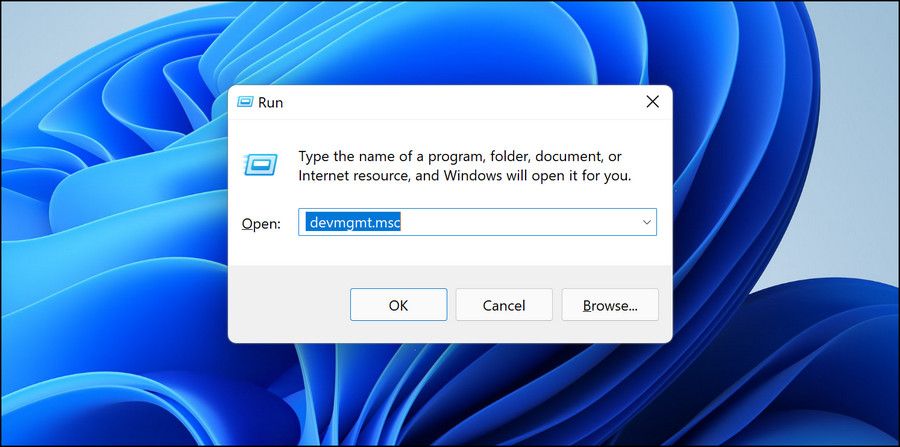
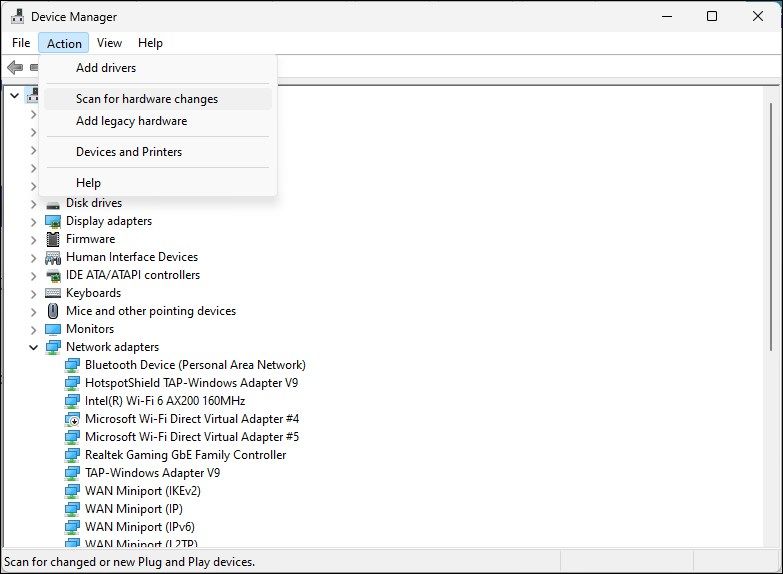
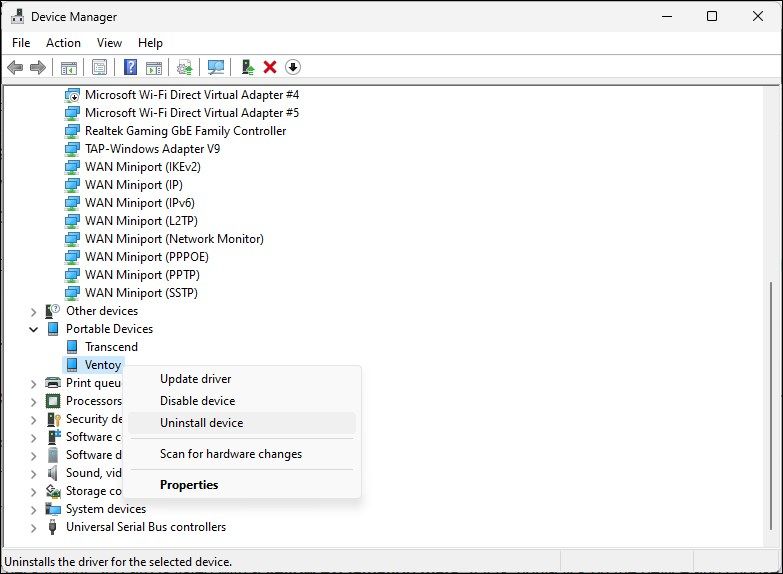
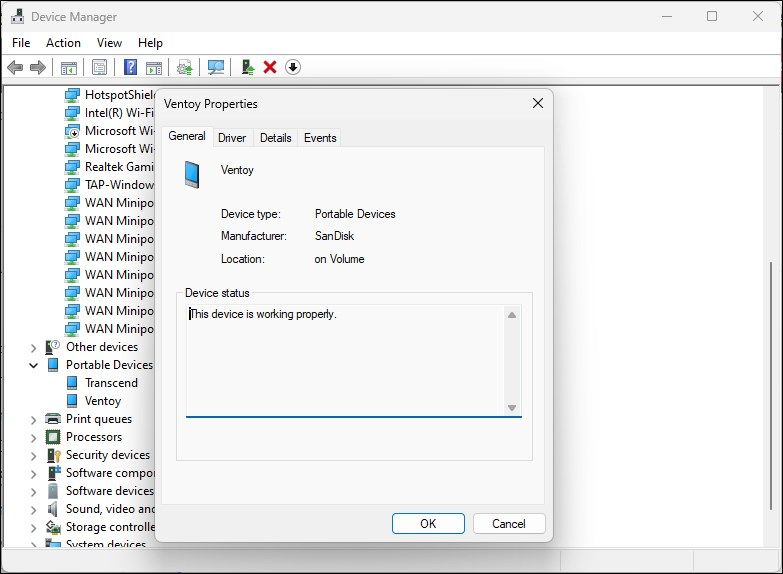
Статус уређаја показује да ли је ваш уређај омогућен или онемогућен, праћен кодом грешке или поруком. Ако је онемогућено, кликните на Омогућено и проверите да ли постоје побољшања. Све присутне поруке о грешци могу вам помоћи да решите одређени проблем.
6. Ажурирајте управљачке програме за СД картицу
Ваш рачунар можда неће успети да препозна или открије спољни уређај за складиштење због застарелих или недостајућих драјвера уређаја. Срећом, можете лако да ажурирате драјвере уређаја из Девице Манагер-а. Ево како да то урадите:
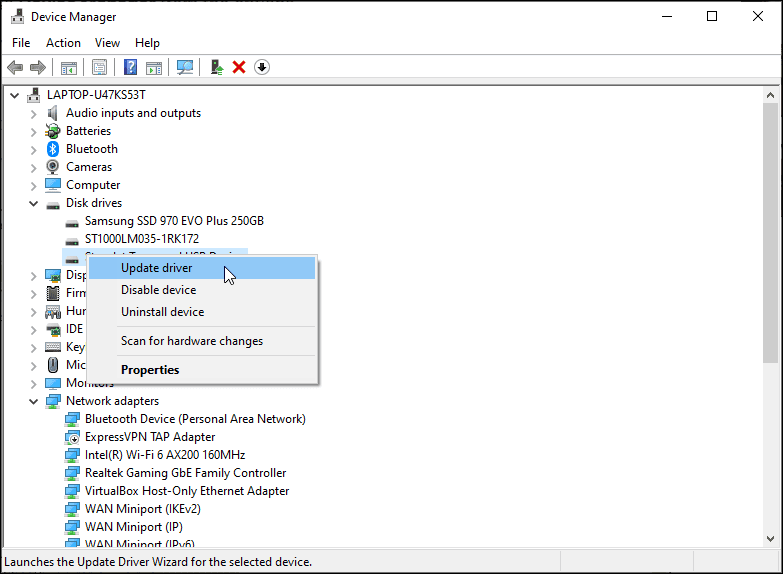
Након што су драјвери инсталирани, поново покрените рачунар. Поново повежите читач СД картица и проверите да ли се појављује у Филе Екплорер-у. Ако се проблем и даље јавља, поново инсталирајте драјвере од нуле.
Поново инсталирајте драјвер за СД картицу
Ако ажурирање драјвера уређаја није помогло, покушајте да поново инсталирате драјвер за СД картицу. Можете да извршите ажурирање драјвера и поновну инсталацију из Девице Манагер-а:
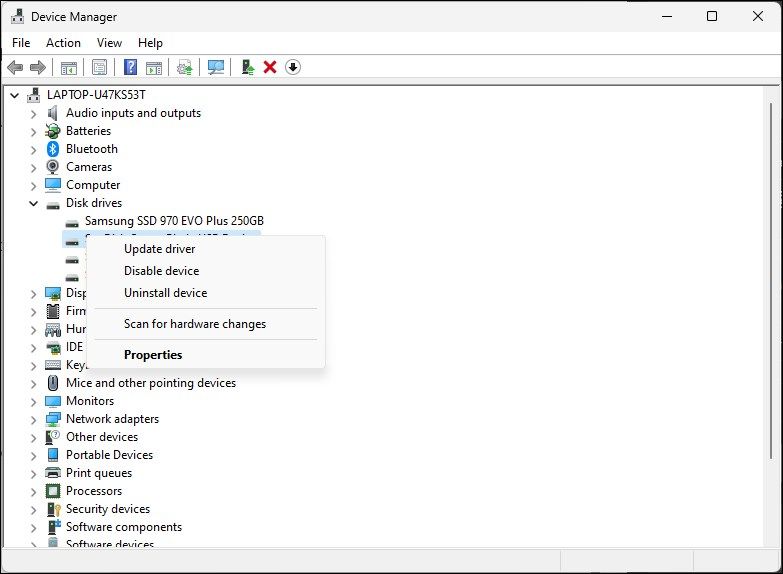
7. Форматирајте своју СД картицу да поправите оштећење података
Оштећена СД картица се можда неће појавити у Филе Екплорер-у. Да бисте били сигурни да ваша СД картица није оштећена, повежите је са другим рачунаром. Можда имате проблем са оштећењем система датотека ако не ради на другим уређајима.
Срећом, брзо форматирање може да реши све проблеме са оштећењем података.
Форматирањем ваше СД картице избрисаће се сви њени подаци. Обавезно направите резервну копију свих датотека које су вам потребне пре него што наставите.
Да бисте форматирали своју СД картицу:
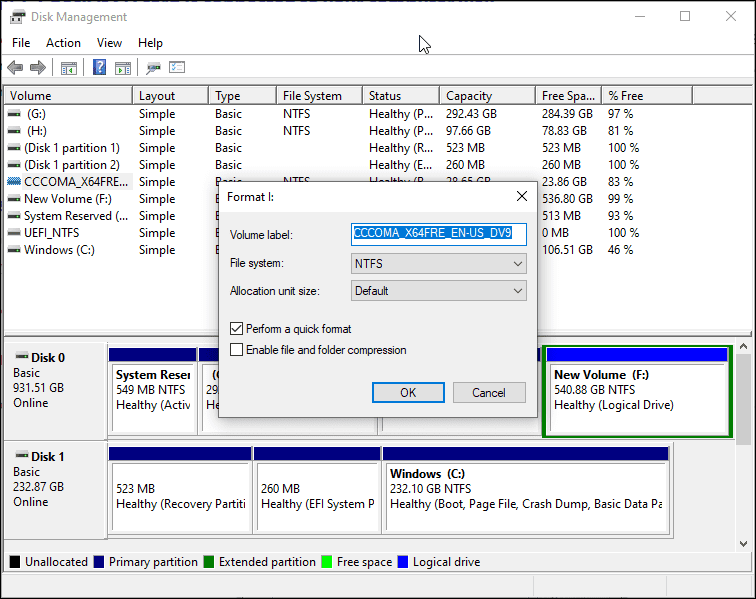
Неисправни читачи меморијских картица су чест узрок зашто се СД картице не приказују у Виндовс Филе Екплорер-у. Одлучите се за екстерни читач картица који се повезује на УСБ порт. Иначе, Виндовс аутоматски открива преносиве уређаје за складиштење као што су СД картице и приказује их у Филе Екплорер-у.
Виндовс 11 такође решава многе проблеме са хардвером путем ажурирања за Виндовс, која укључују најновије драјвере и исправке, па проверите да ли имате најновије исправке инсталиране на рачунару.