Pronalaženje i uklanjanje duplikata u Apple Numbers
Kada radite sa obimnim skupovima podataka u Apple Numbers na svom Mac računaru, često se možete susresti sa situacijom da imate duplirane unose. Ti duplikati mogu biti imena, adrese elektronske pošte, proizvodi, boje ili bilo koji drugi tip podataka.
Identifikovanje i eliminisanje duplikata može biti zahtevan zadatak ukoliko se radi o velikoj tabeli. Nažalost, Numbers ne poseduje namenski taster „ukloni duplikate“.
U ovom tekstu ćemo vam predstaviti nekoliko različitih metoda koje možete primeniti kako biste locirali duplikate, a potom ih označili ili potpuno uklonili, ukoliko je to vaš cilj.
Pronalaženje duplikata pomoću sortiranja
Ukoliko vaš skup podataka u tabeli nije previše obiman, možete ga sortirati i ručno pregledati kako biste uočili duplikate. Ovaj metod je efikasniji od pojedinačnog pretraživanja ćelija, ali samo ako nemate hiljade redova u tabeli.
Sortiranje po jednoj koloni
Ukoliko je potrebno sortirati samo jednu kolonu da biste pronašli duplikate, pratite sledeće korake:
- Označite tabelu sa podacima klikom bilo gde unutar nje.
- Postavite kursor miša iznad kolone po kojoj želite da sortirate podatke.
- Kliknite na strelicu pored oznake kolone (slova) i izaberite opciju „Sortiraj uzlazno“ ili „Sortiraj silazno“ iz menija koji se pojavi.
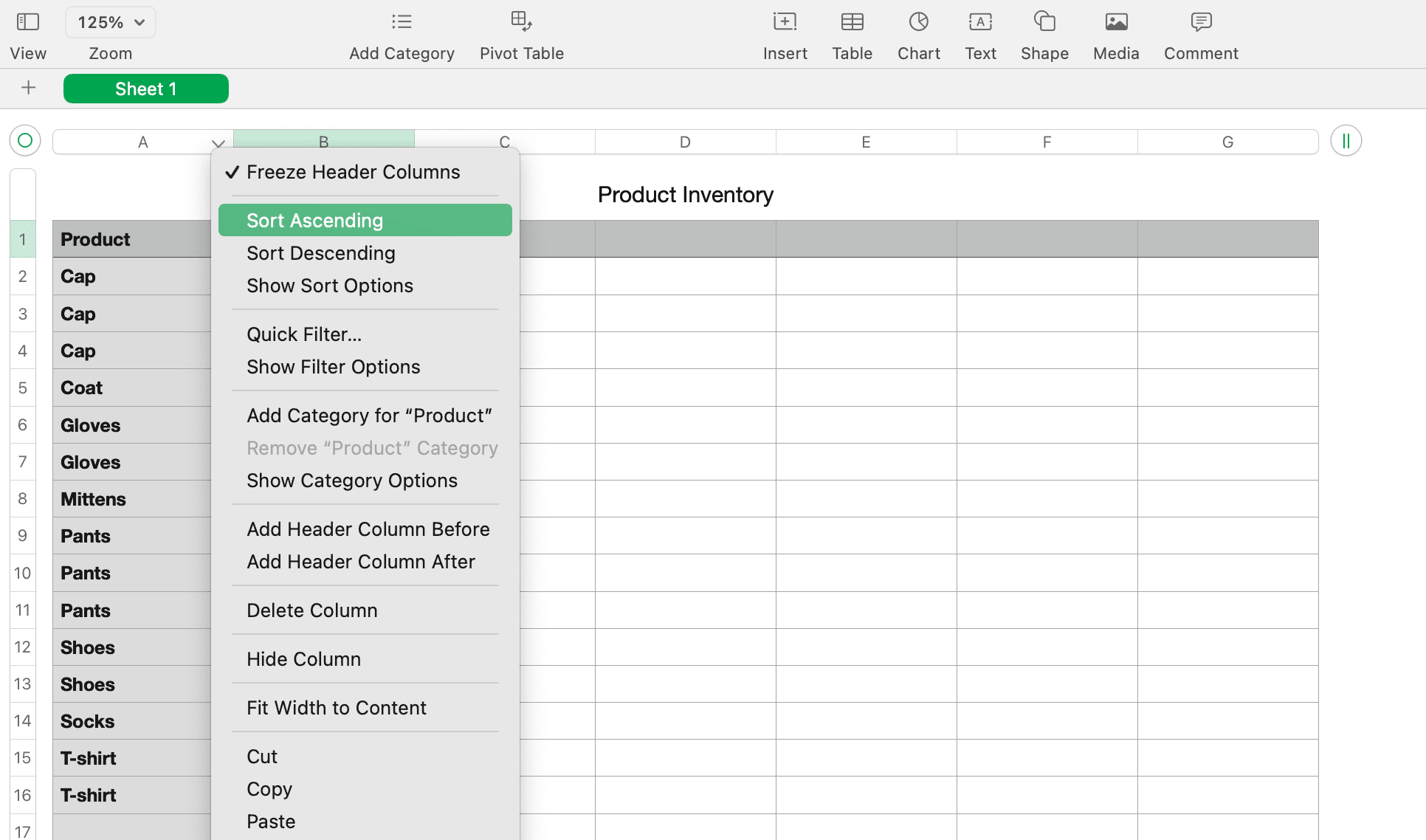
Sortiranje po više kolona
Ukoliko je potrebno sortirati podatke po više kolona da biste pronašli duplikate, sledite ove instrukcije:
- Ponovite prethodne korake, ali umesto opcije „Sortiraj“ iz menija sa opcijama, izaberite „Prikaži opcije sortiranja“.
- Sa desne strane bi se trebao otvoriti panel za podešavanje sortiranja.
- Proverite da li je opcija „Sortiraj celu tabelu“ odabrana u prvom padajućem meniju.
- U padajućem meniju „Dodaj kolonu“ ispod naslova „Sortiraj redove po više kolona“, odaberite prvu kolonu po kojoj želite da sortirate. Ispod toga, izaberite opciju „Uzlazno“ ili „Silazno“.
- Naslov „Sortiraj redove“ sada bi trebao da bude „Sortiraj po“, a drugi padajući meni „Dodaj kolonu“ trebao bi se pojaviti ispod prvog pravila koje ste kreirali. Izaberite drugu kolonu iz padajućeg menija „Dodaj kolonu“ i izaberite njen redosled sortiranja.
- Podaci bi trebali biti automatski sortirani, ali ukoliko nisu, kliknite na dugme „Sortiraj odmah“ na vrhu panela.
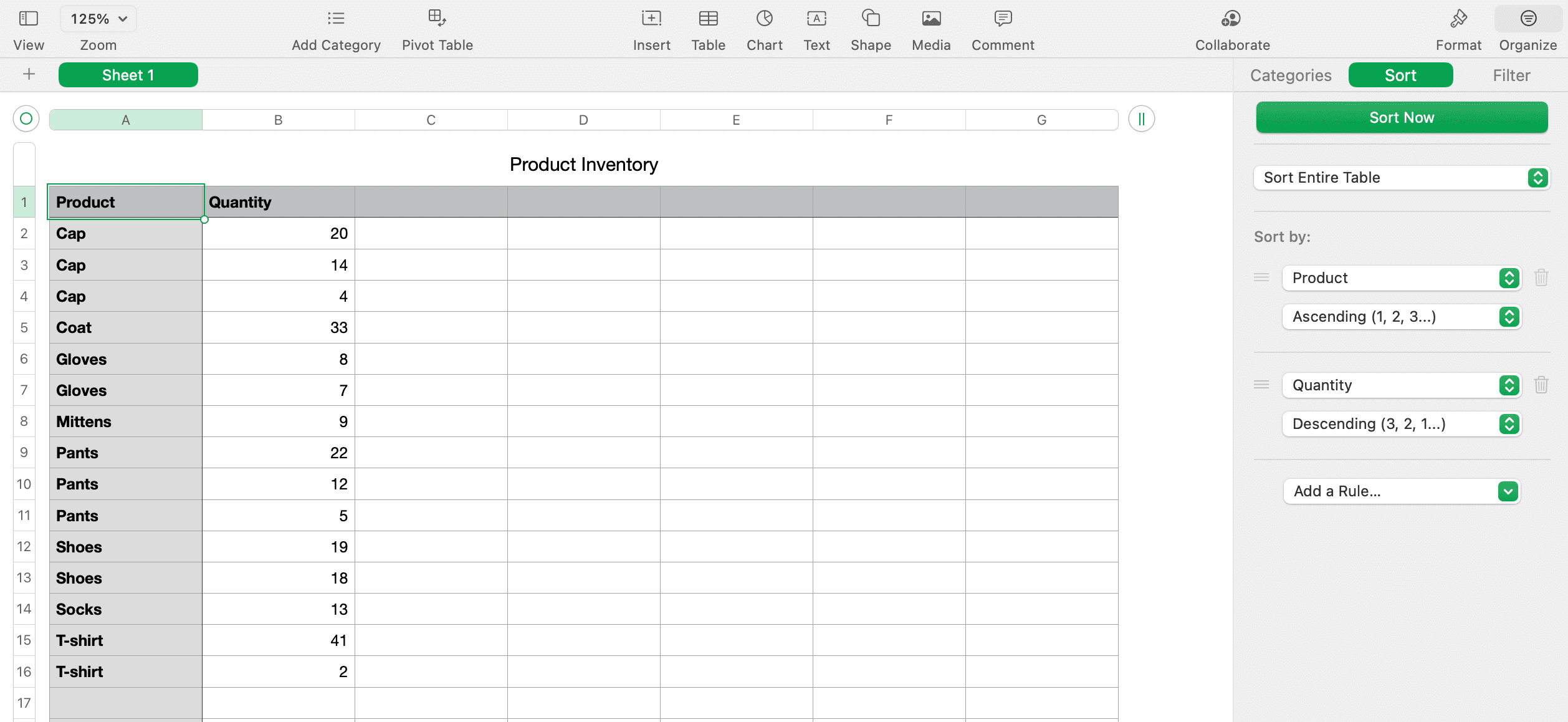
Nakon što sortirate podatke, lakše ćete moći da uočite duplikate i označite ih ili uklonite po potrebi.
Pronalaženje duplikata pomoću funkcija
U Apple Numbers postoje dve ugrađene funkcije koje vam mogu pomoći u pronalaženju duplikata. To su funkcije IF i COUNTIF. Slično funkcijama IF i COUNTIF u Excelu, funkcija IF može prikazati duplikate kao „Tačno“ ili „Netačno“, ili neku drugu reč koju vi definišete, dok funkcija COUNTIF prikazuje koliko se puta neki unos ponavlja, naglašavajući tako duplikate.
Pronalaženje duplikata pomoću IF funkcije
Da bismo ilustrovali kako funkcija radi, naši primeri podataka će prikazati nazive proizvoda u koloni A, a naša tabela ima naslove kolona u redu 1. Važno je da prethodno sortirate podatke prema uputstvima iz prethodnih metoda. Zatim, pratite ove korake za svoju tabelu:
- Dodajte novu kolonu ili se prebacite na praznu kolonu na mestu gde želite da dodate indikatore duplikata.
- Kliknite na ćeliju u drugom redu nove ili prazne kolone ispod naslova i otvorite uređivač formula unosom znaka jednakosti (=).
- Unesite IF(A2=A1, „Duplikat“, „“) u uređivač. Ova formula upoređuje ćeliju sa onom iznad nje i upisuje reč „Duplikat“ ukoliko je reč o duplikatu. Ukoliko nije, ostavlja prazan prostor. Možete promeniti A2 i A1 u B2 i B1, u zavisnosti od kolone u kojoj tražite duplikate.
- Kliknite na kvačicu da biste primenili formulu.
- Kopirajte formulu u ostale ćelije tako što ćete kliknuti na ćeliju koja sadrži formulu i povući je nadole u koloni kada se pojavi žuti krug na ivici.
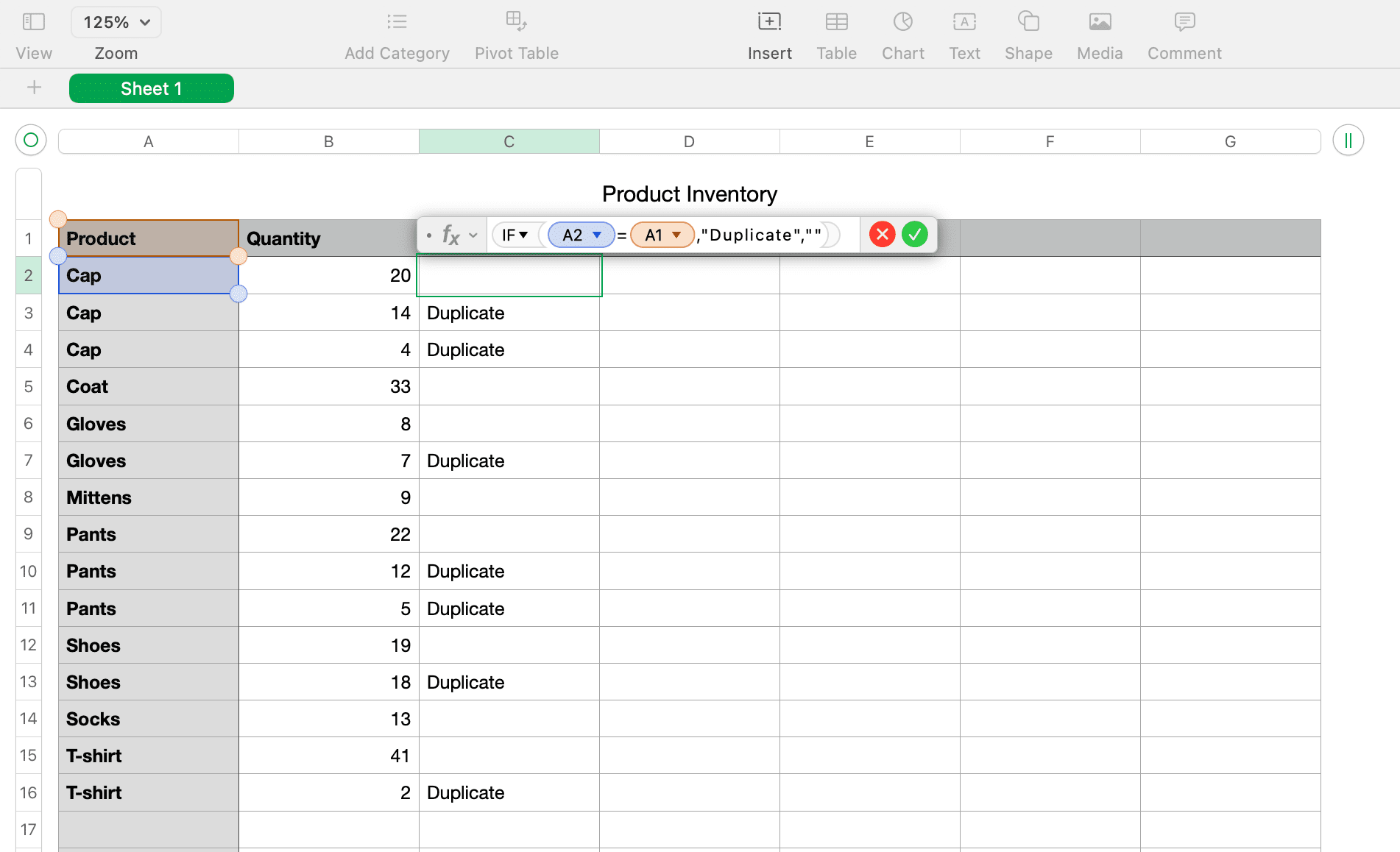
Želite li dodatno istaći ćelije sa oznakom „duplikat“? Pokušajte da prilagodite ćelije u tabeli u Apple Numbers tako što ćete promeniti njihovu boju, kako biste znali koje redove trebate obrisati.
Ukoliko ne želite da koristite sopstvenu reč, već želite da prikazujete „Tačno“ za duplikate i „Netačno“ za unose koji nisu duplikati, možete jednostavno uneti (A2=A1) u uređivač. Ovo funkcioniše bez dodatka IF pre formule.
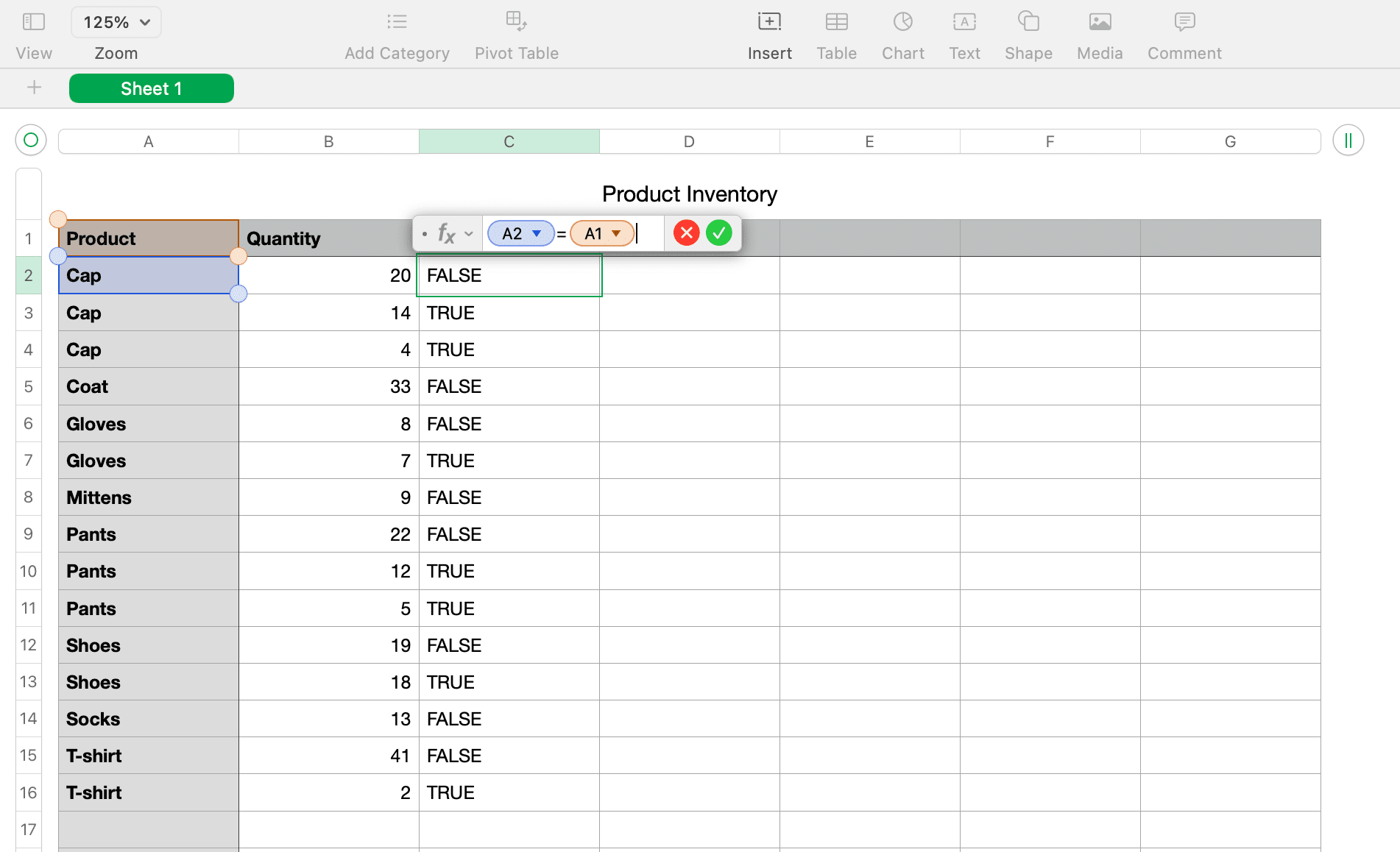
Pronalaženje duplikata pomoću COUNTIF funkcije
Koristićemo iste prethodno sortirane podatke kao u prethodnom primeru, sa nazivima proizvoda u koloni A i naslovima kolona u redu 1. Evo kako da primenite funkciju COUNTIF za pronalaženje duplikata:
- Dodajte novu kolonu ili se prebacite na praznu kolonu na mestu gde želite da dodate indikatore duplikata.
- Kliknite na ćeliju u drugom redu ispod naslova nove ili prazne kolone i otvorite uređivač formula unosom znaka jednakosti (=).
- Uredjivač unesite COUNTIF(A,A2). „A“ je kolona, a A2 je red.
- Kliknite na kvačicu da biste primenili formulu.
- Kopirajte formulu u sledeće ćelije na isti način kao u koraku 5 iznad.
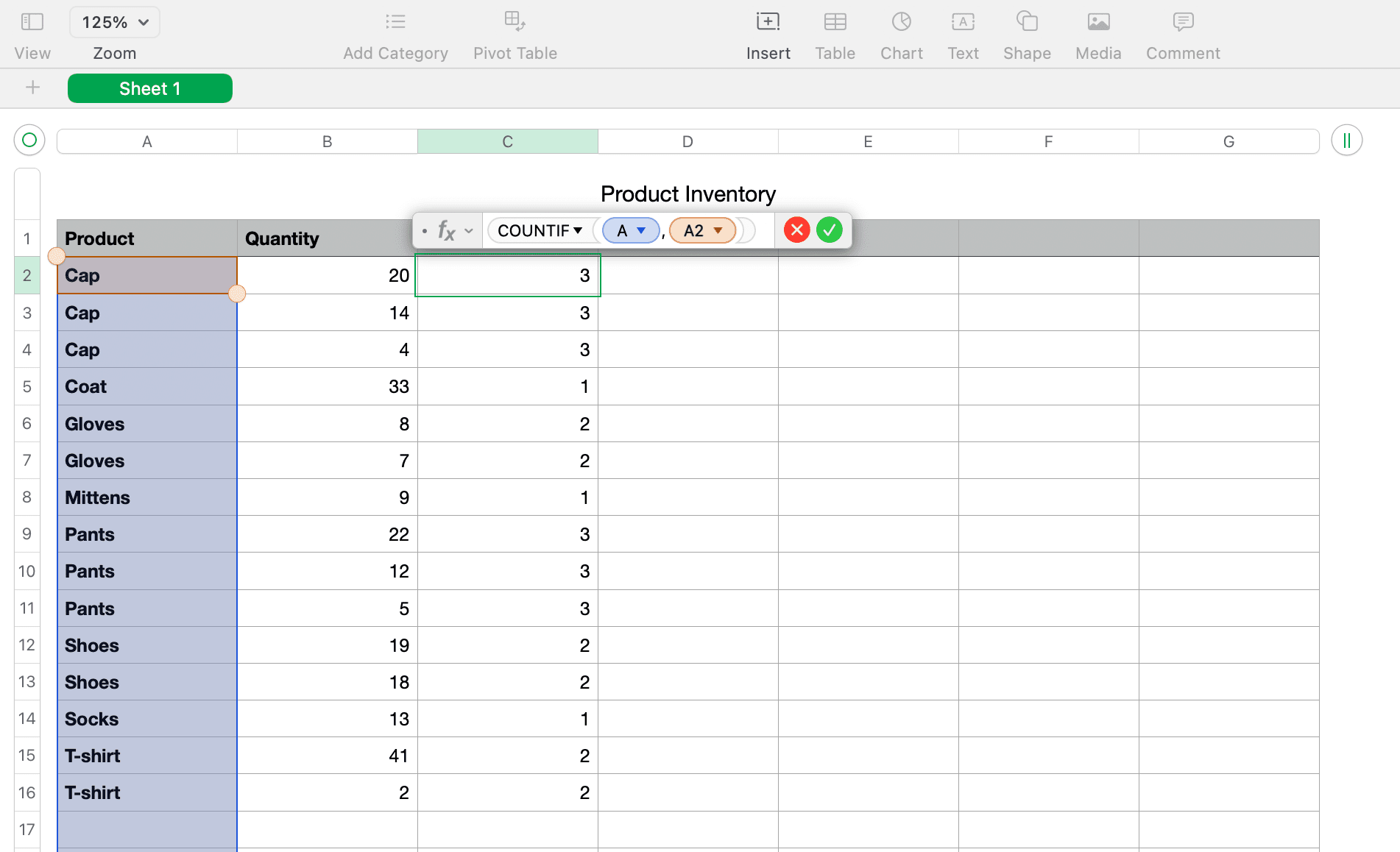
Sada biste trebali da vidite brojeve u novoj koloni koji pokazuju koliko se puta uneti podaci pojavljuju u vašoj koloni sa duplikatima. Na primeru sa gornje slike, možete videti da se „kapa“ pojavljuje tri puta, „kaput“ jednom, a „rukavice“ dva puta.
Uklanjanje duplikata iz Numbers
Duplikate možete ručno ukloniti pomoću funkcije IF ili COUNTIF, pronalazeći svaku ćeliju koja prikazuje „Duplikat“, „Tačno“ ili bilo koji broj veći od 1 i brišući ih jednu po jednu. Međutim, sortiranje kolone sa formulom omogućava brže uklanjanje duplikata, ali morate paziti da ne obrišete originale, kao i duplikate.
Spajanje i brisanje duplikata iz Apple Numbers
Možda želite da uklonite duplikate, ali ne želite da izgubite podatke. Na primer, možda imate podatke o zalihama proizvoda, kao u našem primeru. Stoga želite da saberete te iznose pre nego što izbrišete duplikate. Da biste to uradili, prvo ćete morati da spojite podatke. Za ovaj zadatak koristićete formulu i funkciju u Numbers za Mac.
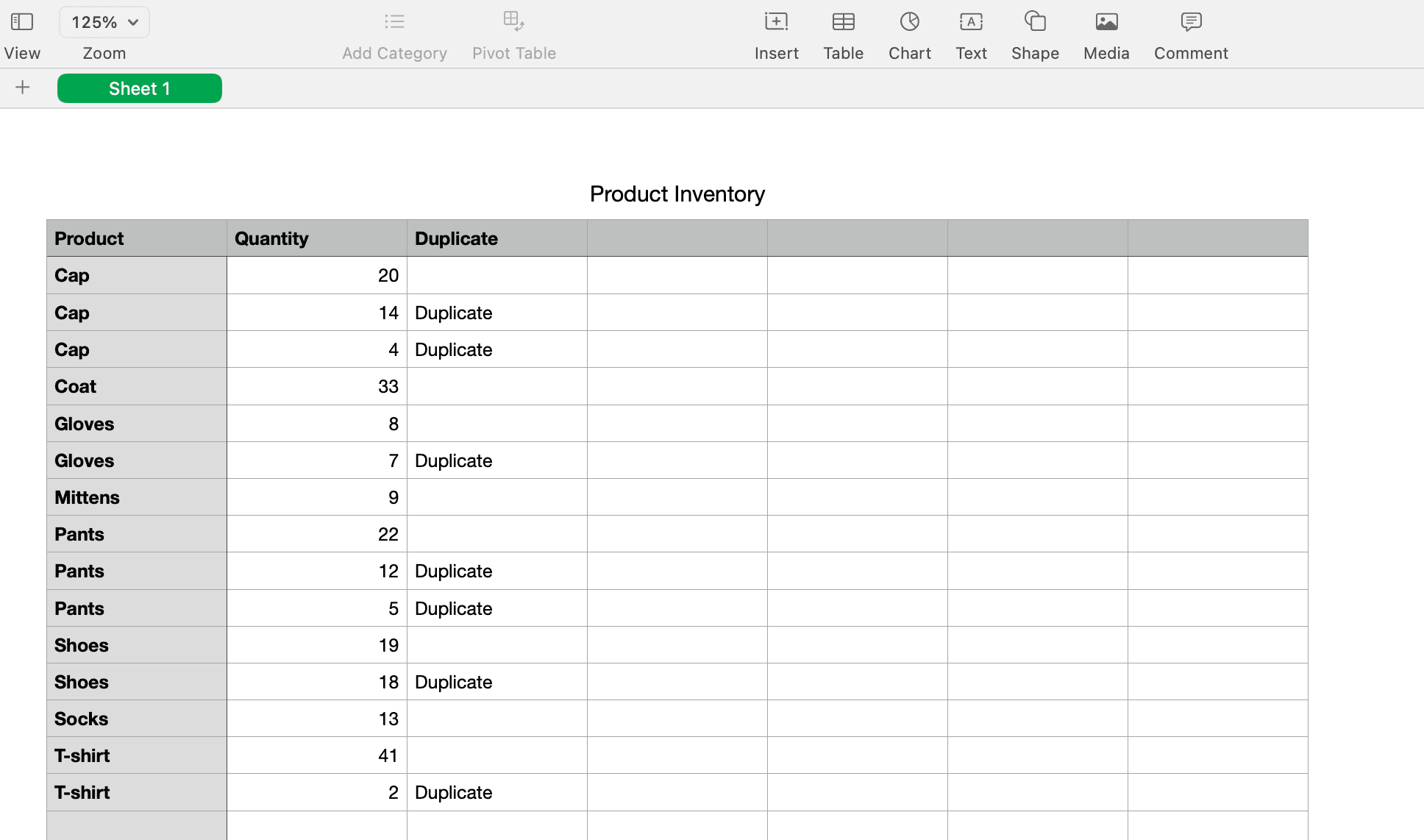
Spajanje podataka
U našem primeru, zadržaćemo kolonu sa indikatorima duplikata koju smo koristili uz pomoć IF funkcije, jer će nam biti potrebna kasnije. Zatim ćemo dodati još jednu kolonu sa desne strane za ukupne vrednosti.
- Kliknite na ćeliju u drugom redu nove kolone ispod naslova i otvorite uređivač formula unosom znaka jednakosti (=).
- Uredjivač unesite (B2)+IF(A2=A3,D3,0). (Ispod možete videti analizu elemenata ove formule.)
- Kliknite na kvačicu da biste primenili formulu.
- Kopirajte formulu u sledeće ćelije.
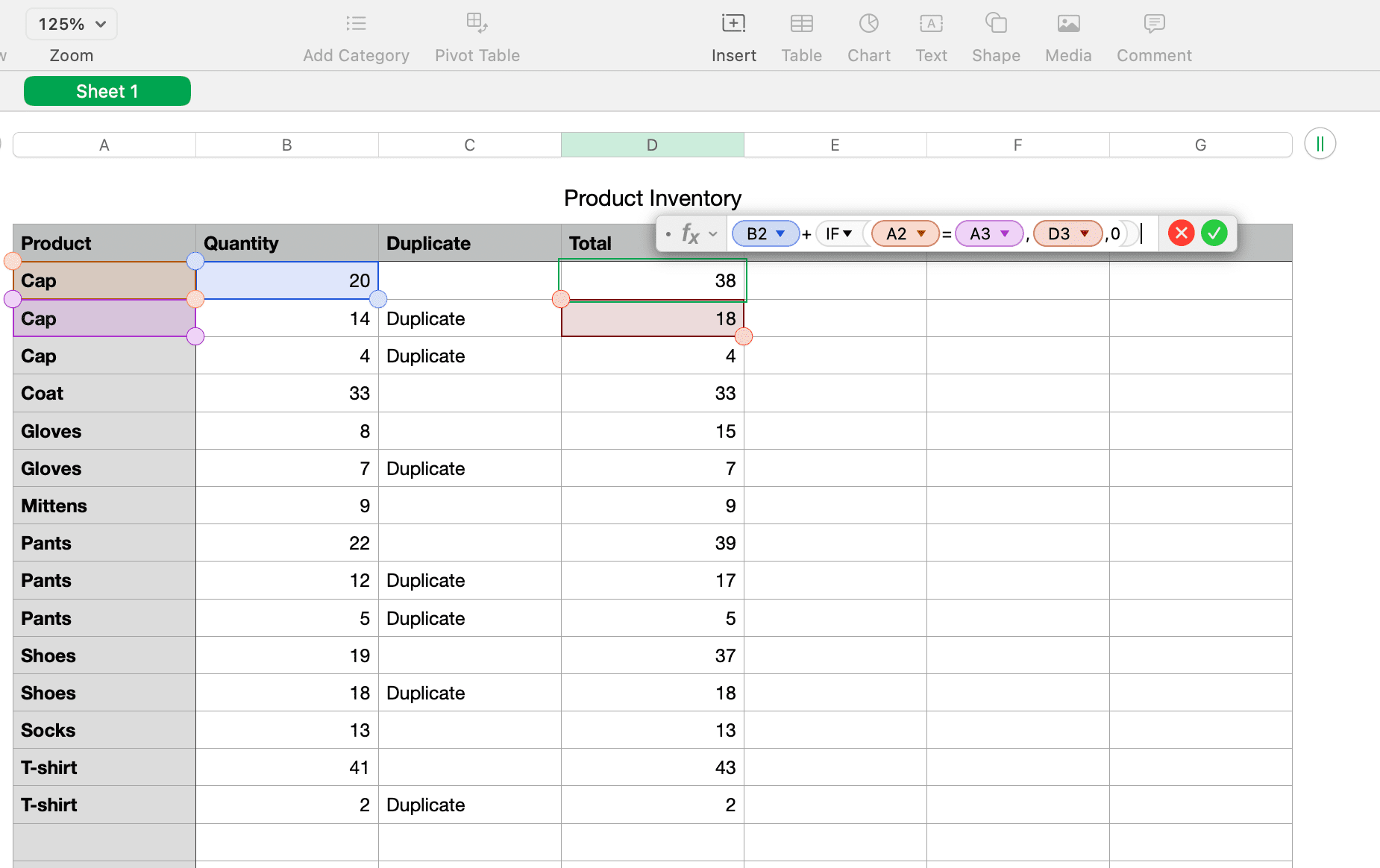
Evo objašnjenja formule:
- (B2) je ćelija koja sadrži našu prvu količinu.
- + će dodati tu količinu onome što sledi.
- IF(A2=A3 proverava da li postoji duplikat između dve ćelije.
- D3 je mesto gde će biti prikazan rezultat ukupne količine.
- 0 će biti dodat ukoliko nema duplikata.
Kada završite sa spajanjem podataka, važno je još jednom proveriti da li je sve ispravno.
Brisanje duplikata
Da biste uklonili duplikate sa vašeg Mac Numbers lista nakon što spojite podatke, ponovo ćete koristiti akciju sortiranja. Ali prvo morate da kreirate nove kolone da biste kopirali i nalepili rezultate podataka kao vrednosti, tako da više ne budu formule.
Koristeći isti primer, kopiraćemo i nalepiti kolone „Duplikat“ i „Ukupno“:
- Označite obe kolone, a zatim kliknite na Uredi > Kopiraj na traci menija macOS-a.
- Označite nove kolone u koje želite da ih nalepite i kliknite na Uredi > Nalepi rezultat formule na traci menija.
- Izbrišite kolone sa formulama tako što ćete ih ponovo označiti i kliknuti desnim tasterom miša ili kliknuti na strelicu zaglavlja kolone i izabrati Izbriši izabrane kolone.
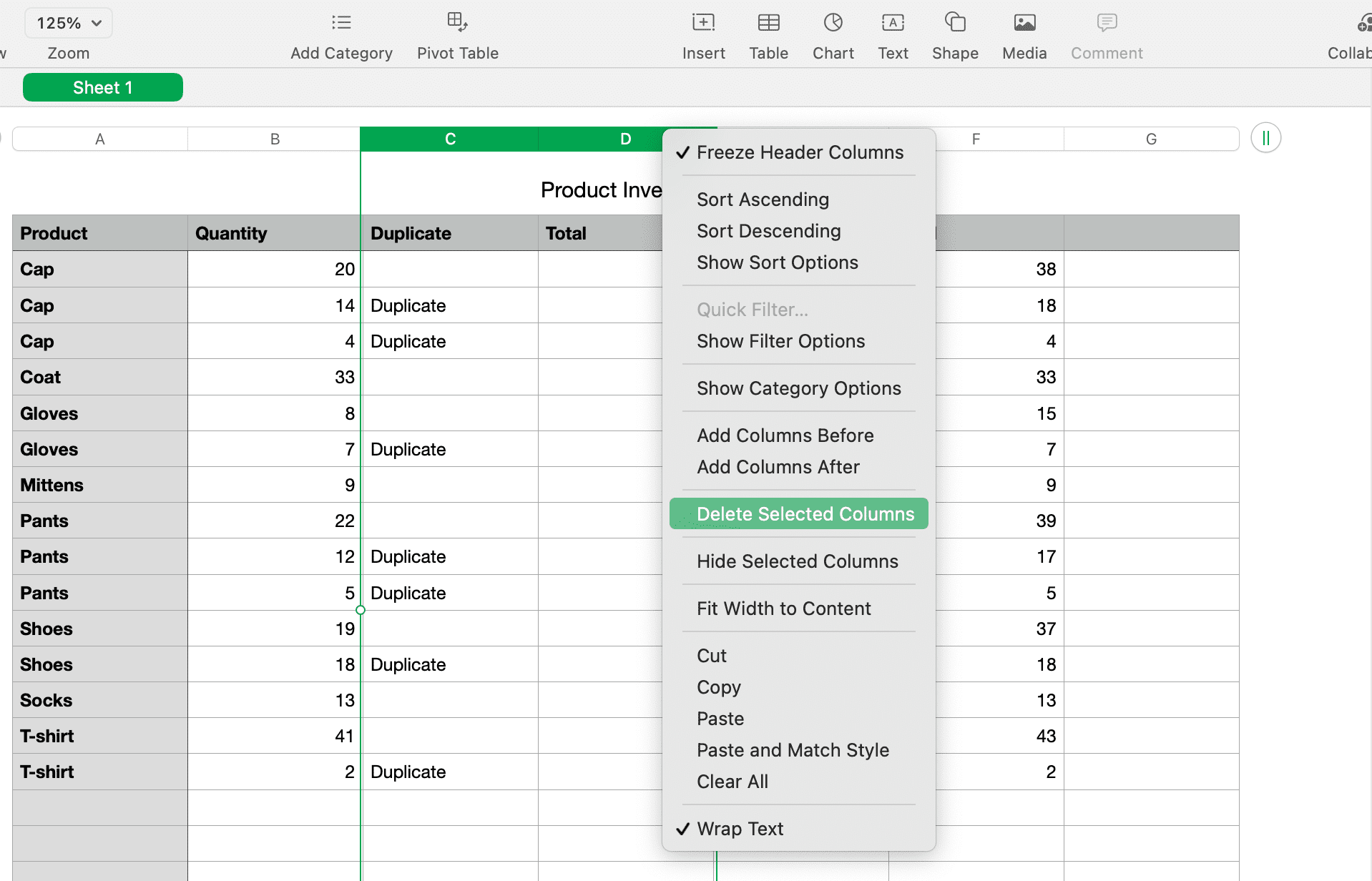
Sada možete sortirati preostalu kolonu sa indikatorima duplikata koristeći uputstva za sortiranje sa početka ovog teksta. Trebali biste da vidite sve duplikate grupisane, kako biste mogli da izbrišete te redove.
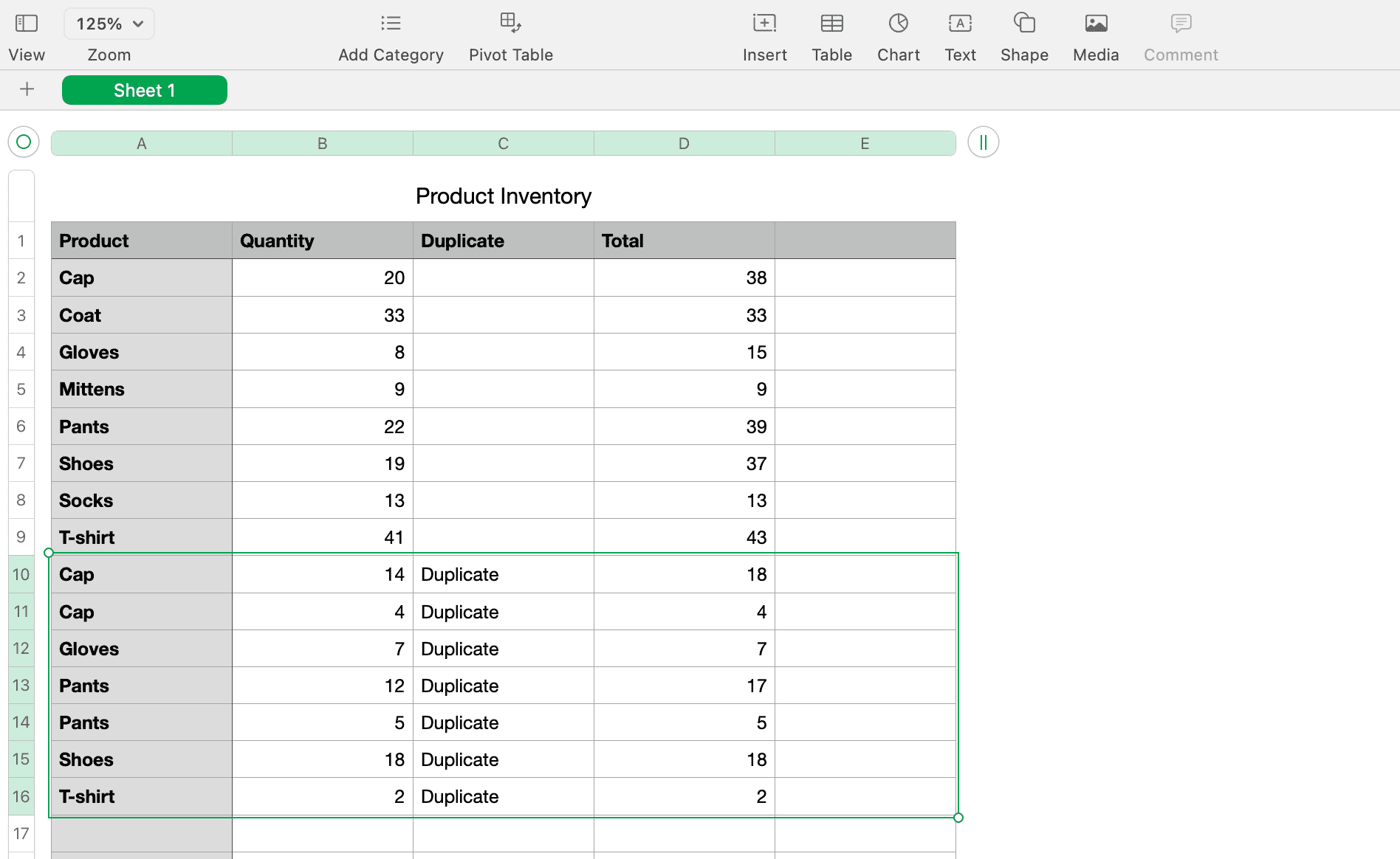
Takođe možete da uklonite originalne kolone „Količina“ i „Duplikat“ koje ste koristili za formule i funkcije. Time će vam ostati podaci bez duplikata i sa spojenim vrednostima.
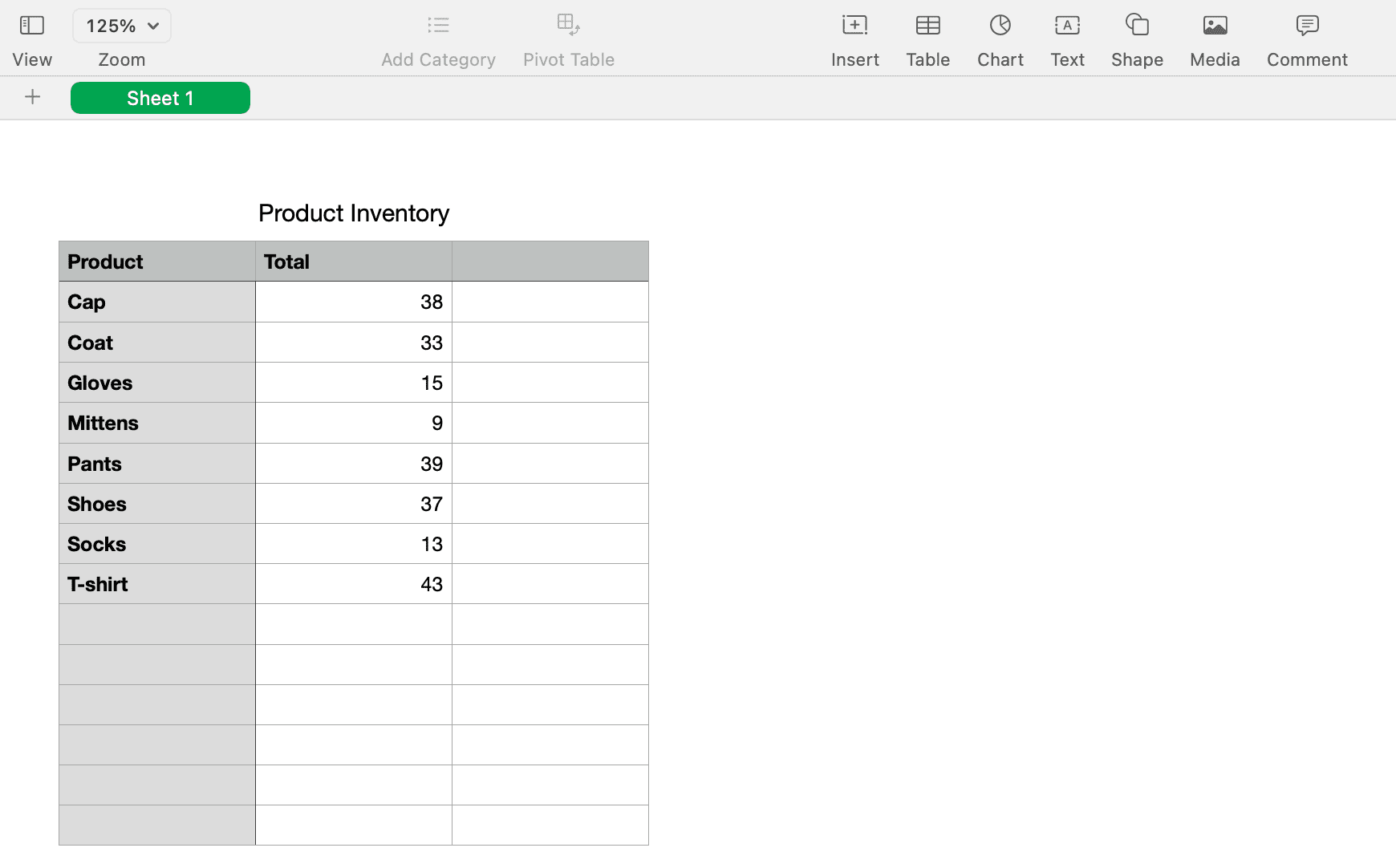
Možete i da filtrirate kolonu „Duplikat“ tako da vidite samo podatke bez duplikata, bez brisanja:
- Idite na Organizuj > Prikaži opcije sortiranja i kliknite na karticu „Filter“.
- Izaberite kolonu „Duplikati“ ispod padajućeg menija „Dodaj filter“.
- U prozoru „Odaberi pravilo“ koji se pojavi, izaberite „Tekst“ u levom meniju, a zatim „Nije“ iz desnog.
- Pojaviće se padajući meni „Tekst nije“. Ukucajte „Duplikat“ u polje za tekst ispod i pritisnite Return (ili Enter).
- Vaša tabela će sada prikazivati samo unose bez duplikata!
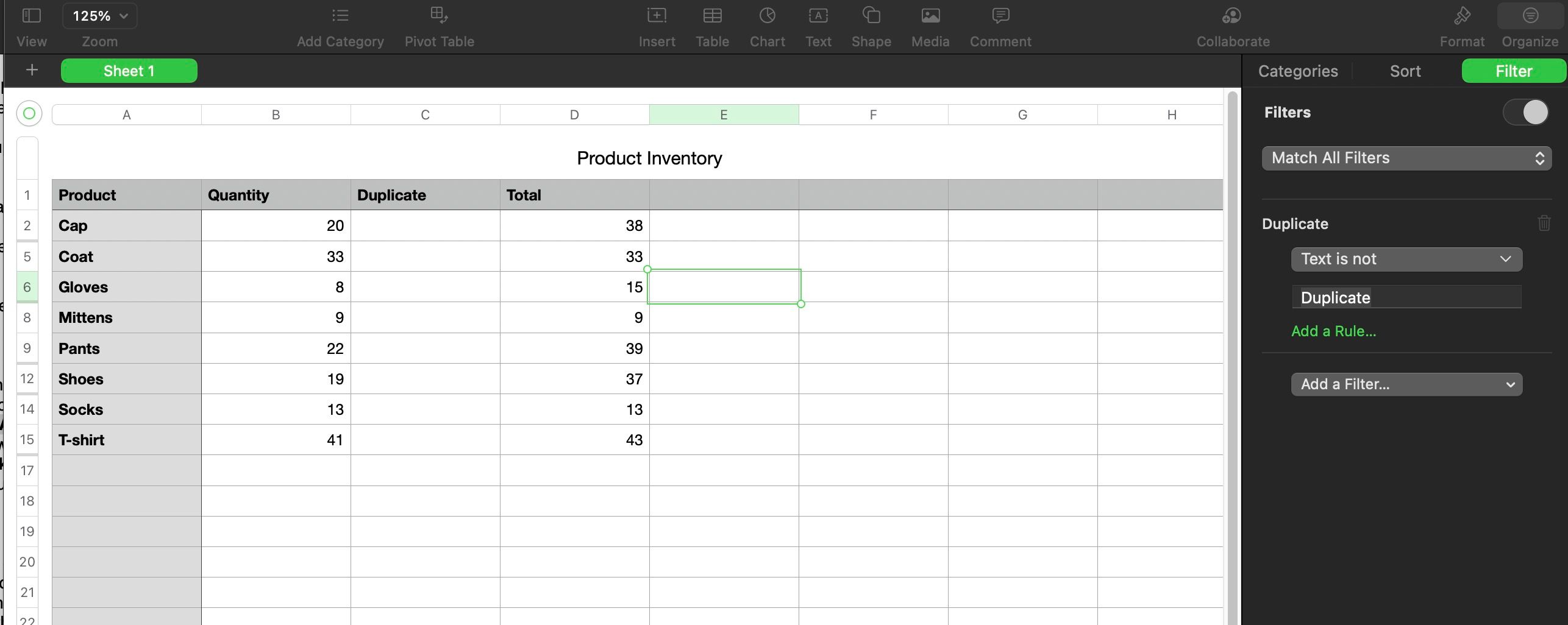
Pre nego što izbrišete kolone, redove ili druge podatke iz tabele Apple Numbers, uverite se da je sve tačno i da vam podaci više nisu potrebni.
Rešavanje duplikata u Numbers
Duplikati se lako mogu pojaviti u vašim tabelama, bez obzira na to šta izračunavate. Nadamo se da će vam koraci koje smo opisali pomoći da brzo identifikujete sve duplikate, spojite relevantne podatke o njima i uklonite ih kako biste imali čistu tabelu.
Takođe se nadamo da će vas ovo znanje podstaći da češće koristite Numbers. To je odlična aplikacija za Mac koja može mnogo da uradi ukoliko odvojite vreme da je naučite.