Ključni zaključci
- Pronalaženje ključa proizvoda za Windows 10/11 je moguće putem komandne linije unosom specifične naredbe.
- Alternativno, PowerShell se može koristiti za preuzimanje ključa proizvoda za Windows 10/11.
- Alati trećih strana, poput ShowKeyPlus, takođe mogu prikazati vaš aktivacioni kod za Windows.
Poznavanje ključa proizvoda za Windows je često neophodno za rešavanje problema sa aktivacijom operativnog sistema Windows. Iako je OEM ili maloprodajni licenčni ključ vezan za hardver vašeg uređaja, ključ proizvoda za Windows 10 ili 11 možete lako pronaći pomoću komandne linije i ponovo aktivirati Windows.
Šta je Windows ključ proizvoda?
Windows šifra proizvoda je 25-cifreni kod koji se koristi za aktivaciju kopije operativnog sistema Windows. Budući da Windows 11 i 10 koriste digitalnu licencu za aktivaciju, nije neophodno ručno unositi ključ prilikom svake nadogradnje ili čiste instalacije Windowsa.
Međutim, ukoliko dođe do značajnih izmena hardvera vašeg uređaja, Windows možda neće moći da detektuje licencu povezanu sa tim uređajem. Takođe, ručna aktivacija može biti neophodna u slučaju da naiđete na grešku prilikom aktivacije operativnog sistema Windows 11.
Za aktivaciju Windowsa u ovim slučajevima, biće potrebno uneti šifru proizvoda od 25 znakova. Stoga, ako ne znate svoj ključ proizvoda, u nastavku ćemo objasniti kako ga možete izdvojiti iz vašeg Windows 11 ili 10 sistema.
Važno je napomenuti da svako izdanje Windowsa koristi svoj jedinstveni ključ proizvoda. Na primer, licenca za Windows 11/10 Home izdanje se ne može koristiti za aktivaciju Windows Pro ili drugih izdanja.
1. Kako pronaći ključ proizvoda za Windows 11/10 pomoću komandne linije
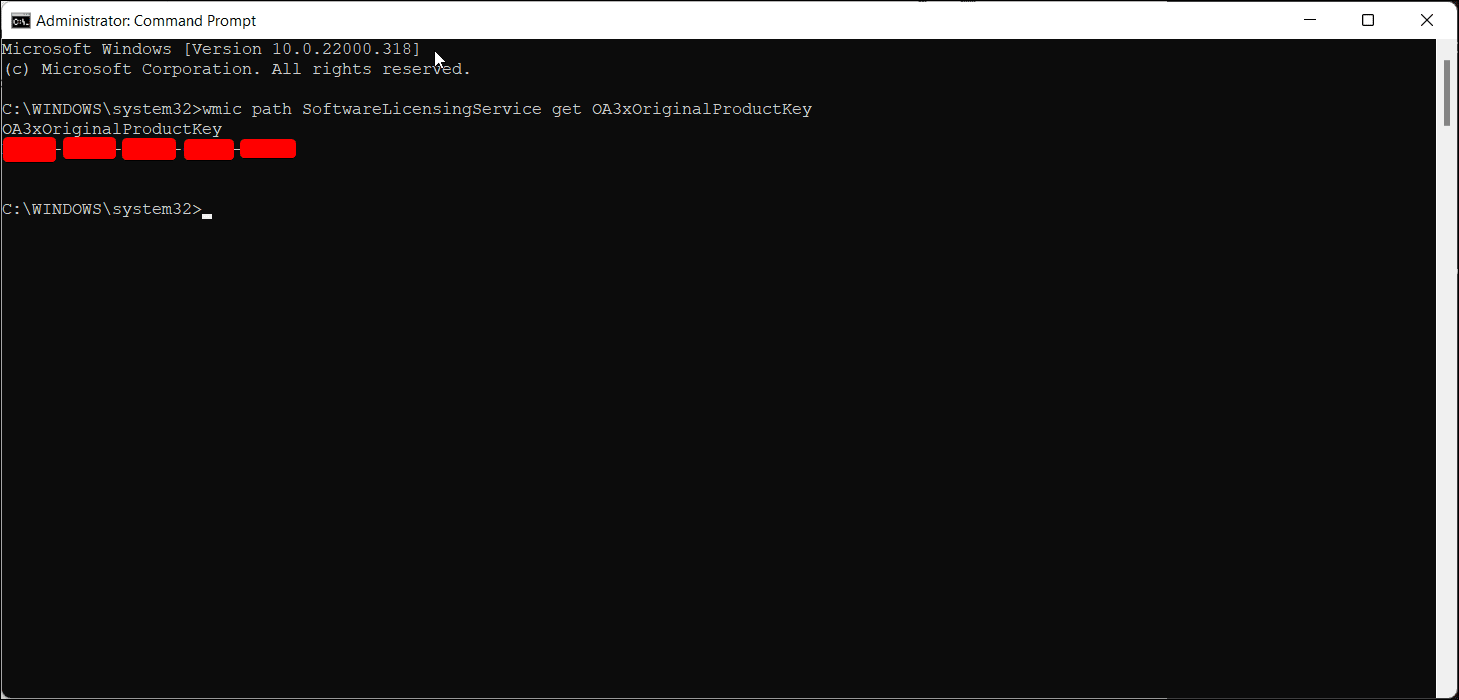
Uvek pouzdanu komandnu liniju možete koristiti za pronalaženje ključa proizvoda za vašu kopiju operativnog sistema Windows. Evo kako to uraditi:
- Pritisnite Win + S na tastaturi da biste otvorili polje za pretragu u Start meniju.
- Ukucajte cmd, a zatim kliknite na opciju Pokreni kao administrator u rezultatima pretrage.
- U prozoru komandne linije, unesite sledeću naredbu i pritisnite Enter za izvršenje:
wmic path SoftwareLicensingService get OA3xOriginalProductKey
- Vaš originalni ključ proizvoda će se prikazati na ekranu. Kopirajte i sačuvajte ključ na sigurnoj lokaciji, kao što su Dropbox ili Google Drive nalog, za buduću upotrebu.
Nakon što je vaša kopija Windowsa aktivirana, preporučljivo je da povežete svoj Windows ključ proizvoda sa Microsoft nalogom. Na taj način ćete pojednostaviti proces aktivacije ukoliko bude potrebno da je ponovite.
2. Kako povratiti ključ proizvoda za Windows 11/10 pomoću PowerShell-a
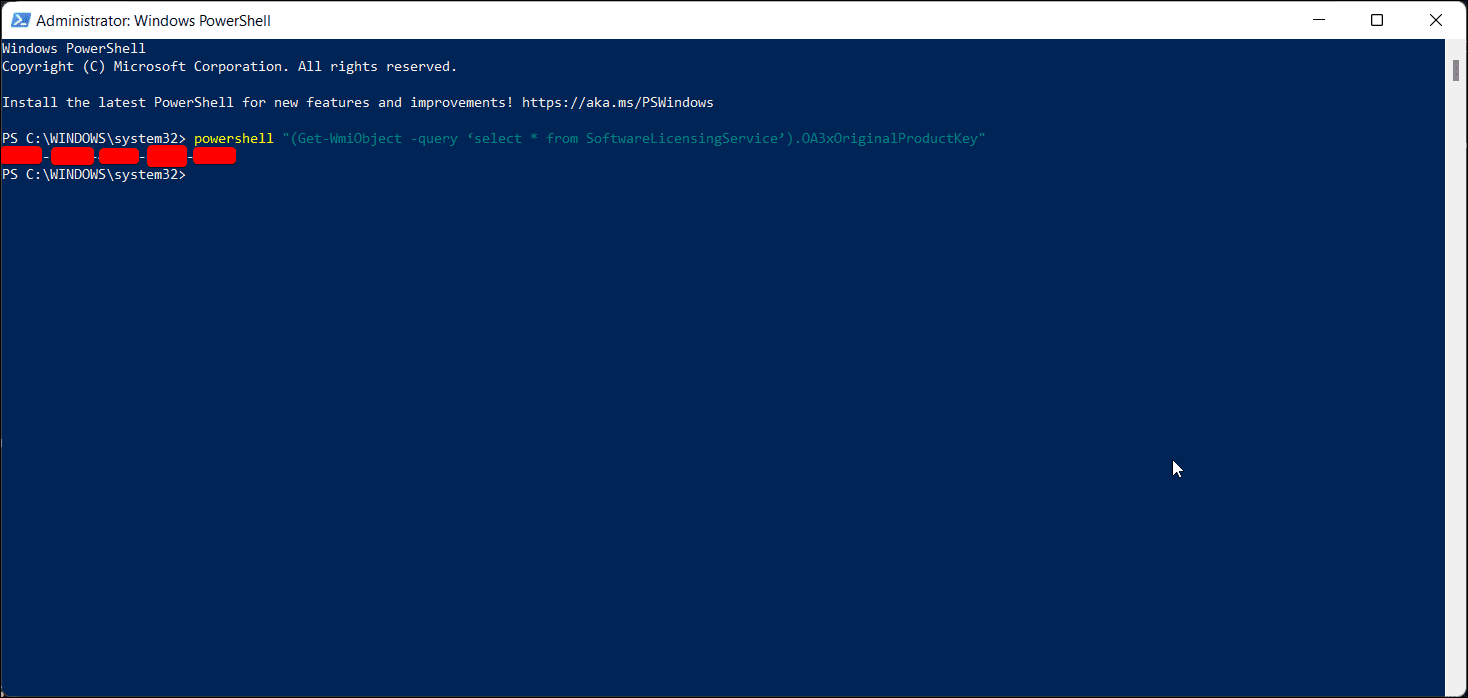
PowerShell i WMI cmdlet se mogu koristiti za pronalaženje i prikazivanje vašeg ključa proizvoda za Windows 11 ili 10. Sledite ove korake:
- Pritisnite taster Windows i unesite powershell.
- Desnim klikom miša odaberite PowerShell i izaberite opciju Pokreni kao administrator.
- U prozoru PowerShell-a kopirajte i nalepite ili unesite sledeću naredbu i pritisnite Enter:
(Get-WmiObject -query 'select * from SoftwareLicensingService').OA3xOriginalProductKey
- Izvršavanje naredbe može potrajati nekoliko sekundi. Nakon uspešnog izvršavanja, prikazaće se ključ proizvoda za vašu kopiju Windowsa.
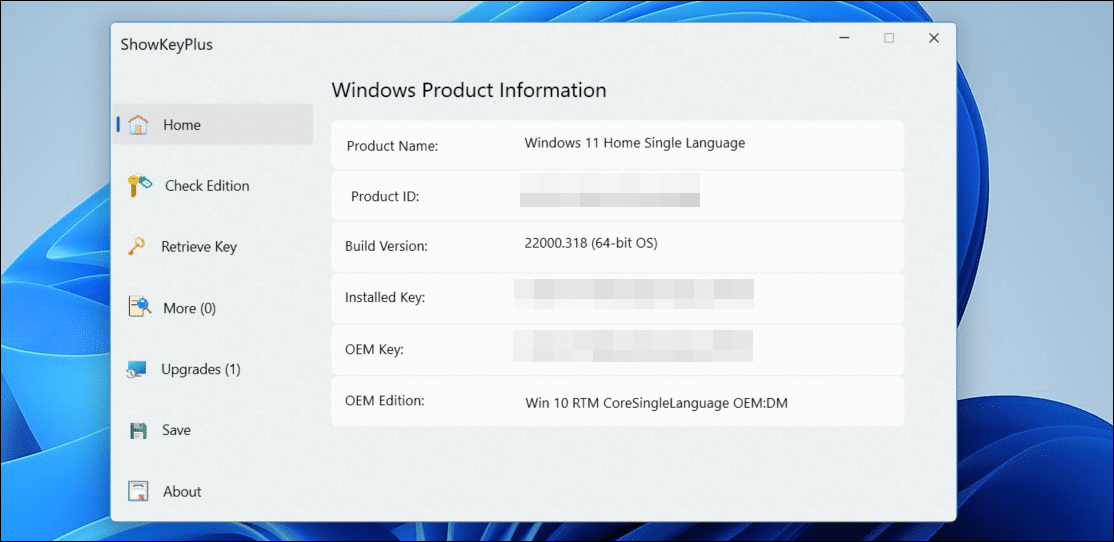
Ukoliko želite da izbegnete unos komandi ili pokretanje skripti, alati nezavisnih proizvođača kao što je ShowKeyPlus mogu vam pomoći da pronađete aktivacioni kod za Windows sa nekoliko klikova. Ovu aplikaciju možete preuzeti iz Microsoft Store-a da biste dobili informacije o ključu proizvoda za Windows. Postupak je sledeći:
- Posetite stranicu Microsoft prodavnice za ShowKeyPlus i instalirajte aplikaciju.
- Pokrenite ShowKeyPlus, koji će prikazati informacije o Windows licenci instaliranoj na vašem računaru.
- Kliknite na dugme Sačuvaj da biste sačuvali podatke o proizvodu u tekstualnoj datoteci.
Takođe, možete koristiti ShowKeyPlus da proverite specifično izdanje vašeg operativnog sistema Windows pomoću šifre proizvoda i da preuzmete ključ iz rezervne kopije.
4. Proverite račun ili e-poštu
Ukoliko ste kupili licenčni ključ za Windows od onlajn prodavca kao što je Amazon, verovatno ste dobili informacije putem e-pošte. Koristite ključne reči poput „Windows licenca“, „Windows proizvod“ i „Windows aktivacija“ za pretragu e-pošte sa potvrdom koju ste dobili. Alternativno, proverite odeljak Porudžbine na svom nalogu kod tog prodavca kako biste pronašli informacije o tome kako da preuzmete ključ ili kako je ključ prvobitno dostavljen.
Kao drugu opciju, potražite fizičke nalepnice na računaru sa informacijama vezanim za hardversku i softversku konfiguraciju vašeg računara. One takođe mogu sadržati Windows ključ proizvoda ili druge neophodne detalje koji će vam pomoći da ga pronađete.
Ukoliko ništa drugo ne uspe, pokušajte da kontaktirate Microsoft podršku za pomoć. Možete zatražiti povratni poziv koristeći aplikaciju Get Help na računaru:
- Pritisnite Win + I da otvorite Postavke.
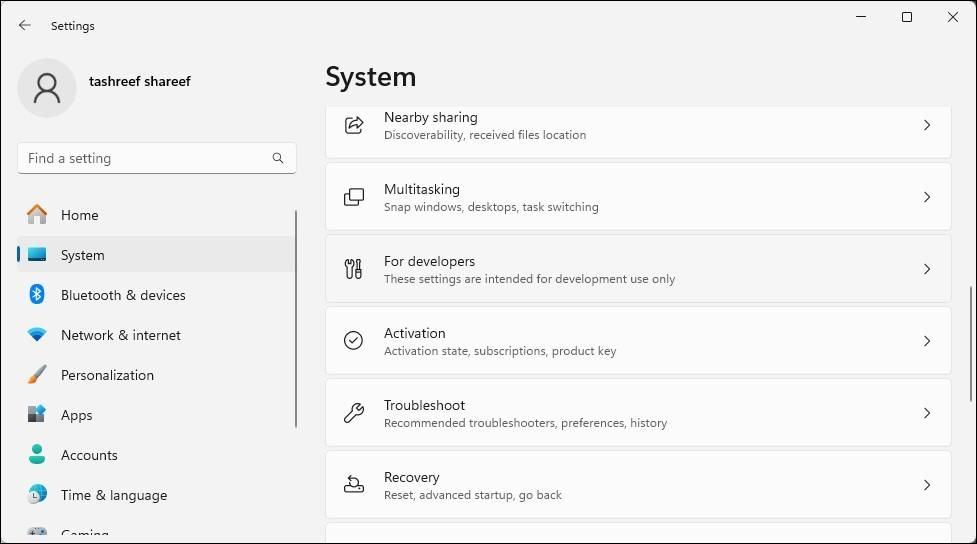
- Otvorite karticu Sistem i kliknite na Aktivacija.
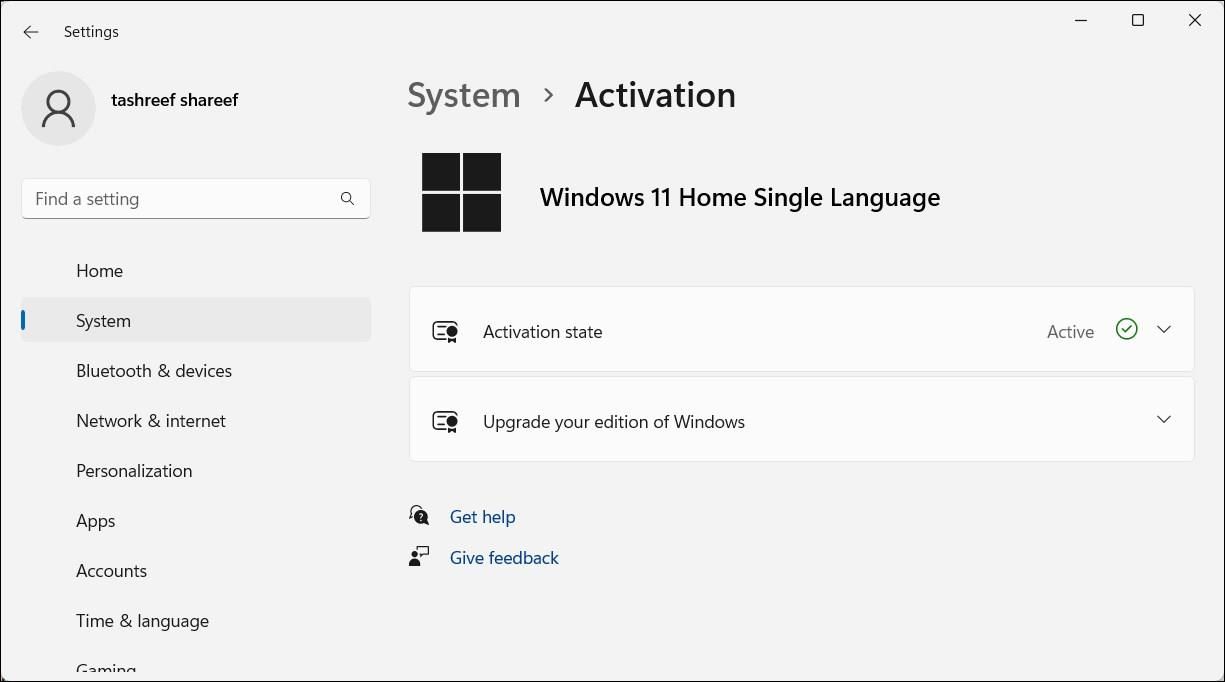
- Kliknite na Get Help.
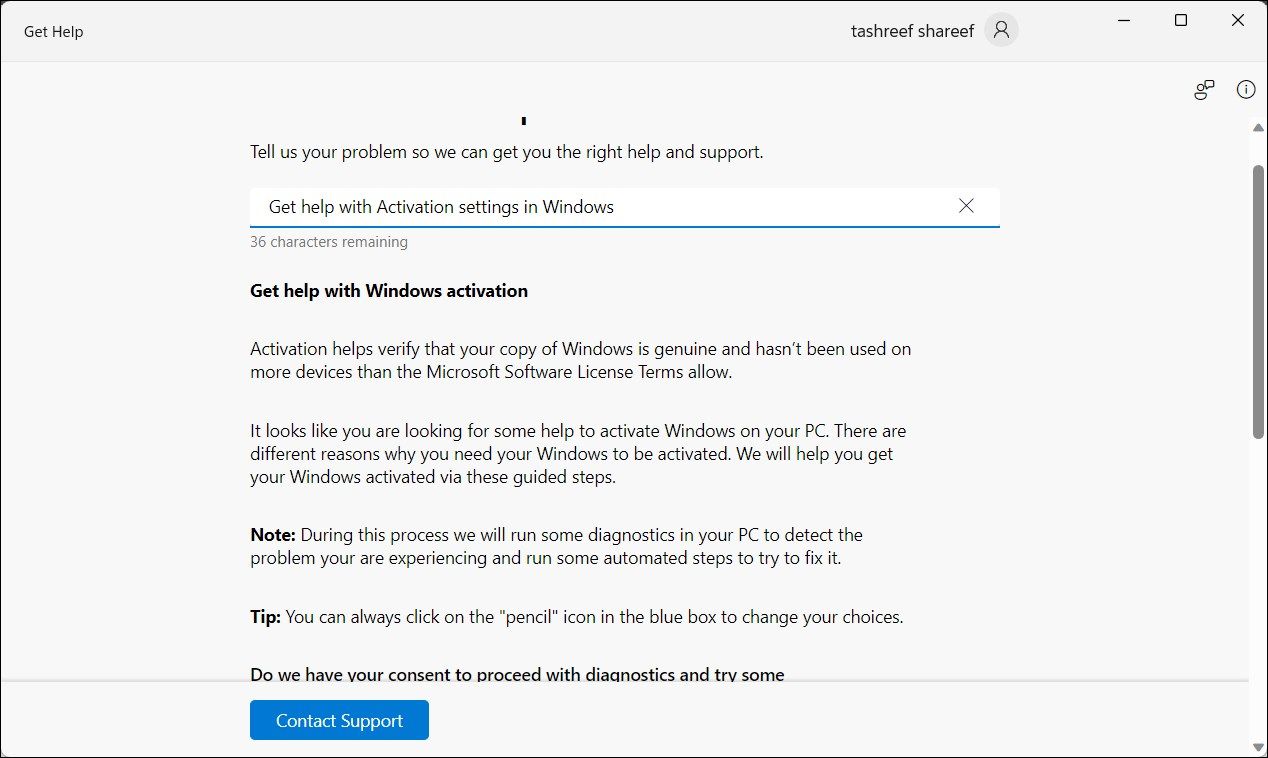
- Kliknite na Kontaktirajte podršku, a zatim izaberite proizvod.
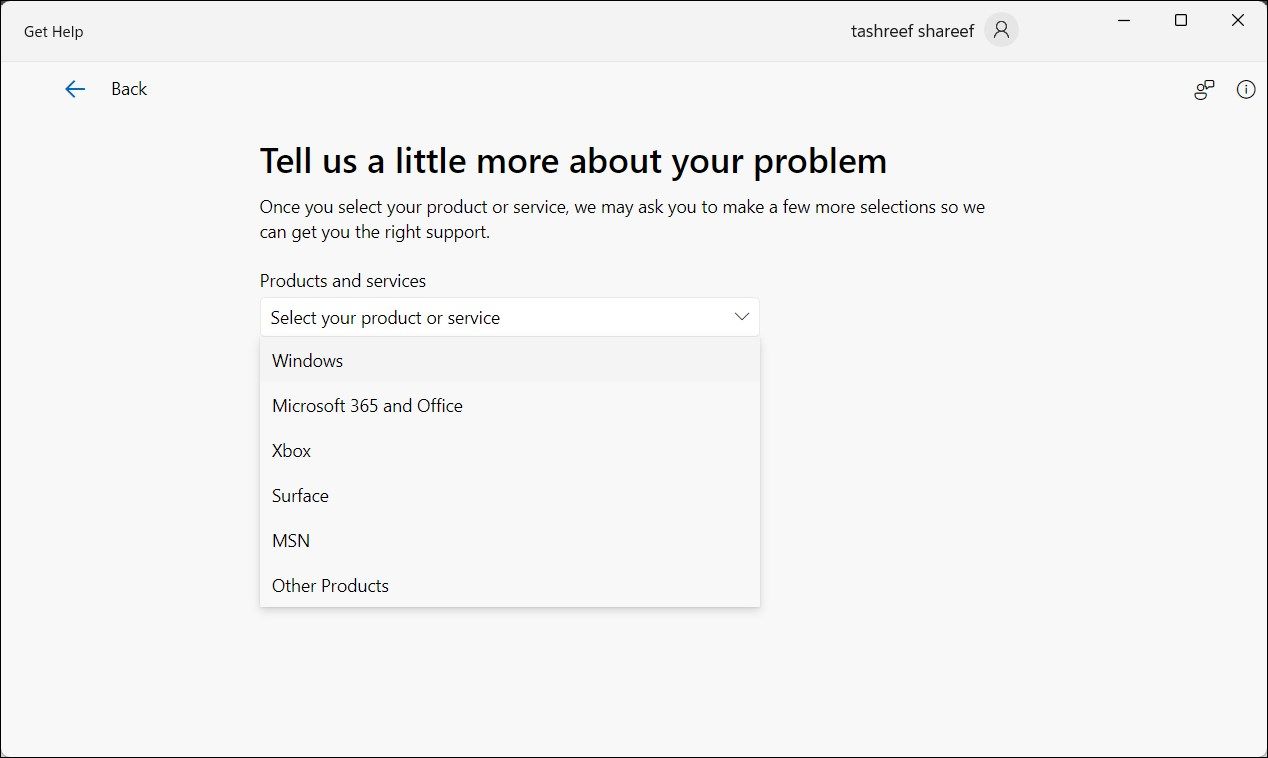
- Kliknite na Navedite svoj broj telefona i agent za podršku će vas pozvati i pratiti uputstva na ekranu.
U Windows 10 i 11, Microsoft je pojednostavio proces aktivacije licence. Bez obzira na to kako ste došli do licence, kada se aktivira, ključ proizvoda je povezan sa hardverom vašeg sistema. Bilo da vršite nadogradnju na sledeću verziju ili čistu instalaciju operativnog sistema, Windows bi trebalo automatski da detektuje i potvrdi vlasništvo.