Ukoliko je neki od diskova na vašem Windows računaru pun, uvek postoji mogućnost da ga proširite kako biste dobili dodatni prostor za skladištenje. Međutim, ponekad opcija za proširenje tog volumena može biti nedostupna u Upravljanju diskovima.
U ovom vodiču, objasnićemo kako rešiti ovaj problem i ponovo omogućiti opciju „Proširi volumen“ bez brisanja važnih podataka.
Zašto je opcija „Proširi volumen“ siva?
Postoji više razloga zbog kojih opcija „Proširi volumen“ u Upravljanju diskovima može biti nedostupna. Neki od najčešćih razloga uključuju:
- Nedostatak nedodeljenog prostora. Nedodeljeni prostor predstavlja slobodan prostor na vašem disku koji nije dodeljen nijednoj particiji ili volumenu.
- Nedovoljno nedodeljenog prostora. Iako postoji nedodeljeni prostor, možda ga nema dovoljno za proširenje volumena koji pokušavate da povećate.
- Neodgovarajući sistem datoteka. Volumen koji želite proširiti ne koristi podržani sistem datoteka.
- Pokušaj proširenja nemogućeg. Neke particije, kao što su sistemske ili one za oporavak, ne mogu se proširivati.
Kao što smo pominjali u našem prethodnom članku o tome kako rešiti nedostupnost dugmeta „proširi volumen“ u Windowsu, preformatiranje diska u kompatibilan sistem datoteka i brisanje particija mogu biti rešenja, ali obe ove metode podrazumevaju brisanje podataka, što nije poželjno ukoliko su vam svi podaci bitni.
U nekim situacijama, brisanje podataka je neophodno za proširenje volumena. Na primer, ako particija koristi nepodržani sistem datoteka, moraćete je preformatirati u drugi sistem (najčešće NTFS) kako bi se opcija ponovo aktivirala. U tom slučaju, najbolje je prvo napraviti rezervnu kopiju podataka, pa tek onda formatirati particiju.
Međutim, ako vaša particija koristi podržani sistem datoteka, pogledajmo kako možete omogućiti opciju za proširenje volumena u Windowsu bez brisanja podataka.
1. Smanjite volumen da biste stvorili nedodeljen prostor
Ako nemate nedodeljeni prostor ni na jednom od diskova, jednostavno možete smanjiti jedan od postojećih volumena kako biste ga stvorili. Ovo takođe može pomoći ako nedodeljeni prostor na jednom disku nije dovoljan za proširenje željenog volumena, jer smanjenjem drugih volumena možete dobiti više nedodeljenog prostora.
Da biste smanjili volumen u operativnom sistemu Windows, prvo pritisnite Win + R kako biste otvorili Windows Run. Zatim u polje za tekst upišite compmgmt.msc i pritisnite Enter da biste otvorili Upravljanje računarom.
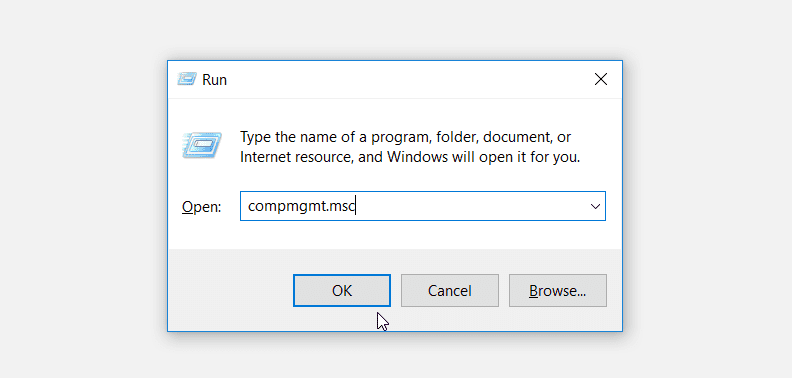
U odeljku „Skladištenje“ na levom panelu odaberite „Upravljanje diskovima“.
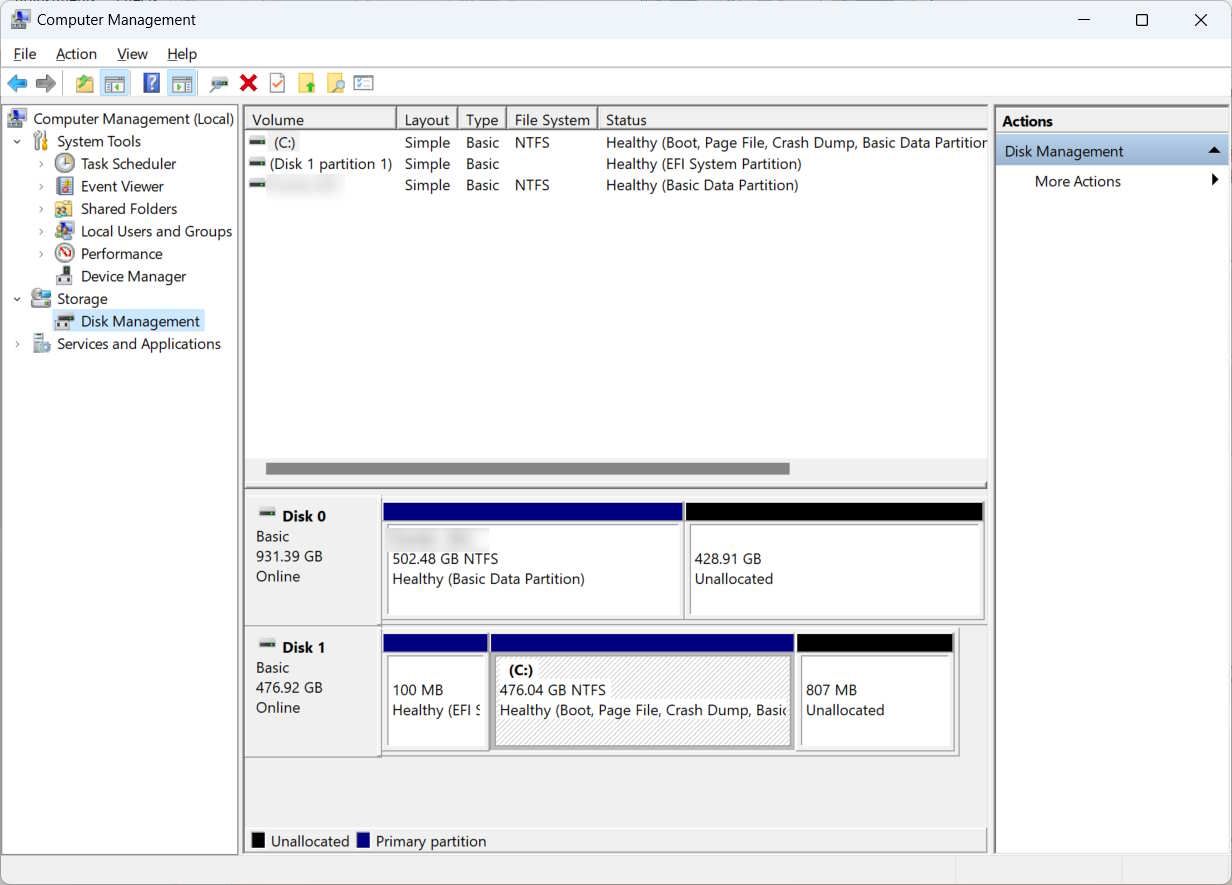
Na desnom panelu, desnim klikom miša kliknite na volumen koji želite smanjiti i odaberite „Smanji volumen“.
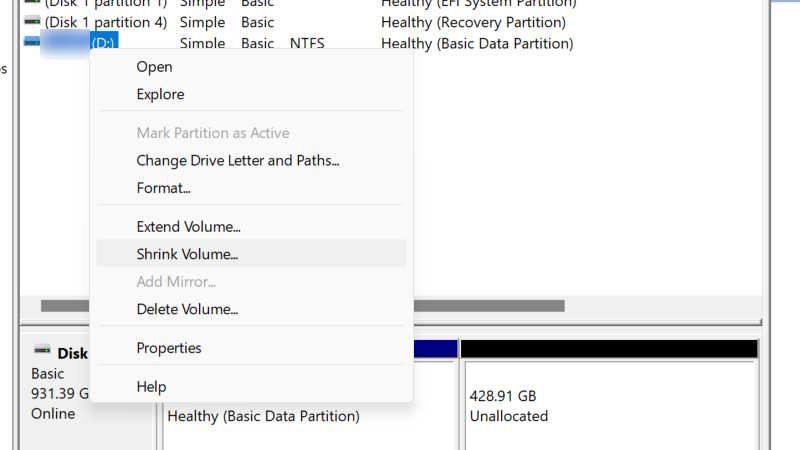
Unesite količinu prostora koju želite smanjiti (imajući na umu da ne možete prekoračiti količinu koja je dostupna za smanjenje), a zatim kliknite na „Smanji“.
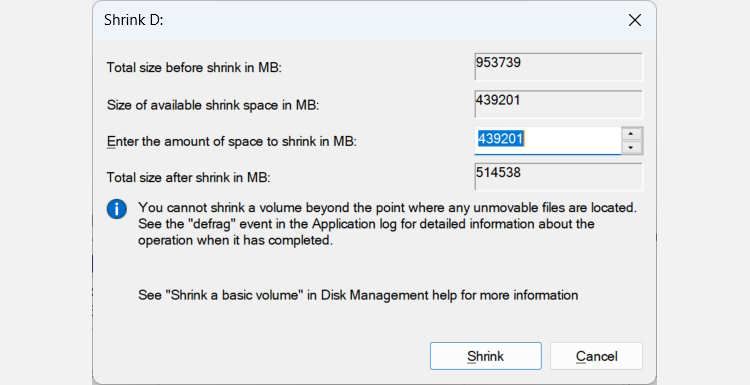
Smanjivanje volumena može potrajati nekoliko sekundi. Kada se proces završi, trebalo bi da imate nedodeljen prostor. Sada proverite da li je opcija dostupna kada desnim klikom miša kliknete na volumen koji želite proširiti.
2. Izbrišite particiju za oporavak
Ukoliko vam je potreban mali nedodeljen prostor, možete pokušati da izbrišete particiju za oporavak. To će osloboditi malo prostora i omogućiti proširenje trenutne particije bez gubitka ličnih podataka.
Nažalost, particija za oporavak nije samo običan slobodan prostor. Ova posebna particija sadrži bitne datoteke i alate koji vam pomažu u oporavku i popravci sistema u slučaju problema. Stoga, obično ne preporučujemo njeno brisanje.
Međutim, ako ste sigurni da vam particija za oporavak neće biti potrebna u budućnosti, možete je izbrisati bez oštećenja računara. Windows vam ne dozvoljava brisanje particije putem Upravljanja diskovima, ali ovo ograničenje možete zaobići pomoću komandne linije. Tamo morate izabrati particiju za oporavak koju želite obrisati, a zatim je izbrisati.
Prvo otvorite komandnu liniju kao administrator. Zatim u komandnu liniju unesite sledeću komandu kako biste pristupili particijama diska:
Diskpart
Zatim, navedite sve particije diska na vašem računaru pomoću sledeće komande:
list disk
Odatle možete izabrati disk koji želite pomoću brojeva u koloni „Disk ###“.
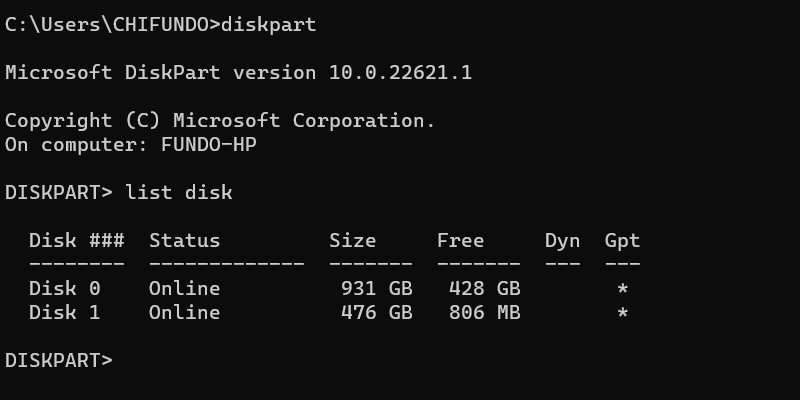
Dakle, ako želite izabrati disk broj 1, pokrenite sledeću komandu:
select disk 1
Takođe je bitno da znate broj particije koju pokušavate izbrisati. Da biste to saznali, unesite sledeću komandu:
list partition
Broj particije koju želite naći ćete u koloni „Particija ###“. Za nas je particija za oporavak četvrta particija, i da bismo je izabrali, pokrenuli bismo sledeću naredbu:
select partition 4
Da biste je izbrisali, pokrenite naredbu ispod:
delete partition override
Nakon izvršenja komande, particija za oporavak će biti izbrisana, a trebalo bi da postoji nedodeljeni prostor koji možete koristiti za proširenje volumena.
3. Koristite softver treće strane za proširenje diska
Možete koristiti i alate trećih strana, pored Upravljanja diskovima, za smanjivanje i brisanje volumena u Windowsu. Da biste koristili neki od ovih programa za upravljanje diskovima, prvo preuzmite IM-Magic Partition Resizer Free, raspakujte ZIP datoteku i instalirajte program.
Zatim pokrenite aplikaciju, desnim klikom miša odaberite volumen koji želite smanjiti, a potom odaberite „Promeni veličinu/Premesti particiju“.
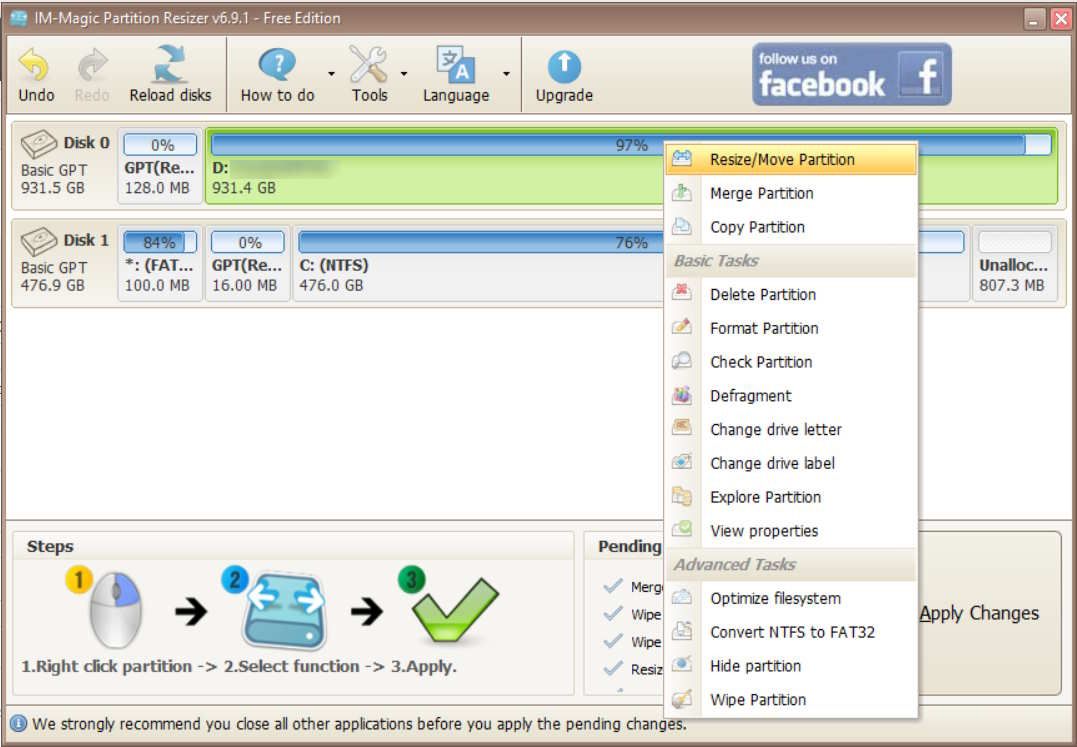
U tekstualno polje „Veličina zapremine“ unesite za koliko želite smanjiti volumen, a zatim kliknite „OK“.
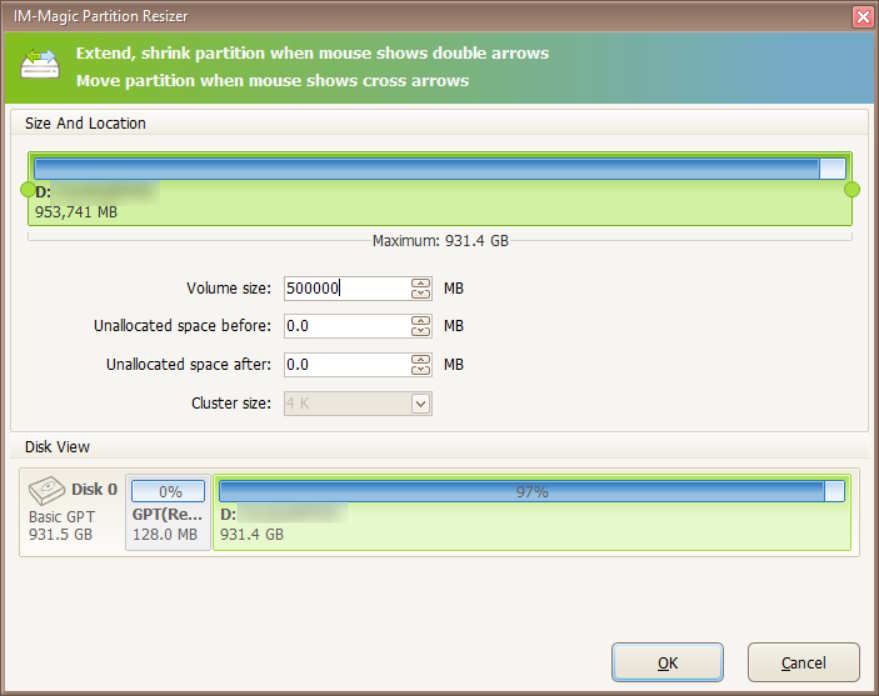
Promena veličine volumena može potrajati nekoliko sekundi. Kada se završi, trebalo bi da vidite nedodeljen prostor, koji vam omogućava proširenje željenog volumena.
Povratite sposobnost proširenja volumena na Windows-u
Proširivanje volumena je sjajan način da dobijete dodatni prostor za skladištenje. Međutim, opcija za proširenje možda neće uvek biti dostupna. Srećom, možete je vratiti smanjivanjem postojećih volumena, brisanjem particije za oporavak (ako ste sigurni da je ne trebate), proverom da li volumen koristi sistem datoteka koji se može proširiti, i korišćenjem softvera treće strane za promenu veličine postojećih volumena.