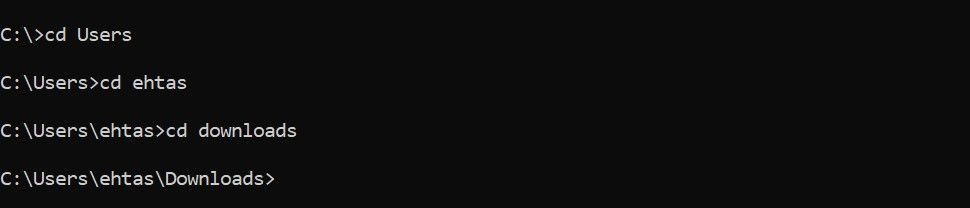Ključne Informacije
- Za pokretanje komandne linije bez ograničenja, neophodno je otvoriti je kao administrator. U Windows pretrazi ukucajte „Command Prompt“, kliknite desnim tasterom miša na rezultat i odaberite opciju „Pokreni kao administrator“.
- Koristite komandu „cd“ za promenu direktorijuma i „dir“ za prikaz dostupnih direktorijuma. Sa „cd..“ se vraćate u prethodni direktorijum, a „cd \“ vas vodi direktno u korenski direktorijum diska.
- Radi uštede vremena, komandnu liniju možete otvoriti u željenom direktorijumu direktno iz File Explorer-a. Jednostavno ukucajte „cmd“ u adresnu traku i pritisnite Enter.
Kada želite da izmenite atribute datoteke, pretražite određeni folder ili izvršite bilo koju drugu operaciju putem komandne linije, ključno je prvo navigirati do odgovarajućeg direktorijuma. Na sreću, kretanje kroz direktorijume i foldere u Windows komandnoj liniji je prilično jednostavno uz poznavanje nekoliko osnovnih komandi.
Pokretanje komandne linije sa administratorskim ovlašćenjima
Prvi korak je otvaranje komandne linije sa administratorskim privilegijama. Ovaj korak je od suštinskog značaja, jer u suprotnom, Windows vam možda neće dozvoliti promenu direktorijuma u određenim situacijama. Da biste to učinili, u Windows pretrazi potražite „Command Prompt“, kliknite desnim tasterom miša na rezultat i odaberite opciju „Pokreni kao administrator“. Ako se pojavi UAC prozor, kliknite na „Da“.
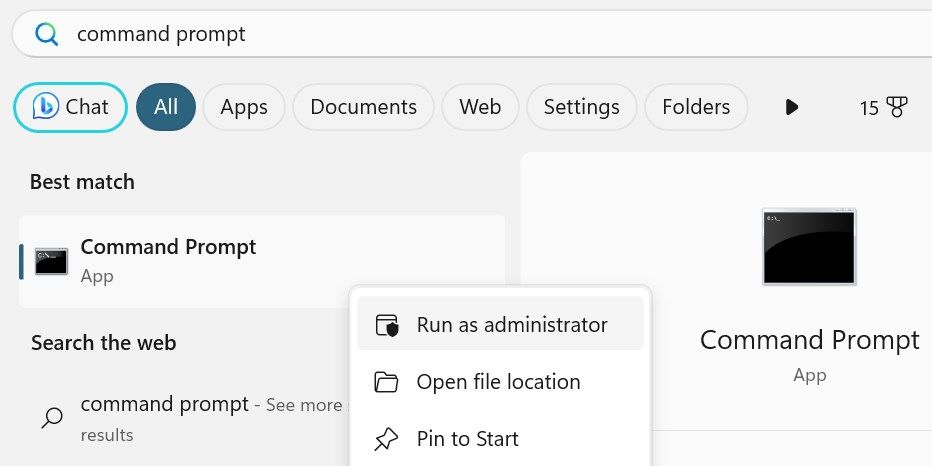
Ova akcija će pokrenuti komandnu liniju sa povišenim ovlašćenjima, omogućavajući vam da izvršavate administrativne zadatke bez ograničenja. Budite pažljivi sa administratorskim dozvolama, jer greške mogu prouzrokovati probleme.
Komande za navigaciju kroz direktorijume u komandnoj liniji
Za kretanje kroz foldere unutar komandne linije, potrebno je da se upoznate sa dve ključne komande:
- Promena direktorijuma:
cd - Prikaz direktorijuma:
dir
Komanda dir vam omogućava da vidite listu dostupnih direktorijuma u koje možete ući, dok vas komanda cd vodi do željenog direktorijuma. Ako znate naziv direktorijuma do kojeg želite ići, unesite ga nakon cd (na primer, cd Downloads). Ukoliko želite da se vratite u prethodni direktorijum, koristite cd...
Prikaz direktorijuma je neophodan samo kada niste sigurni kuda treba da se krećete. Ako znate tačno ime direktorijuma, upotreba dir komande nije obavezna.
Kako koristiti komande „cd“ i „dir“ u komandnoj liniji
Detaljnije ćemo objasniti kako se krećete po direktorijumima u komandnoj liniji koristeći cd i dir komande na konkretnom primeru.
Pretpostavimo da želite da dođete od početne tačke (C:\Windows\system32) do foldera Downloads (C:\Users\<korisničko ime>\Downloads).
Prvo, morate se vratiti na C: disk. Koristite cd.. dva puta kako biste izašli iz direktorijuma System32 i Windows, vraćajući se u osnovni direktorijum.
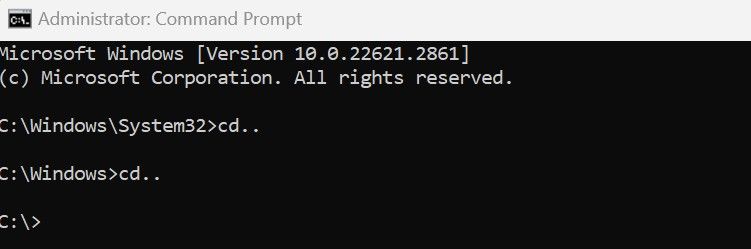
Ako niste sigurni u tačan naziv sledećeg foldera, iskoristite dir kako biste prikazali listu dostupnih direktorijuma.
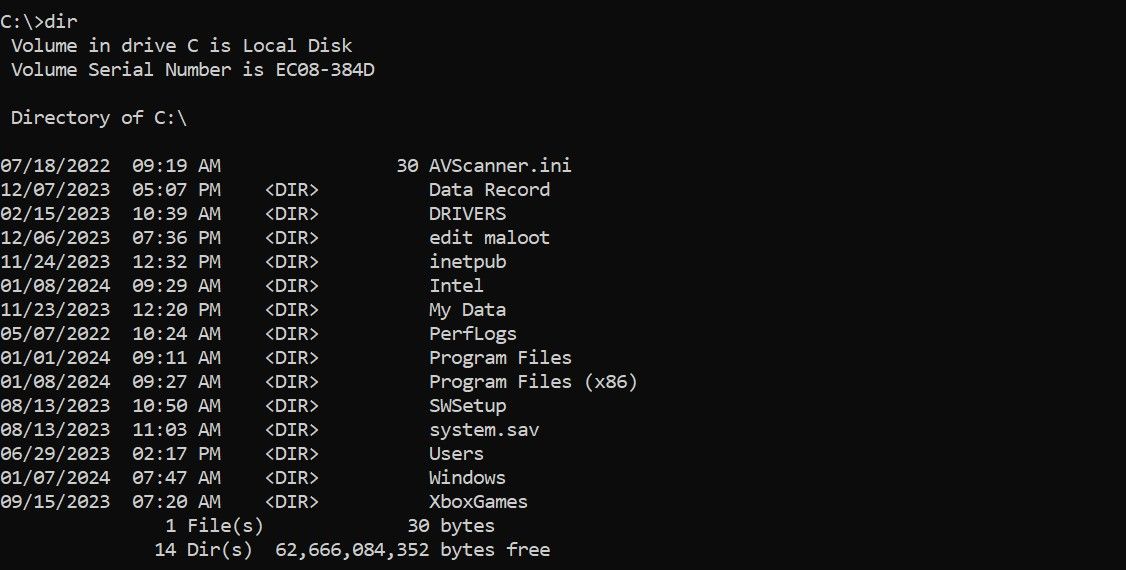
S obzirom da treba da dođete do direktorijuma Users, ukucajte cd Users. Zatim, koristite cd za prelazak u sledeća dva foldera:
cd <username>
cd Downloads
Važno je napomenuti da vaš sistem neće imati folder „ehtas“ kao na prikazanom primeru. Umesto toga, ovde treba da unesete svoje korisničko ime.
2 komande za lakšu navigaciju direktorijumima
Pored pomenutih komandi, postoje još neke korisne komande za navigaciju direktorijumima u komandnoj liniji:
cd \ vas direktno vraća u korenski direktorijum trenutnog diska. Na primer, ako se nalazite u direktorijumu C:\Windows\System32\AppLocker, i želite da se vratite na glavni C: disk, samo unesite ovu komandu i pritisnite Enter.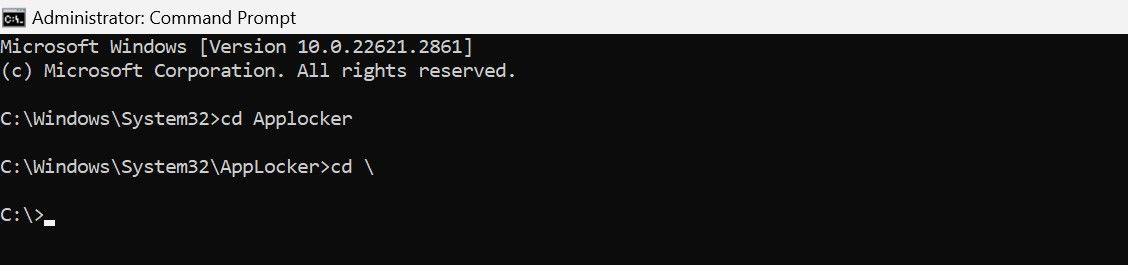
D:.
Kako otvoriti komandnu liniju u određenom direktorijumu iz File Explorer-a
Otvaranje CMD prozora iz File Explorer-a eliminiše potrebu za napornim navigiranjem kroz foldere koristeći komande u komandnoj liniji.
Pokrenite File Explorer klikom na ikonu foldera na traci zadataka. Idite do željenog direktorijuma za pristup putem komandne linije. Ukucajte cmd u adresnu traku i pritisnite Enter. Ovo će otvoriti komandnu liniju u odabranom direktorijumu.
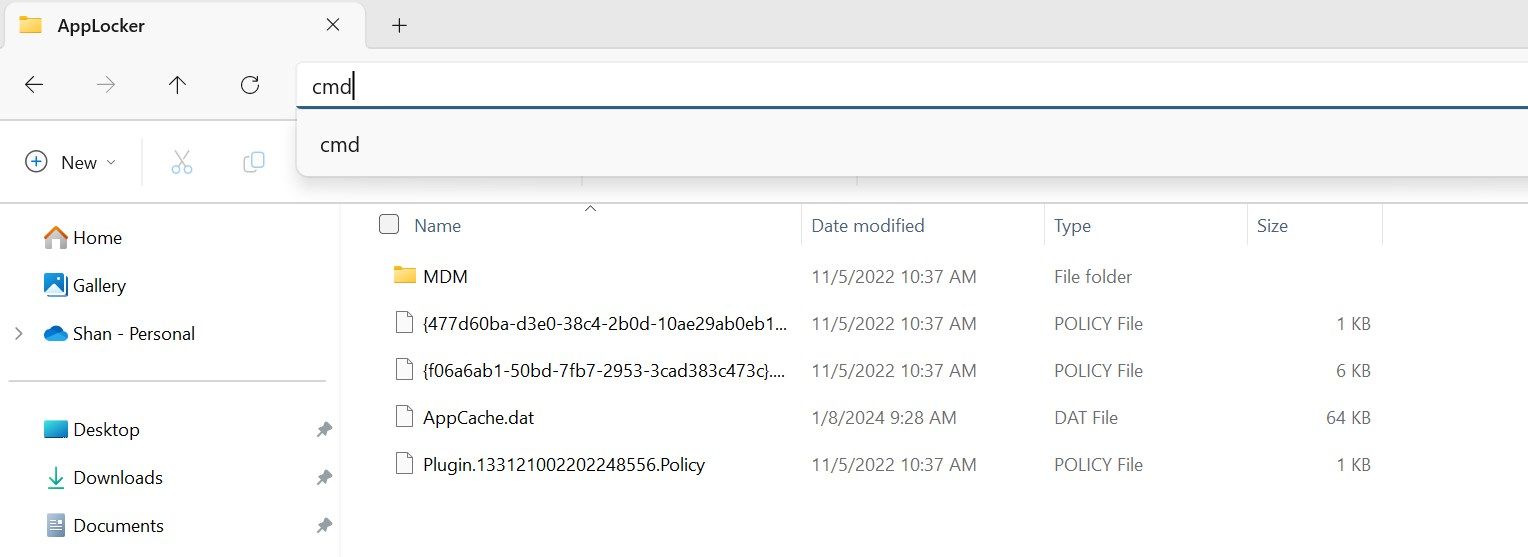
Navigacija komandnom linijom može u početku delovati komplikovano, i zaista je potrebno malo prakse. Međutim, nakon što savladate nekoliko osnovnih komandi, brzo ćete se kretati kroz direktorijume vašeg računara sa lakoćom.