Snimanje ekrana na bilo kom uređaju predstavlja izuzetno korisnu funkcionalnost, s obzirom na brojne situacije u kojima može biti neophodno zabeležiti ono što se prikazuje na ekranu.
Neki od razloga mogu uključivati snimanje gejmpleja, demonstraciju nekog procesa, deljenje zanimljivog video klipa sa prijateljem ili bilo koji drugi lični razlog.
Nakon uvođenja iOS-a 11, snimanje ekrana na iPhone uređajima postalo je izuzetno jednostavno, bez potrebe za dodatnim komplikovanim rešenjima, jer je ova opcija sada integrisana kao standardna karakteristika sistema.
Sam postupak je izuzetno lak, a u nastavku ćemo detaljno razmotriti kako se to radi, kao i neke alternativne metode.
Započnimo sa objašnjenjima.
Kako napraviti snimak ekrana na iPhone-u?
S obzirom da je pravljenje snimka ekrana jedan vid beleženja sadržaja sa ekrana, počećemo od ove opcije. Postoji više načina da napravite snimak ekrana na iPhone-u, a u nastavku su predstavljena dva najjednostavnija.
Metod 1:
Korak 1: Istovremeno pritisnite bočno dugme i dugme za pojačavanje zvuka na stranici koju želite da uslikate.
Korak 2: Mali pregled snimka ekrana će se pojaviti na ekranu u sledećem obliku:
Korak 3: Klikom na ovaj pregled dobićete opcije za brisanje, deljenje, izmenu ili čuvanje snimka ekrana.
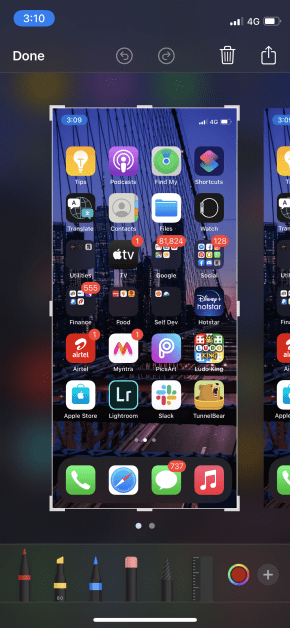
Korak 4: Ukoliko želite da sačuvate snimak ekrana na svom uređaju, kliknite na „Gotovo“ u gornjem levom uglu.
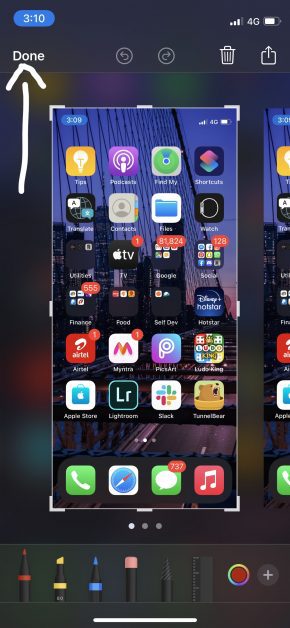
Korak 5: Dodirnite opciju „Sačuvaj u Fotografije“.
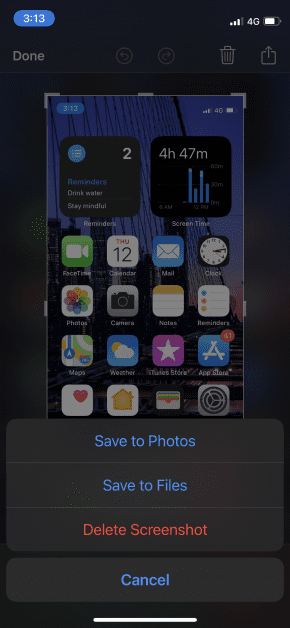
Metod 2:
Za drugi metod, potrebno je aktivirati funkciju pod nazivom AssistiveTouch.
Ova funkcija predstavlja korisno plutajuće dugme koje sadrži brojne kontrole unutar sebe, omogućavajući vam da obavljate radnje poput snimanja ekrana, otvaranja Siri, restartovanja uređaja i raznih drugih operacija bez ulaska u podešavanja.
Pratite korake navedene ispod kako biste aktivirali AssistiveTouch (ukoliko već nije aktivan), a zatim napravite snimak ekrana koristeći ovu funkciju.
Korak 1: Otvorite Podešavanja i kliknite na „Pristupačnost“.
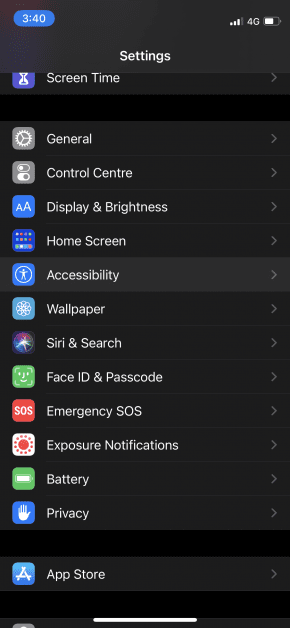
Korak 2: Kliknite na „Dodir“.
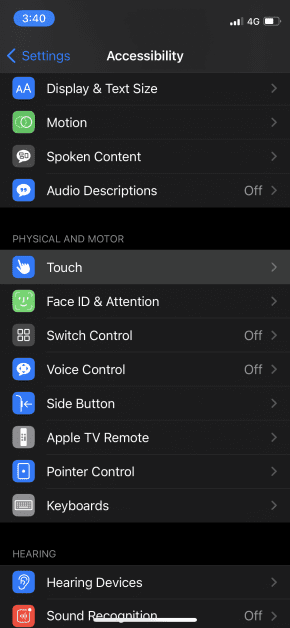
Korak 3: Aktivirajte opciju AssistiveTouch, ako već nije aktivirana.
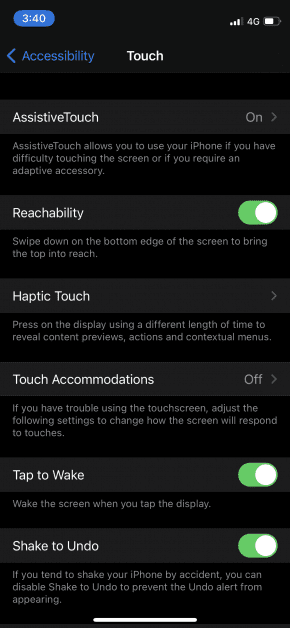
Korak 4: Otvorite stranicu koju želite da uslikate i dodirnite plutajuću ikonu.
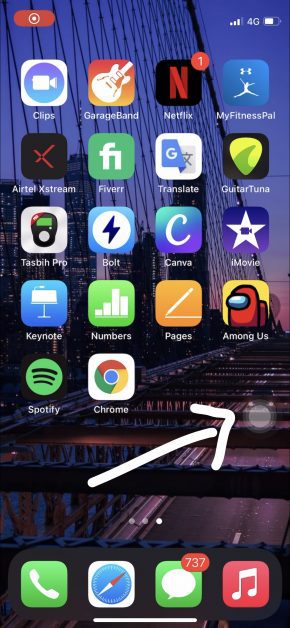
Korak 5: U ponuđenim opcijama, kliknite na „Snimak ekrana“.
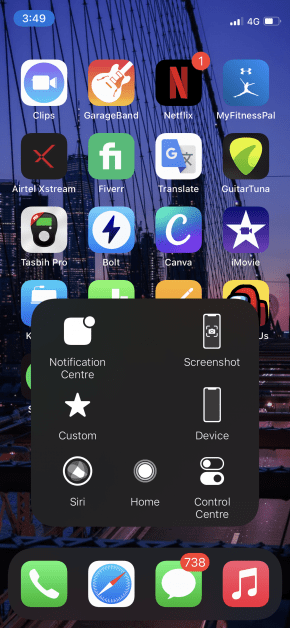
Korak 6: Slično kao i kod prvog metoda, na ekranu će se pojaviti mali pregled snimka ekrana. Kliknite na njega i sačuvajte snimak.
Kako snimiti ekran na iPhone-u?
Snimanje ekrana u video formatu je vrlo jednostavno na iPhone uređajima od uvođenja iOS-a 11. Sledi opis koraka:
Korak 1: Otvorite stranicu čiji sadržaj želite da snimite.
Korak 2: Ako koristite iPhone X ili noviji model, prevucite nadole meni Kontrolnog centra u gornjem desnom uglu. Ako imate iPhone 8 ili stariji, prevucite od dna ekrana ka gore.
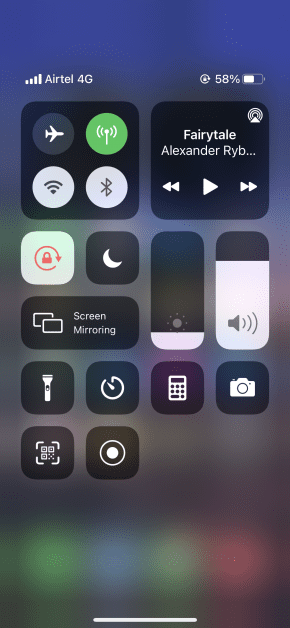
Korak 3: Kliknite na dugme za snimanje ekrana.
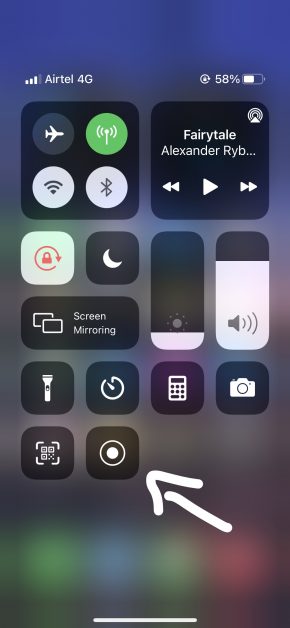
Korak 4: Prije početka snimanja, pojaviće se tajmer od 3 sekunde. U ovom trenutku možete zatvoriti meni Kontrolnog centra i vratiti se na stranicu koju želite da snimite.
Korak 5: Kada završite sa snimanjem, ponovo otvorite meni Kontrolnog centra i kliknite na dugme za snimanje ekrana kako biste zaustavili snimanje.
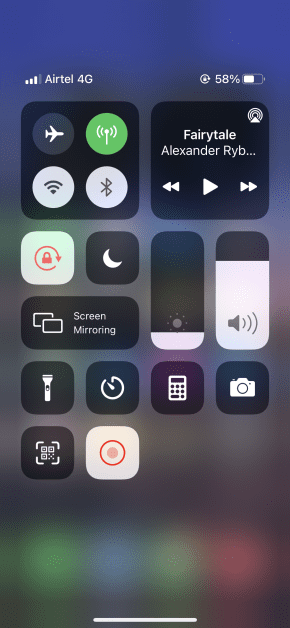
Video snimak će automatski biti sačuvan u galeriji.
Aplikacije za snimanje ekrana na iPhone-u
Gore navedeni metodi za snimanje ekrana na vašem iPhone uređaju funkcionišu besprekorno, ali u nastavku su navedeni i neki softveri i aplikacije nezavisnih proizvođača koji takođe obavljaju posao na jednako efikasan način.
Dr. Fone
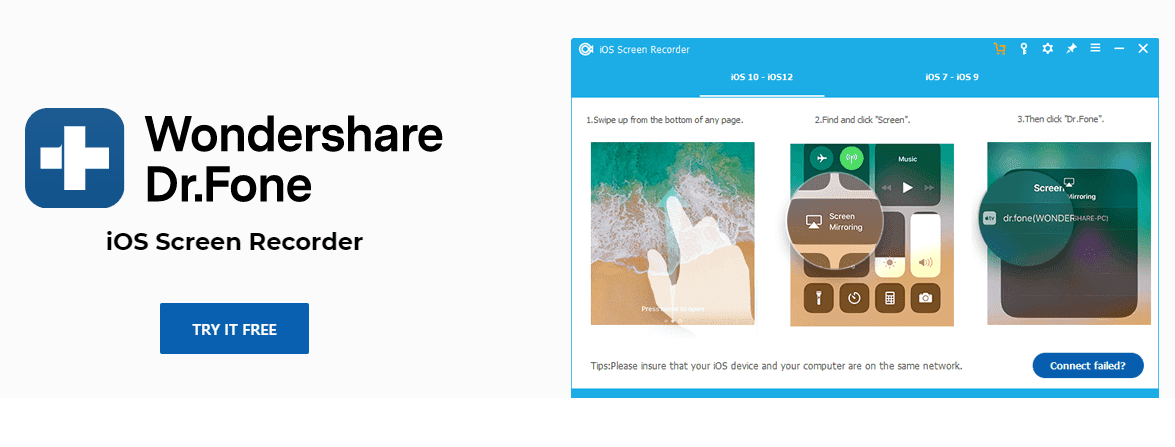
Dostupan za Windows, Dr. Fone iOS Screen Recorder je odličan alat koji vam pomaže da nesmetano snimite ekran svog iPhone-a. Omogućava snimanje video materijala, sistemskog zvuka, igara, prezentacija i gotovo svega ostalog što vam padne na pamet.
Takođe postoji mogućnost preslikavanja ekrana vašeg uređaja na ekran računara u HD rezoluciji i u realnom vremenu.
TechSmith Capture
TechSmith, poznat po svom Camtasia paketu aplikacija za snimanje ekrana na računaru, takođe nudi mobilnu verziju pod nazivom TechSmith Capture, koja vam omogućava da snimite ekran na svom iPhone-u.
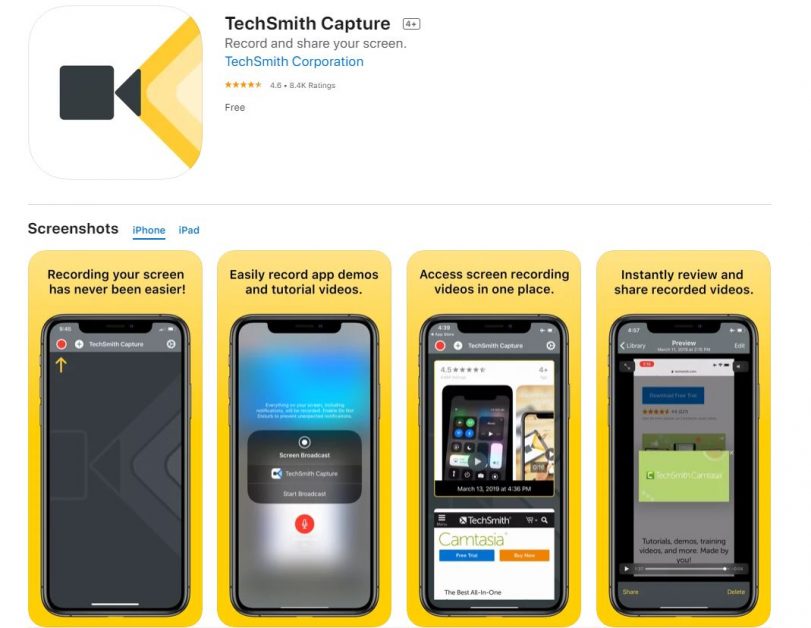
Ova aplikacija vam takođe omogućava da snimite svoj glas, tako da možete dodati naraciju snimcima.
Go Record
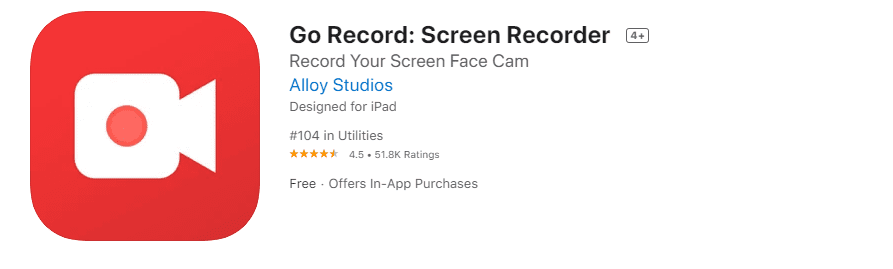
Sa Go Record, možete snimiti svoj ekran ili uvesti snimke iz galerije i dodati svoje komentare. Aplikacija takođe sadrži mnoštvo opcija za uređivanje koje vam omogućavaju da dodate reakciju vašeg lica u vidu kamere preko snimaka.
Ovu aplikaciju možete preuzeti na svoj iPhone.
Record it!
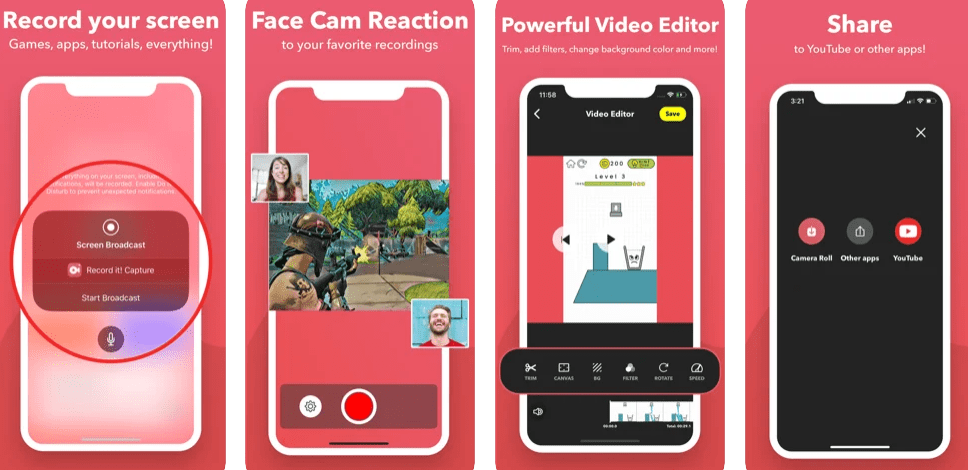
Slično prethodnoj aplikaciji, Record it! omogućava vam da dodate reakciju sopstvene slike u slici i komentare na vrhu snimaka. Kada izvezete snimke, možete ih uređivati preko integrisanog video editora.
DU Recorder
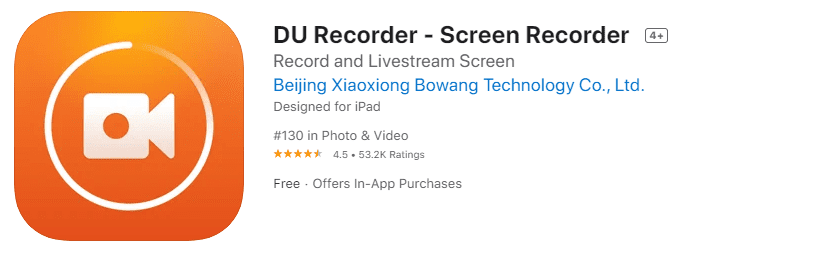
DU Recorder vam omogućava da obavljate razne funkcije snimanja, pored uobičajenog snimanja ekrana. To uključuje strimovanje uživo na više platformi, kao što su Twitch, Facebook i YouTube. Takođe imate pristup njihovom naprednom video editoru za sve izmene koje želite da napravite.
Kako da skratite svoje snimke?
Pre upotrebe snimaka tako što ćete ih otpremiti negde ili podeliti sa nekim, preporučuje se da isečete početni i završni deo, s obzirom na to da se tokom snimanja često vidi i deo Kontrolnog centra.
Naravno, ovo nije neophodno, naročito ako ne planirate ništa da radite sa snimkom osim da ga sačuvate u svojoj galeriji. Međutim, korisno je znati kako to uraditi, pa evo uputstva:
Korak 1: Otvorite aplikaciju „Fotografije“.
Korak 2: Pronađite video snimak koji želite da isečete i kliknite na njega.
Korak 3: U gornjem desnom uglu, dodirnite dugme „Uredi“.
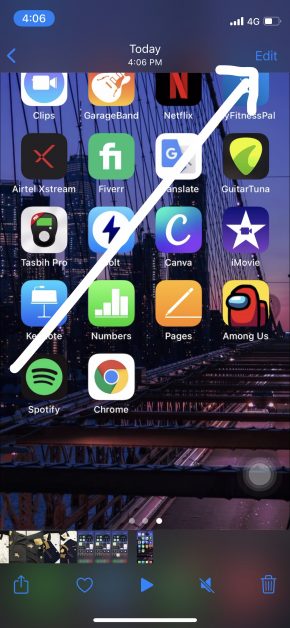
Korak 4: Pojaviće se opcije kao što su ove:
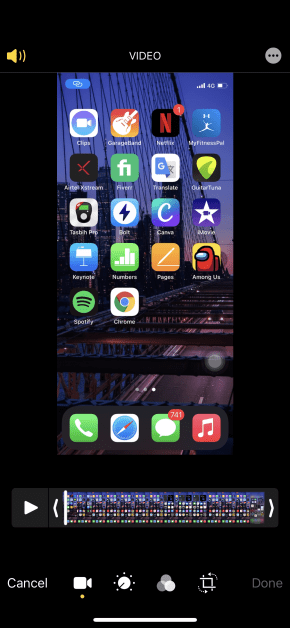
Korak 5: Možete da sečete, rotirate, dodajete efekte, itd. Da biste isekli snimak, prevucite početni i krajnji klizač do tačaka koje želite da zadržite.
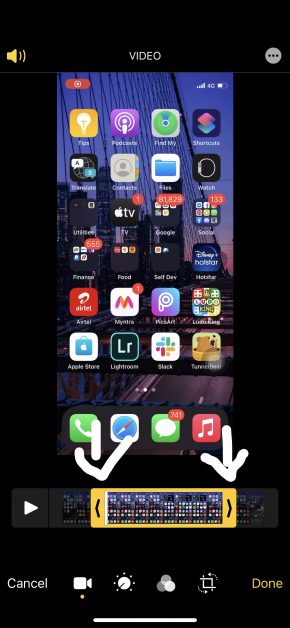
Korak 6: Kada ste zadovoljni, kliknite na „Gotovo“.
Korak 7: Možete ga sačuvati kao novi video ili zameniti originalni snimak izmenjenom verzijom.
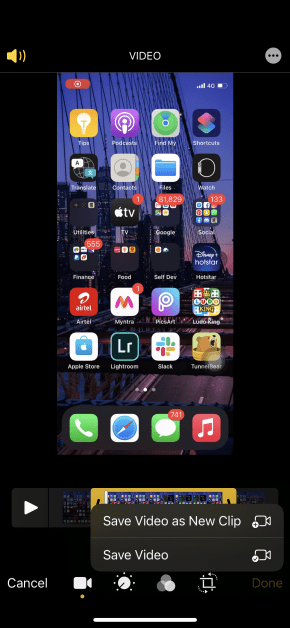
Skraćena verzija će biti dostupna u vašoj galeriji i to je to!
Zaključak
Snimanje ekrana na iPhone-u je u poslednje vreme postalo veoma jednostavan zadatak zahvaljujući ugrađenoj opciji, ali i dalje je vredno istražiti aplikacije trećih strana ako su vam potrebne naprednije funkcije. Ove aplikacije se posebno preporučuju ukoliko planirate da snimke ekrana koristite u svrhe koje nisu isključivo „lične“.
Povezano:
Proverite zdravlje baterije iPhone, iPad i MacBook uređaja uz pomoć ovih 7 alata
4 načina da sakrijete aplikacije na iPhone-u
Uklonite iPhone brave uz pomoć Lockwiper-a
6 aplikacija za preslikavanje ekrana vašeg iPhone-a