Bilo da želite da objasnite neku novu funkciju u macOS Ventura ili da podelite zabavan ili interesantan snimak sa prijateljima, snimanje ekrana je jedan od najjednostavnijih načina da to uradite. Sjajna stvar kod macOS-a je to što već godinama ima ugrađenu funkciju snimanja ekrana, a Apple ju je učinio boljom i lakšom za korišćenje sa svakom novom verzijom Mac operativnog sistema. Dakle, ako se pitate kako možete snimiti ekran na svom MacBook-u ili iMac-u, evo vodiča kako da to učinite.
Kako snimiti ekran na Mac-u (sve funkcionalne metode)
Obradićemo sve načine na koje možete snimiti ekran na vašem Mac uređaju. Radi jednostavnosti, počećemo sa objašnjenjem ugrađenih metoda snimanja ekrana, a zatim ćemo pogledati i neke aplikacije trećih strana koje možete koristiti za ovu svrhu. Možete koristiti sadržaj ispod za navigaciju kroz ovaj članak.
Napomena: Sledeće metode za snimanje ekrana na Mac-u funkcionišu sa svim verzijama macOS-a, uključujući macOS Big Sur, macOS Monterey i macOS Ventura.
Kako snimiti ekran na Mac-u koristeći ugrađene alate
Postoje dva načina na koja možete započeti snimanje ekrana na svom Mac-u, iako oba u suštini vode do istog alata za snimanje ekrana. Ovde ćemo razmotriti obe opcije.
Korišćenje trake sa alatkama za snimanje ekrana (Command + Shift + 5)
Najlakši način za snimanje ekrana na Mac-u je korišćenje ugrađene trake sa alatkama za snimanje ekrana. Evo kako možete da je koristite za snimanje ekrana na vašem Mac-u:
- Pritisnite Command + Shift + 5 da biste otvorili traku sa alatkama za snimanje ekrana.
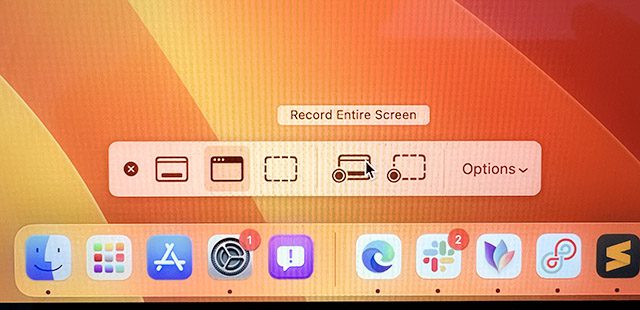
- Odaberite opciju za snimanje ekrana. Možete odabrati da snimite ceo ekran ili deo ekrana koristeći opcije prikazane na slici ispod.
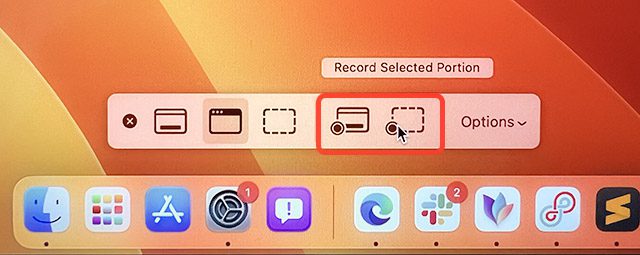
- Kada napravite svoj izbor, jednostavno kliknite na dugme „Snimi“ da biste započeli snimanje ekrana na vašem Mac-u.
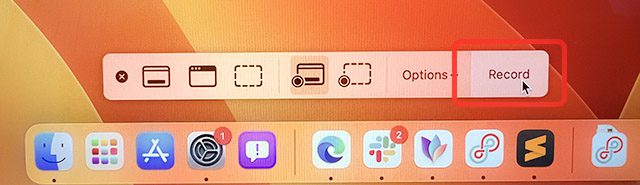
Korišćenje QuickTime Player-a za snimanje ekrana na Mac-u
Alternativno, možete koristiti unapred instaliranu aplikaciju QuickTime Player da snimite ekran vašeg Mac-a. Evo kako:
- Otvorite aplikaciju QuickTime Player i kliknite na „Datoteka“ u traci menija.
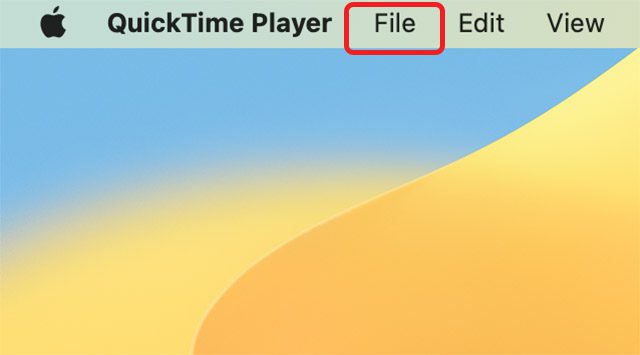
- Ovde kliknite na „Novo snimanje ekrana“.
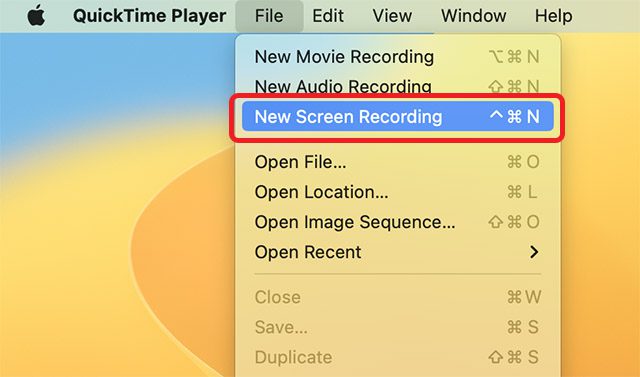
- Videćete traku sa alatkama za snimanje ekrana na svom ekranu i možete je koristiti za lako snimanje ekrana u macOS-u.
Napomena: Imajte na umu da će sve na vašem ekranu biti snimljeno dok je snimanje ekrana u toku, uključujući sva obaveštenja koja stignu. Preporučujemo vam da aktivirate režim fokusa da biste blokirali pojavljivanje dolaznih obaveštenja na ekranu.
Kako zaustaviti snimanje ekrana
Sada kada se vaš Mac ekran snima, trebalo bi da znate kako da isključite snimanje kada završite. Evo kako to možete da uradite:
- Kada se vaš ekran snima, videćete ikonu na traci menija za Mac kao što je prikazano na slici ispod. Kliknite na ovu ikonu da zaustavite snimanje ekrana.
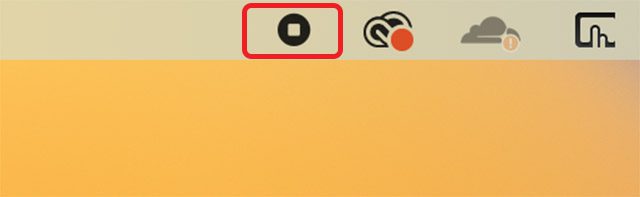
Snimanje ekrana sa zvukom na Mac-u
Snimanje ekrana sa sistemskim zvukom
Jedno od retkih ograničenja ugrađenog snimača ekrana u Mac-u je činjenica da jednostavno ne može da snimi sistemski zvuk. Pronaći ćete samo opcije za korišćenje mikrofona vašeg Mac-a kao izvora zvuka za snimke ekrana, a to jednostavno nije isto. Srećom, postoji jednostavan način (korišćenjem aplikacije treće strane) da usmerite sistemski zvuk vašeg Mac-a u alatku za snimanje ekrana i snimite ekran sa sistemskim zvukom. Evo šta treba da uradite:
Napomena: Moraćete da dozvolite instalaciju sistemskih ekstenzija na vašem Mac-u da biste koristili Loopback. Ovo uključuje odlazak na ekran za oporavak vašeg Mac-a i promenu jedne jednostavne postavke. Uputstva za to se prikazuju kada prvi put pokrenete aplikaciju Loopback.
- Pokrenite Loopback i kliknite na „Novi virtuelni uređaj“.
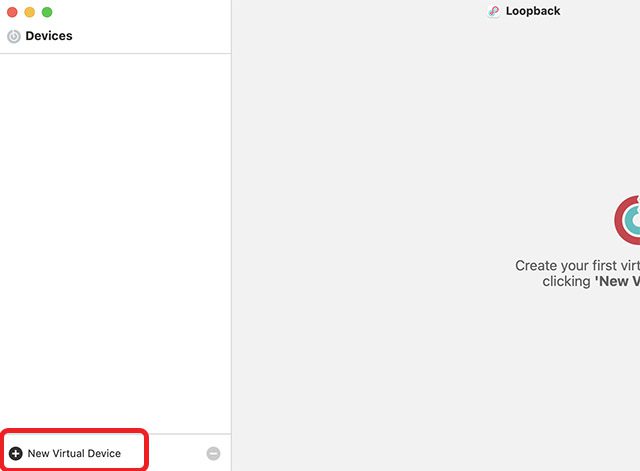
- Kliknite na ikonu „plus“ pored „izvora“ i odaberite aplikaciju čiji zvuk želite da snimite. U ovom primeru, koristimo Microsoft Edge kao aplikaciju.
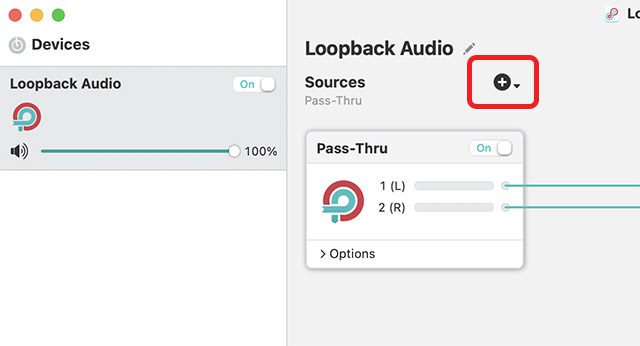
- Takođe možete preimenovati virtuelni uređaj u nešto lako za pamćenje. Međutim, podrazumevani „Loopback Audio“ takođe dobro funkcioniše.
- Sada otvorite traku sa alatkama za snimanje ekrana pritiskom na Command + Shift + 5 i kliknite na dugme „Opcije“.

- Odaberite „Loopback Audio“ (ili naziv vašeg virtuelnog uređaja) kao mikrofon kao što je prikazano na slici ispod.
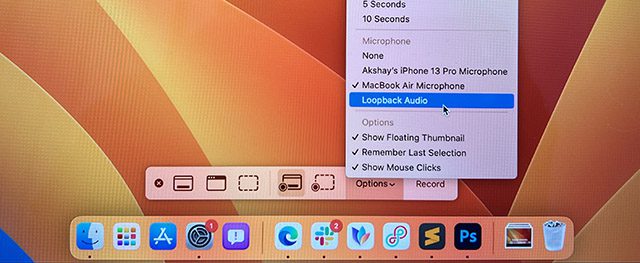
To je to. Sada možete da započnete snimanje ekrana i ono će snimiti zvuk koji se reprodukuje unutar aplikacije(a) koju ste izabrali prilikom kreiranja virtuelnog uređaja u Loopback-u.
Snimanje ekrana sa mikrofonom
S druge strane, ako želite da koristite mikrofon svog Mac-a za snimanje zvuka tokom snimanja ekrana, to možete učiniti prateći dole navedene korake. Ovo može biti korisno ako snimate ekran da biste napravili video vodič ili samo želite da dodate neki komentar na snimak ekrana.
- Otvorite traku sa alatkama za snimanje ekrana pritiskom na Command + Shift + 5 i kliknite na dugme „Opcije“.

- Odaberite mikrofon svog Mac-a kao izvor zvuka.
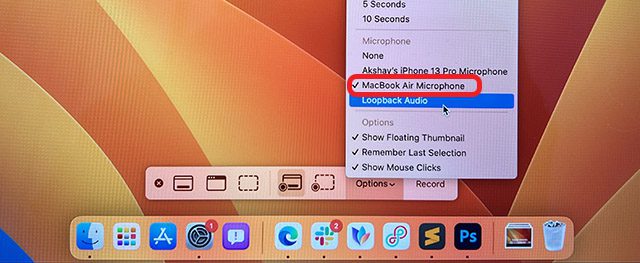
To je to, sada možete započeti snimanje ekrana na svom Mac-u i on će snimati i zvuk sa mikrofona vašeg Mac-a.
Koristite svoj iPhone kao mikrofon za snimanje ekrana
Iako je mikrofon na novim MacBook računarima zaista dobar, možda biste želeli da koristite svoj iPhone kao mikrofon za snimanje zvuka još većeg kvaliteta u snimcima ekrana. Na sreću, način da se to uradi je takođe vrlo jednostavan. Samo sledite dole navedene korake da biste započeli:
- Otvorite traku sa alatkama za snimanje ekrana pritiskom na Command + Shift + 5 i kliknite na „Opcije“.

- Sada odaberite mikrofon vašeg iPhone-a kao izvor zvuka.
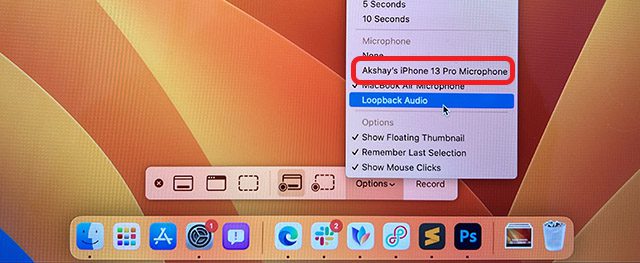
To je to. Kada počnete da snimate ekran svog Mac-a, on će preuzeti zvuk sa mikrofona vašeg iPhone-a.
Opcije i alati za snimanje Mac ekrana
Ugrađeni alat za snimanje ekrana u macOS-u ima nekoliko korisnih opcija i alata koje možete koristiti da biste dobili još veću kontrolu nad snimcima ekrana. U ovom odeljku ćemo pogledati ove opcije kako biste mogli da počnete da ih koristite po potrebi.
Prikaži/sakrij klikove mišem u snimanju ekrana
Ako kreirate video vodič za nekoga, možda ćete morati da istaknete mesta na kojima kliknete na ekranu. Iako snimanje ekrana sa zvukom može biti korisno, lakše je samo prikazati klikove mišem tako što ćete ih označiti.
- Otvorite traku sa alatkama za snimanje ekrana pritiskom na ‘Command + Shift + 5’ i kliknite na ‘Opcije’.

- Ovde omogućite „Prikaži klikove mišem“.
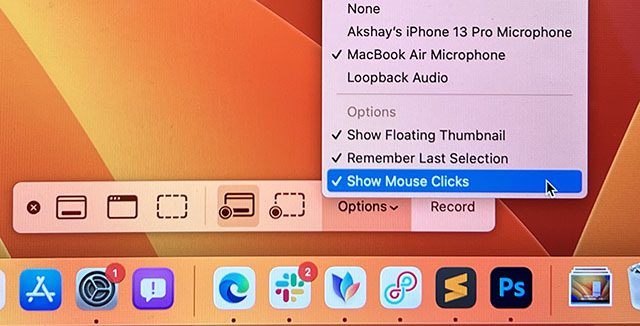
Sada, kada snimite svoj Mac ekran, on će prikazati klikove miša tako što će prikazati crni krug oko pokazivača miša kada kliknete na nešto.
Podesite tajmer za snimanje ekrana
Postoje trenuci kada želite da obavite malo podešavanja pre nego što započnete snimanje ekrana. Ako iz nekog razloga morate da odložite početak snimanja ekrana za nekoliko sekundi, to možete učiniti u samom alatu za snimanje ekrana.
- Otvorite traku sa alatkama za snimanje ekrana pritiskom na ‘Command + Shift + 5’ i kliknite na ‘Opcije’.

- Pod opcijama „Tajmer“ odaberite potrebno odlaganje.
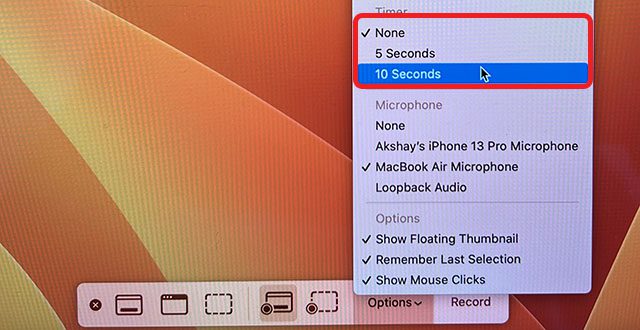
Sada, kada kliknete na „Snimi“, biće odobrojavanje pre nego što se ekran snimi.
Promenite odredišni folder za čuvanje snimaka ekrana
Podrazumevano, snimci ekrana koje napravite se čuvaju na radnoj površini. Ovo je sjajno ako želite brzo da dođete do snimaka ekrana bez potrebe da kopate po Finder-u. Međutim, ako želite da bolje organizujete svoje snimke, možete promeniti odredišnu fasciklu za snimke ekrana.
- Otvorite traku sa alatkama za snimanje ekrana pritiskom na ‘Command + Shift + 5’ i kliknite na ‘Opcije’.

- Odaberite fasciklu u koju želite da sačuvate snimak ekrana.
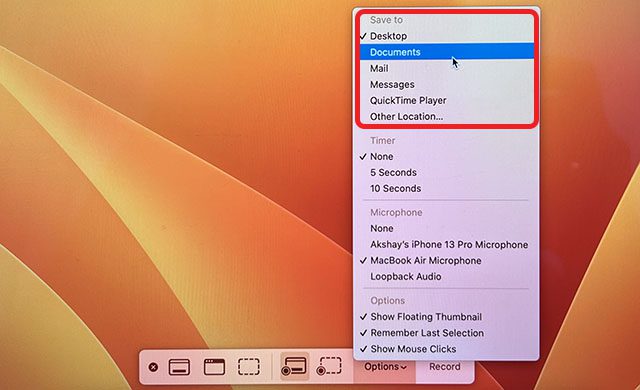
Uklonite zvuk iz snimanja ekrana
Ako ste snimili ekran svog Mac-a sa zvukom sa mikrofona ili sistemskog zvuka, a kasnije odlučite da biste radije imali da se video reprodukuje bez zvuka, to možete učiniti lako. Samo sledite dole navedene korake:
- Otvorite snimljeni video u QuickTime Player-u i kliknite na „Uredi“ u traci menija.

- Kliknite na „Ukloni audio“ da biste uklonili zvuk iz snimljene datoteke i sačuvali ga.
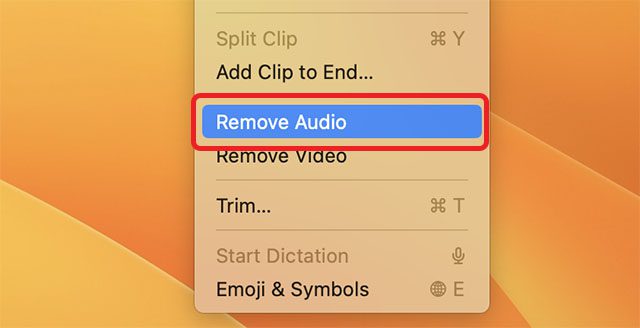
Skratite snimljene video zapise
Pošto moramo ručno da pritisnemo dugme za zaustavljanje na traci menija da bismo zaustavili snimanje svog Mac ekrana, obično na kraju snimimo nešto duži video nego što je potrebno. Da budemo iskreni, obično završimo sa snimanjem malo više na početku. Ako ste u istoj situaciji, biće vam drago da znate da možete da skratite svoje snimljene video zapise bez upotrebe potpune aplikacije za uređivanje video zapisa.
- Otvorite snimljeni video u QuickTime Player-u i kliknite na „Uredi“ u traci menija.

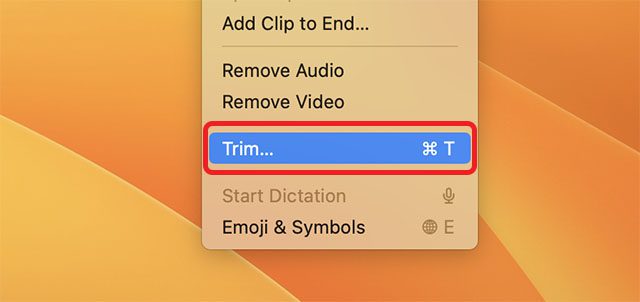
- Videćete vremensku liniju ispod videa zajedno sa oznakama za početak i kraj kao što je prikazano na snimku ekrana ispod.
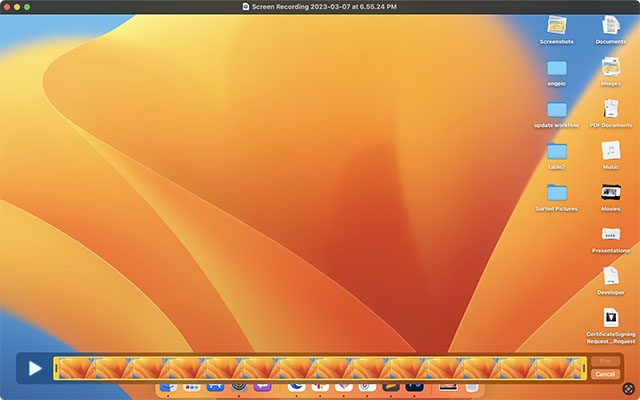
- Jednostavno ih prilagodite tačkama na kojima želite da video počne i završi i sačuvajte video datoteku.
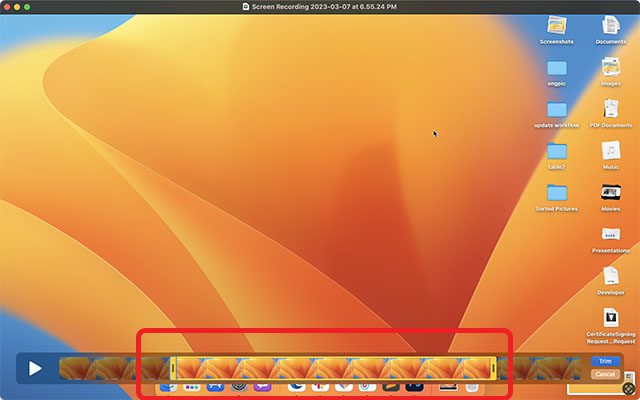
To je to, uspešno ste skratili snimak ekrana. Prilično lako, zar ne?
Najbolje macOS aplikacije za snimanje ekrana
Iako je ugrađeni alat za snimanje ekrana u macOS Ventura dovoljno bogat funkcijama za većinu slučajeva upotrebe, ako tražite nešto moćnije, moraćete da proverite aplikaciju za snimanje ekrana treće strane. Postoji mnogo aplikacija koje možete da pogledate, uključujući plaćene aplikacije kao što je Camtasia (besplatna reklama; 224,99 dolara), i besplatni alati otvorenog koda kao što je OBS Studio (besplatno). Možete pogledati našu detaljnu listu Mac aplikacija za snimanje ekrana i odabrati onu koja najbolje odgovara vašim zahtevima.
Lako snimite ekran na svom Mac-u
Eto, to su svi načini na koje možete snimiti ekran na svom Mac-u. Kao što vidite, ugrađeni alat za snimanje u macOS-u je prilično bogat funkcijama i lako može da zadovolji potrebe većine ljudi. Možete da snimate ekran na svom Mac-u, dodajete tajmere, prikazujete klikove mišem i još mnogo toga. Štaviše, sada znate kako da snimite ekran na svom Mac računaru i sa sistemskim zvukom; i očigledno, postoji dosta aplikacija trećih strana koje treba proveriti za napredne korisnike. Dakle, da li koristite ugrađeni snimač ekrana u macOS-u ili se odlučujete za aplikaciju treće strane? Javite nam u komentarima.