Tokom igranja video igara, često se javlja želja da se zabeleži neki poseban trenutak. Bilo da je to impresivan pejzaž, neobična greška u igri, ili neki veliki uspeh, slika vredi hiljadu reči.
To je jedan od razloga zašto je Steam platforma toliko popularna. Omogućava izuzetno jednostavan način za pravljenje snimaka ekrana tokom igranja, pritiskom na dugme, koji se odmah čuvaju.
U nastavku sledi sve što treba da znate o snimanju ekrana igara na Steam-u.
Kako napraviti snimak ekrana putem Steam-a
Iako Windows operativni sistem nudi nekoliko opcija za pravljenje snimaka ekrana u igrama, ako igrate igru na Steam-u, najlakši način za pravljenje snimka jeste da pritisnete taster F12. Nakon toga, čuće se zvuk okidanja fotoaparata, i u donjem desnom uglu pojaviće se obaveštenje koje potvrđuje da je snimak ekrana uspešno zabeležen.

Da biste videli sve snimke ekrana koje ste napravili tokom te sesije igranja, pritisnite kombinaciju tastera Shift + Tab kako biste otvorili Steam preklopni interfejs, a zatim kliknite na opciju Snimci ekrana (ikona fotografije) koja se nalazi u donjem meniju.
Po završetku igranja, u vašoj Steam biblioteci biće prikazan rezime nakon igre koji sadrži sve snimke ekrana koje ste napravili tokom te sesije.
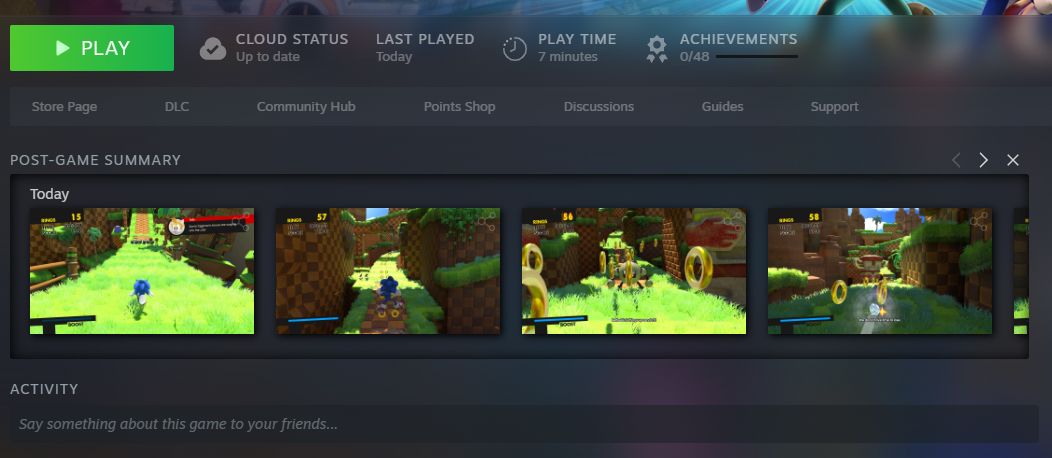
Kako upravljati vašim Steam snimcima ekrana
U gornjem meniju Steam-a, kliknite na View > Screenshots kako biste otvorili Screenshot Manager. Podrazumevano, snimci ekrana su sortirani po redosledu nastanka; koristite padajući meni da biste izabrali snimke ekrana određene igre. Izaberite snimak ekrana sa leve strane kako biste ga prikazali uvećanog u glavnom prozoru, zajedno sa detaljima kao što su datum kreiranja i veličina fajla.
Snimci ekrana se čuvaju na vašem računaru. Preko Screenshot Manager-a, možete podesiti Vidljivost i odabrati da otpremite snimke ekrana da biste ih podelili unutar Steam zajednice kako bi ih drugi igrači mogli videti. Takođe, možete dodati naslov i označiti sliku kao spojler.
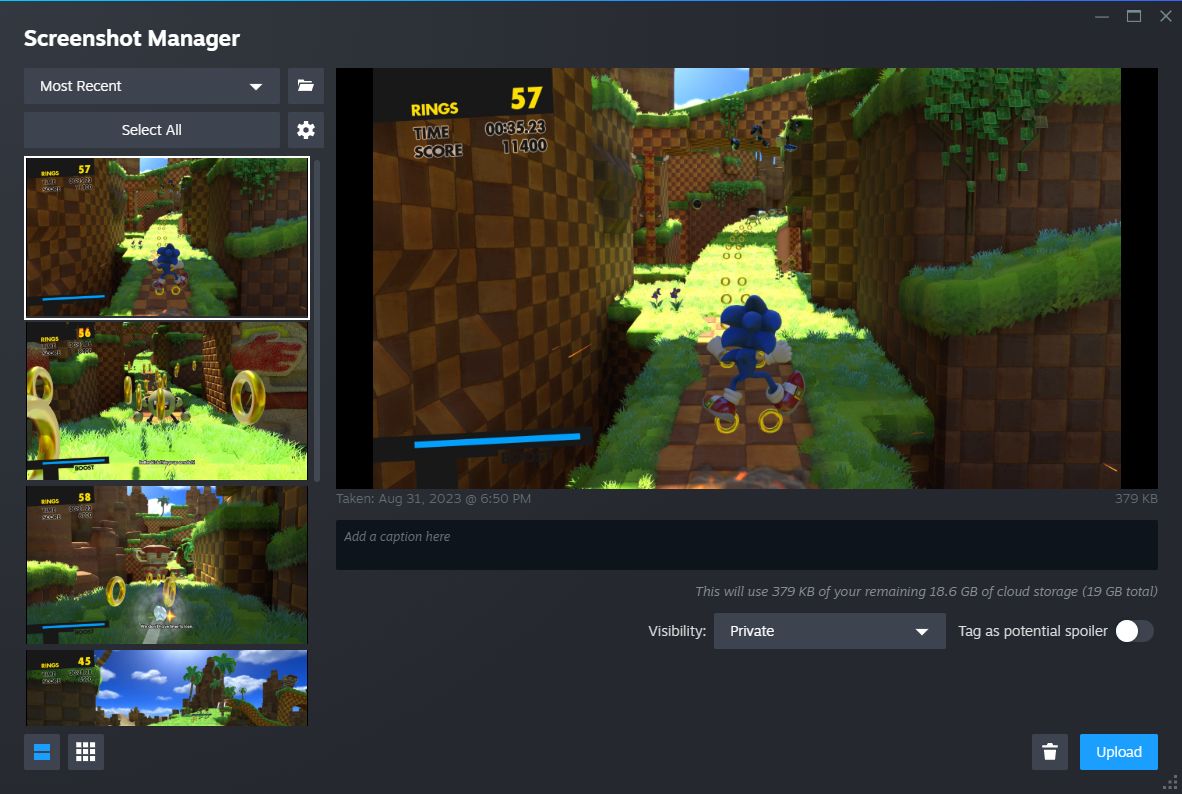
Da biste izabrali više snimaka ekrana, držite taster Ctrl i kliknite na svaki od njih pojedinačno, ili držite taster Shift i kliknite da biste označili sve snimke ekrana unutar izabranog opsega. Takođe, možete koristiti opciju Izaberi sve.
Da biste uklonili sliku sa vašeg računara, kliknite na opciju Obriši (ikona korpe za otpatke) i ponovo Obriši da biste potvrdili brisanje.
Ukoliko želite da pregledate same datoteke slika na vašem računaru, kliknite na Prikaži na disku (ikona foldera). Ovim putem otvoriće se folder na vašem sistemu u kome su sačuvani snimci ekrana. Primetićete da je putanja foldera prilično složena, i da je svaka igra smeštena u poseban folder sa komplikovanim nazivom, tako da je preporučljivo koristiti ovaj metod za pristup vašim lokalnim snimcima ekrana, umesto da ručno pretražujete File Explorer.
Kako prilagoditi podešavanja Steam snimaka ekrana
Možete da promenite prečicu na tastaturi za pravljenje snimaka ekrana, onemogućite zvučni efekat okidanja, kao i nekoliko drugih podešavanja. To možete učiniti na sledeći način:
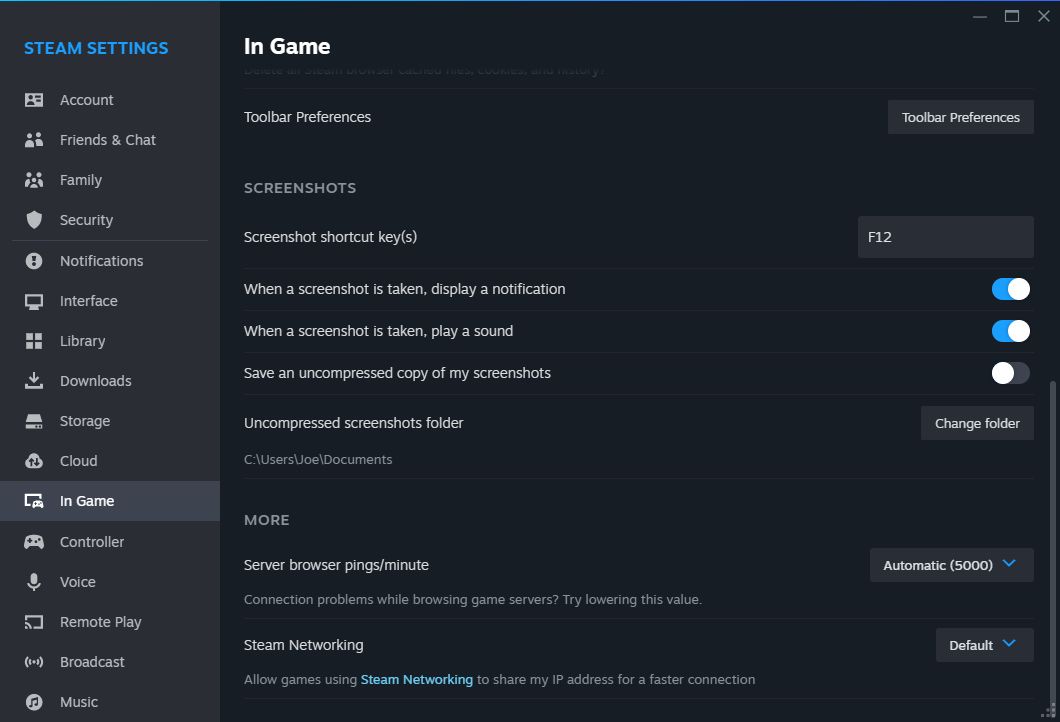
Ovde možete da podesite prečicu na tastaturi za pravljenje snimka ekrana, kao i da izaberete da li će se prilikom pravljenja snimka ekrana prikazivati obaveštenje i da li će se reprodukovati zvuk.
Ako želite da se vaši snimci ekrana sačuvaju u najvišem mogućem kvalitetu, aktivirajte opciju Sačuvaj nekomprimovanu kopiju mojih snimaka ekrana, ali imajte u vidu da će to zauzeti više prostora na vašem disku. Da biste promenili lokaciju na kojoj se čuvaju nekomprimovani snimci ekrana, kliknite na opciju Promeni folder.
Jednostavno je napraviti snimak ekrana i na Steam Deck-u
Uz Steam, jednostavno je napraviti i upravljati snimcima ekrana tokom igranja. Ovo važi i ukoliko koristite Valve-ov sjajni Steam Deck ručni uređaj – pritisnite taster Steam + R1 da biste napravili snimak ekrana. Ovo je samo jedna od mnogih praktičnih prečica ovog sistema.