Windows 11 не укључује уграђени снимач екрана, али постоји велики број апликација независних произвођача које вам омогућавају да снимате свој екран у оперативном систему Windows 11, укључујући и аудио снимање, приказ веб камере и друге додатне функције. Међутим, шта ако желите само да снимите звук у оперативном систему Windows 11? У том случају, Windows 11 вас не разочарава јер нуди изворну апликацију Sound Recorder, која омогућава једноставно и лако снимање звука. Ова апликација вам пружа могућност да одаберете брзину преноса, сачувате снимљени звук у жељеном медијском формату, увезете снимљене аудио фајлове и још много тога. Погледајте овај детаљан водич да бисте научили како да снимите звук у оперативном систему Windows 11.
Снимање звука у оперативном систему Windows 11 (2022)
Укључили смо два једноставна метода за снимање звука у оперативном систему Windows 11. Можете користити уграђену апликацију Sound Recorder или користити апликацију независног произвођача као што је Audacity за снимање звука у Windows 11. Али пре него што почнемо, препоручујемо вам да погледате наш водич за подешавање и тестирање микрофона у оперативном систему Windows 11.
Снимање звука помоћу уграђене апликације Sound Recorder у оперативном систему Windows 11
Уколико нисте знали, Windows 11 долази са уграђеном апликацијом Sound Recorder, која је веома функционална и једноставна за коришћење. Microsoft је недавно ажурирао апликацију Voice Recorder, која је раније била заснована на UWP-у. Сада је преименована у апликацију Sound Recorder и долази са новим дизајном, који је у складу са естетиком Windows 11.
Најбоља ствар код нове апликације Sound Recorder у оперативном систему Windows 11 је то што сада подржава снимање у различитим форматима, укључујући MP3, M4A, WAV, FLAC, WMA и друге. Такође, можете одабрати квалитет звука, у распону од аутоматског, средњег, доброг до високог. Такође можете променити уређај за снимање (микрофон) унутар апликације, што је веома корисно. Дакле, да бисте снимили звук у оперативном систему Windows 11, само напред и испробајте изворну апликацију Sound Recorder. Ево како се користи.
1. Прво, притисните тастер Windows и унесите „глас“ или „звук“. Кликните на „Снимач гласа“ или „Снимач звука“.
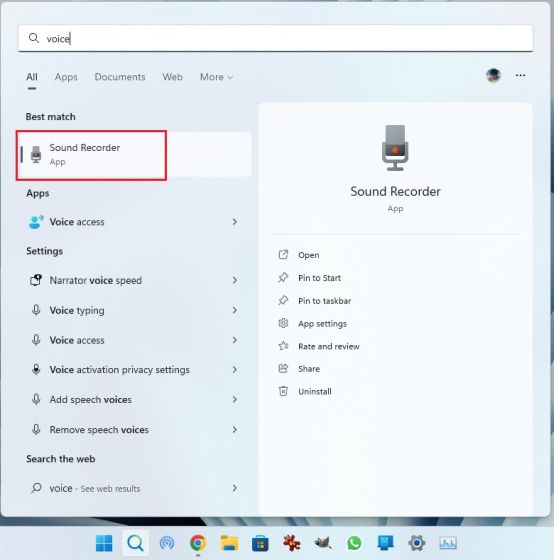
2. Након тога, апликација ће се ажурирати на најновију верзију диктафона. Уколико је из неког разлога апликација још увек стара верзија, отворите овај линк и ажурирајте апликацију путем Microsoft Store-а.

3. Сада покрените апликацију Sound Recorder. У доњем левом углу, можете одабрати уређај за снимање из падајућег менија. Затим, можете кликнути на велико црвено дугме „Сними“ на дну да бисте започели снимање звука. Да бисте зауставили снимање, поново кликните на исто дугме, које ће се претворити у црвено дугме „Стоп“.

4. Након тога, можете једноставно кликнути десним тастером миша на снимљени звук и отворити локацију фајла да бисте одмах пронашли фајл.

5. Снимљени звук у оперативном систему Windows 11 ће бити сачуван у фасцикли „кориснички профил -> Документи -> Звучни снимци”.

6. Такође можете означити аудио интервале временским ознакама и променити брзину репродукције из менија са 3 тачке у доњем десном углу.

7. Да бисте променили квалитет снимања у оперативном систему Windows 11, отворите „Подешавања“ у апликацији. Подешавања су такође доступна из менија са три тачке у доњем десном углу. Овде можете одабрати жељени аудио формат. Ето, тако можете да снимате аудио клипове у оперативном систему Windows 11 помоћу апликације Sound Recorder.

Снимање звука помоћу апликације независног произвођача Audacity у оперативном систему Windows 11
Уколико тражите напредни програм за снимање звука у оперативном систему Windows 11, дозволите ми да вам представим Audacity. Она се налази на листи најбољих Windows 11 апликација због својих бројних функција. Можете снимити системски звук, звук који се репродукује преко звучника, звук микрофона, итд. Најбоља ствар је то што је Audacity отвореног кода и потпуно је бесплатан за коришћење. Захваљујући томе, и обични корисници и професионалци могу да искористе ову сјајну апликацију за снимање звука. Ево како да користите Audacity за снимање звука у оперативном систему Windows 11.
1. Идите на овај линк и преузмите Audacity. Такође можете да инсталирате Audacity у Windows 11 преко Microsoft Store-а.

2. Када се инсталира, отворите апликацију за снимање звука да бисте научили како да је користите. Прво, поред иконе микрофона на врху, можете одабрати улазни извор за снимање звука.

3. На крају, кликните на црвено дугме за снимање на врху. Да бисте зауставили снимање, кликните на сиво дугме „Заустави“.

4. Сада можете кликнути на зелено дугме за репродукцију да бисте преслушали снимак. Такође можете уређивати аудио снимак, укључујући миксовање, уклањање шума, сечење, промену брзине итд.

5. Да бисте сачували аудио снимак, кликните на „Датотека“ и изаберите „Извези“. Овде изаберите жељени формат фајла.

6. Изаберите фасциклу у коју желите да сачувате аудио снимак и то је то. Постоје бројне могућности које можете истражити у Audacity апликацији. Али ето, тако можете да снимате звук у оперативном систему Windows 11 помоћу програма независног произвођача као што је Audacity.

Снимите звук у оперативном систему Windows 11 на два једноставна начина
Дакле, постоје два начина за снимање звука у оперативном систему Windows 11. Основна апликација Sound Recorder је одлична, али ако желите више функција, увек можете изабрати Audacity. У сваком случају, то је све од нас. Уколико имате проблема са микрофоном на рачунару са оперативним системом Windows 11, погледајте повезани водич за тренутно решење. На крају, уколико имате било каквих питања, напишите нам у одељку за коментаре испод.