Uklanjanje pozadine sa fotografija može biti jedan od najzahtevnijih aspekata u svetu digitalne obrade slika. Često se čini kao preveliki zalogaj, pogotovo za one koji tek započinju svoju avanturu u uređivanju fotografija.
Srećom, ne morate biti ekspert niti posedovati skupoceni softver da biste uspešno uklonili pozadinu sa svojih slika. Postoji izvanredan alat koji to čini potpuno besplatno!
Da, dobro ste pročitali. Postoji aplikacija koja vam omogućava da izvodite gotovo sve operacije manipulacije slikama koje biste inače radili u Photoshopu, ali bez ikakvih troškova.
U pitanju je GIMP (GNU Image Manipulation Program), besplatan softver otvorenog koda. On vam omogućava da obavljate osnovne i napredne manipulacije slikama i smatra se jednom od najboljih besplatnih alternativa Adobe Photoshopu.
U ovom vodiču, detaljno ću vas provesti kroz korake uklanjanja pozadine sa slika uz pomoć GIMP-a.
Ali pre nego što krenemo, hajde da se upoznamo sa GIMP-om, njegovim ključnim karakteristikama i procesom instalacije.
Šta je GIMP? Kako instalirati GIMP na Windows 10
Kao što je već pomenuto, GIMP je besplatan softver za obradu slika otvorenog koda, dostupan za Linux, macOS i Windows operativne sisteme.
Verujte mi, ako ste početnik u svetu uređivanja slika, Photoshop vam nije neophodan, jer GIMP poseduje sve osnovne funkcije koje će većini korisnika ikada zatrebati.
Evo nekih od uzbudljivih funkcija koje GIMP nudi:
- Rad sa višestrukim slojevima
- Dodaci za proširene funkcionalnosti
- Raznovrsni alati za crtanje i slikanje
- Miksanje kanala (za korekciju boja)
- Podrška za veliki broj formata slika
- Besplatan i otvorenog koda
Da biste instalirali GIMP na Windows ili bilo koju drugu podržanu platformu, jednostavno posetite zvaničnu stranicu za preuzimanje GIMP-a.
Za korisnike Windows operativnog sistema, dostupne su dve opcije: Preuzimanje izvršne datoteke ili instalacija putem Microsoft Store-a.
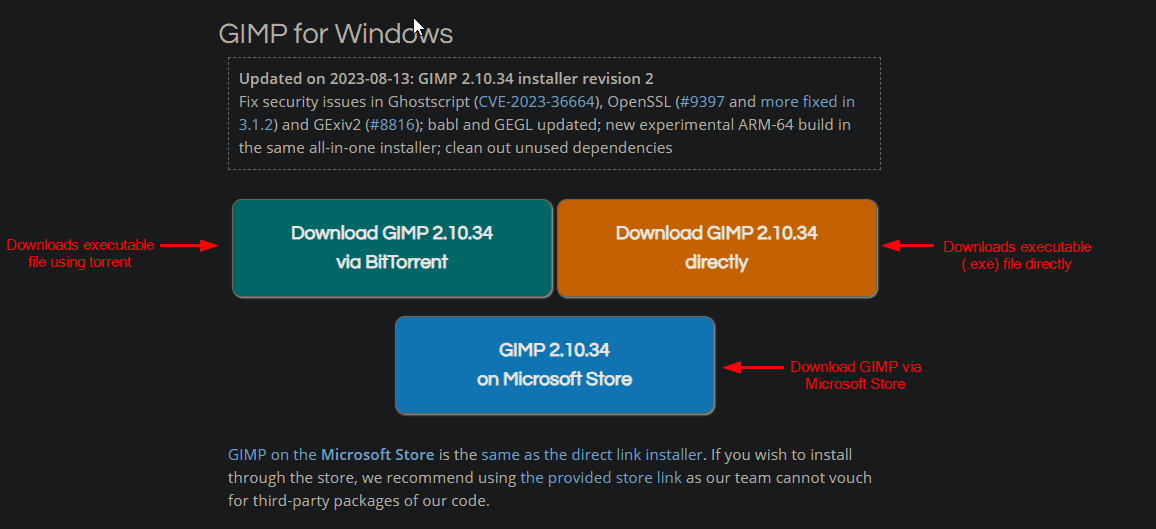
Preporučujem da izaberete drugu opciju (instalaciju preko Microsoft Store-a) za jednostavnu instalaciju jednim klikom.
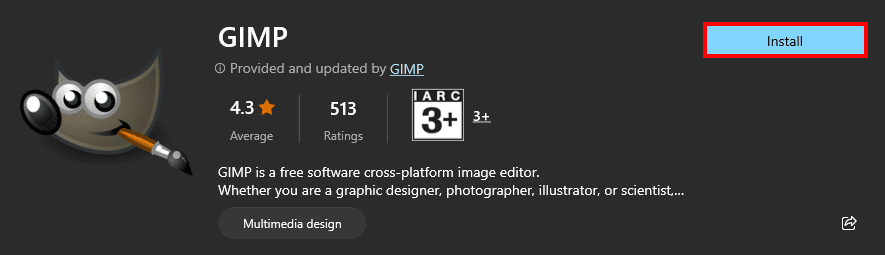
Nakon završetka instalacije, možete pratiti sledeći vodič za uklanjanje pozadine sa slike koristeći GIMP.
Uklanjanje pozadine sa slike pomoću GIMP-a
Pre nego što pređemo na uputstva, evo konačnog rezultata koji ćete postići nakon praćenja ovog vodiča:

Ako želite da pratite korake, možete preuzeti primer slike:
Korak 1: Uvoz slike u GIMP
Da biste uvezli sliku, kliknite na „Datoteka“ i izaberite opciju „Otvori“. Alternativno, možete koristiti prečicu Ctrl + O:
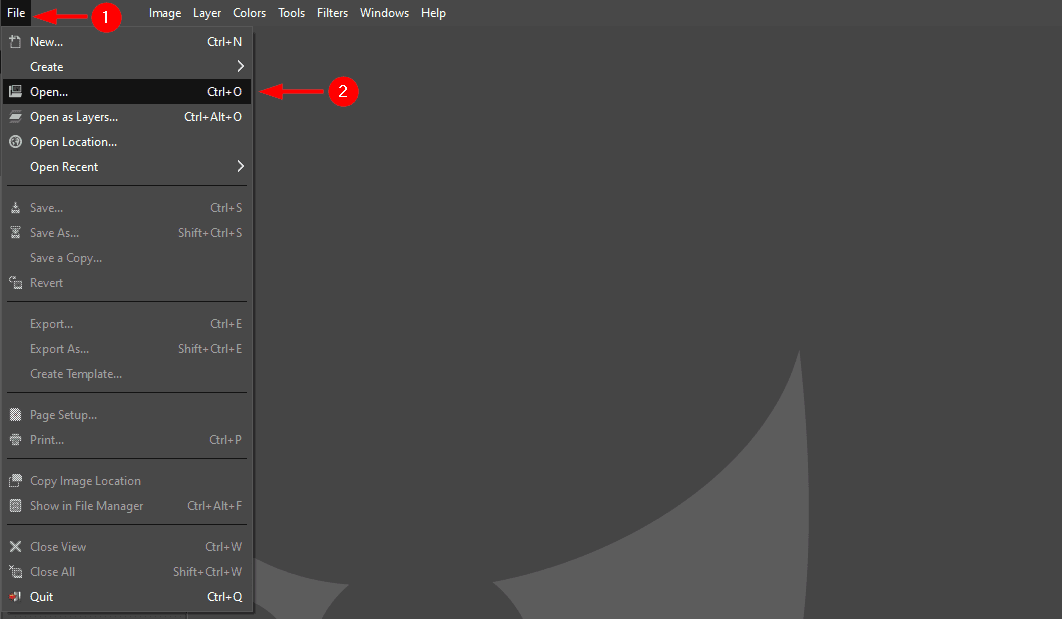
Otvoriće se upravljač datotekama gde treba da izaberete sliku sa koje želite da uklonite pozadinu.
Nakon što izaberete sliku, pojaviće se prozor sa pitanjem da li želite da konvertujete sliku u ugrađenu sRGB boju. Preporučujem da konvertujete sliku pritiskom na dugme „Konvertuj“:
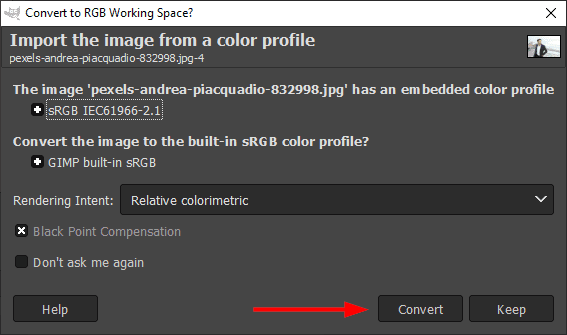
Ubrzo ćete videti učitanu sliku u GIMP-u.
Korak 2: Dodavanje alfa kanala radi transparentnosti
Da biste uklonili pozadinu, potrebno je da dodate alfa kanal koji će omogućiti da vaša slika ima providnu pozadinu.
Za dodavanje alfa kanala, prvo kliknite na „Sloj“ u gornjem meniju i izaberite „Transparentnost“.
Tamo ćete pronaći opciju za dodavanje alfa kanala:
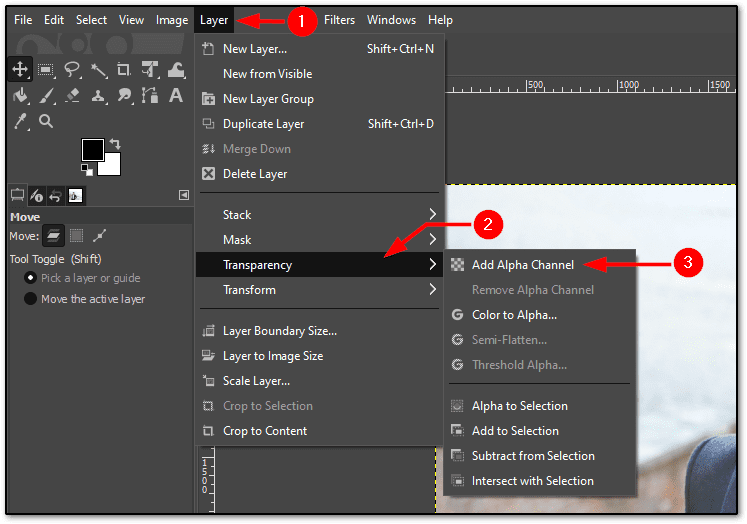
Korak 3: Početak selekcije pomoću alata za selekciju makazama
Iako postoji nekoliko načina za selekciju objekata u GIMP-u, upotreba alata za selekciju makazama je najpogodniji način da se to uradi.
Kod alata za selekciju makazama, sve što treba da uradite je da izaberete dve tačke na ivici subjekta, a on će automatski pratiti krivine i složene linije.
Zvuči zbunjujuće? Evo kako se koristi alat za makaze:

Kao što vidite, alat je obradio sve složene krivine sa nekoliko klikova.
Ponavljajte ovaj proces dok ne stignete do početne tačke.
Kada dođete do početne tačke, primetićete drugačiju ikonu od one koja se pojavila tokom selekcije:
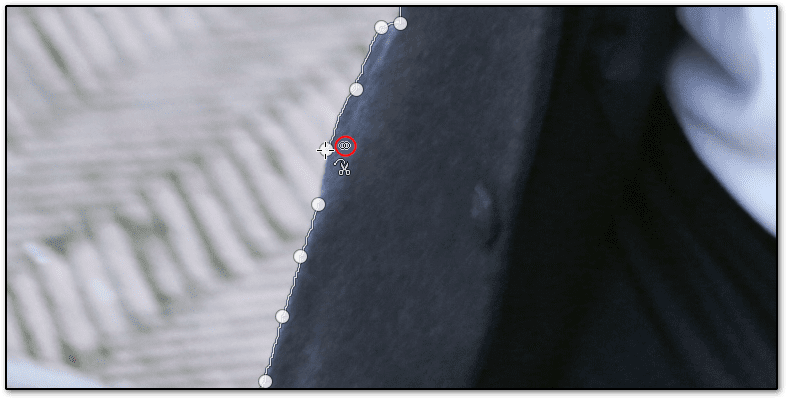
Kada povežete te tačke, videćete selekciju oko objekta koji ste kreirali:
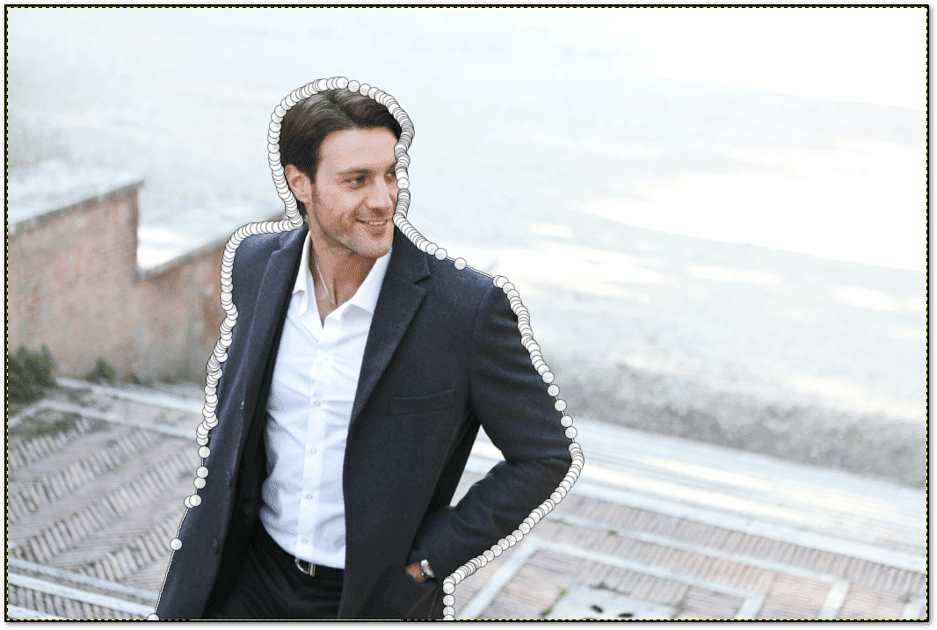
Mnogo tačaka, zar ne?
Ali to je samo obris. Još uvek moramo da napravimo selekciju.
Da biste konvertovali ovaj obris (urađen alatom za makaze), pritisnite taster Enter i videćete da je vaš objekat selektovan (označen isprekidanim linijama):
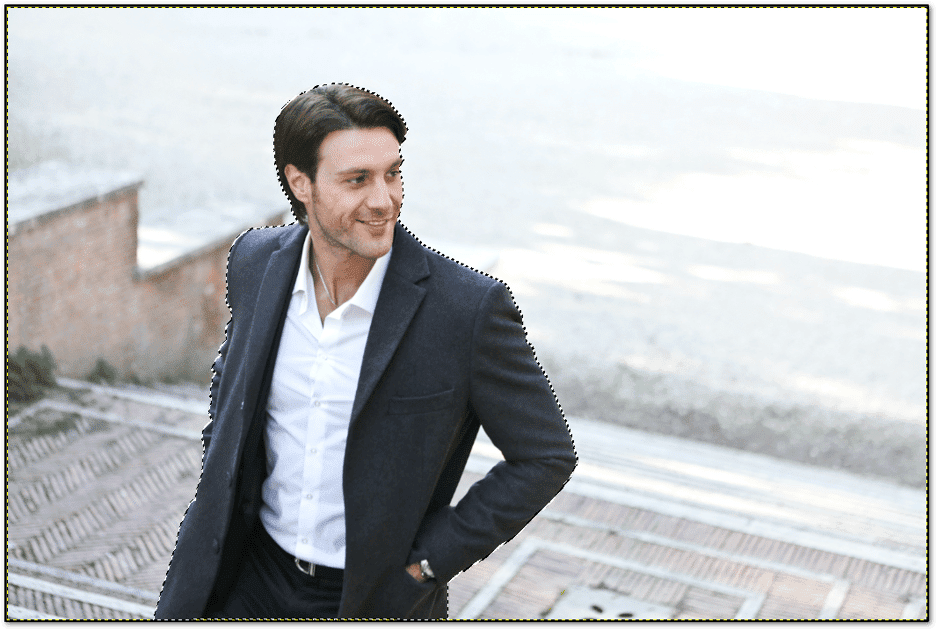
Ali to nije potpuna selekcija. Ako pažljivo pogledate, postoji deo ruke koji nije selektovan, tako da, ako uklonite pozadinu, konačni rezultat neće biti potpun.
Pogledajmo kako možete da selektujete više delova.
Korak 4: Selekcija unutrašnjih delova subjekta
Prilikom selekcije spoljašnjeg tela subjekta, unutrašnji delovi subjekta možda neće biti selektovani, stoga ću vas u ovom odeljku naučiti kako da selektujete unutrašnje delove subjekta.
Na levoj strani ćete pronaći odeljak pod nazivom „Scissors Select“, a unutar njega ćete naći 4 različita režima.
Od toga morate da izaberete treću opciju pod nazivom „Oduzmi od trenutne selekcije“, što će vam omogućiti da napravite više selekcija iz istog tela:
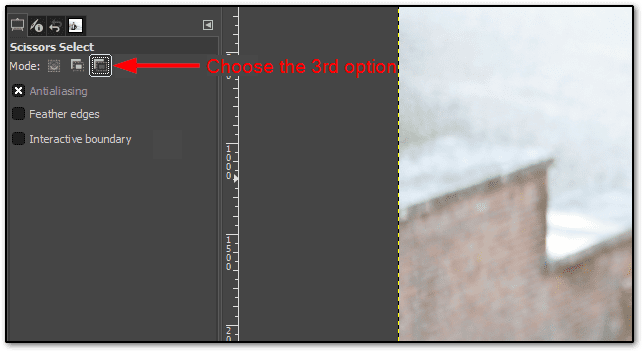
Nakon što to uradite, možete selektovati obris crteža pomoću alata za selekciju makazama za područje koje tek treba da bude selektovano.
U mom slučaju, to je bio mali deo desne ruke, pa sam uradio sledeće:
- Izabrao alat za makaze
- Koristio alat za makaze da selektujem oblast
- Pritisnuo taster Enter da konvertujem obris u selekciju
Evo kako to izgleda nakon selekcije unutrašnjeg dela teme:
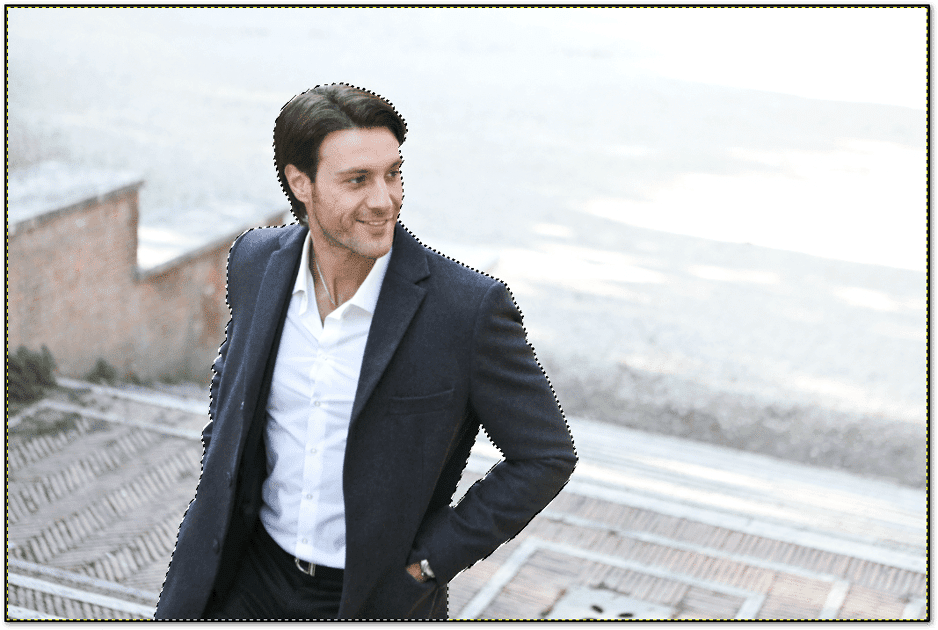
Kao što sam ranije pomenuo, možete imati više delova i u tom slučaju možete koristiti alat za selekciju makazama više puta (ne morate svaki put da birate opciju „Oduzmi od trenutne selekcije“).
Korak 5: Brisanje pozadine
Nemojte pritiskati taster Delete za trenutnu selekciju.
Stvar je u tome što ste do sada selektovali objekat koji želite da zadržite i želite da uklonite deo koji nije selektovan (pozadinski deo).
Ali, ako pritisnete taster Delete u trenutnoj situaciji, on će ukloniti selektovanu oblast i zadržati pozadinu kakva jeste.
Jednostavno rečeno, moramo da invertujemo selekciju, što će invertovati selekciju (selektovaće samu pozadinu i poništiti selekciju glavnog tela).
Da biste invertovali selekciju, idite na „Selektuj“ i izaberite opciju „Invertuj“:
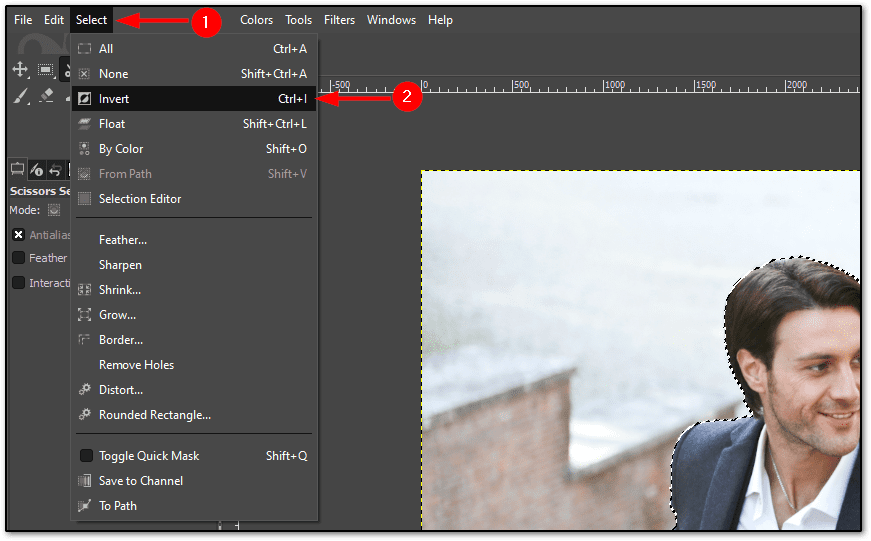
Kada izaberete opciju „Invertuj“, videćete istu isprekidanu liniju oko platna, što ukazuje da je selekcija obrnuta:
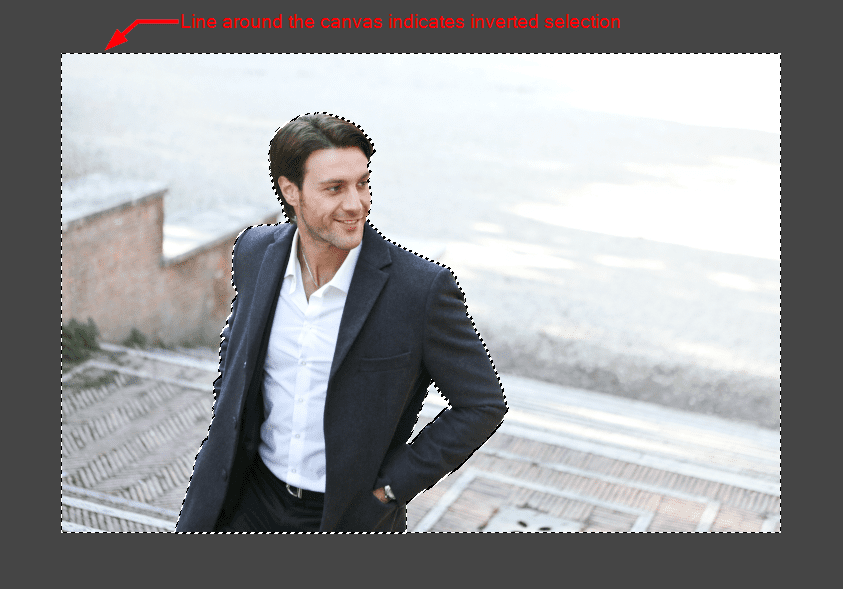
Sada možete ukloniti selekciju pritiskom na taster Delete ili odlaskom na „Uredi“ > „Obriši“:
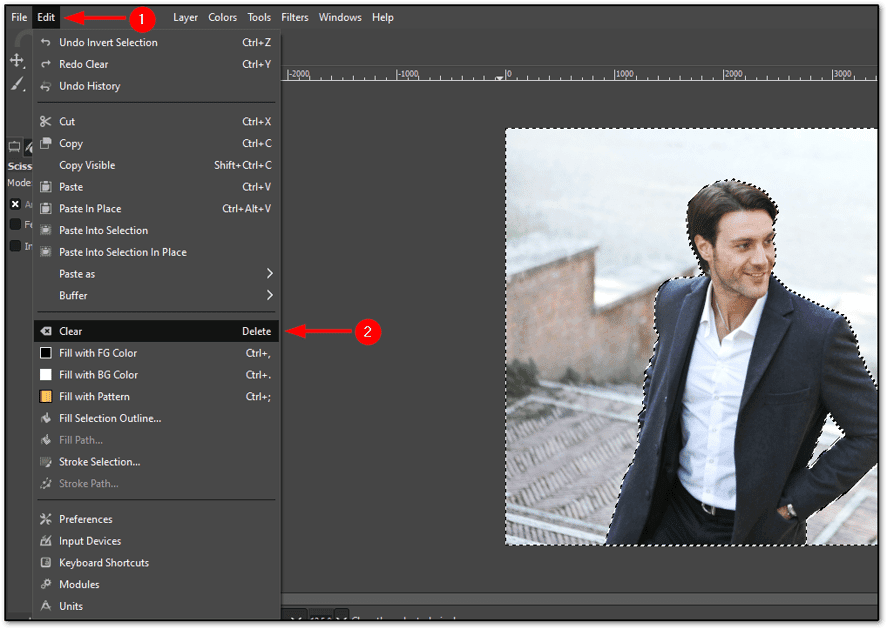
Kada uklonite pozadinu pritiskom na taster Delete ili odaberete opciju „Obriši“ iz menija, primetićete da vam je ostao subjekat bez pozadine:

Korak 6: Uklanjanje selekcije
Ako primetite, čak i nakon uklanjanja pozadine, i dalje vam ostaju isprekidane linije oko platna i objekta, pa pogledajmo kako da uklonimo selekciju.
Da biste uklonili selekciju, idite na „Selektuj“ > „Ništa“:
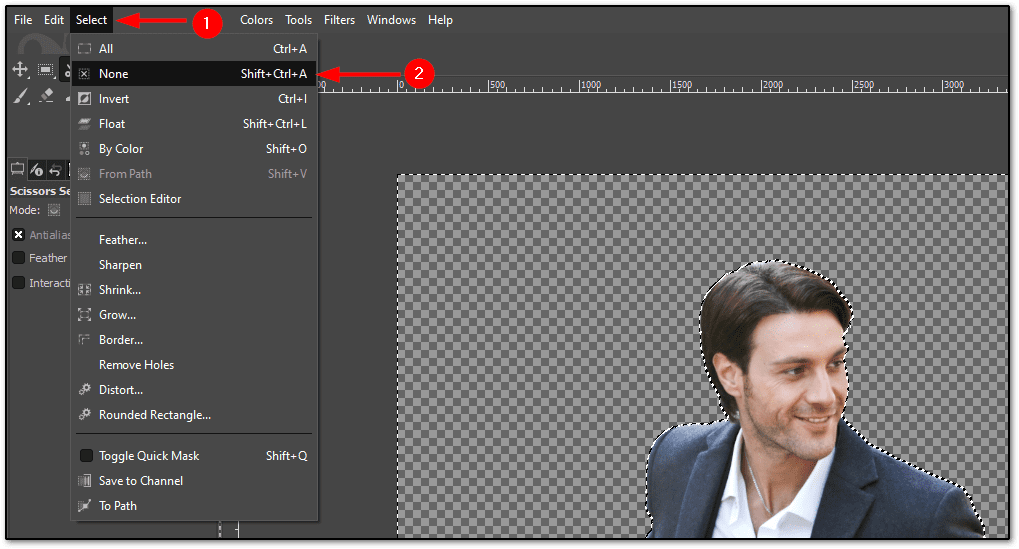
Nakon toga, biće uklonjene sve selekcije oko platna i objekta:

Korak 7: Obrada grubih ivica oko subjekta
Samo uklanjanje pozadine nije dovoljno!
Možda se pitate zašto. Pa, kada uklonite pozadinu i uveličate sliku, primetićete grube ivice, posebno oko glave:
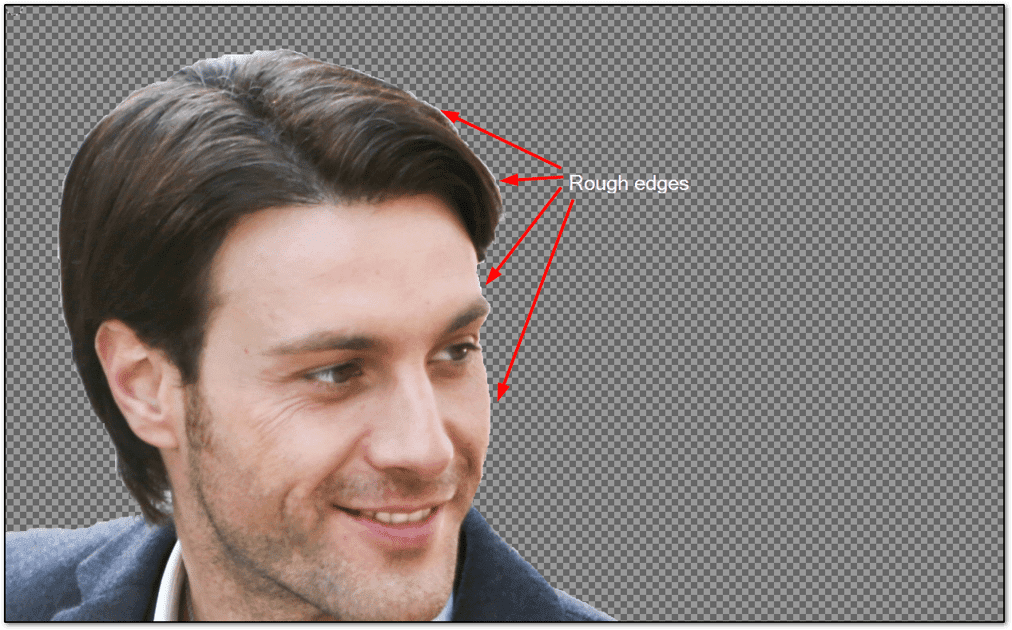
Da biste uklonili ove grube ivice, morate da koristite alat „Razmazivanje“ prateći sledeće korake:
- Izaberite alat „Razmazivanje“ sa leve trake menija ili pritiskom na taster S
- Izaberite četku pod nazivom „Tvrdoća 025“
- Podesite veličinu na oko 45-50 (u zavisnosti od veličine slike)
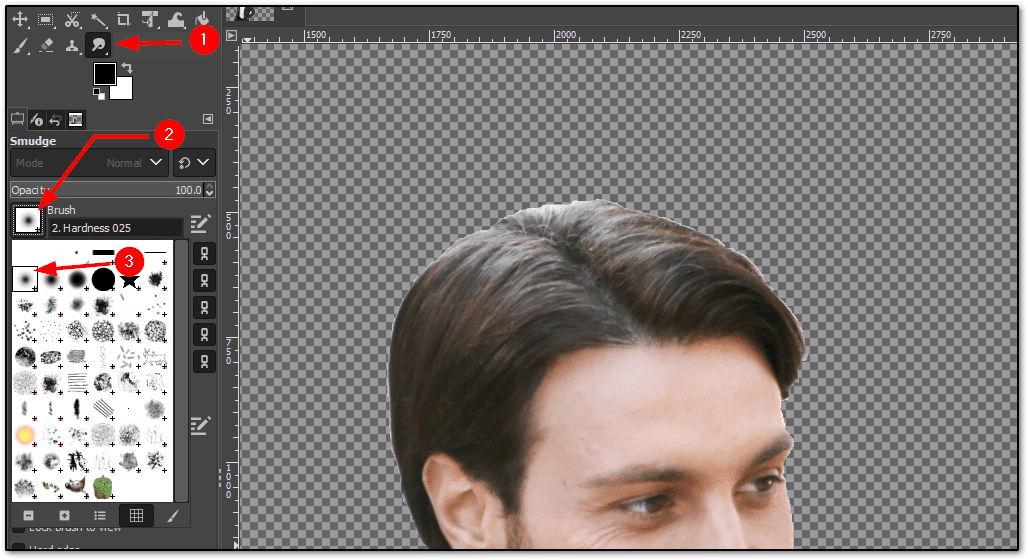
Sada koristite ovu četku više puta (dok ne postignete zadovoljavajući rezultat) oko ivice:
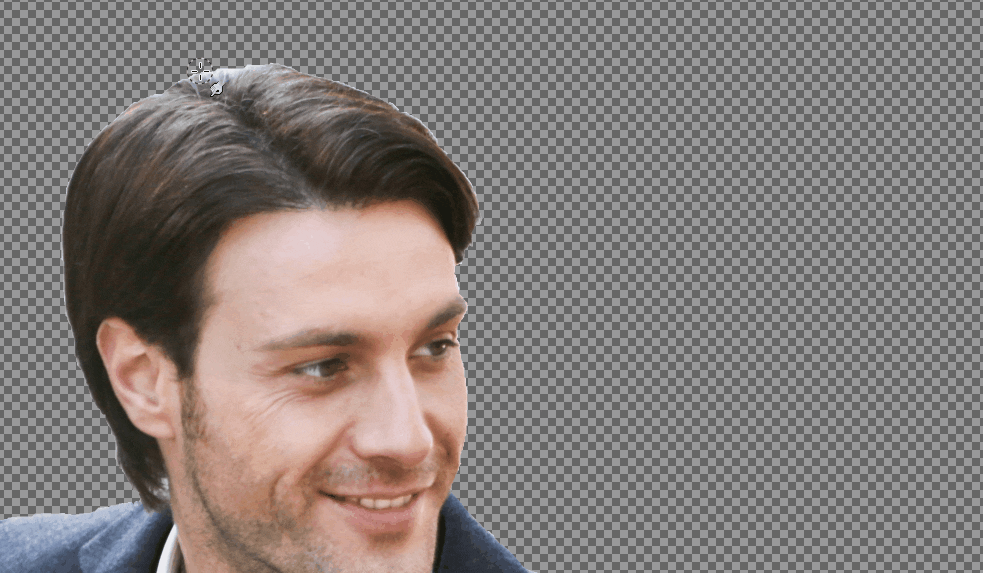
Krajnji rezultat će biti glatke ivice, što će fotografiji dati prirodniji izgled:

Korak 8: Obrada kose
U većini slučajeva, zaglađivanje ivica će uspešno obaviti posao na svim ostalim delovima osim kose, a za to postoji dobar razlog.
Za razliku od ostalih delova tela koji imaju karakterističan obris, kosa je uglavnom neravan deo, tako da i nakon zaglađivanja može izgledati veštački.
Da biste rešili ovaj problem, morate da koristite drugu četku – „Bristles“, koja se nalazi u istom meniju kao i „Tvrdoća 025“ (koju ste izabrali za zaglađivanje ivica).
Izaberite veličinu četke između 15 i 20.
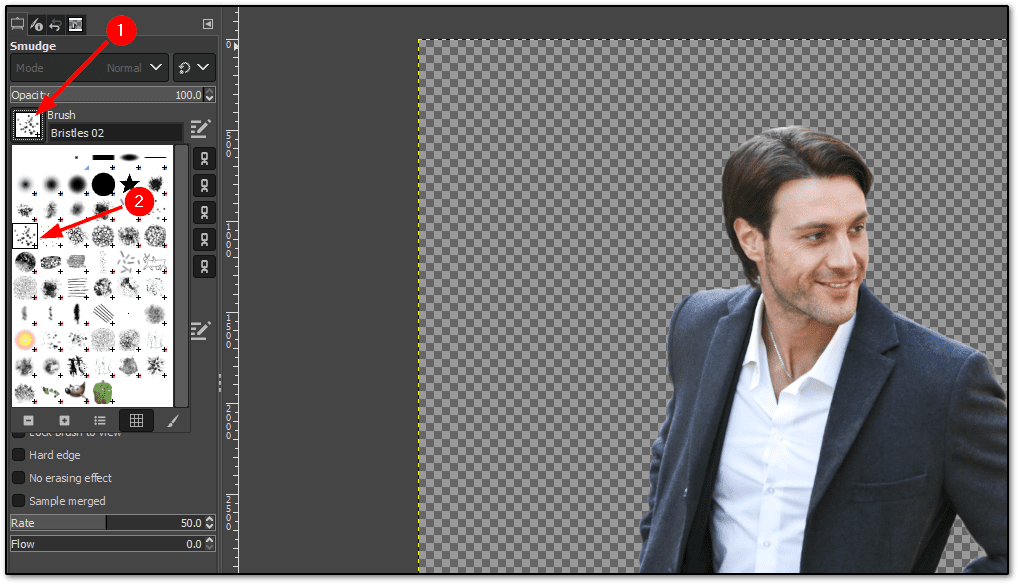
Sada koristite ovu četku na kosi subjekta i videćete teksturu poput kose oko glave:
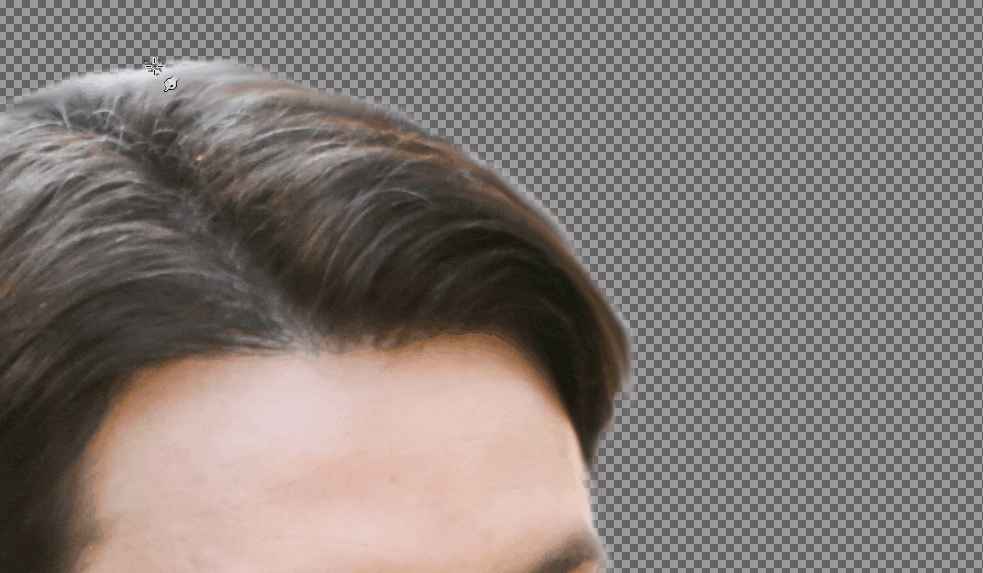
U nekim oblastima, možda ćete morati da povećate veličinu četke da biste postigli efikasan rezultat (u mom slučaju, morao sam da koristim četku veličine 30 na gornjoj tački).
Evo mog konačnog rezultata:

Korak 9: Čuvanje providne slike
Nemojte pritiskati dugme „Sačuvaj“ ili „Sačuvaj kao“; oni će sačuvati projekat, a ne sliku!
Da biste sačuvali providnu sliku, idite na „Datoteka“ > „Izvezi kao“:
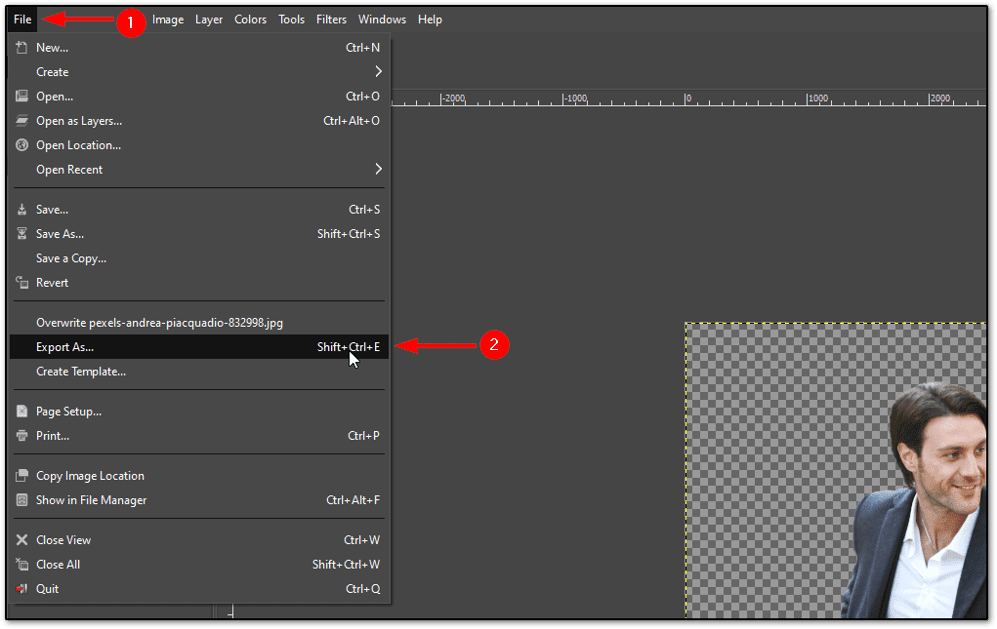
Tu morate da uradite sledeće korake:
- Kliknite na „Izaberi tip datoteke“
- Izaberite PNG sliku
- Imenujte datoteku
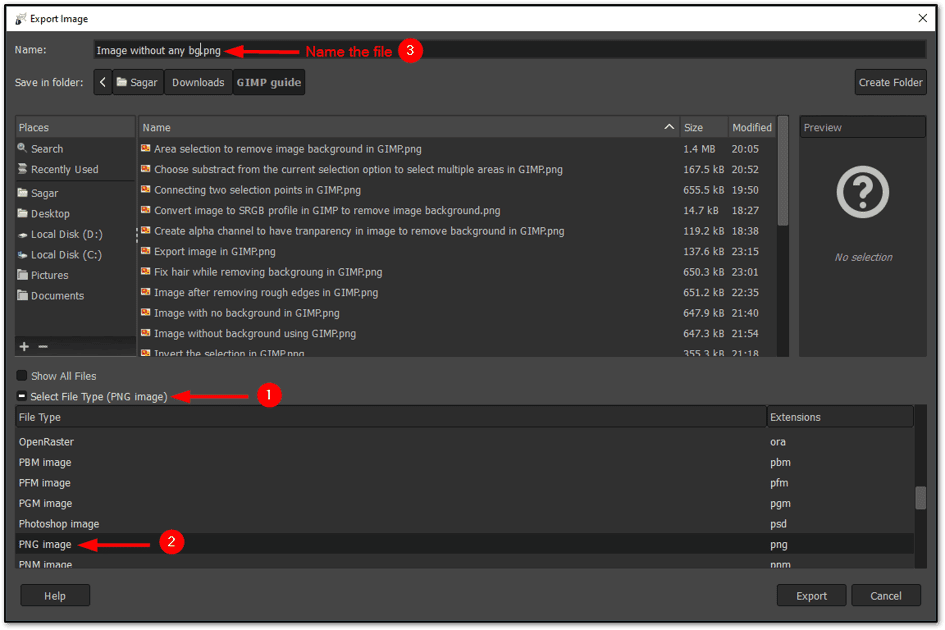
Nakon toga, otvoriće se prozor gde se od vas traži da izaberete kvalitet i kompresiju; preporučujem da koristite podrazumevana podešavanja.
Ako želite bolji kvalitet, možete smanjiti nivo kompresije.
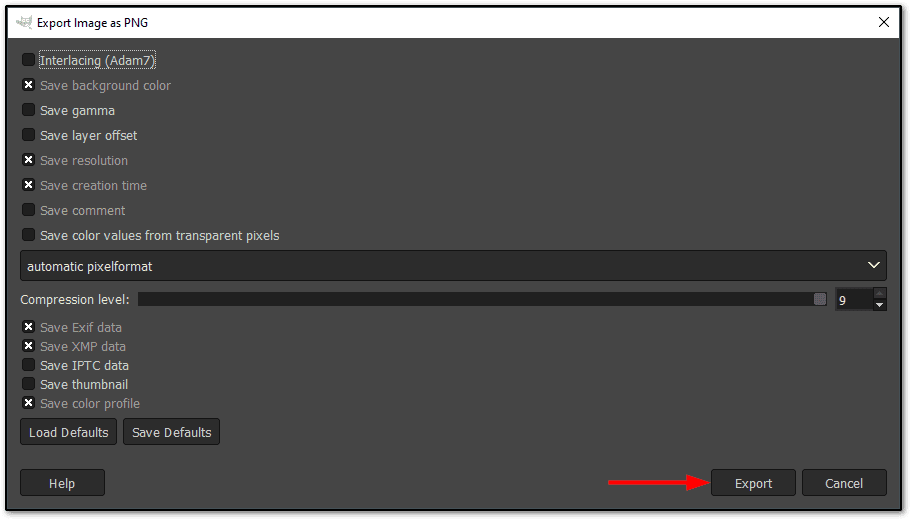
I to je to!
Promena pozadine slike pomoću GIMP-a (opcionalno)
Kada imamo providnu sliku, lako možemo promeniti pozadinu slike.
Da bismo promenili pozadinu, prvo moramo uvesti pozadinu tako što ćemo otići na „Datoteka“ > „Otvori kao slojeve“. Alternativno, možete pritisnuti Ctrl + Alt + O:
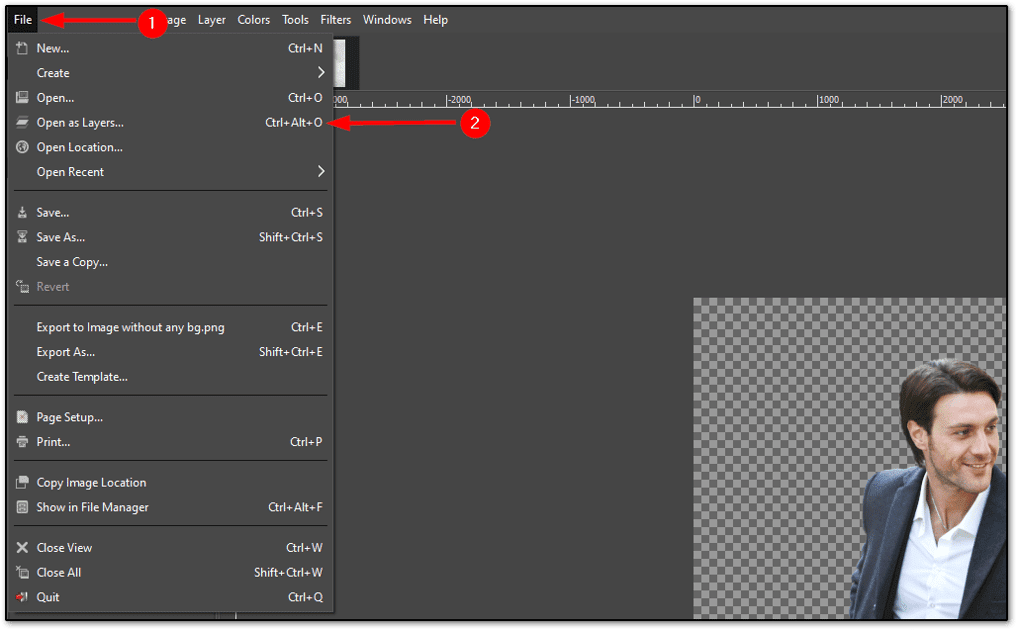
Otvoriće se upravljač datotekama i odatle izaberite sliku pozadine po vašem ukusu.
Ali, otvorena slika će biti postavljena iznad naše teme.
Da biste rešili ovaj problem, sve što treba da uradite je da pratite dva jednostavna koraka:
- Izaberite sliku iz slojeva (nalazi se na desnom kraju)
- U donjem desnom uglu ćete pronaći dugme sa strelicom nagore, pritisnite ga
To će postaviti našu temu iznad pozadine:
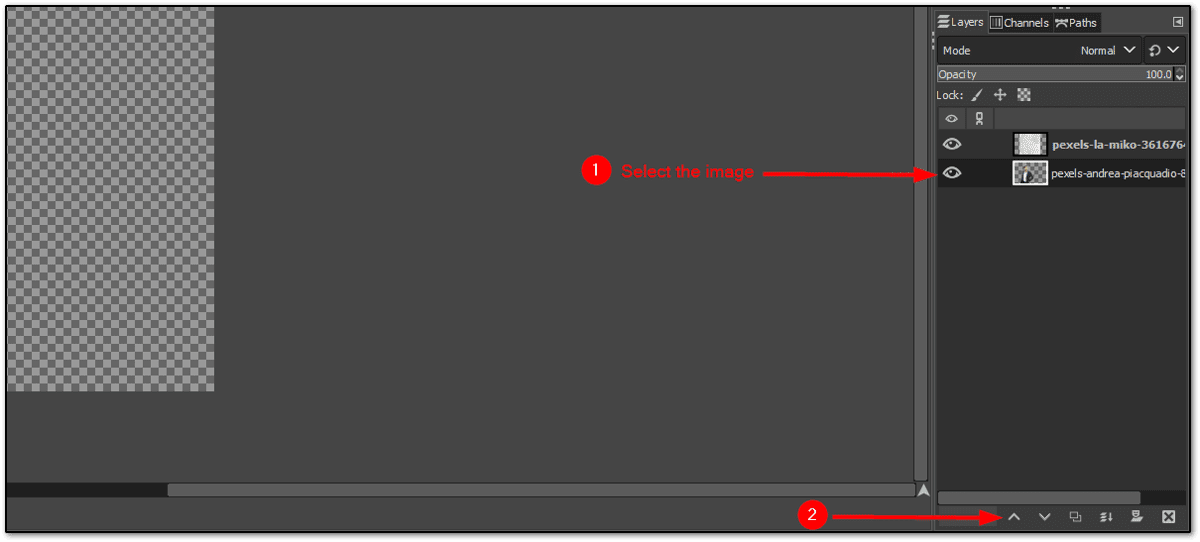
Ali, postoji jedan problem!
Slika pozadine neće stati u okvir, pogledajmo kako da rešimo ovaj problem.
Uklapanje pozadine u okvir (uvećavanjem slike pozadine)
Postoji nekoliko rešenja za ovaj problem, a jedno od najlakših je skaliranje pozadinske slike, što će uvećati sliku pozadine.
Da biste uvećali sliku, pratite dva jednostavna koraka:
- Kliknite desnim tasterom miša na sloj pozadinske slike
- Izaberite opciju „Skaliraj sloj“
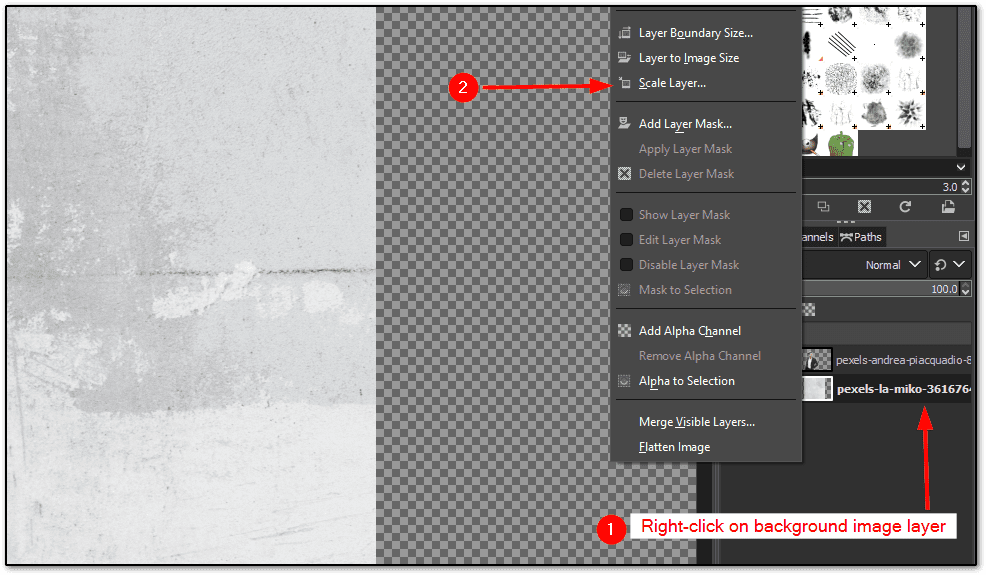
Otvoriće se prozor za unos širine i visine na koje želite da skalirate sliku pozadine. Ne mogu da predložim savršenu veličinu za sve, jer svaka slika ima različite dimenzije.
Dakle, ovde morate da uradite nekoliko pokušaja i grešaka da biste pronašli savršeni raspon, a ako ste radoznali, to je bilo 6000×9000 za pozadinu moje slike:
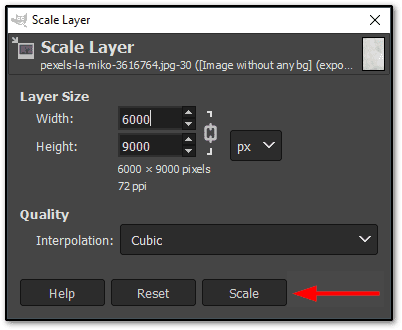
Kada završite, prilagodite pozadinu i prvi plan prema vašim potrebama.
Evo konačnog rezultata uklanjanja pozadine i zamene novom slikom u GIMP-u:

Ovu sliku možete da sačuvate u željenom formatu slike, kao što ste to ranije uradili sa providnom slikom (tokom čuvanja slike sa providnom pozadinom).
Završavanje 😀
Ovo je bio detaljan vodič korak po korak za uklanjanje pozadine u GIMP-u, uključujući i zamenu novom.
Vodič je bio malo dugačak, ali je cilj bio da pokrijemo sve osnovne korake uz dodatne savete, kao što su dodavanje teksture kosi i zaglađivanje ivica.
Ako iz bilo kog razloga želite neke alternative, evo još nekoliko alata za uklanjanje pozadine sa slike.