Ljudi rutinski koriste Microsoft Excel za organizaciju i analizu podataka. Ako koristite Word i Excel, vaš laptop verovatno sadrži brojne takve datoteke.
Kako ih štitite? Ako vam je bezbednost važna, neophodno je koristiti lozinke da biste zaštitili osetljive i poverljive informacije.
Zato bi trebalo da naučite kako da lozinkom zaštitite Excel radne listove. Takođe, možete zaštititi tabele i radne sveske pomoću lozinke.
U nastavku je objašnjeno kako da zaštitite Excel datoteku lozinkom, tako da joj niko ne može pristupiti bez vaše dozvole.
Zašto su Excel datoteke zaštićene lozinkom važne i kolika je njihova efikasnost?
Excel tabele često sadrže osetljive podatke. Kada koristite softver na poslu, možete pristupiti kontakt podacima klijenata, informacijama o kreditnim karticama, brojevima socijalnog osiguranja i podacima o kolegama.
Nažalost, ponekad se datoteke greškom dele, što dovodi do potencijalnih propusta u zaštiti podataka.
Neovlašćena lica mogu pristupiti osetljivim informacijama, koje se mogu iskoristiti za prevaru ili krađu identiteta. Čak mogu i oštetiti podatke. Zbog toga je zaštita lozinkom ključna za Excel datoteke.
Evo i drugih razloga zašto su Excel datoteke zaštićene lozinkom važne:
- Zaštita lozinkom čuva poverljive informacije.
- Ograničava uređivanje, kopiranje, brisanje i štampanje datoteke.
- Osigurava da su podaci zaštićeni od zlonamerne manipulacije i potencijalnih povreda.
- Osigurava da se osetljivi podaci ne dele bez dozvole.
- Štiti korisnike od zlonamernih aktivnosti, poput računarskih virusa i hakerskih napada.
Pročitajte i: Oporavak lozinke u Excelu je jednostavan pomoću ovih alata
Različiti nivoi zaštite
Postoje tri nivoa zaštite: zaštita na nivou datoteke, zaštita na nivou radnog lista i zaštita na nivou radne sveske.
#1. Nivo datoteke
Ako primenite ovu meru, sprečićete neovlašćene osobe da otvaraju ili menjaju datoteke.
- Siguran pristup datoteci: Za otvaranje Excel datoteke potrebno je uneti lozinku.
- Kreiranje lozinke za otvaranje ili izmenu datoteke: Datoteke se mogu pregledati bez lozinke, ali moraju biti zaštićene lozinkom od uređivanja.
- Označi kao konačno: Ovo sprečava druge korisnike da unose dalje izmene.
- Ograničenja pristupa: Dozvole za dokumente u sistemu za upravljanje pravima na informacije (IRM) kompanije.
- Digitalni potpisi: Digitalni potpis podržan sertifikatom pomaže u dokazivanju identiteta.
#2. Nivo radne sveske
Lozinka može sprečiti druge korisnike da dodaju, premeštaju, brišu, sakrivaju i preimenuju radne listove unutar radne sveske.
#3. Nivo radnog lista
Korišćenjem ove funkcije, možete ograničiti pristup podacima unutar radnih listova, tako da to ne utiče na osnovne podatke radnog lista.
Metode za zaštitu Excel lista lozinkom
Microsoft Excel nudi nekoliko metoda za omogućavanje zaštite lozinkom. Možete zaštititi Excel datoteku na dva različita načina.
Metod 1 – Korišćenje kartice Info
Ako kliknete na karticu Informacije, možete zaštititi svoj radni list kreiranjem novog ili otvaranjem postojećeg.
Korak 1 – Kliknite na Microsoft Office i idite na praznu radnu svesku da biste kreirali dokument.
Korak 2 – Izaberite Datoteka iz menija. Prikazaće vam se lista opcija. Kliknite na „Informacije“ sa leve strane.
Korak 3 – Kartica Informacije vam omogućava da uređujete sigurnosna podešavanja, pregledate istoriju verzija i upravljate opcijama za vašu radnu svesku.
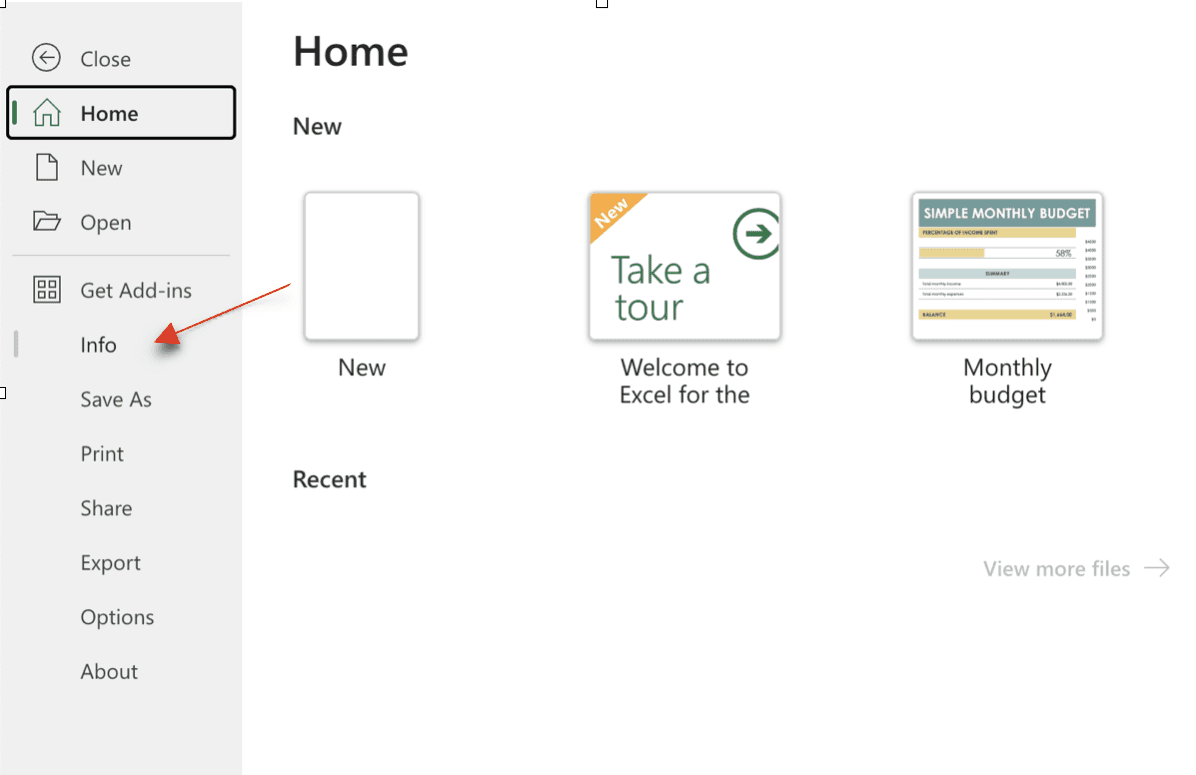
Korak 4 – Kliknite na Zaštiti radnu svesku u padajućem okviru. Kad god kliknete na ikonu, padajući okvir se širi.
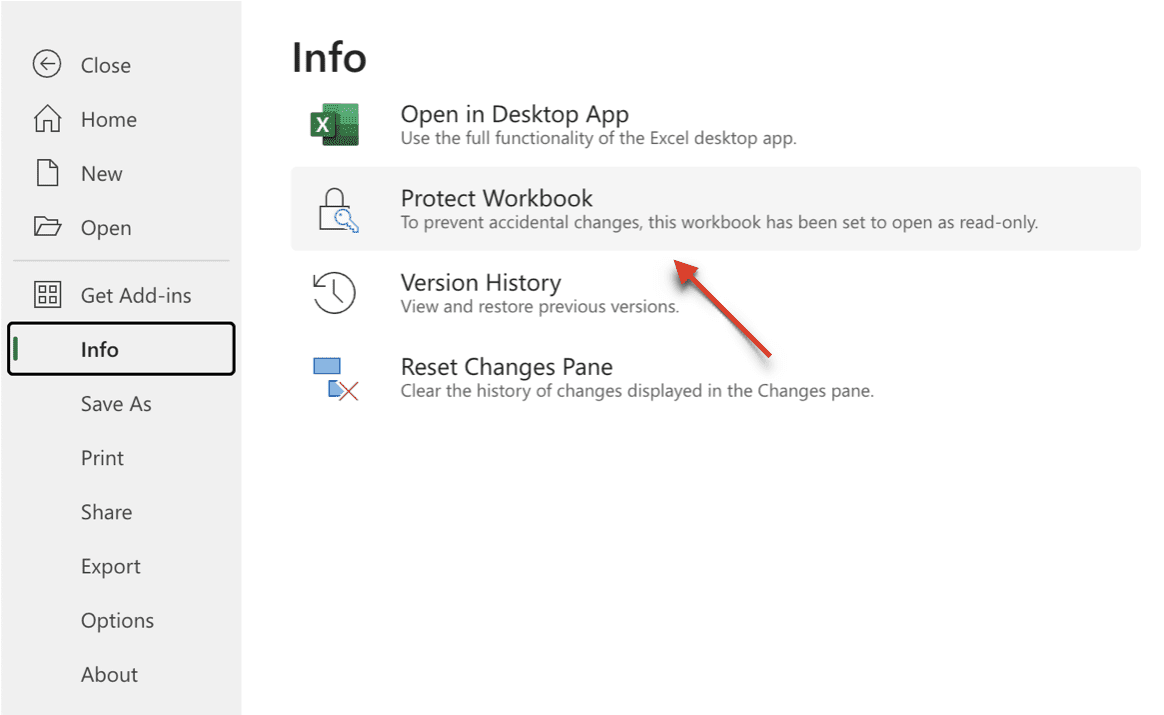
Korak 5 – Možete pratiti ko može da vidi i pravi izmene na vašem radnom listu pomoću opcije Zaštita radne sveske.
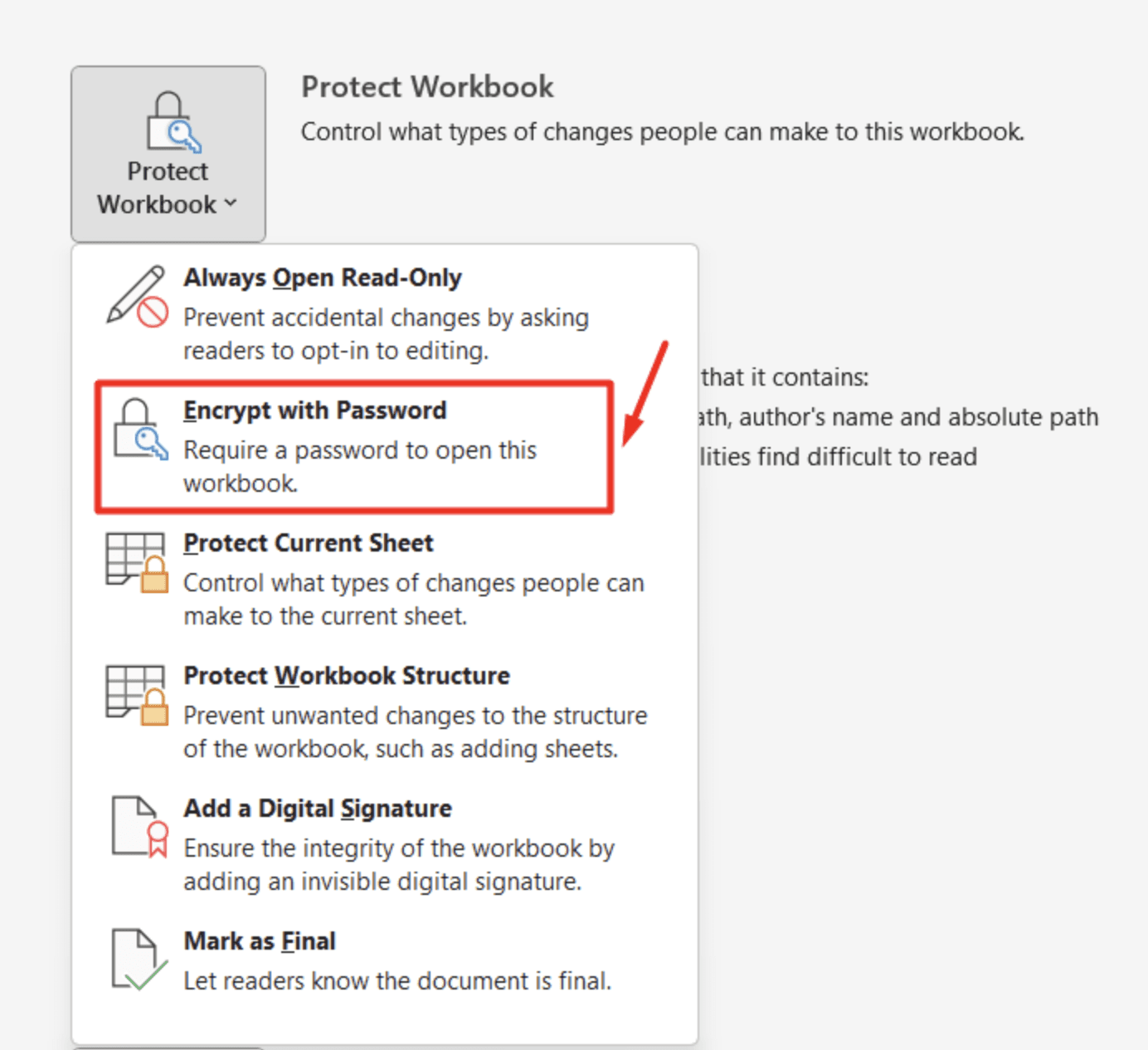
Korak 6 – Kliknite na Šifriraj lozinkom. Od vas će se tražiti da unesete lozinku. Sačuvajte lozinku na sigurnom mestu kako je ne biste zaboravili.
Korak 7 – Ako nemate lozinku za otvaranje Excel datoteke, izgubićete pristup zaštićenoj tabeli.
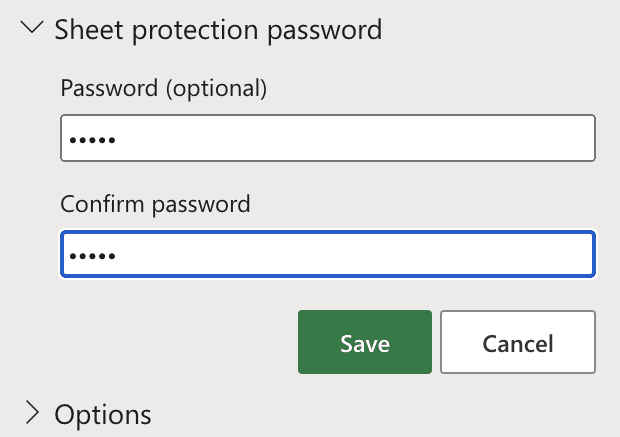
Korak 8 – Morate ponovo da unesete lozinku da biste potvrdili ono što ste ranije uneli.
- Kliknite na dugme „OK“ na dnu da biste primenili zaštitu lozinkom.
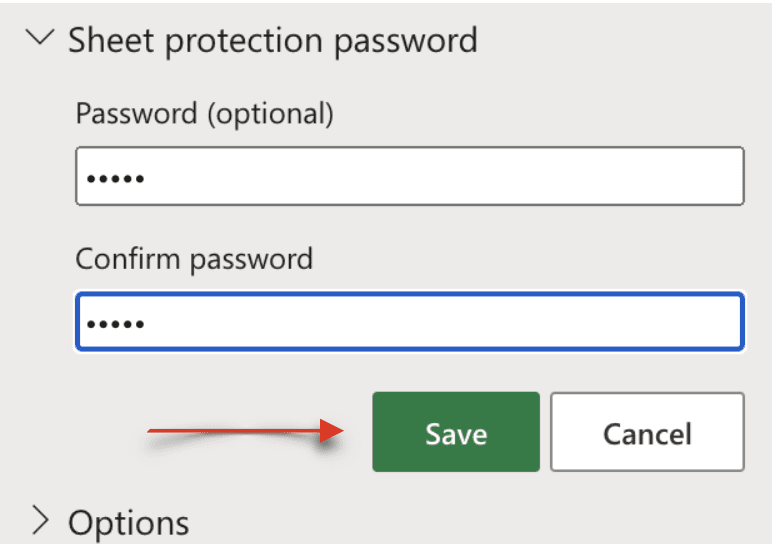
Sledeći korak je ponovno unošenje lozinke i klik na OK. Nakon toga, lozinka će morati da se unosi svaki put kada otvorite radnu svesku. Ovaj metod pokazuje kako zaštititi Excel datoteku lozinkom pomoću kartice Informacije.
Metod 2 – Korišćenje kartice Pregled
Ovaj metod može brzo zaštititi vaš list lozinkom. Kada šifrujete radni list, obavezno sledite sve korake.
Korak 1 – Kliknite na radni list koji želite da zaštitite lozinkom ili kreirajte novu praznu radnu svesku.
Korak 2 – Kliknite na karticu menija Pregled, a zatim kliknite na opciju Zaštita.

Korak 3 – Kliknite na opciju Zaštiti list u odeljku Zaštita.
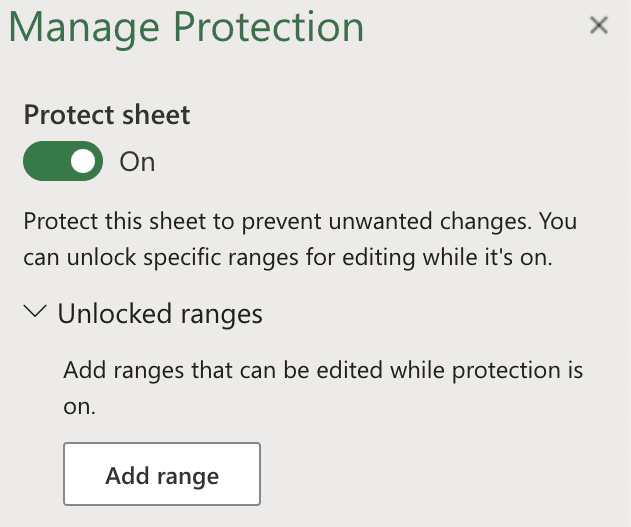
Korak 4 – Pojavljuje se dijalog Protect Sheet. Unesite lozinku i potvrdite izbor u polju za potvrdu Zaštiti zaključane ćelije i radne listove.
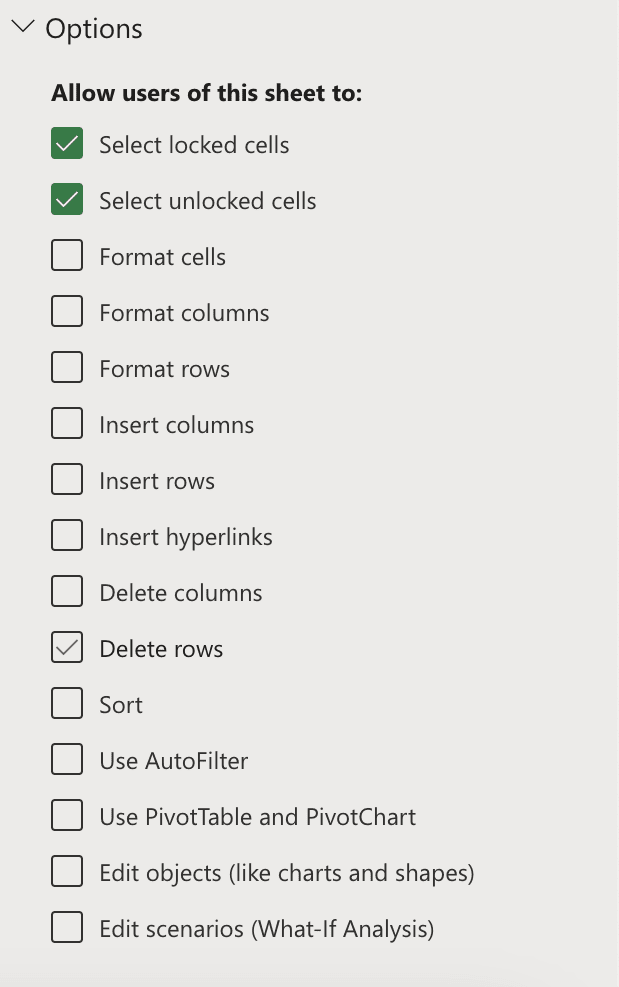
Korak 5 – Po defaultu će biti označena dva polja: Izaberi zaključane ćelije i Izaberi otključane ćelije. Možete zaštititi redove i kolone tako što ćete izabrati Umetni kolone i Umetni redove.
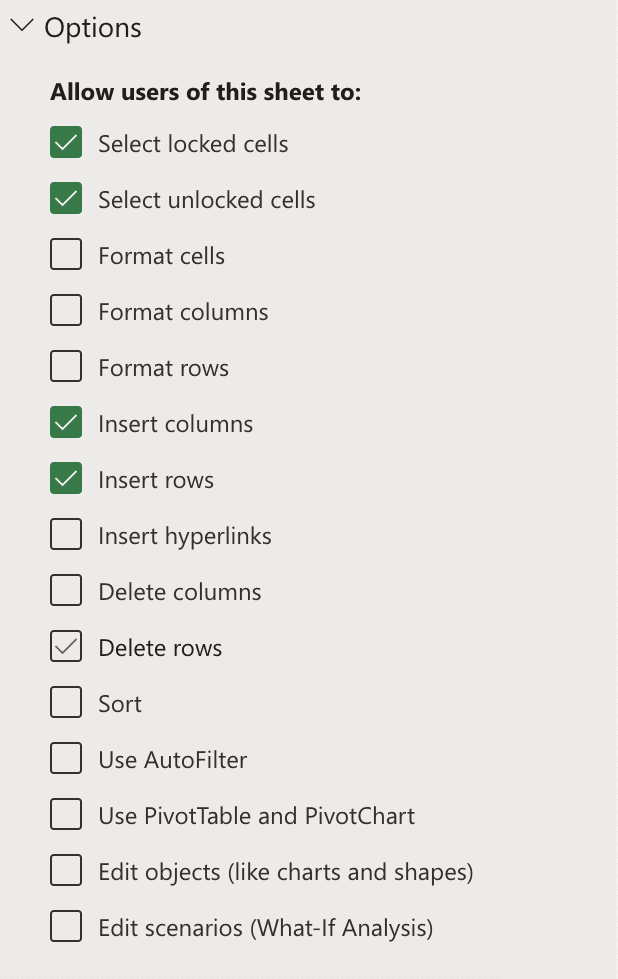
Korak 6 – Proverite da li ste označili odgovarajuća polja da biste zaštitili svoj list. Kada završite, kliknite na OK.
Zaštita Excel radne sveske
Trebalo bi da koristite zaštitu na nivou radne sveske ako ne želite da drugi korisnici uređuju radne listove u vašoj radnoj svesci.
Pretpostavimo da vaša radna sveska sadrži više radnih listova, od kojih se svaki odnosi na jednu osobu ili odeljenje. U tom slučaju možete ograničiti pristup radnim listovima u radnoj svesci.
Možete pratiti dole navedene korake:
Korak 1 – Otvorite radnu svesku.
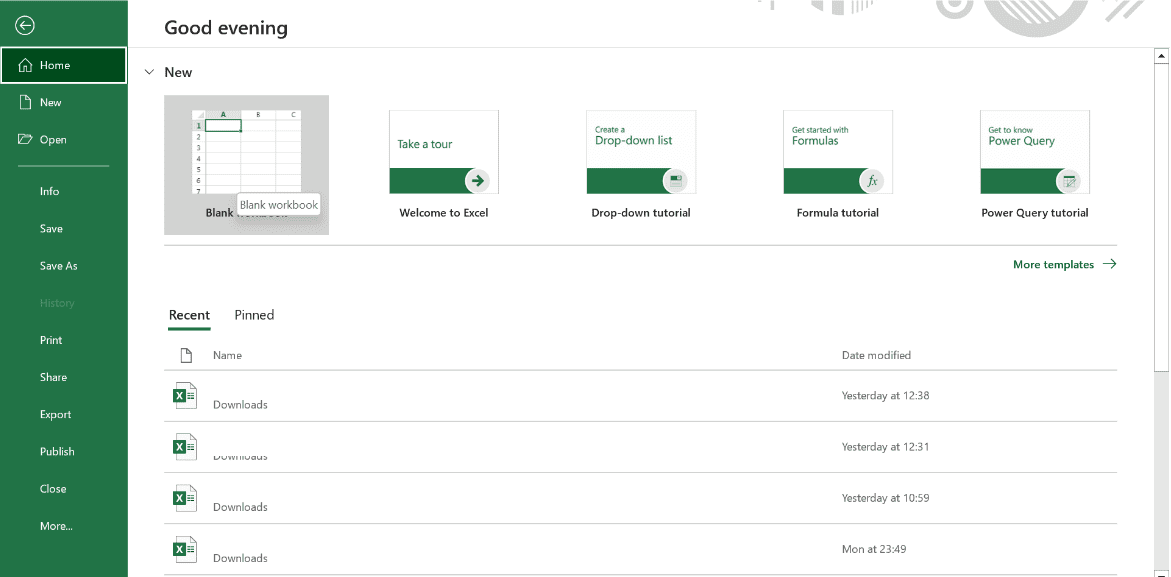
Korak 2 – Možete da zaštitite radnu svesku u Excelu klikom na karticu Pregled.
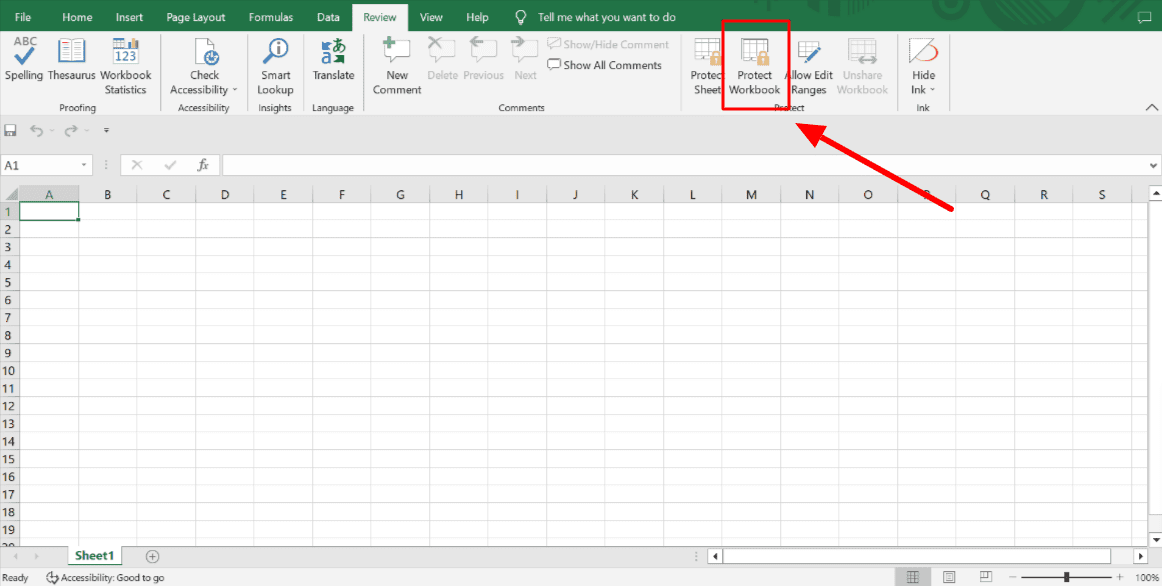
Ako korisnik izabere Windows, prozor radne sveske se ne može menjati, zatvoriti, pomerati ili sakriti i otkriti.
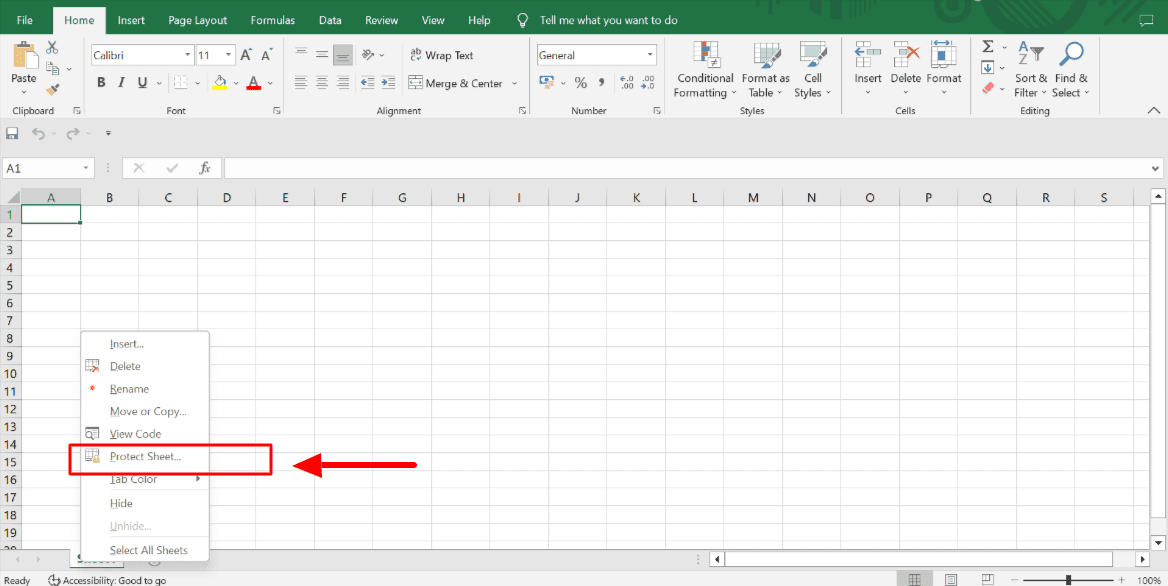
Korak 3 – Unesite svoju lozinku.
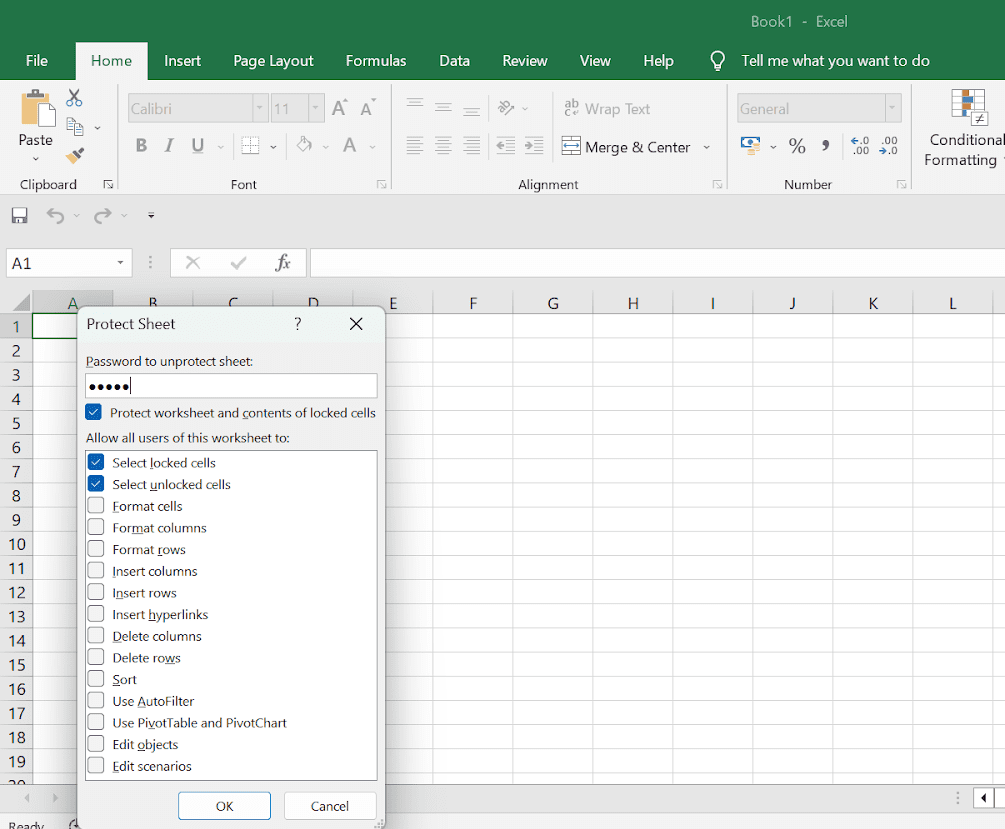
Ako radna sveska nije zaštićena lozinkom, svako može da promeni podatke ili da ukloni zaštitu.
Korak 4 – Kliknite na OK da potvrdite svoju lozinku.
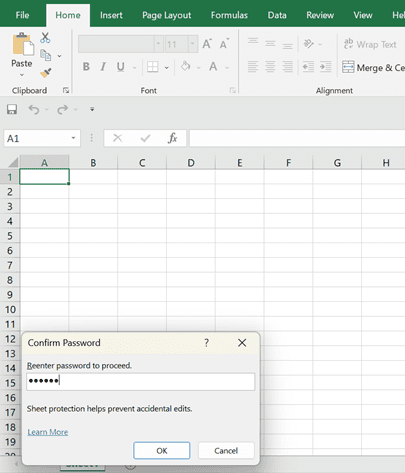
Dodatni saveti za zaštitu Excel datoteka
Trebalo bi da zaštitite svoje Excel radne listove lozinkom, ali postoji nekoliko dodatnih koraka koje možete preduzeti kako biste osigurali da podaci ostanu bezbedni:
✅ Podesite parametre delova radnog lista koji se ne mogu menjati ili uređivati. Ovo će osigurati doslednost podataka. Posebno obratite pažnju ako je vaša tabela povezana sa drugom tabelom koja se oslanja na formule i ažurirane podatke.
✅ Održavajte menadžer lozinki i često menjajte lozinke. Kompanija treba odmah da ažurira lozinke kada se pristup osoblja datotekama promeni kako bi se osiguralo da samo trenutni zaposleni imaju pristup i mogu da vide datoteke.
✅ Proverite da li su nivoi dozvole za „prikaz“ i „uređivanje“ podešeni u skladu sa tim ko može da pravi izmene, a ko samo može da vidi dokument. Na primer, ako delite datoteke samo za referencu, opcija „prikaz“ je ispravna, jer pojedinac ili tim neće morati da menja podatke.
Završne reči
Zaštita vaših Excel tabela lozinkom je jednostavan i efikasan metod zaštite podataka. Može sprečiti zlonamerne napade i neovlašćeni pristup i zaštititi vaše podatke.
Jaka lozinka i mere sigurnosti, kao što je dvofaktorska autentifikacija, mogu zaštititi osetljive poslovne podatke i sprečiti propuste u zaštiti podataka.
Zatim pogledajte kako da zaštitite PDF lozinkom.