Skype je veoma popularna platforma za video pozive koju koristi ogroman broj ljudi širom sveta. Kroz Skype, imate mogućnost da pozovete vaše prijatelje i porodicu koji se nalaze na udaljenosti od hiljada kilometara, sve to jednim klikom i vodite razgovore kao da ste fizički prisutni. Pored toga, Skype se koristi i za online intervjue, poslovne razgovore, sastanke i slično. Ipak, mnogi korisnici Skype-a su prijavili probleme sa zvukom tokom korišćenja programa. Naime, dok su aktivni Skype pozivi, korisnici ne mogu da čuju ostale sistemske zvukove na svom računaru. Većina korisnika nije uspela da otkrije razlog za ovaj problem niti kako sprečiti Skype da isključi druge zvuke na računaru. Kada Skype isključi sve ostale zvukove na računaru, korisnici ne mogu da čuju zvukove iz drugih aplikacija ili bilo koje druge sistemske zvuke na njihovom uređaju. Različiti su potencijalni uzroci ovog problema, uključujući nepravilna podešavanja i greške u samoj aplikaciji. U ovom vodiču ćemo detaljno objasniti sve moguće načine da sprečite Skype da smanji jačinu drugih zvukova na vašem računaru. Slično problemu sa isključivanjem zvuka kod Skype-a, korisnici Zoom-a za video pozive takođe su se susreli sa sličnim poteškoćama. Zato smo u ovom vodiču uključili i način da zaustavite Zoom da isključuje zvuk drugih aplikacija.
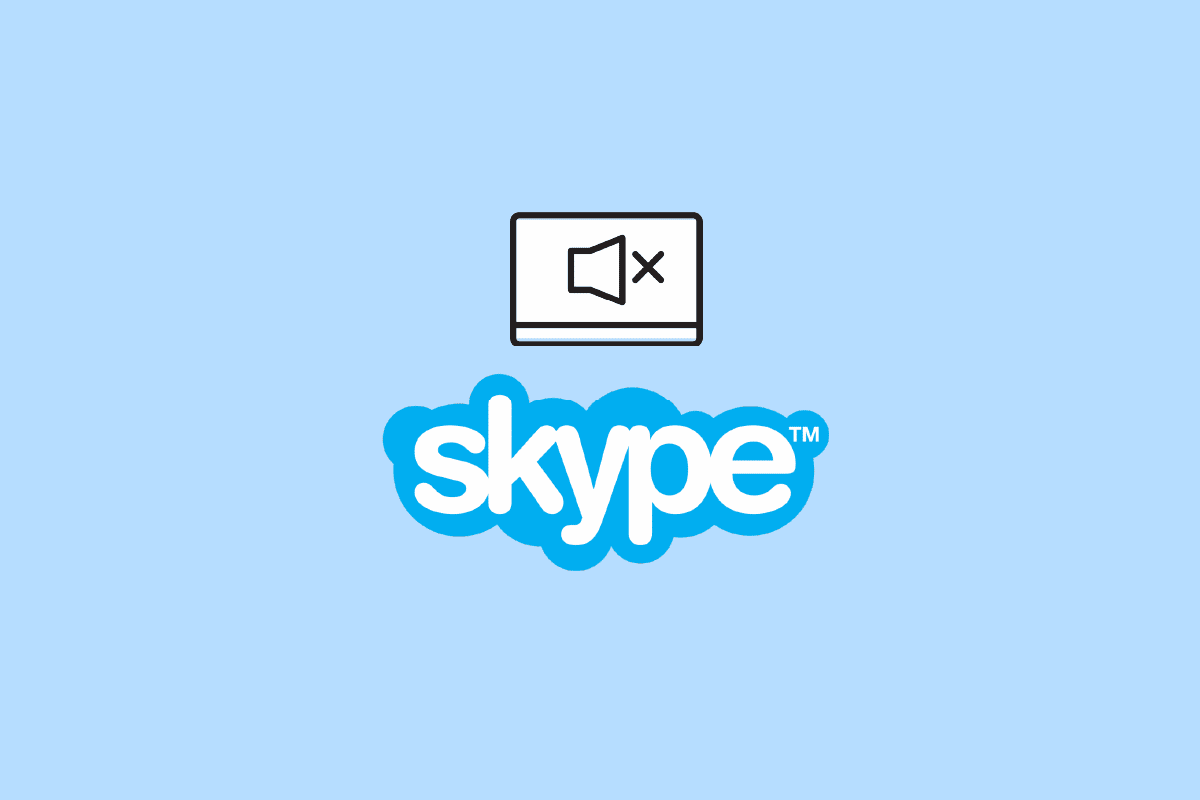
Kako sprečiti Skype da isključuje druge zvuke na Windows 10 sistemu
Postoji nekoliko mogućih razloga zašto Skype isključuje druge zvukove na vašem računaru. Ovo su neki od najčešćih:
- Niska jačina zvuka postavljena za sistemske zvukove u mikseru jačine zvuka može uzrokovati ovu grešku kod Skype-a.
- Neispravna podešavanja sistemskog zvuka su takođe čest razlog za ovu grešku.
- Različiti problemi kao što su greške u samom programu Skype mogu biti uzrok ovog problema.
- Ako Skype program radi u pozadini, to takođe može dovesti do greške sa zvukom u aplikaciji.
- Neispravna podešavanja Windows komunikacije su takođe mogući krivac za isključivanje zvuka drugih programa u Skype-u.
- Nepravilne postavke ekskluzivnog režima na vašem računaru mogu uzrokovati ovu grešku.
- Drugi problemi sa Skype platformom, poput nepravilne instalacije, takođe mogu doprineti pojavi ove greške.
U nastavku ovog vodiča, istražićemo metode kako da sprečite Skype da isključuje druge zvuke na vašem uređaju.
Metod 1: Povećajte jačinu zvuka koristeći mikser jačine zvuka
Jedan od najjednostavnijih načina da sprečite Skype da smanji jačinu zvuka drugih programa i rešite potencijalne probleme sa zvukom na vašem Windows 10 računaru je provera jačine zvuka putem miksera za jačinu zvuka. Takođe, možete pokušati da rešite problem isključivanja zvuka u Skype-u i sve druge probleme sa zvukom na računaru, proverom jačine sistemskog zvuka preko miksera za jačinu zvuka.
1. Desnim klikom miša na ikonicu zvučnika u traci zadataka na radnoj površini, izaberite „Otvori mikser jačine zvuka“.
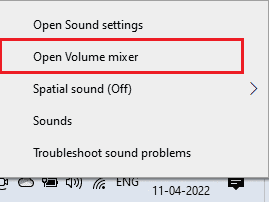
2. Koristite klizač da podesite jačinu zvuka i proverite da li su sistemski zvuci podešeni na punu jačinu, odnosno na 100.
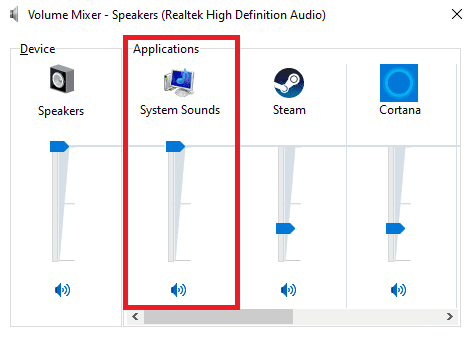
Metod 2: Promenite postavke sistemskog zvuka
Često, nepravilna podešavanja zvuka mogu da izazovu probleme sa računarom i Skype-om. Jedna od prvih metoda za rešavanje ovog problema je provera sistemskih podešavanja na vašem računaru.
1. Desnim klikom miša na ikonicu zvučnika u traci zadataka na radnoj površini, izaberite „Otvori postavke zvuka“.
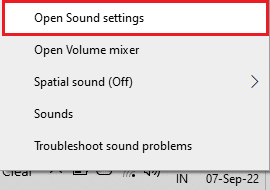
2. Idite na „Napredne opcije zvuka“ i kliknite na „Jačina zvuka aplikacije i postavke uređaja“.
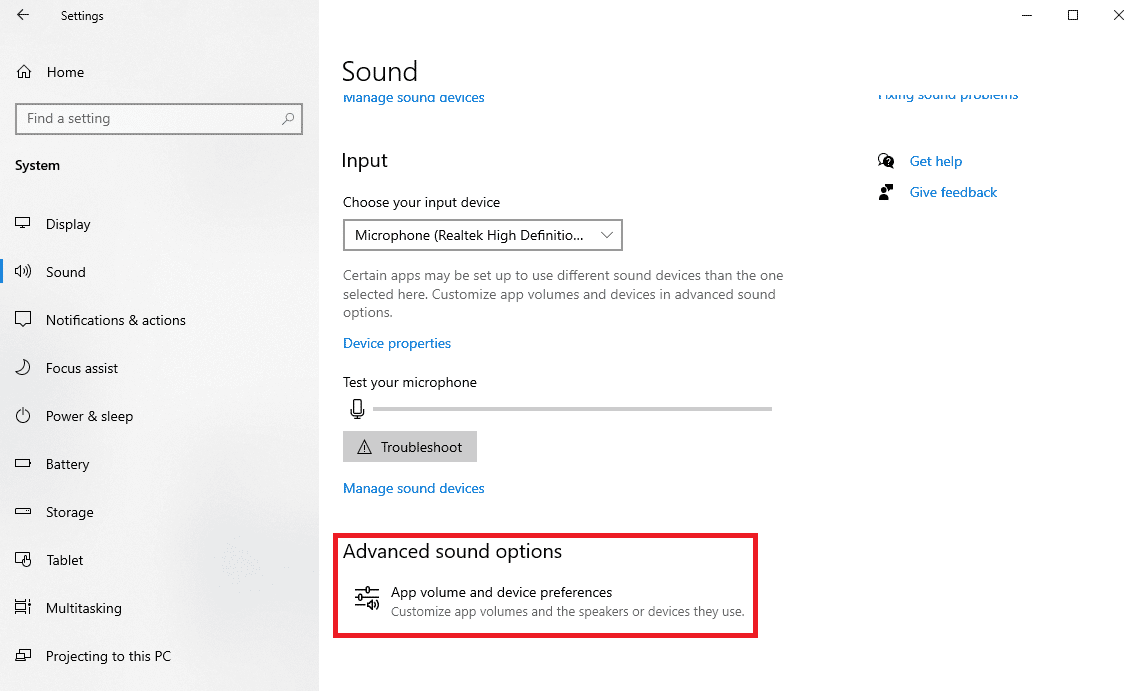
3. Proverite da li je jačina sistemskog zvuka podešena na punu jačinu, odnosno na 100.
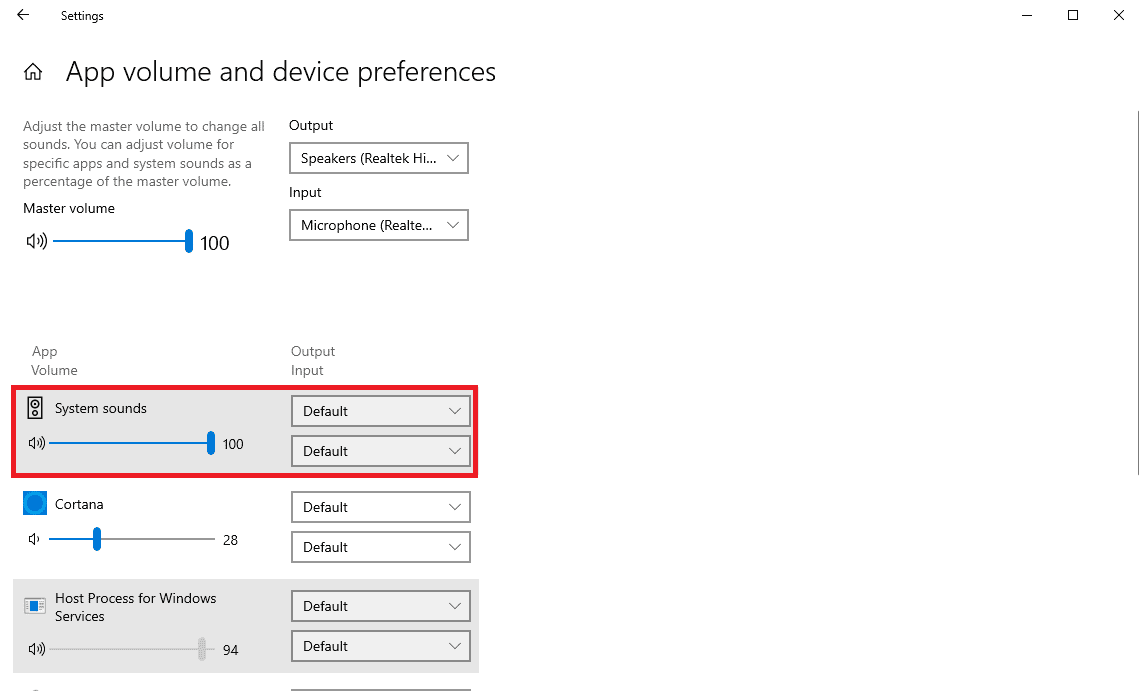
Metod 3: Zaustavite Skype pozadinski proces
Mnogi korisnici su prijavili da su imali probleme sa zvukom, poput isključivanja zvuka drugih uređaja od strane Skype-a, kada je Skype radio u pozadini. Stoga je preporučljivo zaustaviti rad Skype-a u pozadini. Evo koraka za onemogućavanje pozadinskog procesa Skype-a i rešavanje problema sa Skype-om koji isključuje sve ostale zvukove na računaru.
1. Otvorite Skype iz Start menija.
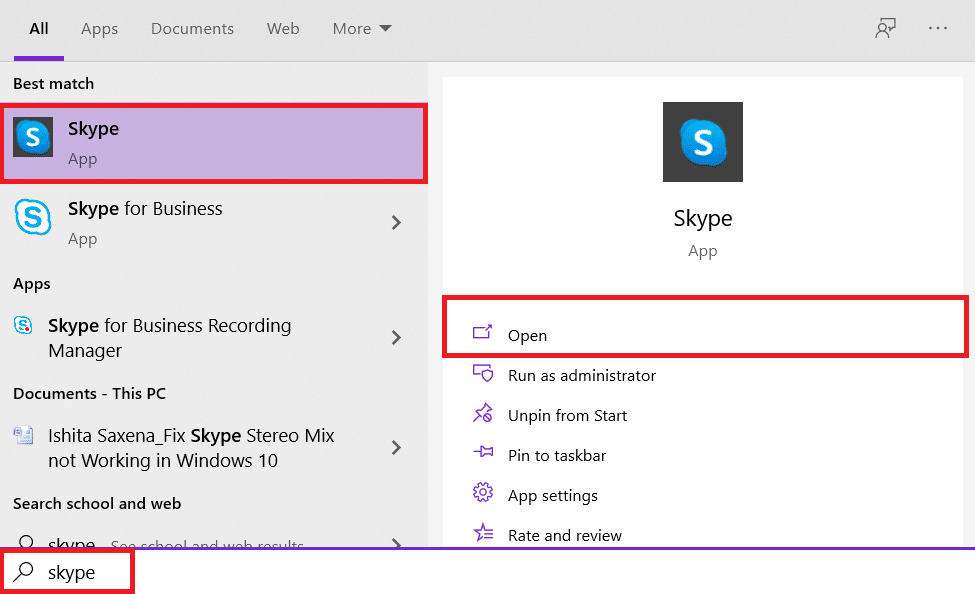
2. Pronađite i kliknite na dugme „Još“ u gornjem desnom uglu ekrana, a zatim kliknite na „Podešavanja“.
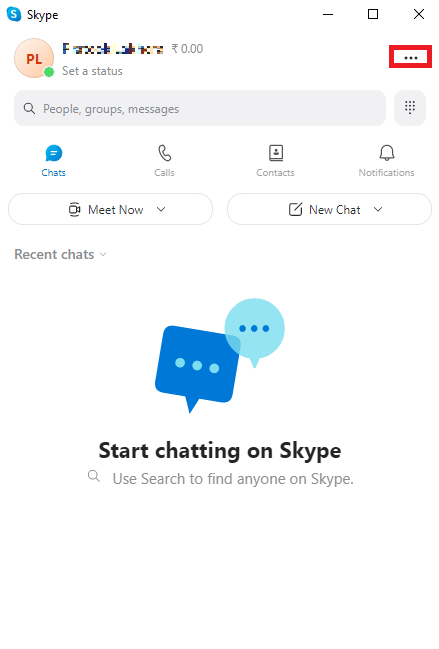
3. U panelu „Opšte“, pronađite i isključite prekidače za „Pokreni Skype u pozadini“ i „Pri zatvaranju, neka Skype radi“.
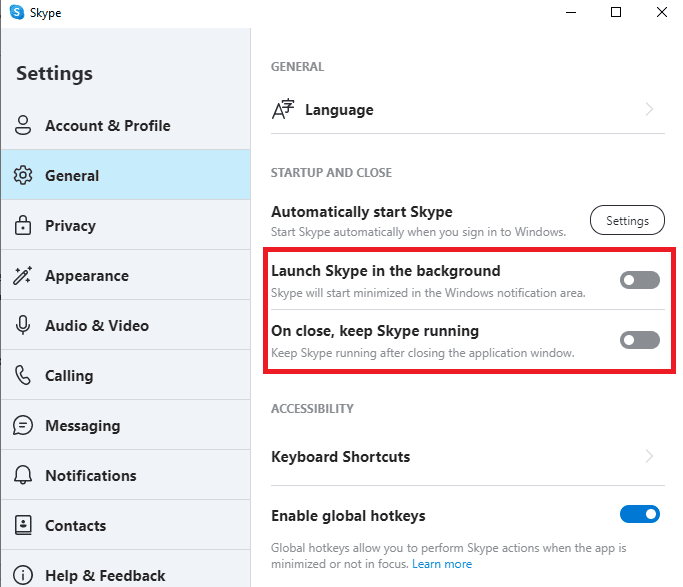
4. Kliknite na dugme „Podešavanja“ za „Automatsko pokretanje Skype-a“ i isključite prekidač za Skype iz menija „Podešavanja“.
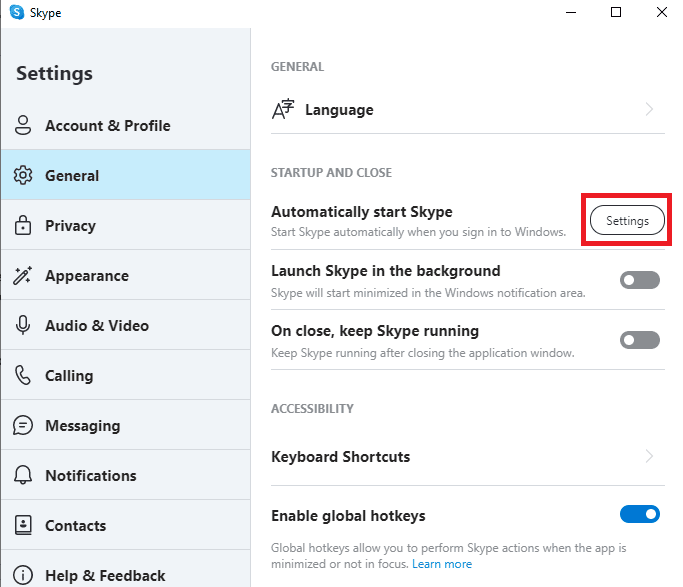
5. Zatvorite Skype i ponovo pokrenite računar.
Metod 4: Promenite postavke komunikacije u Windows operativnom sistemu
Jedan od najefikasnijih načina za rešavanje problema sa zvukom koje uzrokuju razne aplikacije na vašem računaru je kroz Windows Communication Settings. Postavke Windows komunikacije omogućavaju programima na vašem računaru da menjaju jačinu zvuka drugih programa koji rade u pozadini. Međutim, možete promeniti ove postavke po želji.
1. Desnim klikom miša na ikonicu zvučnika u traci zadataka na radnoj površini, izaberite „Zvukovi“.
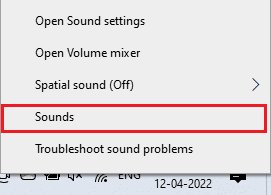
2. Sada idite na karticu „Komunikacije“.
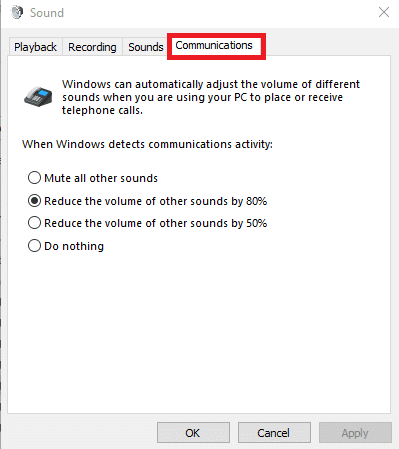
3. U okviru opcije „Kada Windows detektuje komunikacijske aktivnosti“, izaberite opciju „Ne radi ništa“.
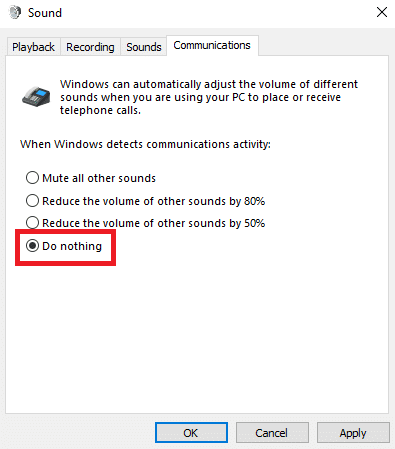
4. Na kraju, kliknite na „Primeni“, a zatim na „OK“.
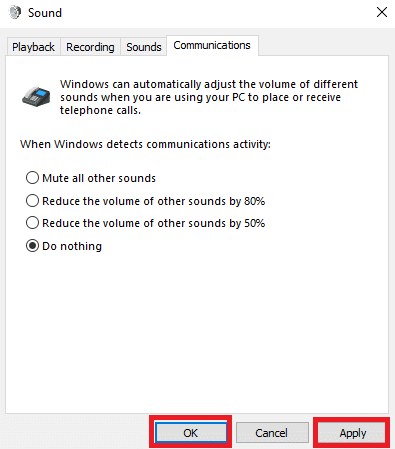
Metod 5: Onemogućite postavke ekskluzivnog režima
Kada omogućite ekskluzivnu kontrolu za program na računaru, taj program dobija potpunu kontrolu nad funkcijama jačine zvuka i može da promeni podešavanja za različite pozadinske programe. U principu, ova funkcija je ključni alat za mnoge programe za automatsku kontrolu funkcija, poput jačine zvuka. Međutim, u nekim slučajevima, program može da izazove druge probleme i prekide sa različitim programima koji rade u pozadini. Stoga, kako biste otkrili kako da zaustavite Skype da isključuje druge zvukove, možda ćete želeti da onemogućite ekskluzivni režim u podešavanjima.
1. Desnim klikom miša na ikonicu zvučnika u traci zadataka na radnoj površini i kliknite na „Otvori postavke zvuka“.
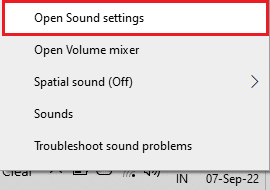
2. Sada pronađite i kliknite na „Svojstva uređaja“.
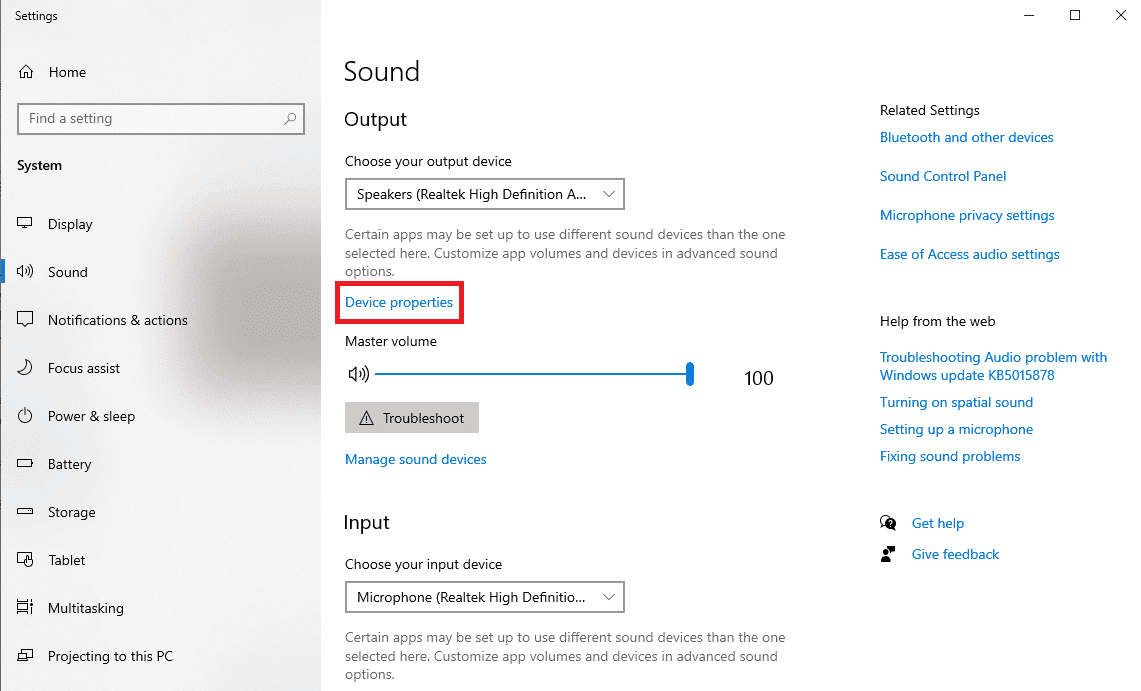
3. U desnom panelu, pronađite i kliknite na opciju „Dodatna svojstva uređaja“.
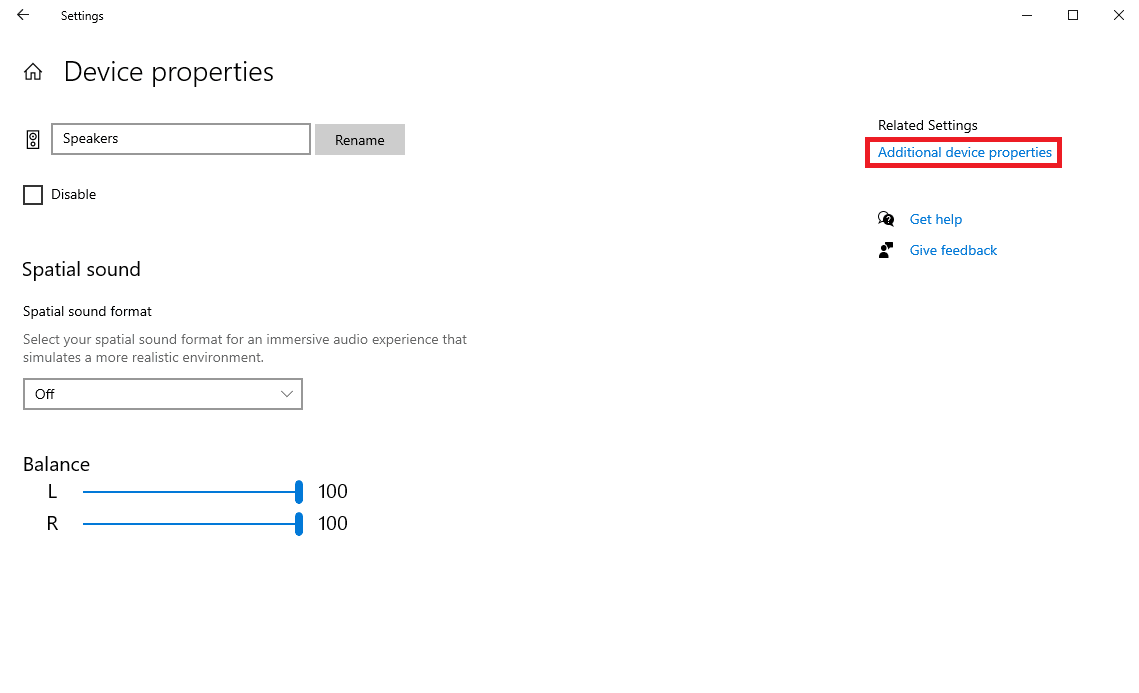
4. U dijalogu „Svojstva zvučnika“, idite na karticu „Napredno“.
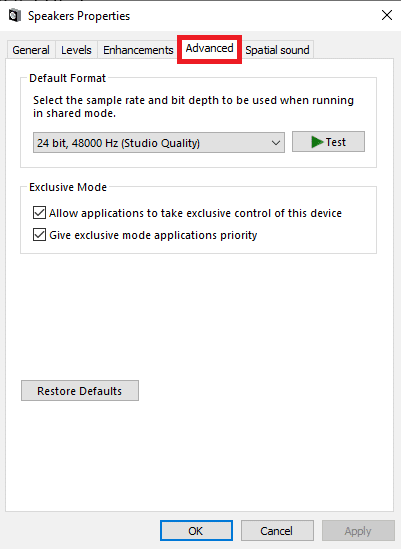
5. U okviru opcija ekskluzivnog režima, uklonite oznaku iz polja za „Dozvoli aplikacijama da preuzmu isključivu kontrolu nad ovim uređajem“ i „Dajte aplikacijama ekskluzivnog režima prioritet“.
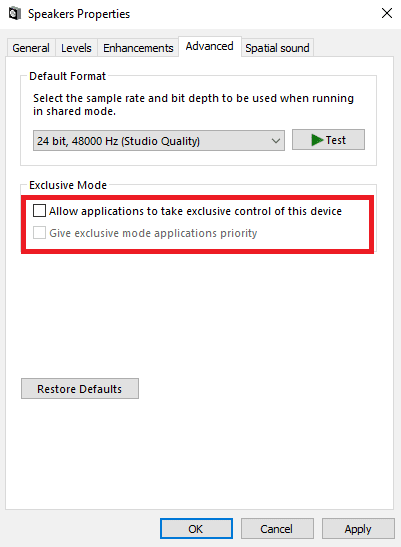
6. Na kraju, kliknite na „Primeni“, a zatim na „OK“ da biste sačuvali promene.
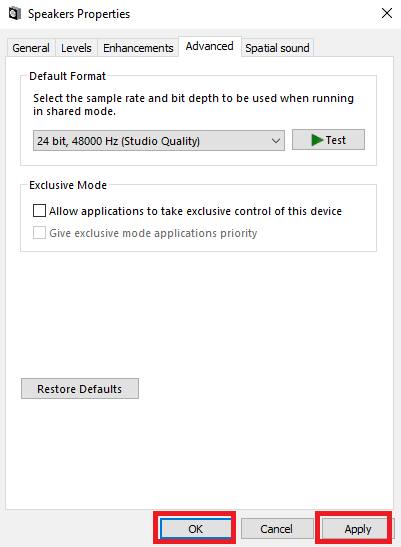
Nastavite da čitate da biste saznali kako da zaustavite problem sa Zoom-om da isključuje zvuk drugih programa.
Metod 6: Ponovo instalirajte Skype program
Ako gore navedeni metodi ne daju rezultate, možete razmisliti o ponovnoj instalaciji programa na vašem računaru. Pratite ove jednostavne korake da biste ponovo instalirali Skype program na računar i rešili problem.
1. Pritisnite tastere Windows + I da biste otvorili „Podešavanja“ i kliknite na „Aplikacije“.

2. Pronađite i kliknite na Skype i kliknite na „Deinstaliraj“.
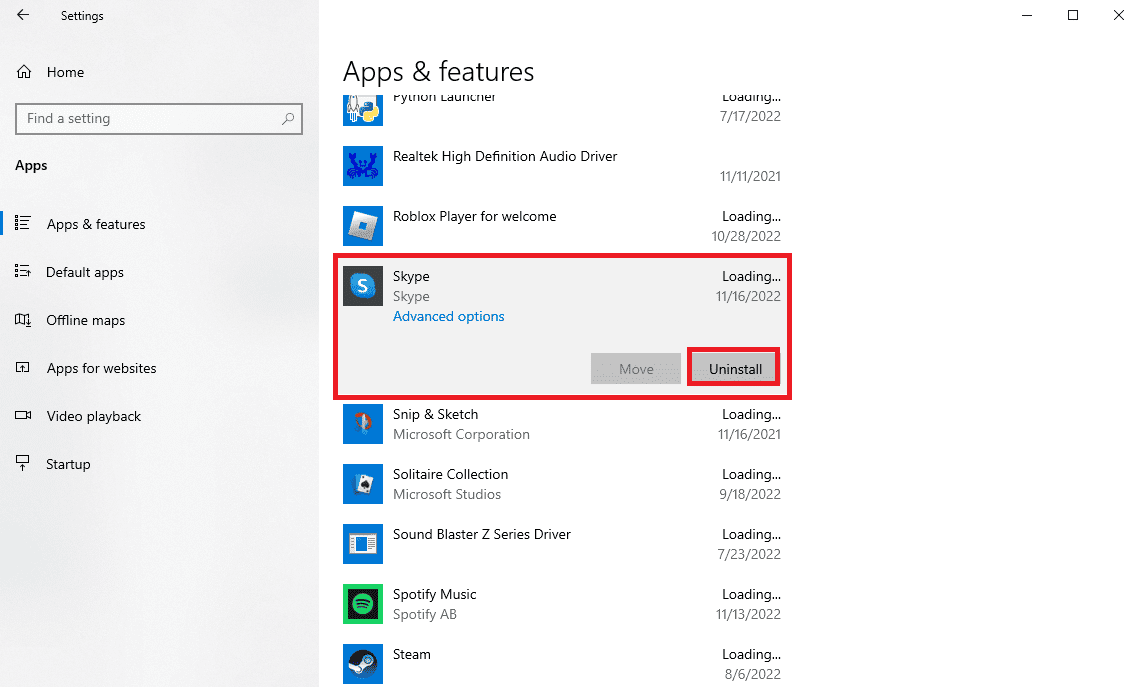
3. Kliknite na „Deinstaliraj“ i potvrdite proces.
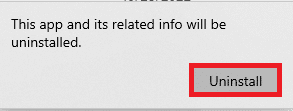
4. Zatim, ponovo pokrenite računar.
5. Sada otvorite Microsoft Store iz Start menija.
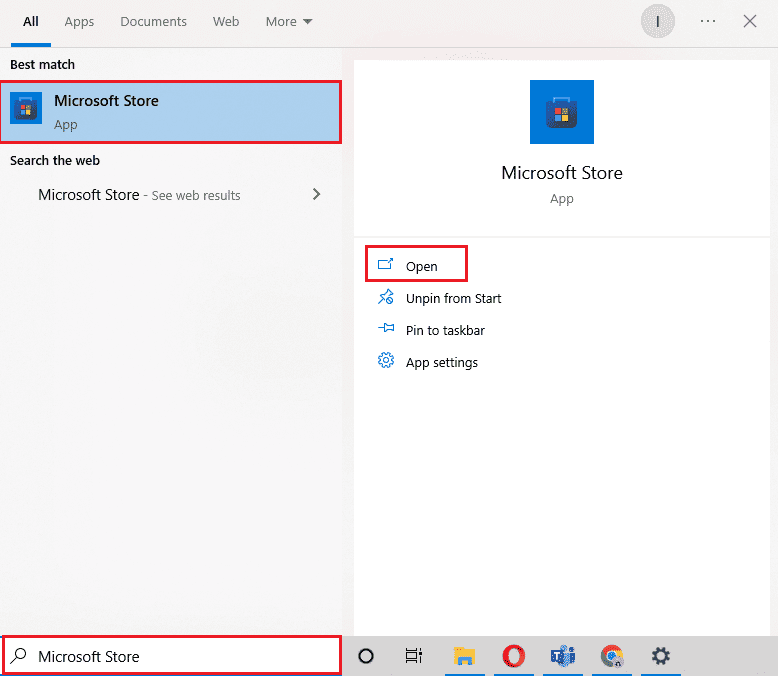
6. Potražite Skype i kliknite na dugme „Preuzmi“ da biste instalirali aplikaciju.
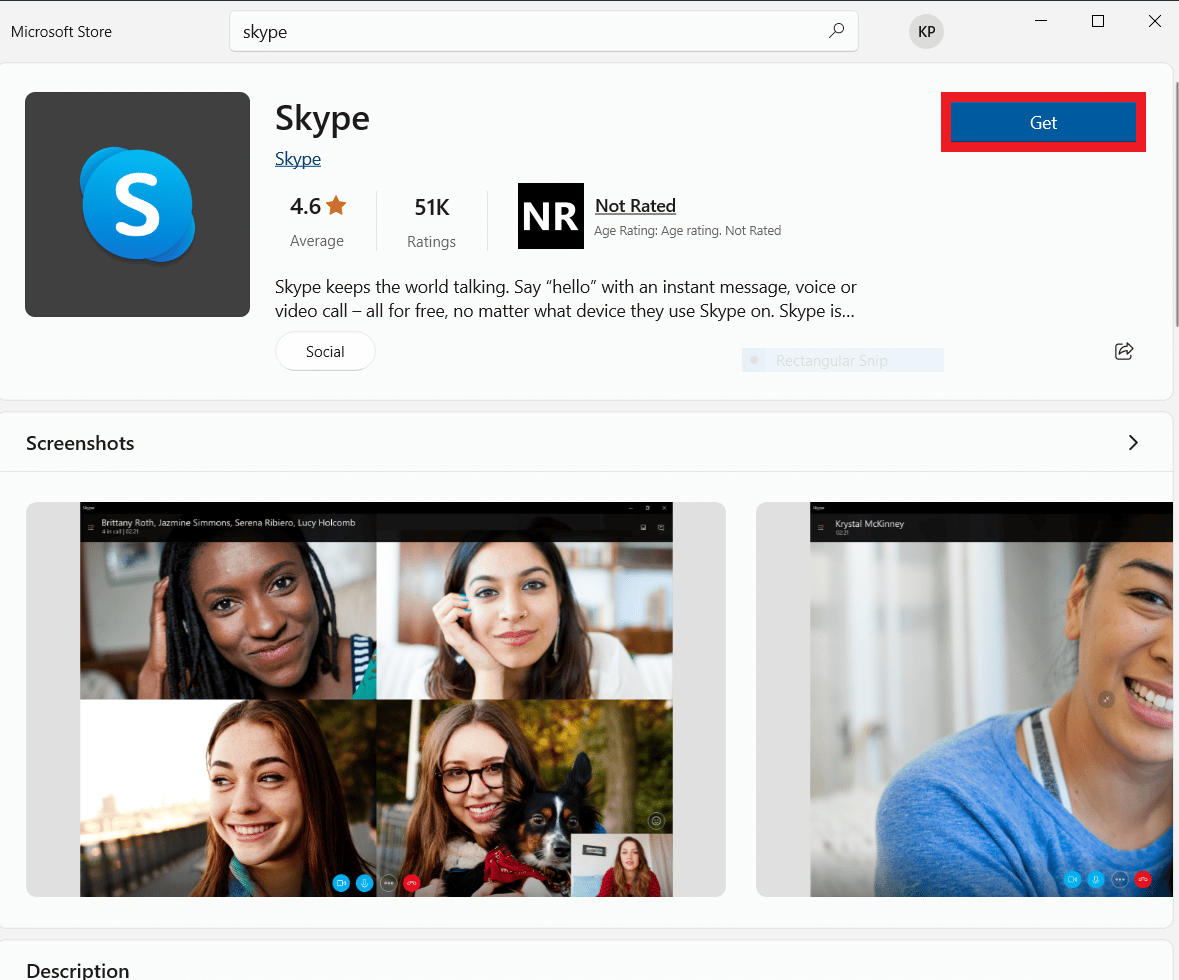
Metod 7: Koristite Skype Online
Često, greške sa zvukom u Skype-u mogu biti specifične za aplikaciju. Da biste sprečili Skype da isključuje druge zvukove, možete koristiti Skype Online. Većina ljudi koristi Skype-ov desktop softver za korišćenje platforme za video pozive, ali Skype Online je podjednako dobar i može mu se pristupiti preko web pregledača.
1. Otvorite web pregledač i posetite zvaničnu Microsoft Skype stranicu.
2. Pronađite i kliknite na „Otvori Skype u tvom pregledaču“.
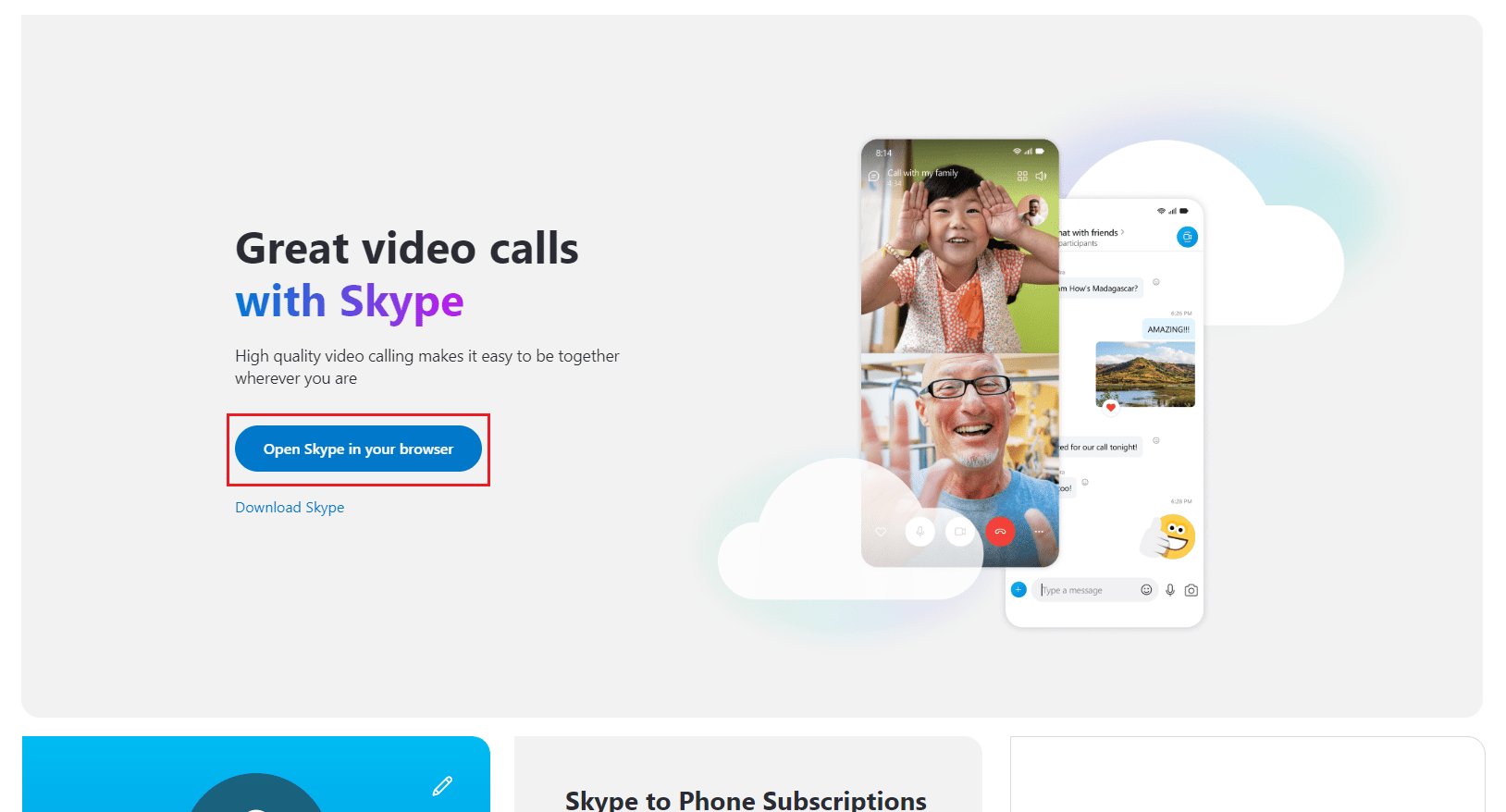
3. U novom prozoru koji se otvori, unesite vaše akreditive za prijavu kako biste pristupili Skype-u preko web pregledača.
Metod 8: Kontaktirajte Skype podršku
Na kraju, pokušajte da kontaktirate Skype podršku da potražite rešenje kako biste sprečili da Skype isključuje zvuk drugih aplikacija.
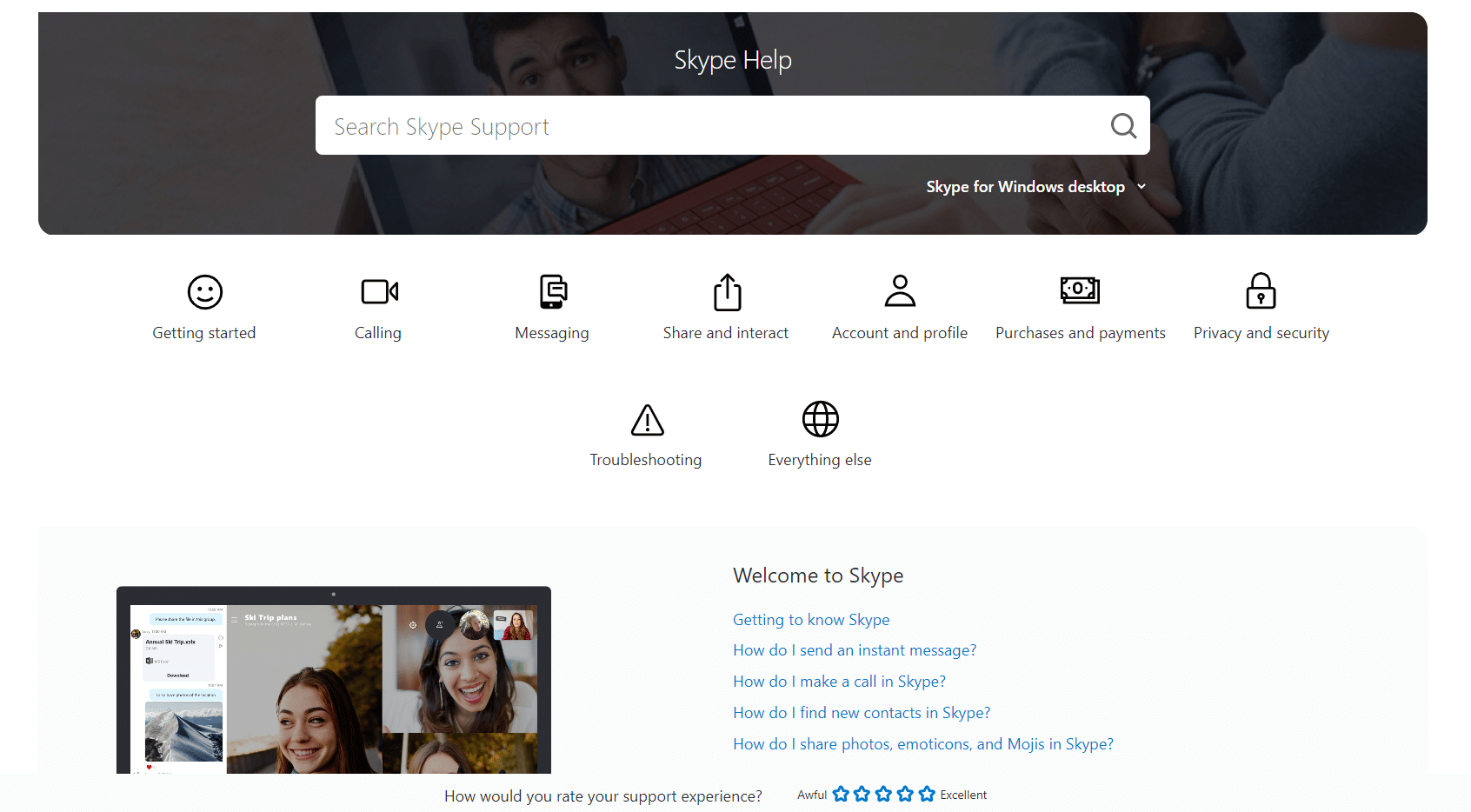
Kako zaustaviti Zoom od isključivanja zvuka drugih programa
Mnogi korisnici koji koriste Zoom umesto Skype-a za video pozive i sastanke, takođe imaju sličan problem sa isključivanjem zvuka u drugim programima dok je Zoom pokrenut. Možete pokušati da rešite ovaj problem promenom postavki komunikacije u Windows operativnom sistemu, kao što je navedeno u Metodu 4.
Često postavljana pitanja (FAQ)
P1. Zašto nema zvuka u drugim aplikacijama tokom Skype poziva?
Odg. Ovo je uobičajena greška u programu Skype i može se popraviti izmenama u podešavanjima sistemskog zvuka.
P2. Kako da popravim greške sa zvukom u Skype-u?
Odg. Možete isprobati različite metode za rešavanje Skype grešaka, kao što je zaustavljanje pokretanja Skype-a u pozadini i izmena postavki komunikacije u Windows operativnom sistemu.
P3. Mogu li da sprečim da Skype radi u pozadini?
Odg. Da. Često, kada Skype radi u pozadini, to može izazvati razne greške, uključujući i probleme sa zvukom. Možete da sprečite da Skype radi u pozadini promenom Skype podešavanja.
***
Nadamo se da vam je ovaj vodič bio od pomoći i da ste uspeli da sprečite Skype da isključuje druge zvukove. Obavestite nas koji metod vam je pomogao da rešite problem sa Skype-om koji isključuje sve druge zvukove na vašem računaru. Ako imate bilo kakve predloge ili pitanja za nas, slobodno nas kontaktirajte u odeljku za komentare.