Да ли имате потешкоћа са уплоадом фајлова у Гоогле Цхроме-у? То може бити веома фрустрирајуће, зар не? Без обзира да ли прилажете документе имејловима, делите фотографије на друштвеним мрежама или шаљете важне фајлове за посао или школу, несметан процес уплоада фајлова је кључан. Зато, може бити веома непријатно ако уплоад фајлова стално отказује у Цхроме-у на вашем Виндовс рачунару.
Ако још увек не желите да одустанете од вашег омиљеног прегледача, ево неколико савета који би требало да вам омогуће поновни уплоад фајлова у Гоогле Цхроме-у.
1. Почните са основним поправкама
Пре него што пређемо на напредне савете за решавање проблема, добро је да прво испробате нека основна решења која су наведена у наставку.
- Проверите интернет конекцију: Лоша или нестабилна интернет конекција може бити разлог зашто не можете да уплоадујете фајлове у Цхроме-у. Да бисте тестирали вашу конекцију, отворите нови таб у Цхроме-у и идите на поуздан веб сајт за тестирање брзине интернета. Ако има проблема са интернетом, размислите о рестартовању рутера или преласку на другу мрежну конекцију, а затим покушајте поново.
- Рестартујте Цхроме: Понекад су најједноставнија решења најефикаснија. Могуће је да је неки привремени проблем у прегледачу узрок проблема са уплоадом фајлова у Цхроме-у. Ако је то случај, рестартовање Цхроме-а би требало да реши проблем.
- Очистите кеш и колачиће: Застарели или оштећени подаци прегледања такође могу изазвати сличне проблеме. Можете покушати да очистите кеш меморију и колачиће у Гоогле Цхроме-у да видите да ли то решава проблем.
2. Користите инкогнито прозор
Једна од главних предности коришћења Цхроме-а је широка подршка за екстензије. Међутим, нису све екстензије трећих страна поуздане. Постоји могућност да једна од ваших екстензија изазива да Цхроме не реагује или се руши када уплоадујете фајлове са Виндовс рачунара.
Да бисте искључили ову могућност, можете покушати да користите Цхроме у инкогнито режиму, који учитава прегледач без екстензија трећих страна. Да бисте отворили инкогнито прозор у Цхроме-у, кликните на икону менија са три тачке у горњем десном углу и изаберите Нови инкогнито прозор.
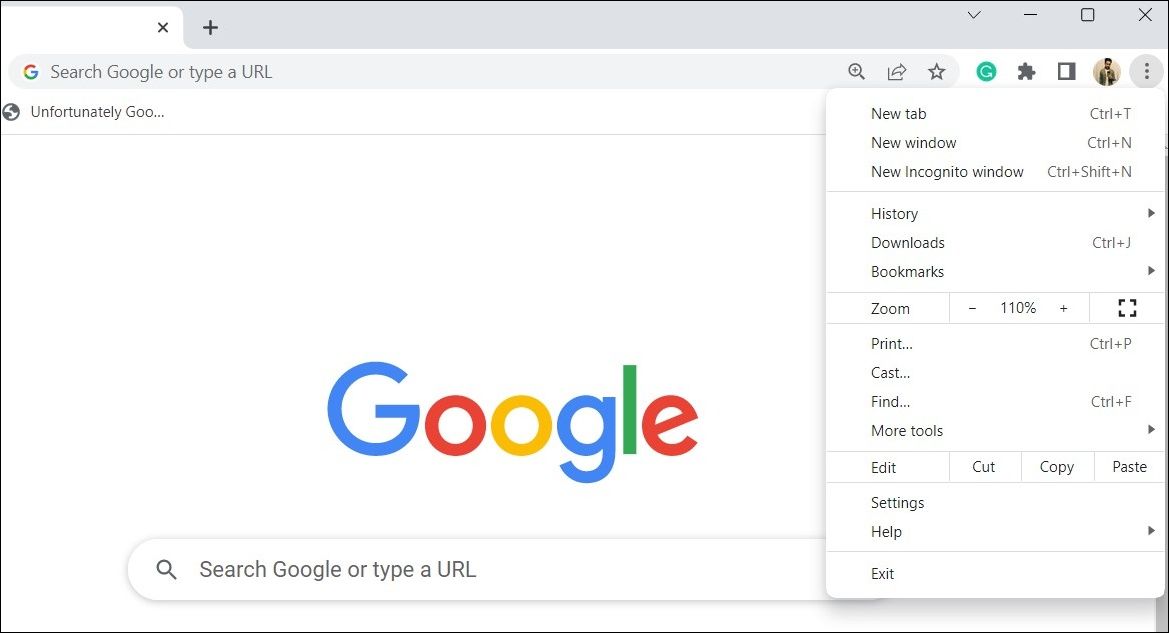
Након тога, покушајте да уплоадујете фајлове и проверите да ли се проблем поново јавља.
3. Деактивирајте екстензије прегледача
Ако можете да уплоадујете фајлове без проблема у инкогнито прозору, вероватно је да нека од ваших екстензија изазива проблем. Да бисте је идентификовали, мораћете да деактивирате све екстензије, а затим да их поново активирате једну по једну.
Да бисте деактивирали екстензије у Гоогле Цхроме-у, пратите ове кораке:
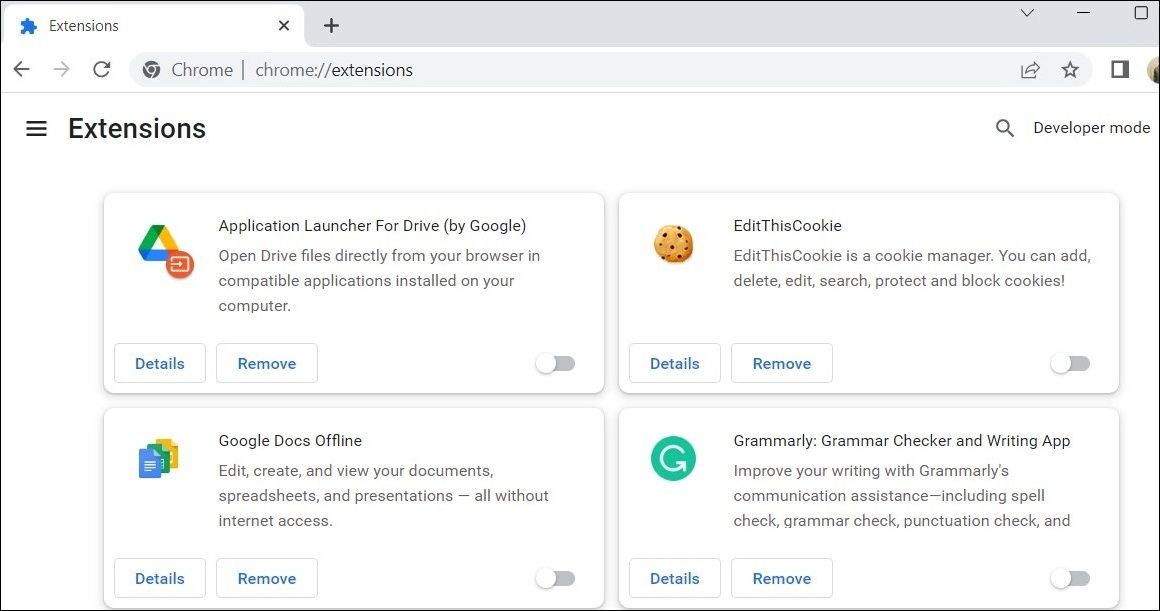
Рестартујте Цхроме након овога, а затим активирајте екстензије једну по једну. Мораћете да уплоадујете пробни фајл након активирања сваке екстензије док се проблем поново не појави. Када пронађете екстензију која изазива проблем, размислите о томе да је уклоните.
4. Деактивирајте режим уштеде енергије у Цхроме-у
Када активирате режим уштеде енергије у Цхроме-у, он ограничава одређене процесе у позадини и визуелне ефекте како би се продужио век трајања батерије. Међутим, ова функција може довести до неуспешног уплоада фајлова у Цхроме-у, посебно ако уплоадујете велике фајлове.
Због тога је најбоље да деактивирате режим уштеде енергије у Цхроме-у ако имате потешкоћа. Ево корака за то.
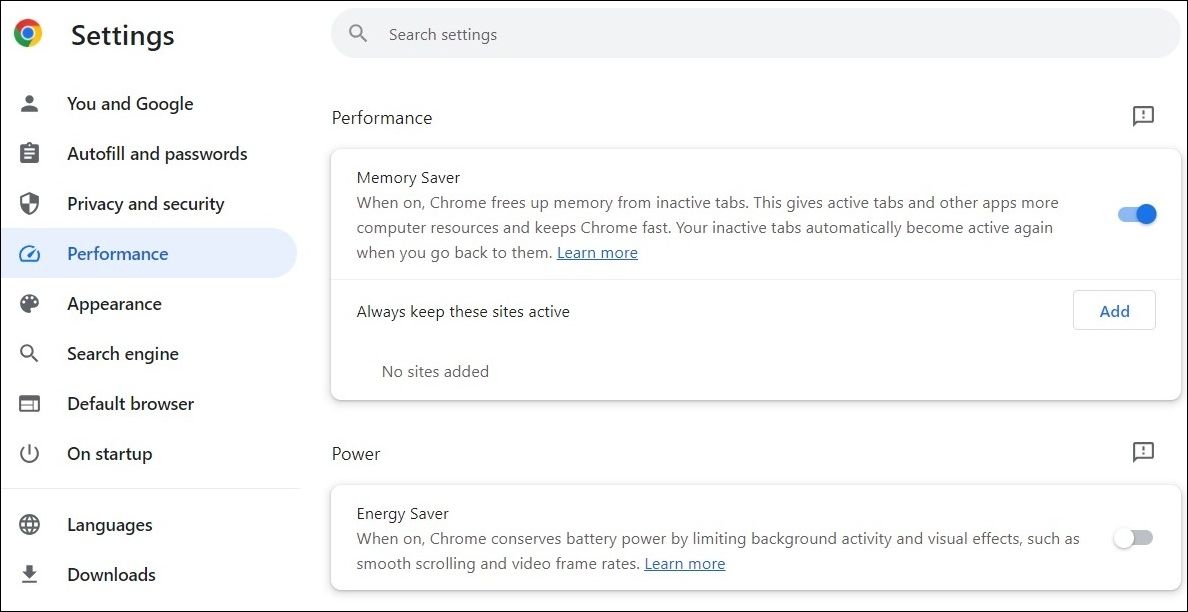
Након што довршите горе наведене кораке, погледајте да ли можете да уплоадујете фајлове без проблема.
5. Деактивирајте свој антивирус
Многи антивирусни програми трећих страна имају функције веб заштите које су намењене да вас заштите док претражујете интернет. Међутим, ови антивирусни програми понекад могу бити превише рестриктивни и спречити уплоад фајлова у Цхроме-у.
Да бисте проверили ову могућност, можете привремено да деактивирате свој антивирусни програм на Виндовс-у. Да бисте то урадили, једноставно кликните десним тастером миша на икону антивирусног програма на траци задатака и изаберите „Деактивирај“ > „Деактивирај до следећег рестарта“.
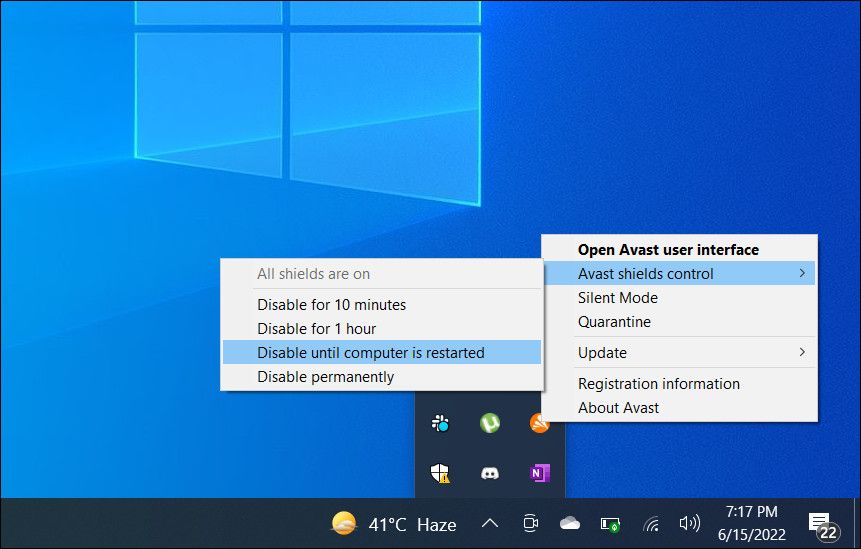
Ако ово реши ваш проблем, мораћете да прегледате подешавања веб заштите у свом антивирусном програму и унесете неопходне промене да бисте избегли проблеме.
6. Инсталирајте сва ажурирања Гоогле Цхроме-а која чекају
Још један разлог зашто можда нећете моћи да уплоадујете фајлове у Гоогле Цхроме-у је ако користите застарелу или верзију прегледача са грешкама. Иако се Гоогле Цхроме обично ажурира аутоматски, то се можда неће догодити ако нисте затворили прегледач неко време.
Да бисте проверили и инсталирали ажурирања Гоогле Цхроме-а која чекају, следите ове кораке:
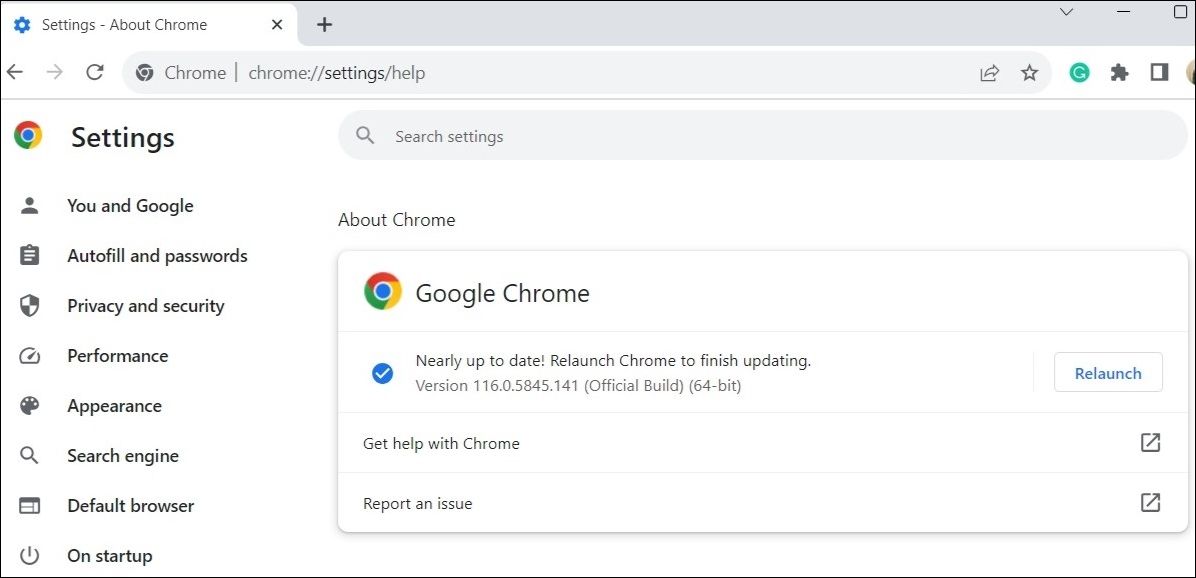
Када ажурирате Цхроме, уплоад фајлова би требало да функционише као што се очекује.
7. Направите нови Цхроме профил
Проблеми са вашим Цхроме профилом такође могу изазвати квар прегледача. Ово може да се деси ако је ваш Цхроме профил оштећен. Можете покушати да направите нови кориснички профил у Цхроме-у да видите да ли то решава проблем. Ево како то да урадите.
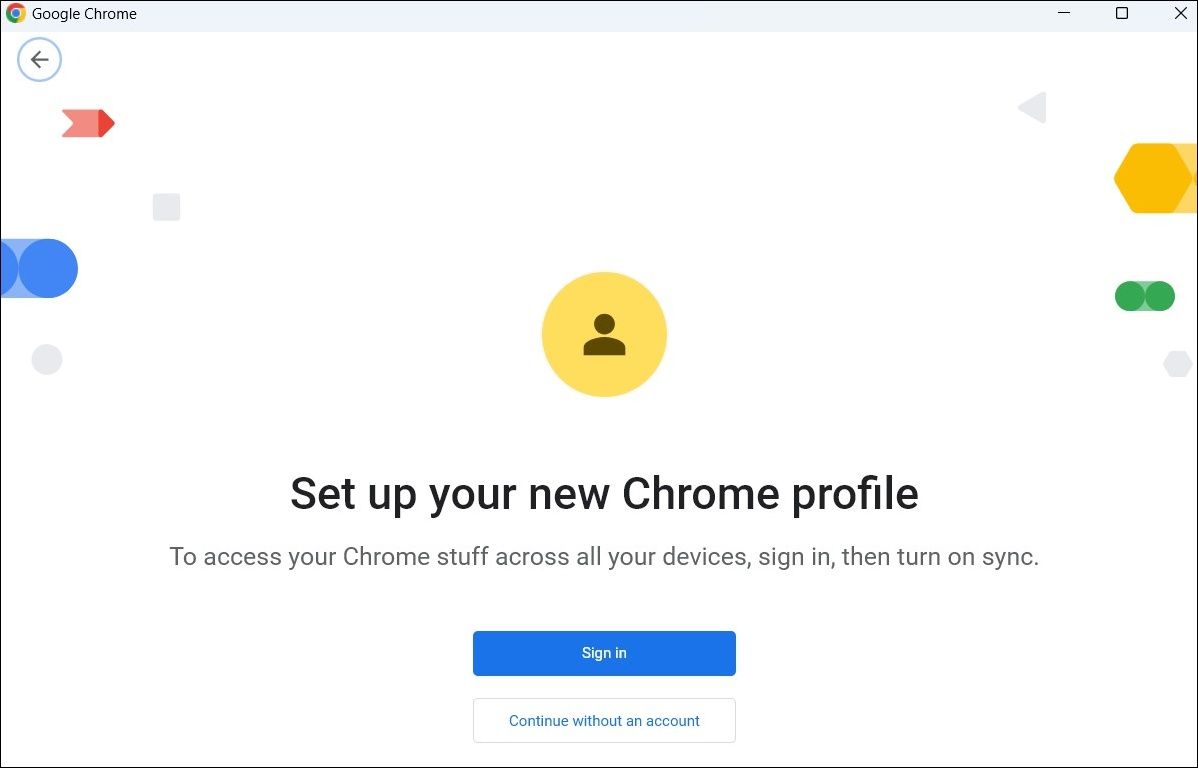
Пређите на новокреирани профил и покушајте поново да уплоадујете фајлове. Ако ово реши проблем, размислите о брисању старог Гоогле Цхроме профила.
8. Ресетујте подешавања Цхроме-а
Ако и даље не можете да уплоадујете фајлове у Гоогле Цхроме, можете да ресетујете прегледач као последњу опцију. Ово ће уклонити сва ваша прилагођена подешавања, деактивирати екстензије и обрисати друге привремене податке. Међутим, то неће утицати на ваше сачуване обележиваче и лозинке, тако да не морате да бринете о томе.
Да бисте ресетовали Гоогле Цхроме на Виндовс-у:
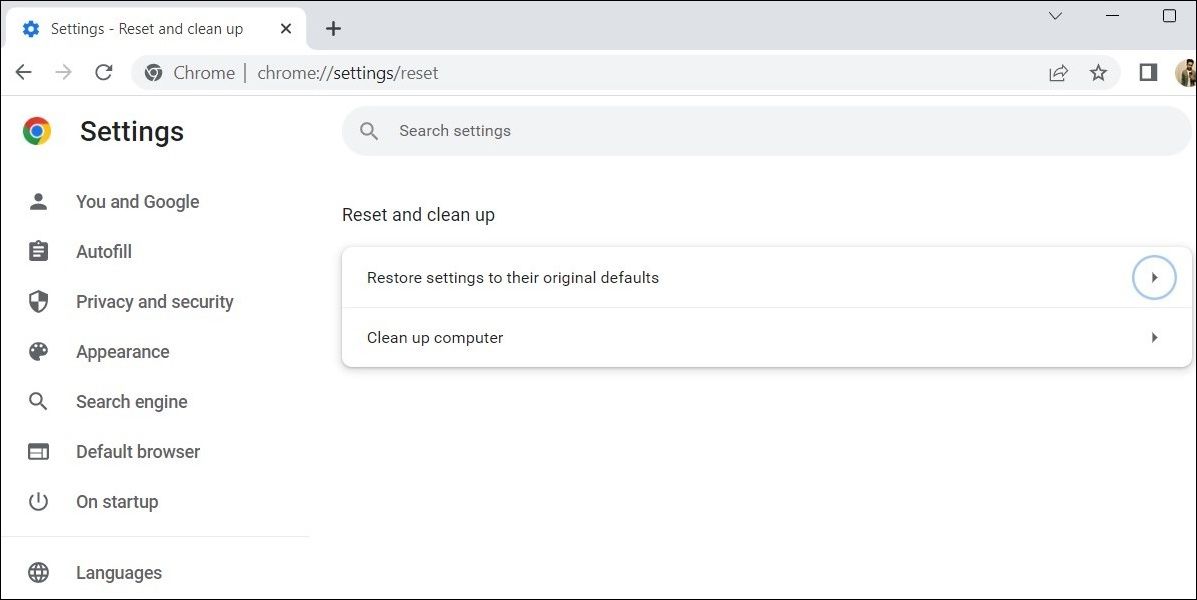
Након ресетовања Цхроме-а, поново га покрените и проблем би требало да буде решен.
Поново уживајте у једноставном уплоаду помоћу Цхроме-а на Виндовс-у
Гоогле Цхроме је можда популаран прегледач, али није без мана. Понекад вас Цхроме може разочарати тиме што вам не дозвољава да уплоадујете фајлове са Виндовс рачунара. Надамо се да то више није случај, и да је један од горе наведених савета помогао да се проблем реши.