Registar operativnog sistema Windows predstavlja skladište ključnih informacija i konfiguracija za gotovo sve funkcije Windows operativnog sistema, kako za izvorne aplikacije, tako i za programe nezavisnih proizvođača i hardver. Ovo je mesto gde možete podići personalizaciju Windowsa na viši nivo.
Postoji mnogo načina da prilagodite Windows 11, uključujući menjanje standardnih podešavanja ili upotrebu aplikacija trećih strana. Međutim, Windows registar je osnova koja upravlja većinom funkcija u Windows operativnom sistemu.
Uz pomoć Windows registra, možete potpuno ukloniti elemente korisničkog interfejsa, vratiti izbrisane funkcije, poboljšati performanse sistema, pa čak i instalirati Windows 11 na uređaje koji nisu zvanično podržani. Štaviše, mnoge popularne aplikacije nezavisnih proizvođača za personalizaciju Windowsa često vrše izmene u registru koje biste mogli i sami ručno da izvršite.
Ako ste spremni da preuzmete stvari u svoje ruke, imam nekoliko korisnih hakova za Windows registar koji će vam pomoći da počnete.
Upozorenje: Nepravilne izmene u registru mogu negativno uticati na vaš računar, uključujući oštećenje Windowsa i gubitak podataka. Iako dole navedeni hakovi ne bi trebalo da imaju negativan efekat, preporučuje se da napravite rezervnu kopiju registra radi sigurnosti. Možete ručno napraviti rezervnu kopiju registra ili koristiti aplikaciju treće strane za automatsko pravljenje rezervnih kopija i vraćanje na prethodno stanje.
Pristup Windows registru
Pre nego što vam pokažem hakove registra, važno je da znate kako da mu pristupite. Postoji nekoliko načina za to, ali najjednostavniji je da u Windows pretrazi ukucate „regedit“. Aplikacija će se pojaviti i možete je pokrenuti. Druga opcija je da koristite komandu „regedit“ u Run prozoru.
Kada se registar otvori, možete uneti lokaciju unosa koji želite da izmenite u gornjoj traci za pretragu i direktno pristupiti tom unosu. Ne brinite, daću vam tačnu lokaciju za svaki unos, tako da ih lako možete kopirati/nalepiti.
Onemogućite zaključani ekran u Windowsu 11
Kada uključite računar, prvo se pojavljuje ekran pre unošenja lozinke, koji nestaje kada pritisnete bilo koji taster. Njegova jedina svrha je da prikaže lepu sliku i dodatne informacije o njoj. Mnogi smatraju ovaj ekran suvišnim korakom pri pristupu računaru. Ako želite da ga uklonite i direktno pristupite ekranu za lozinku, to možete učiniti pomoću registra.
Otvorite Windows registar i unesite sledeću lokaciju u traku za pretragu na vrhu, a zatim pritisnite taster Enter:
HKEY_LOCAL_MACHINESOFTWAREPoliciesMicrosoftWindows
Ovde, desnim klikom na unos u okviru „Windows“, izaberite „Novo“ > „Ključ“. Nazovite ovaj novi ključ „Personalizacija“.
Sada izaberite ovu novu stavku „Personalizacija“ i desnim klikom na prazan prostor sa desne strane, izaberite „Novo“ > „DWORD (32-bitna) vrednost“. Imenujte ovaj unos „NoLockScreen“.
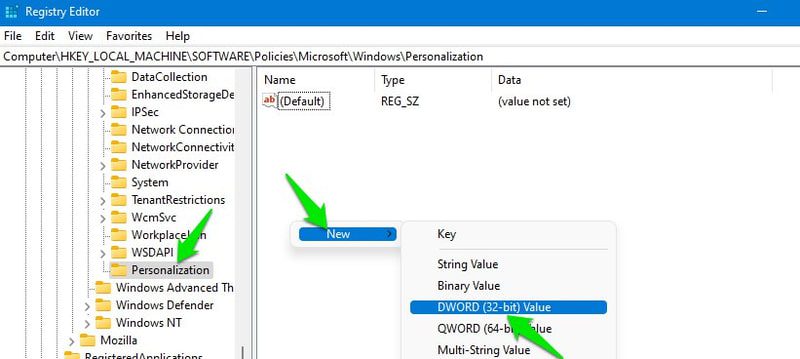
Nakon toga, dvaput kliknite na unos „NoLockScreen“ i promenite njegovu vrednost sa 0 na 1, a zatim kliknite na „OK“.
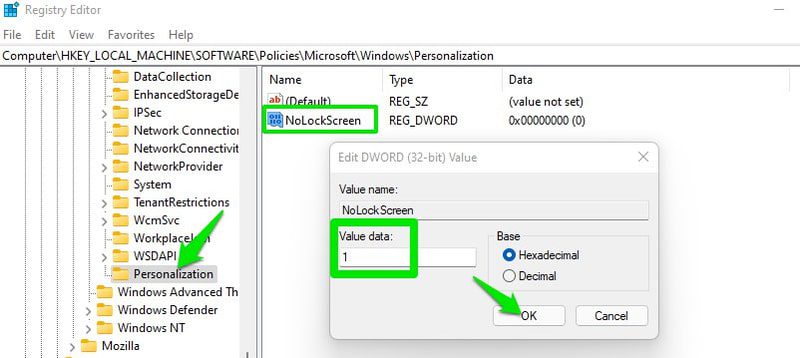
To je sve, sledeći put kada pokrenete računar, direktno ćete videti ekran za lozinku.
Omogućite detaljne statusne poruke
Detaljne statusne poruke su one koje se prikazuju kada se Windows pokreće ili isključuje, kao što je „Priprema radne površine“. One vam, u suštini, govore šta tačno Windows radi u datom trenutku, što može uzrokovati kašnjenje u pokretanju ili gašenju. Podrazumevano, ove poruke su ograničene i ne daju sve informacije.
Ako primetite duže kašnjenje pri isključivanju ili pokretanju računara, možete uključiti detaljne statusne poruke da vidite šta tačno uzrokuje kašnjenje i eventualno rešite problem. Evo kako:
Pristupite sledećoj lokaciji:
HKEY_LOCAL_MACHINESOFTWAREMicrosoftWindowsCurrentVersionPoliciesSystem
Ovde izaberite unos „System“, a zatim desnim klikom na prazan prostor u desnom panelu, izaberite „Novo“ > „DWORD (32-bitna) vrednost“.
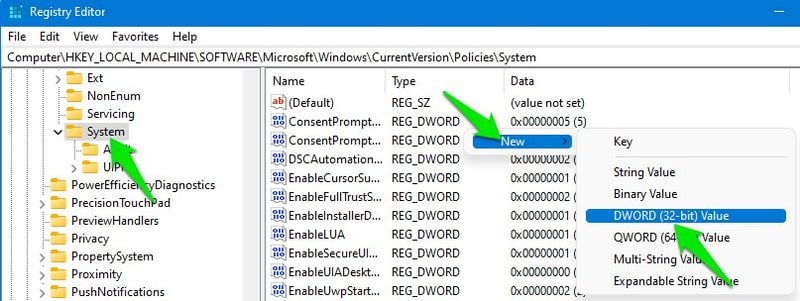
Nazovite ovaj novi unos „verboseStatus“ i dvaput kliknite na njega i promenite njegovu vrednost na 1.
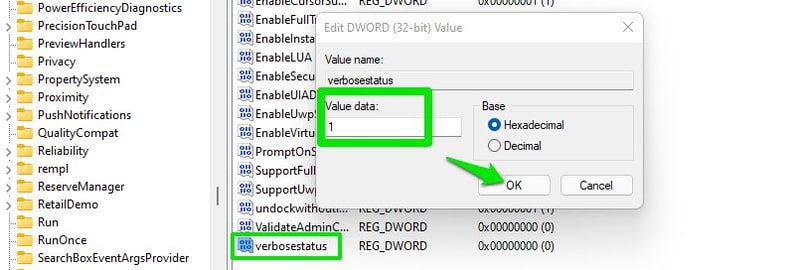
Sada će vam računar detaljno prikazati koje procese pokreće ili zatvara prilikom pokretanja ili gašenja.
Vratite stari kontekstni meni
Windows 11 ima novi kontekstni meni koji je manjeg obima i skriva većinu opcija iza dugmeta „Prikaži više opcija“, koje u osnovi otvara klasični kontekstni meni. Mnogi korisnici ne vole novi meni, jer često moraju pritisnuti dugme „Prikaži više opcija“.
Zašto koristiti proces od dva klika, kada možete odmah otvoriti stari kontekstni meni? Ispod je hak registra koji uvek otvara stari kontekstni meni prilikom desnog klika, umesto da morate kliknuti na dugme „Prikaži više opcija“.
Idite na sledeću lokaciju u registru:
HKEY_CURRENT_USERSoftwareClassesCLSID
Desnim klikom na unos „CLSID“ izaberite „Novo“ > „Ključ“.
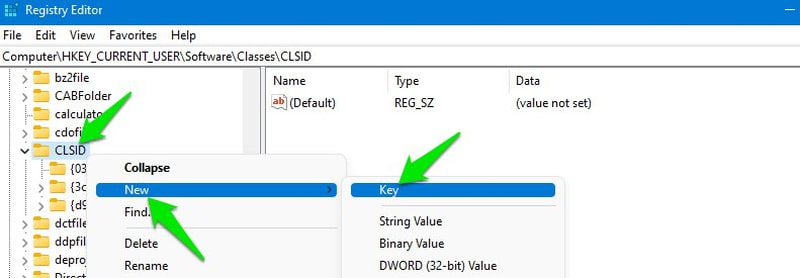
Postavite ovu vrednost kao ime: {86ca1aa0-34aa-4e8b-a509-50c905bae2a2}
Ponovo kliknite desnim tasterom miša na ovaj novi unos i izaberite „Novo“ > „Ključ“. Nazovite ovaj novi ključ „InprocServer32“.
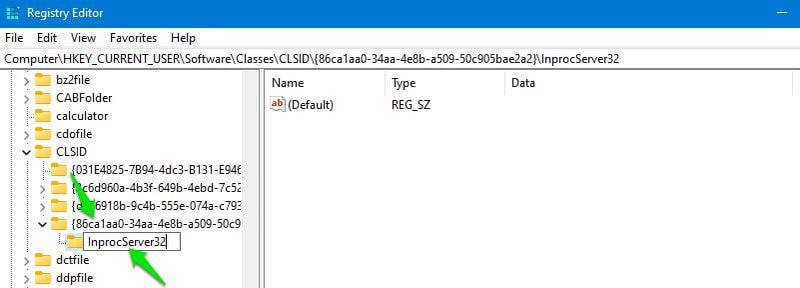
Unutar unosa „InprocServer32“, dvaput kliknite na unos „(Podrazumevano)“ i bez unosa podataka o vrednosti, kliknite na „OK“. Ovaj korak je veoma važan i hak neće raditi ako ne otvorite i zatvorite ovaj unos.
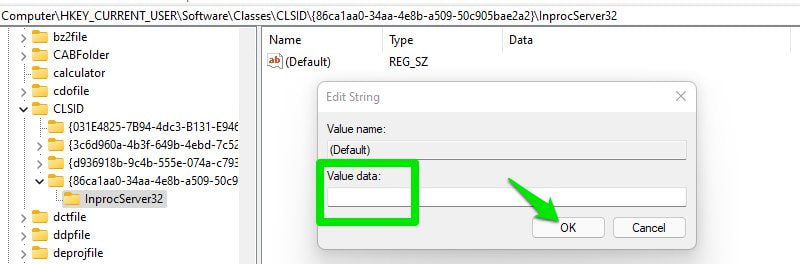
Da biste primenili promene, ponovo pokrenite računar ili pritisnite tastere Ctrl+Shift+Esc da otvorite Task Manager i tamo desnim klikom na Windows Explorer izaberite „Restart“. Nakon ponovnog pokretanja, samo će se stari kontekstni meni otvarati kada kliknete desnim tasterom miša na prazan prostor ili aplikaciju/datoteku.
Dodajte aplikacije u kontekstni meni
Takođe možete dodati prečicu bilo koje aplikacije (.exe) u kontekstni meni da biste joj pristupili sa bilo kog mesta jednostavnim desnim klikom na prazan prostor i odabirom prečice. Za primer, dodaću prečicu Chrome pretraživača u kontekstni meni.
Otvorite sledeću lokaciju u registru:
HKEY_CLASSES_ROOTDirectoryBackgroundshell
Desnim klikom na unos „shell“, izaberite „Novo“ > „Ključ“. Nazovite ovaj novi ključ imenom aplikacije kako želite da se vidi u kontekstnom meniju. U ovom slučaju, nazvaću ga „Google Chrome“.
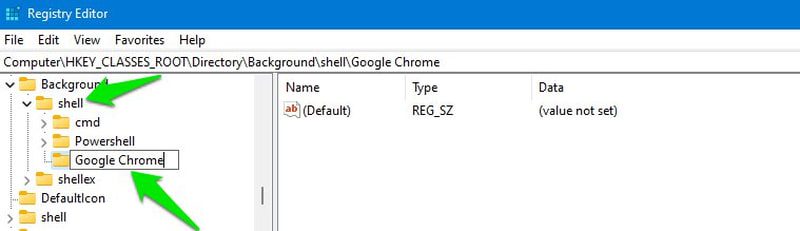
Nakon toga, desnim klikom na unos naziva aplikacije koji ste kreirali, izaberite „Novo“ > „Ključ“. Nazovite ovaj ključ „command“.
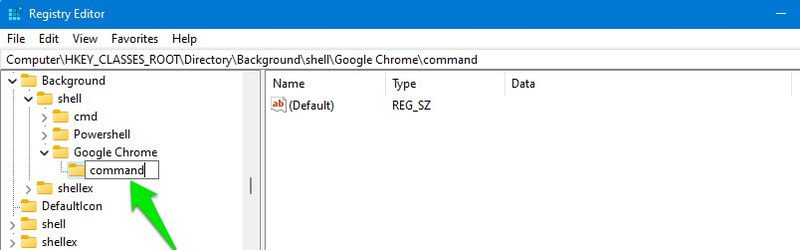
Sada moramo dodati tačnu putanju do izvršne datoteke aplikacije u ovaj unos „command“. Da biste to uradili, idite do lokacije na kojoj je aplikacija instalirana na vašem računaru pomoću Windows Explorer-a. Desnim klikom na aplikaciju, izaberite „Kopiraj kao putanju“.
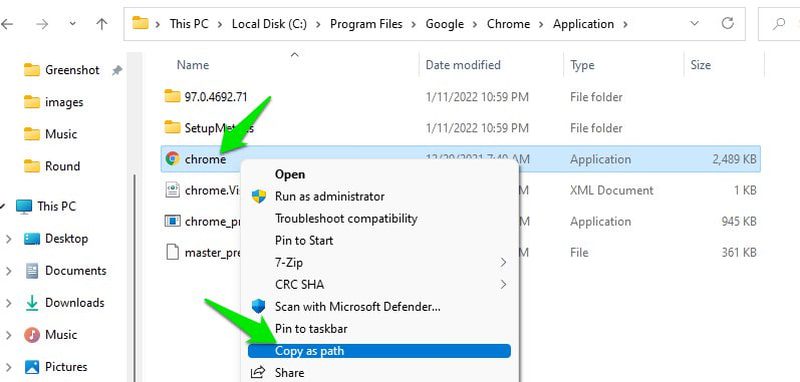
Vratite se ponovo u registar i dvaput kliknite na unos „(Podrazumevano)“ u ključu „command“ i nalepite kopiranu putanju kao njegovu vrednost, a zatim pritisnite „OK“.
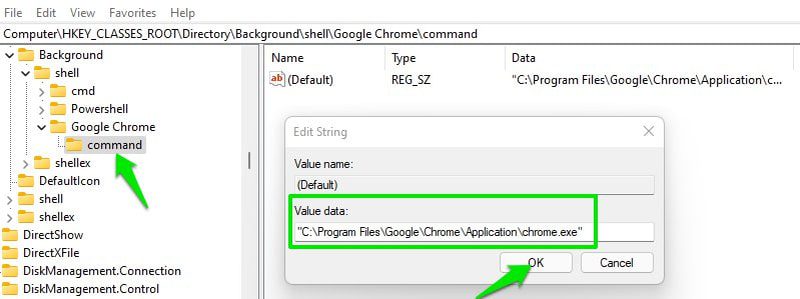
Ovo će dodati izvršnu datoteku aplikacije u kontekstni meni. Međutim, ako koristite podrazumevani kontekstni meni Windows 11, i dalje ćete morati kliknuti na dugme „Prikaži više opcija“ da biste pristupili starom kontekstnom meniju i videli izvršnu datoteku aplikacije. Preporučujem da koristite gore pomenuti hak kako biste dobili brži pristup starom kontekstnom meniju i efikasnije koristili ovaj hak.
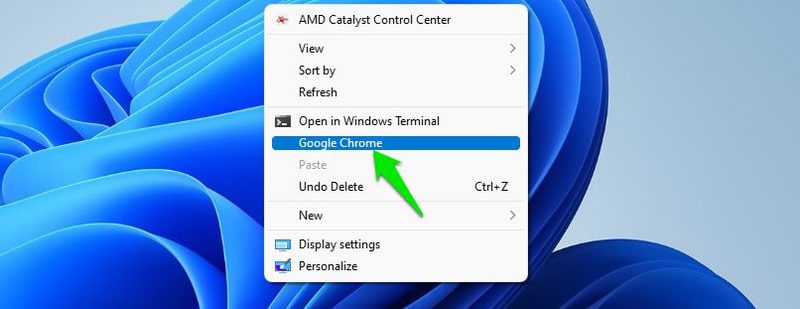
Ubrzajte vreme isključivanja
Kada isključujete računar, Windows daje određeno vreme pokrenutim aplikacijama da sačuvaju svoje podatke pre nego što ih nasilno zatvori. Ovo osigurava da se ne izgube nesačuvani podaci aplikacije i da se nijedna funkcija aplikacije ne ošteti usled prisilnog zaustavljanja u toku rada.
Međutim, ako vam je važno brže isključivanje i imate dobru naviku da zatvorite sve aplikacije i sačuvate podatke pre isključivanja, možete smanjiti ovaj tajmer i ubrzati proces isključivanja. Evo kako:
Idite na sledeću lokaciju u registru:
HKEY_LOCAL_MACHINESYSTEMCurrentControlSetControl
Sada, dok je izabran unos „Control“, potražite unos „WaitToKillServiceTimeout“ u desnom panelu.
Kada ga pronađete, dvaput kliknite na njega i promenite njegovu vrednost sa 5000 na 1000 ili niže. Vrednost je izražena u milisekundama, tako da u suštini smanjujete vreme sa 5 sekundi na 1 sekundu, štedeći 4 sekunde pri isključivanju.
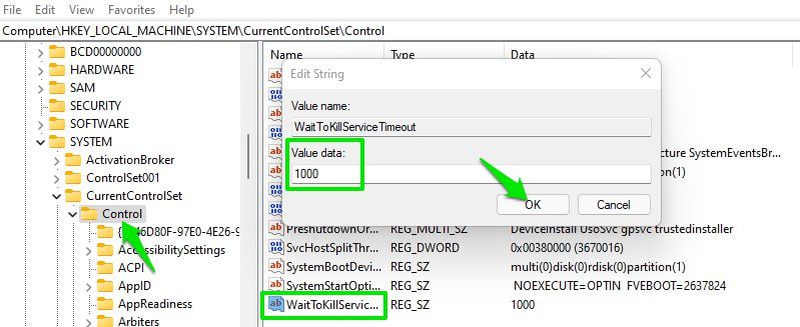
Brzo pređite na poslednji otvoreni prozor
Ako imate otvoreno više prozora aplikacije (na primer, prozori pretraživača), klikom na ikonu aplikacije otvara se lista sličica za odabir prozora kojem želite da pristupite. Ovo može biti zamorno, jer morate dva puta kliknuti svaki put.
Srećom, jednostavnim hakom registra možete promeniti ovo ponašanje, tako da kada kliknete na aplikaciju sa više otvorenih prozora, odmah se otvara poslednji aktivni prozor. A ako želite da izaberete drugi prozor, možete preći mišem preko ikone i pojaviće se sličice da biste izabrali drugi prozor. Evo kako to da uradite:
Otvorite registar i idite na sledeću lokaciju:
HKEY_CURRENT_USERSoftwareMicrosoftWindowsCurrentVersionExplorerAdvanced
Dok je izabran unos „Advanced“, kliknite desnim tasterom miša na prazan prostor u desnom panelu i izaberite „Novo“ > „DWORD (32-bitna) vrednost“.
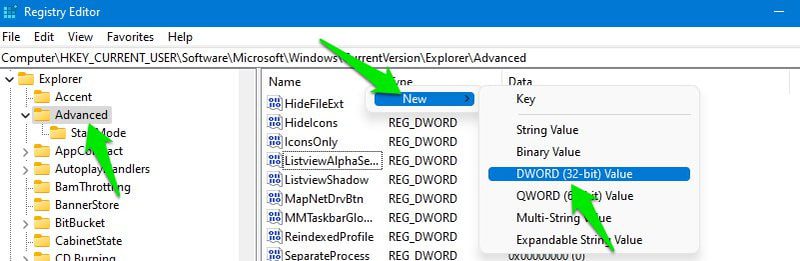
Nazovite ovaj novi unos „LastActiveClick“, a zatim dvaput kliknite na njega i postavite njegovu vrednost na 1.
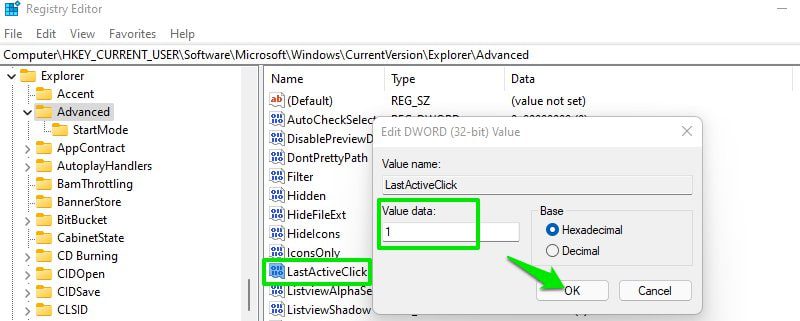
Sada ponovo pokrenite računar ili Windows Explorer, kao što sam pokazao u haku #3 na ovoj listi. Nakon ponovnog pokretanja, prozor aplikacije kojem ste poslednji pristupili će se otvoriti kada kliknete na njenu ikonu.
Promenite veličinu ikona na traci zadataka
Ovo je koristan hak za personalizaciju trake zadataka koji vam omogućava da povećate/smanjite veličinu ikona na traci zadataka kako bi bile prilagođene vašim potrebama. Hajde da pređemo na stvar:
Idite na sledeću lokaciju:
HKEY_CURRENT_USERSoftwareMicrosoftWindowsCurrentVersionExplorerAdvanced
Izaberite stavku „Advanced“, a zatim desnim klikom na prazan prostor u desnom panelu, izaberite „Novo“ > „DWORD (32-bitna) vrednost“.
Nazovite novi unos „TaskbarSi“, a zatim ga otvorite i promenite njegovu vrednost na 0, 1 ili 2. Ovde 0, 1 i 2 znače malo, srednje i veliko.
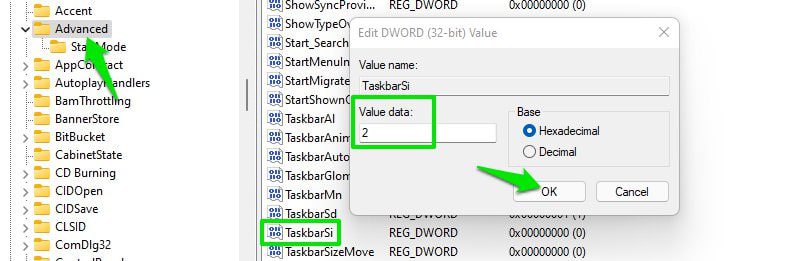
Moraćete ponovo da pokrenete Windows Explorer ili računar da biste videli promene.
Promenite razmak između ikona na radnoj površini
Ako poravnate ikone na radnoj površini prema mreži da budu uredne, možete imati problem sa prilagođavanjem razmaka između svake ikone. Ovaj razmak je podrazumevano fiksiran i ne može se menjati u podešavanjima Windowsa.
Ako želite da dodate mnogo ikona na radnu površinu, prinuđeni ste da smanjite njihovu veličinu. S druge strane, ako imate manje ikona i želite bolju preglednost, najbolje što možete da uradite je da povećate veličinu ikona.
Sve ovo se može rešiti jednostavnim povećanjem ili smanjenjem prostora između ikona na radnoj površini koristeći sledeći hak registra.
U Windows registru, idite na sledeću lokaciju:
HKEY_CURRENT_USERControl PanelDesktopWindowMetrics
Dok je unos „WindowMetrics“ izabran, videćete mnoge unose u desnom panelu. Ovde, unosi „IconSpacing“ i „IconVerticalSpacing“ kontrolišu razmak između ikona na radnoj površini.
„IconSpacing“ upravlja horizontalnim razmakom, a „IconVerticalSpacing“ određuje vertikalni razmak između ikona. Podrazumevano, vrednost za oba je postavljena na -1125. Možete povećati ili smanjiti ovaj broj da biste povećali ili smanjili razmak. Kao referencu, lično preferiram razmak od -1200, jer obično imam samo 20-30 ikona na radnoj površini.
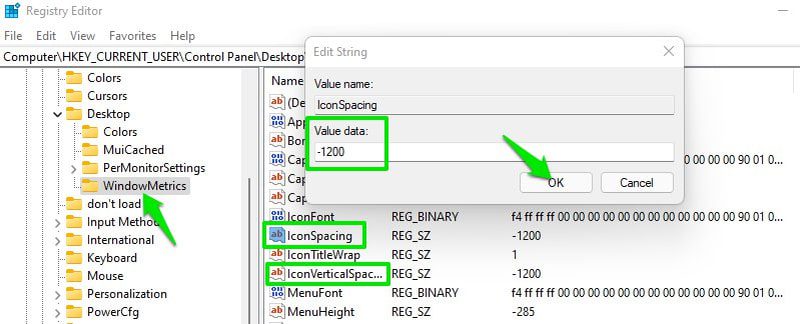
Završna razmišljanja
Osim promene veličine ikona na traci zadataka, koristim sve ostale hakove koje sam gore naveo i oni zaista poboljšavaju moje iskustvo sa Windows 11. Ako imate bilo kakvih problema sa bilo kojim od hakova ili vam se neki ne sviđa, uvek možete da poništite promene koje ste napravili i hak će biti uklonjen. Na primer, ako ste napravili novi unos, možete ga izbrisati ili postaviti njegovu vrednost na 0 umesto 1 da biste ga onemogućili.
Isprobajte ove najbolje aplikacije za upravljanje zvukom i pojačivače za Windows 11.
Imate probleme sa DS4Windows na Windows 11? Evo 6 načina da ih rešite.