Gmail značajno pojednostavljuje organizaciju elektronske pošte i omogućava vam da budete u toku sa onim što vam je zaista bitno. Ako koristite Gmail kao glavni servis za e-poštu, sigurno ste zainteresovani da ga optimizujete kako biste iskoristili sve njegove mogućnosti.
Gmail nudi brojne opcije personalizacije koje možete podesiti kako bi odgovarale vašim potrebama za efikasnijim upravljanjem e-mailovima. Bilo da želite da izmenite korisnički interfejs, dobijete pomoć pri sastavljanju poruka, ili kontrolišete kako se e-mailovi šalju i primaju, sve se to može konfigurisati u podešavanjima.
Da bih vam pomogao da maksimalno iskoristite Gmail, pokazaću vam nekoliko podešavanja koja možete prilagoditi svojim potrebama kako biste bili produktivniji ili jednostavno poboljšali izgled Gmaila.
Napomena: Sva podešavanja koja se pominju nalaze se u meniju sa zupčanikom u gornjem desnom uglu web aplikacije Gmail ili u podešavanjima kojima možete pristupiti klikom na dugme „Prikaži sva podešavanja“ u meniju sa zupčanikom.
Promena gustine prikaza e-pošte
U meniju sa zupčanikom postoji opcija za promenu gustine prikaza e-poruka, tako da se više njih može prikazati na ekranu odjednom. Podrazumevana postavka prikazuje e-poruke zajedno sa ikonama njihovih priloga. Možete se prebaciti na opciju „Udobno“ kako biste sakrili ikone priloga i smanjili gustinu.
Ako želite dodatno da smanjite gustinu, pređite na „Kompaktni“ režim, i svaki red e-pošte će biti dodatno smanjen kako bi se prikazalo više e-poruka.
Lično preferiram „Kompaktni“ režim jer olakšava pregledavanje velikog broja poruka bez previše skrolovanja. Možete isprobati i „Udoban“ režim ako ste navikli na podrazumevani, jer on samo sakriva ikone priloga, dok sve ostalo izgleda isto.
Poništavanje poslatih e-poruka
Nije neuobičajeno da slučajno pritisnete dugme za slanje e-poruke dok je sastavljate ili da se setite da treba nešto da izmenite nakon što ste je poslali. Ako vam se ovo često dešava, Gmail ima opciju da poništite slanje poruke u određenom vremenskom periodu.
U glavnim podešavanjima Gmaila, na kartici „Opšte“, naći ćete opciju „Poništi slanje“. Možete izabrati period od 5, 10, 20 ili 30 sekundi da poništite slanje pre nego što prođe izabrano vreme.
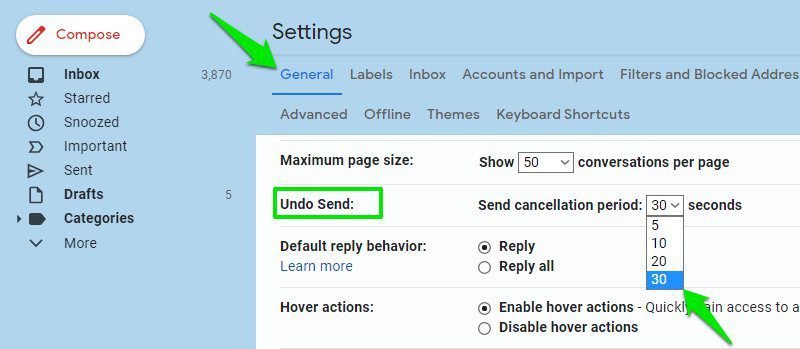
Kada je ova opcija omogućena, dobićete iskačući prozor za poništavanje svaki put kada pošaljete e-poruku, koji će biti aktivan tokom perioda koji ste izabrali. Možete kliknuti na „Poništi“ da zaustavite slanje e-pošte, i ona će umesto toga biti sačuvana kao nacrt koji možete uređivati.
Imajte na umu da će ovo odložiti slanje e-pošte, jer Gmail neće poslati poruku dok ne prođe izabrano vreme.
Promena broja e-poruka po stranici
Možete povećati ili smanjiti broj e-poruka koje se prikazuju na jednoj stranici. Ako primate mnogo poruka svakog dana, možda je bolje da povećate ovaj broj kako ne biste morali često da klikćete na dugme „Sledeća stranica“.
Da biste ovo promenili, idite na podešavanje „Maksimalna veličina stranice“ na kartici „Opšte“ i izaberite željeni broj e-poruka. Možete izabrati između 10 i 100 poruka po stranici.
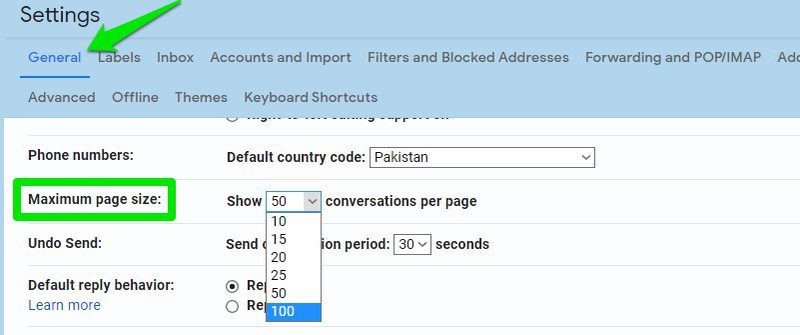
Promena okna za čitanje
Ako ste umorni od otvaranja e-poruka pojedinačno da biste videli njihov sadržaj, možete promeniti okno za čitanje tako da se sadržaj e-pošte prikazuje uporedo sa listom poruka. Na kraju menija sa zupčanikom, naći ćete odeljak „Okno za čitanje“ gde možete izabrati „Desno od prijemnog sandučeta“ ili „Ispod prijemnog sandučeta“.
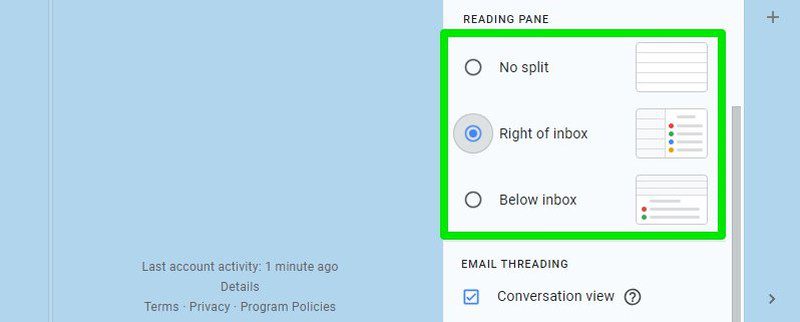
Opcija „Desno od prijemnog sandučeta“ će prikazati sadržaj e-pošte na desnoj strani prijemnog sandučeta, sa listom e-poruka na levoj strani. Opcija „Ispod prijemnog sandučeta“ će prikazati sadržaj e-pošte na dnu, a listu e-poruka na vrhu. Veličinu panela možete podešavati prema vašim potrebama.
Onemogućavanje/omogućavanje pametnog sastavljanja
Gmail-ova funkcija „Pametno sastavljanje“ nudi prediktivne predloge za pisanje koji vam pomažu da brže pišete e-poruke automatskim popunjavanjem uobičajenih fraza. Predlozi koje nudi su personalizovani prema vašem stilu pisanja i dodatno su poboljšani upotrebom veštačke inteligencije.
Međutim, možda vam se neće dopasti ako ne daje dobre predloge i smatrate da vam više odvlači pažnju nego što pomaže. Bez obzira da li želite da je omogućite ili onemogućite, idite na opciju „Pametno sastavljanje“ na kartici „Opšte“ i uključite ili isključite je.
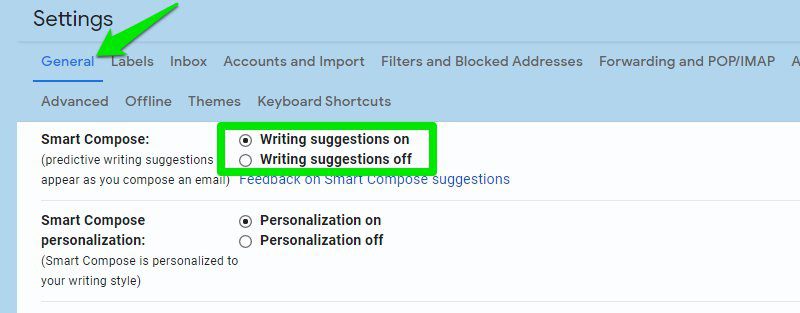
Odmah ispod ove opcije, možete isključiti personalizaciju za „Pametno sastavljanje“ ako ne želite da daje predloge na osnovu vašeg načina pisanja.
Onemogućavanje/omogućavanje prikaza razgovora
Gmail grupiše e-poruke pod istom temom radi lakšeg praćenja i odgovaranja na razgovore, a to se zove prikaz razgovora. Međutim, možete ga isključiti da biste svaku e-poruku pregledali pojedinačno ako više volite stariji stil e-pošte.
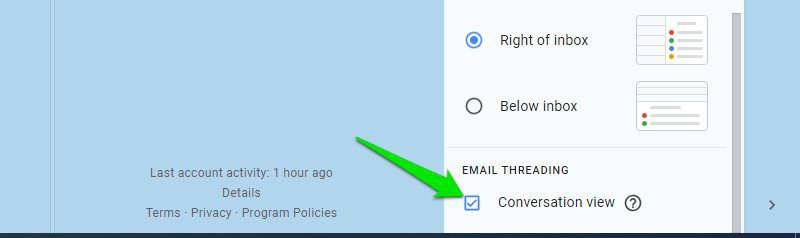
Da biste uključili ili isključili prikaz razgovora, otvorite meni sa zupčanikom i skrolujte nadole. Ovde možete označiti ili odznačiti polje pored „Prikaz razgovora“ u odeljku „Niti e-pošte“.
Onemogućavanje/omogućavanje podsetnika
„Podsetnici“ su Gmail-ova funkcija koja vas podseća da odgovorite na e-poruku ili da ispratite poslatu e-poštu u slučaju da zaboravite. Iako je ova funkcija korisna, nekima može brzo postati dosadna, jer se zasniva na veštačkoj inteligenciji koja vas može obavestiti o e-porukama koje ne želite da pratite.
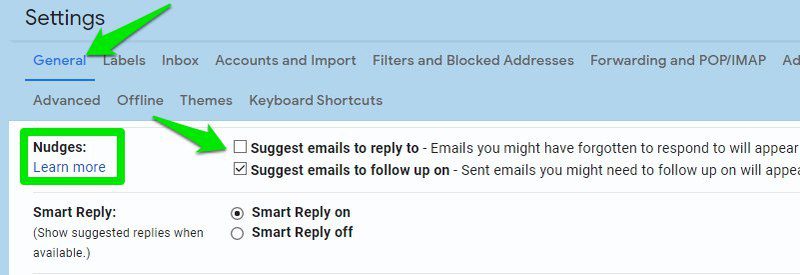
Da biste onemogućili ili omogućili podsetnike, idite na opciju „Podsetnici“ na kartici „Opšte“ i tu možete urediti dve opcije. Možete omogućiti ili onemogućiti samo jednu od njih ako želite da delimično koristite ovu funkciju.
Prikazivanje ikone nepročitanih poruka
Gmail vam omogućava da prikažete broj nepročitanih poruka na ikoni kartice. Ovo može biti veoma korisno ako želite da budete u toku sa nepročitanim e-mailovima bez prebacivanja na drugu karticu.
Da biste to omogućili, idite na karticu „Napredno“ u glavnim podešavanjima Gmaila i omogućite opciju „Nepročitana ikona poruke“. Sada ćete videti broj nepročitanih poruka na ikoni Gmaila u kartici, iako prati samo poruke ispod 100.
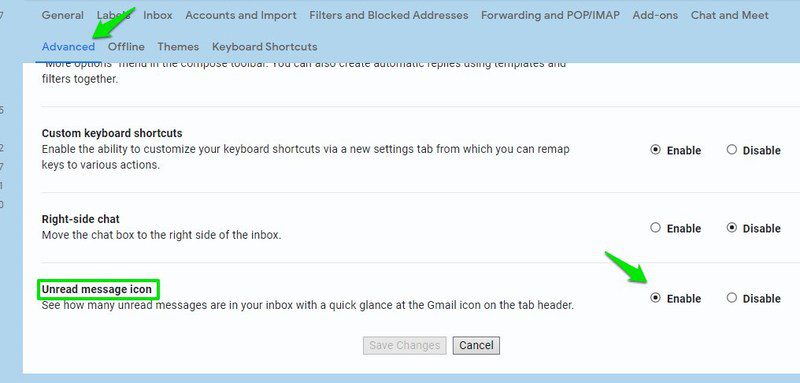
Indikatori ličnog nivoa
Ako vam je važno da znate da li je e-poruka poslata direktno vama, grupi ljudi ili mejling listi, omogućite indikatore ličnog nivoa u Gmailu. Ovo može biti posebno korisno ako imate poteškoća da shvatite da li je e-poruka lična ponuda ili samo oglas sa mejling liste.
Na kartici „Opšte“, skrolujte do dna i izaberite „Prikaži indikatore“ pored opcije „Indikatori ličnog nivoa“. Kada je ova opcija omogućena, videćete novu ikonu strelice na vrhu e-poruke sa jednom, dve ili bez strelica. Jedna strelica znači da je e-poruka poslata grupi, dve strelice da je poslata samo vama, a bez strelice da je poslata na mejling listu.
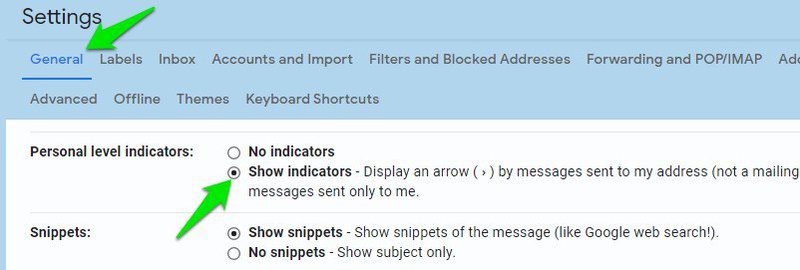
Slanje e-pošte sa druge adrese
Ako imate više od jednog Gmail naloga, na primer poslovni i privatni, možete ih dodati na glavni nalog i slati e-poštu bez prijavljivanja na njih. Ovo može uštedeti mnogo vremena ako često šaljete e-poštu sa različitih adresa i ne želite da se prebacujete između naloga.
U podešavanjima Gmaila, idite na karticu „Nalozi i uvoz“ i pređite na odeljak „Pošalji poštu kao“. Ovde kliknite na „Dodaj drugu adresu e-pošte“.
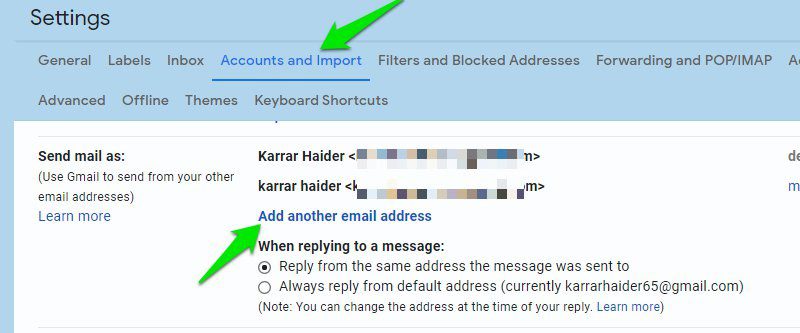
Otvoriće se novi prozor. Unesite sekundarnu adresu e-pošte i njeno ime, i kliknite na dugme „Sledeći korak“. Gmail će poslati verifikacioni e-mail na ovu adresu, i ona će biti dodata nakon verifikacije.
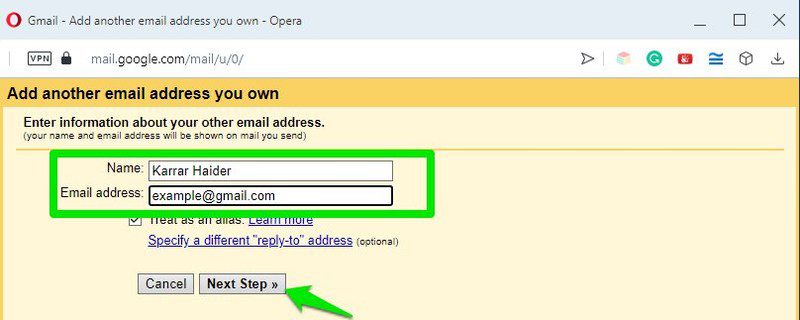
Kada dodate adresu, imaćete mogućnost da šaljete e-poštu sa svoje glavne ili sekundarne adrese prilikom sastavljanja nove poruke.
Korišćenje Prioritetne pošte
Iako podrazumevano prijemno sanduče dobro funkcioniše za većinu ljudi, ako želite da se fokusirate na važne stvari, prioritetna pošta bi mogla biti bolja za vas. Prioritetna pošta deli vaše prijemno sanduče na odeljke tako da prvo prikazuje važne, nepročitane poruke, zatim poruke sa zvezdicom, a sve ostalo u trećem odeljku.
Zanimljivo je da će vam prikazati važne e-poruke sa oznake „Sva pošta“, čak i iz odeljaka za promocije i društvene mreže. Ako niste sigurni kako Gmail određuje koje e-poruke su vam važne, pogledajte Gmail stranicu podrške.
Da biste prešli na Prioritetnu poštu, idite na karticu „Primljeno“ u podešavanjima Gmaila i izaberite „Prioritetna pošta“ u odeljku „Tip prijemnog sandučeta“.
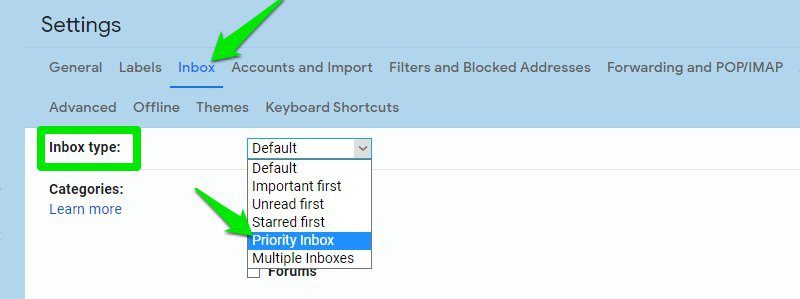
Odeljci su potpuno prilagodljivi. Možete dodati još jedan odeljak, promeniti broj stavki u svakom odeljku, promeniti prioritet odeljka, sakriti odeljak kada je prazan, i još mnogo toga.
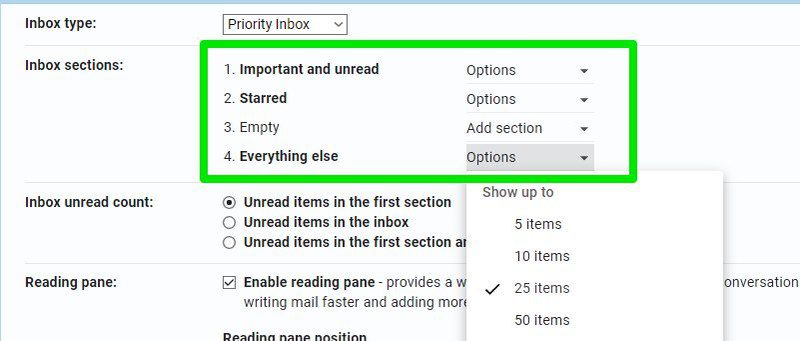
Korišćenje i uređivanje prečica na tastaturi
Ako ih već ne koristite, Gmail ima prečice na tastaturi za skoro svaku radnju, što vam omogućava da ga koristite bez dodirivanja miša. Ovde su sve prečice na tastaturi za Gmail, možete zapamtiti one koje su vam najpotrebnije.
Međutim, morate se uveriti da su prečice na tastaturi omogućene u podešavanjima Gmaila. U odeljku „Prečice na tastaturi“ na kartici „Opšte“, izaberite „Uključene prečice na tastaturi“.
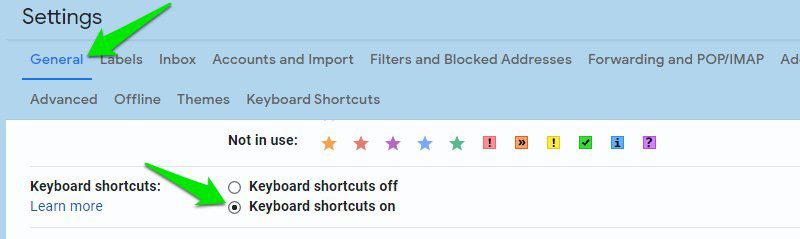
Sada dolazimo do zanimljivijeg dela: možete izmeniti Gmail prečice na tastaturi i koristiti svoje. Međutim, možete menjati samo glavne prečice za navigaciju i upravljanje prijemnim sandučetom, koje su ujedno i najvažnije.
Prvo morate da omogućite ovu funkciju. Idite na karticu „Napredno“ i omogućite opciju „Prilagođene prečice na tastaturi“.
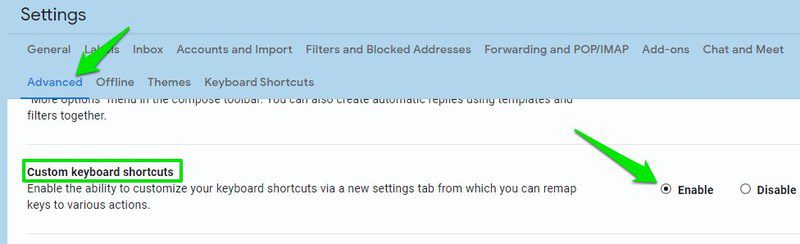
Pojaviće se nova kartica „Prečice na tastaturi“, gde ćete videti listu prilagodljivih prečica. Svakoj radnji možete dodeliti dve prečice tako što ćete uneti željene kombinacije u polja pored nje.
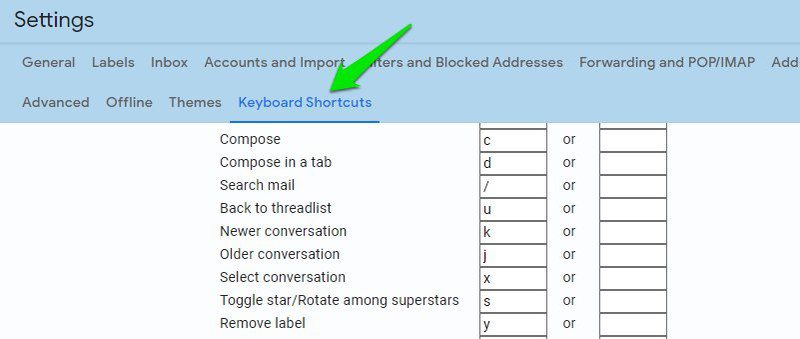
Zaključak
Lično koristim sva podešavanja koja su ovde pomenuta i ona zaista značajno olakšavaju korišćenje Gmaila. Iako su neka od ovih podešavanja podrazumevano omogućena (kao što je „Pametno sastavljanje“), ipak je dobro proveriti da li su konfiguracije podešene prema vašim željama.