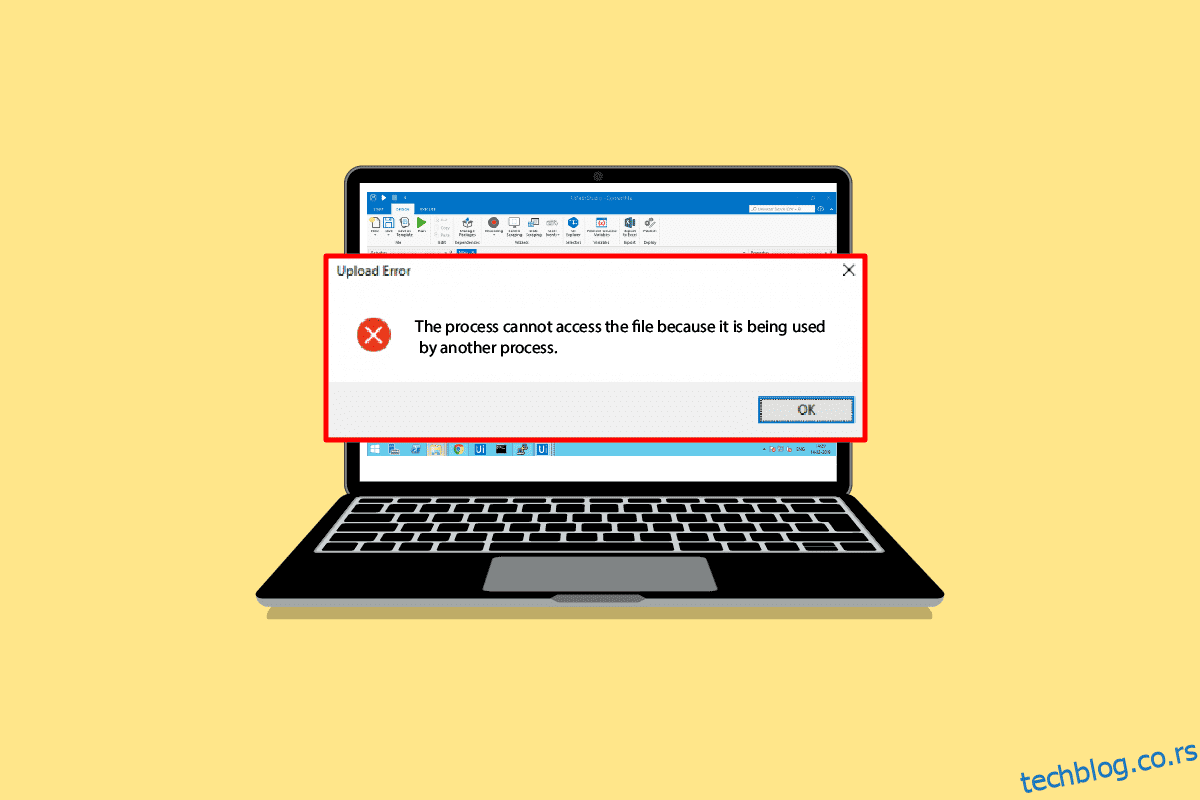БитТоррент је један од најпопуларнијих пеер-то-пеер алата за дељење датотека. Први пут покренут 2001. године, БитТоррент је постао популаран крајем 2010-их. У последње време, многи корисници су открили грешку БитТоррент-а због које процес не може да приступи проблемима док покушава да преузме датотеке са алатке. Ова грешка може да изазове прекиде у преузимању датотека путем БитТоррент-а. Ако се такође питате зашто добијам да процес не може да приступи датотеци у БитТоррент-у? Разлози за ово могу бити различити. Прочитајте овај чланак да бисте решили овај проблем.
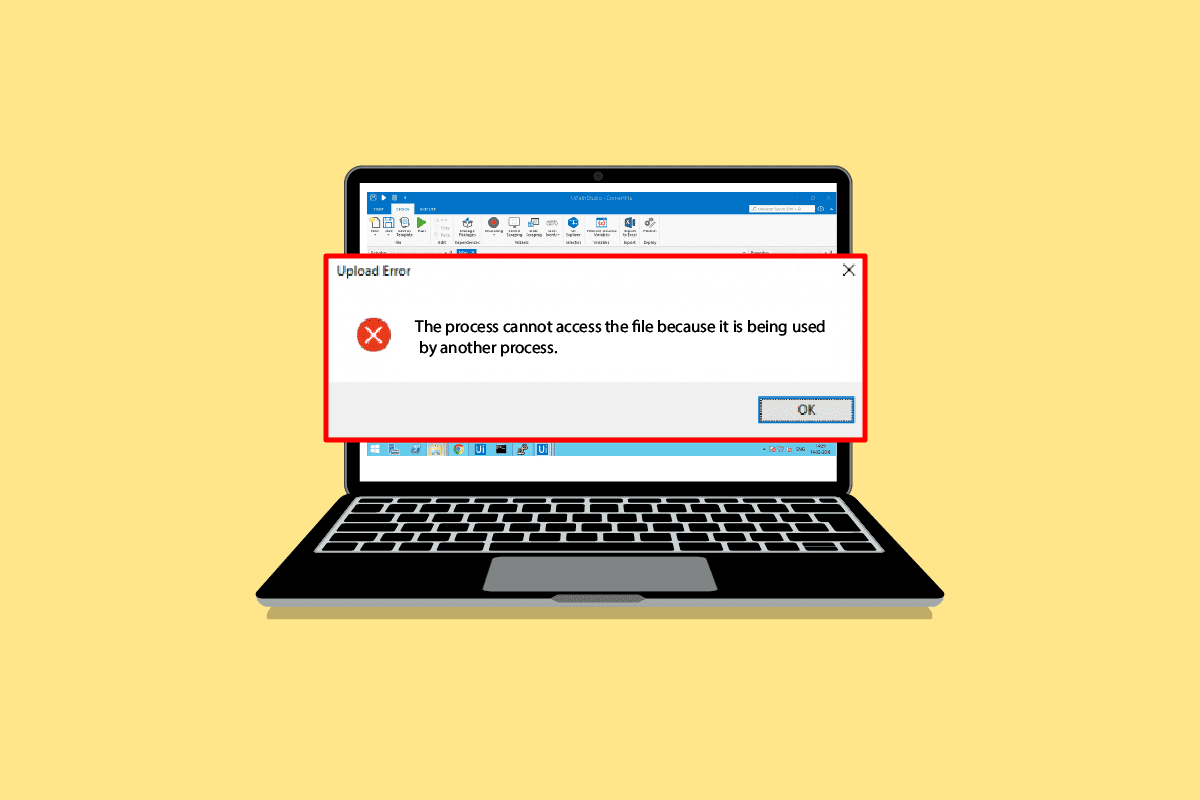
Преглед садржаја
Како да поправите БитТоррент грешку којој процес не може да приступи у оперативном систему Виндовс 10
Може постојати више разлога за БитТоррент грешку приликом преузимања датотека. Неки од могућих разлога су наведени у наставку:
- Грешке због ометања апликација
- Грешке због Мицрософт Дефендер-а
- Грешке због фолдера за преузимање
- Грешке због антивирусног програма
- Грешке због локације датотеке за преузимање
- Грешке у БитТоррент клијенту
Следећи водич ће вам пружити методе за исправљање БитТоррент грешака.
Метод 1: Поново покрените рачунар
Основно решавање проблема било би поновно покретање уређаја. Ово би лако поправило све привремене грешке. Пратите доле наведене кораке.
1. Притисните тастер Виндовс и кликните на опцију Повер.
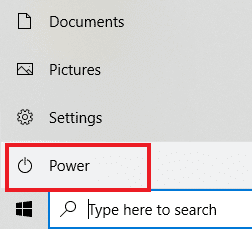
2. Изаберите Поново покрени.
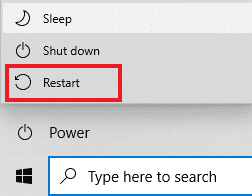
Метод 2: Поново покрените БитТоррент
Ако БитТоррент клијент покушава да пише у датотеку која је већ отворена у другој апликацији, то може довести до грешака у процесу немогућности приступа. Овај проблем се може решити поновним покретањем БитТоррент клијента. Следе кораци за поновно покретање БитТоррент клијента.
1. Притисните истовремено тастере Цтрл + Схифт + Есц да бисте отворили Таск Манагер.
2. На картици Процеси, кликните десним тастером миша на БитТоррент процес.
3. Затим изаберите опцију Заврши задатак.
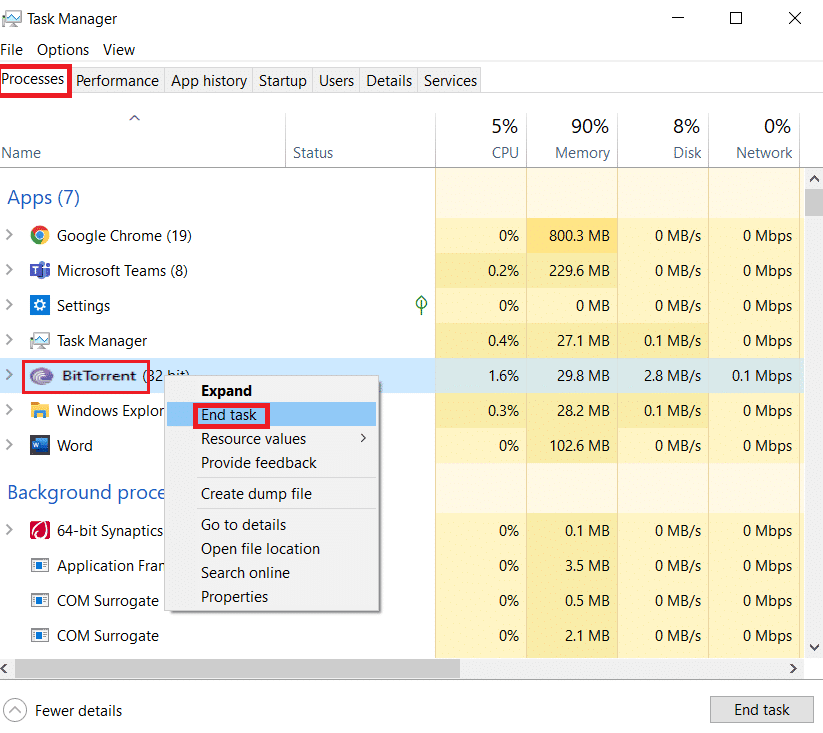
4. Сада поново отворите апликацију БитТоррент.
Метод 3: Затворите ометајуће процесе
Када је тренутна фасцикла торрента отворена у алату за индексирање датотека, то може изазвати проблеме приликом преузимања датотеке. Ако апликација треће стране покушава да упише податке у исту датотеку као БитТоррент, може доћи до БитТоррент грешке којој процес не може приступити. Да бисте то избегли, можда ћете желети да затворите све такве ометајуће апликације на рачунару. Ако ручно затварање апликација не ради. Можете пратити ове једноставне кораке да бисте завршили позадинске задатке. Прочитајте наш водич о томе како да завршите задатак у оперативном систему Виндовс 10 и примените исти.
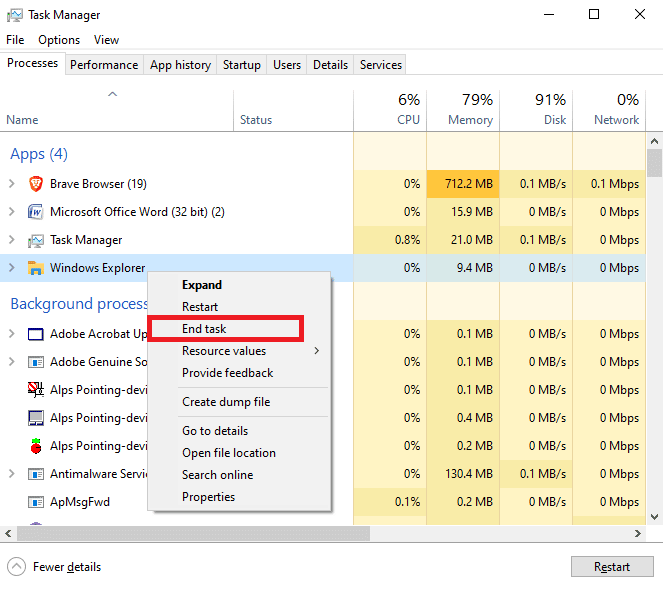
Метод 4: Додајте искључење у Виндовс Дефендер
Да бисте решили БитТоррент грешку процес не може да приступи проблему, такође можете покушати да ставите фасциклу за преузимање на белу листу из Виндовс заштитника. Да бисте фасциклу за преузимање додали на белу листу, потребно је да додате изузимање за одређену фасциклу. Ово можете да урадите пратећи ове једноставне кораке.
1. Притисните истовремено тастере Виндовс + И да бисте отворили Подешавања.
2. Кликните на поставку за ажурирање и безбедност.
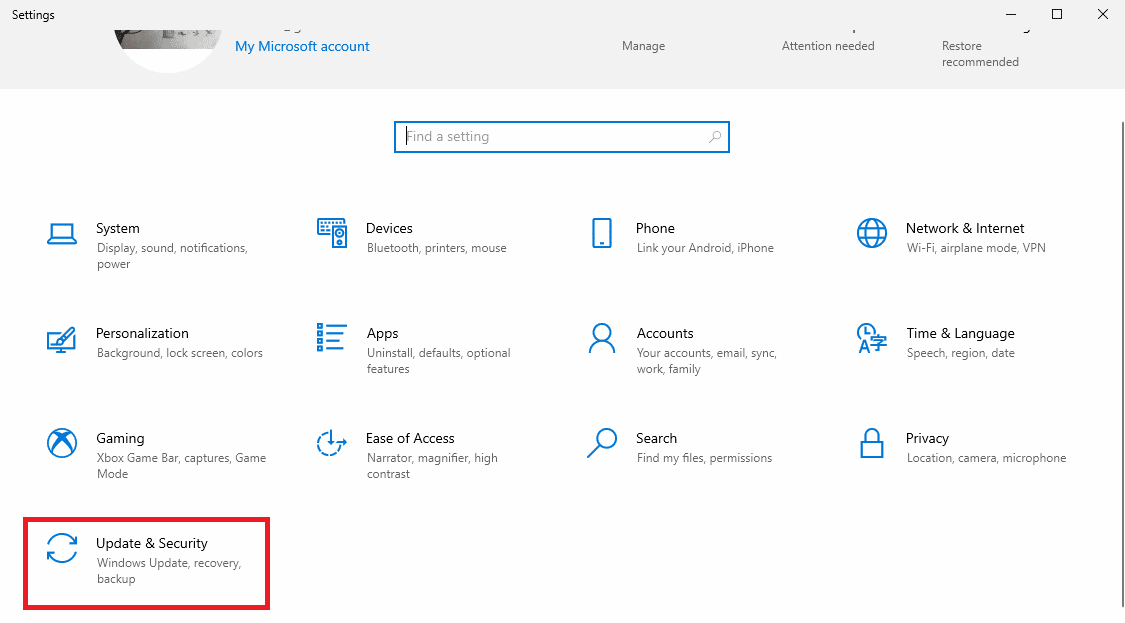
3. У левом окну кликните на Виндовс безбедност.
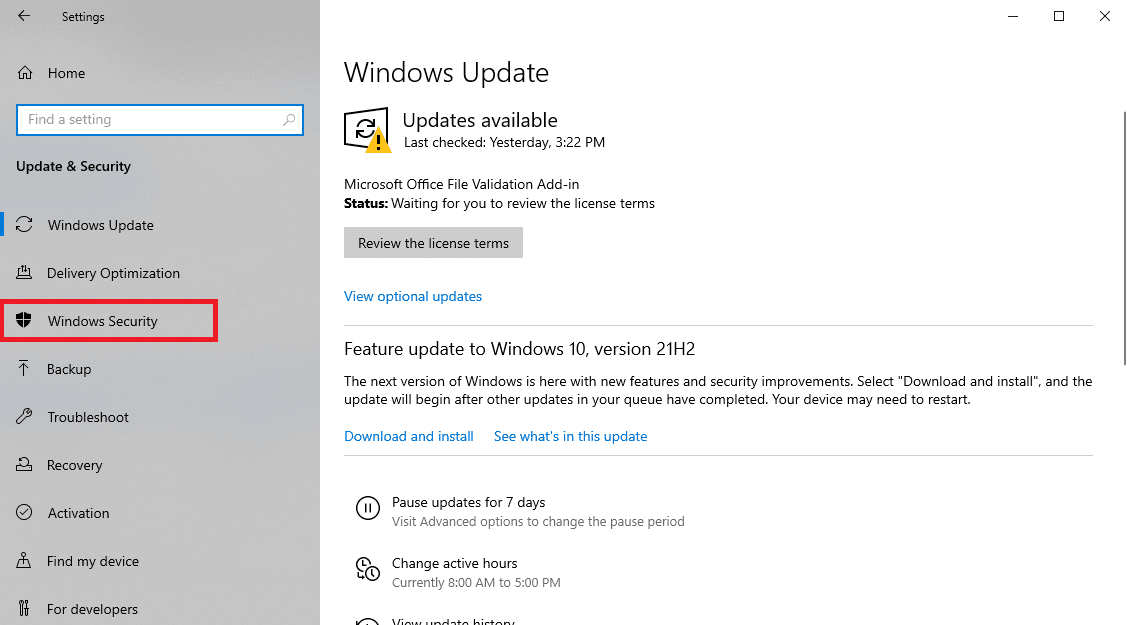
4. Кликните на Заштита од вируса и претњи.
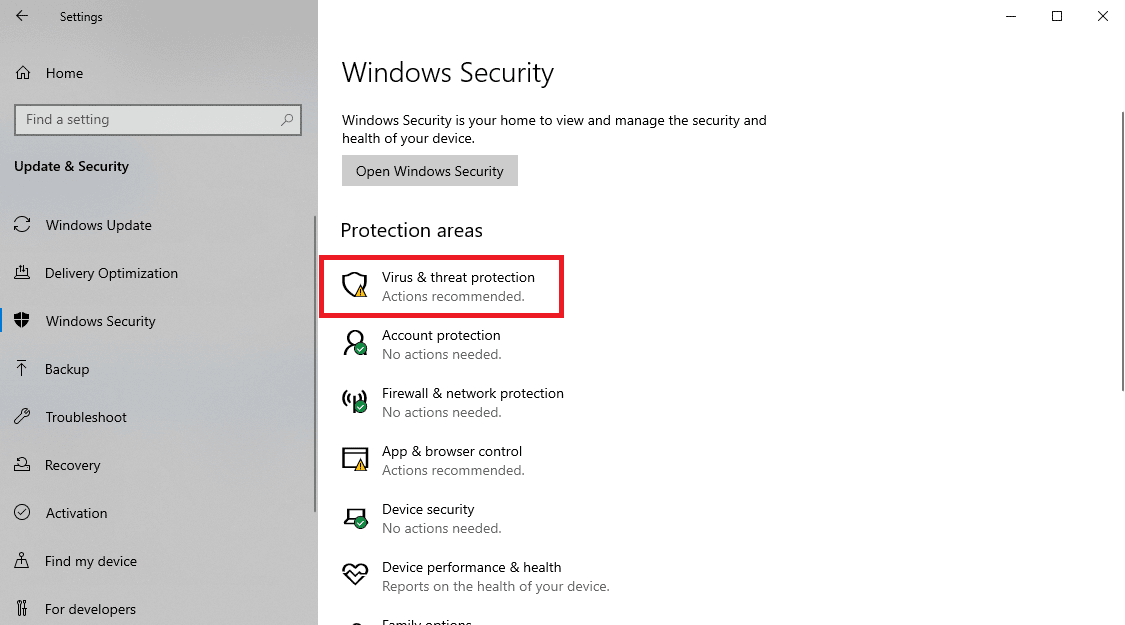
5. У оквиру поставки заштите од вируса и претњи кликните на Управљај подешавањима.
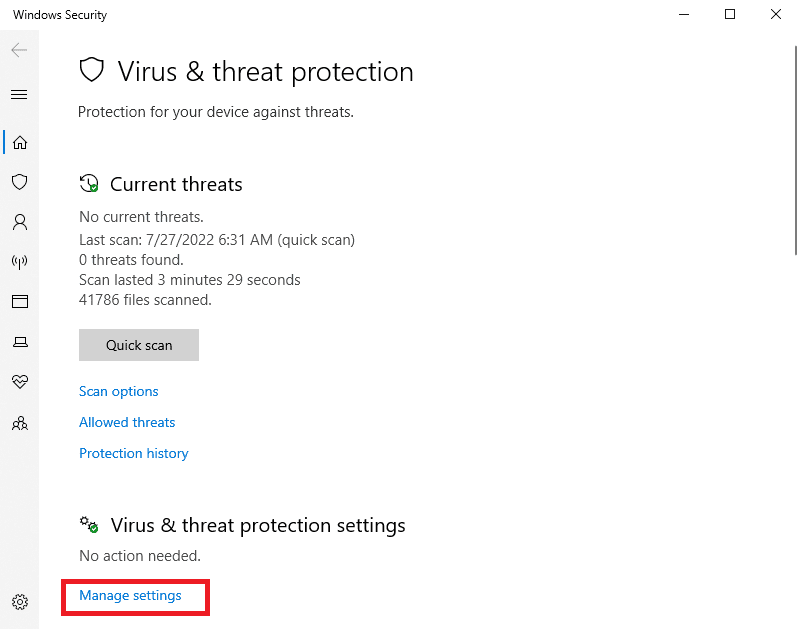
6. Померите се надоле до одељка Изузимања и кликните на Додај или уклони изузимања.
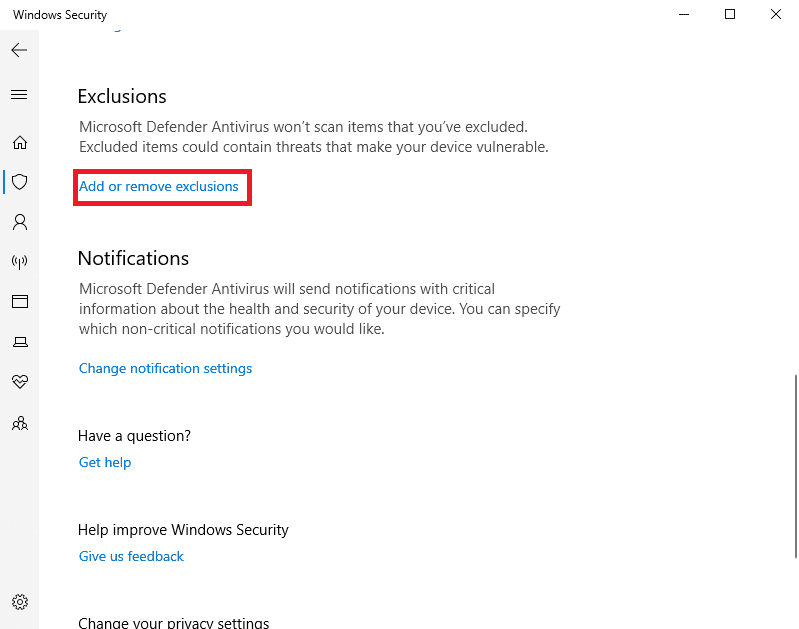
8. Сада кликните на Додај изузимање и изаберите Фолдер.
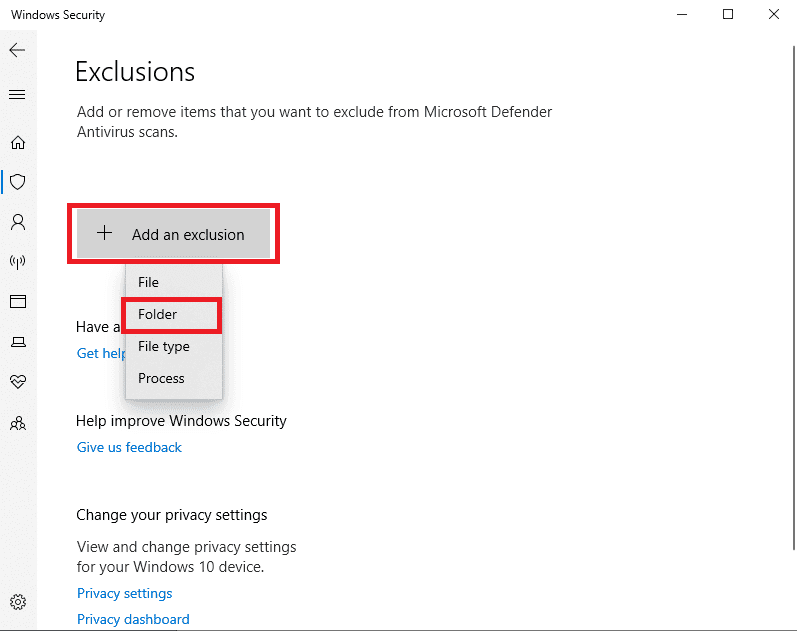
9. Изаберите фасциклу у коју желите да преузмете датотеку.
Метод 5: Додајте искључење у антивирусни програм (ако је применљиво)
Ако ваш антивирус изазива грешке при преузимању датотека, можете покушати да додате изузеће у антивирусни програм да бисте решили ову БитТоррент грешку којој процес не може приступити.
Напомена: Показали смо кораке за Аваст Фрее Антивирус као пример.
1. Отворите Аваст Антивирус и кликните на опцију Мени у горњем десном углу.

2. Са падајуће листе изаберите Подешавања.
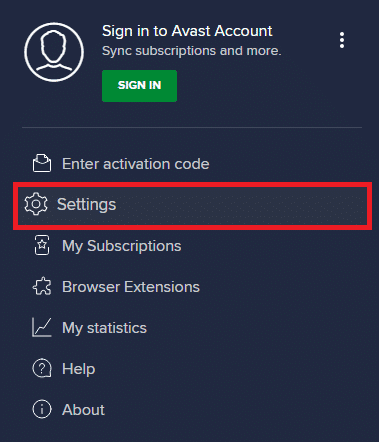
3. На картици Опште идите на Блокиране и дозвољене апликације.
4. У одељку Листа дозвољених апликација кликните на ДОЗВОЛИ АПЛИКАЦИЈУ.
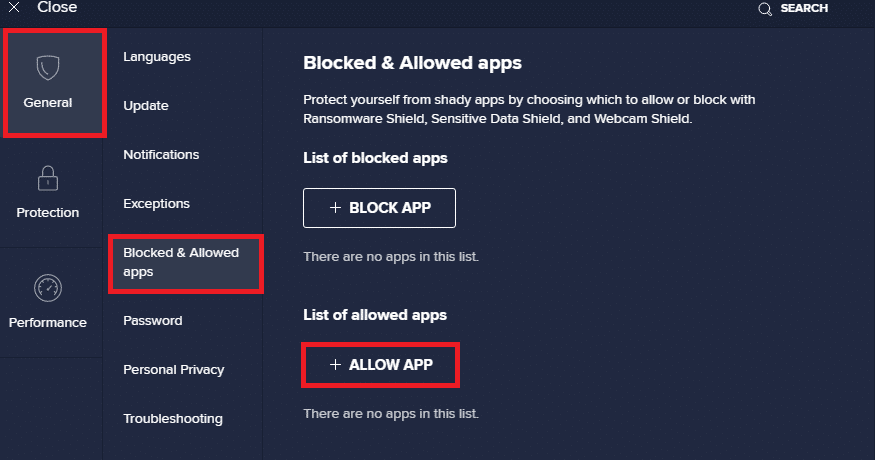
5. Сада кликните на ДОДАЈ, што одговара путањи БитТоррент-а, да бисте га додали на белу листу.
Напомена: У наставку смо приказали додавање програма за инсталацију апликација као искључење.
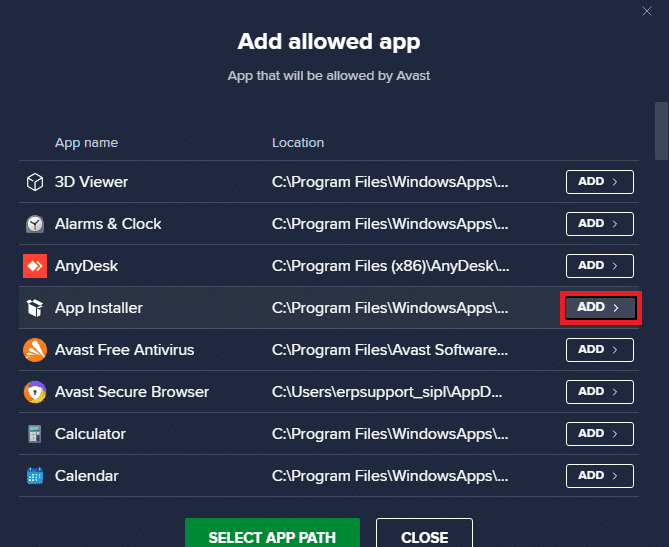
Метод 6: Онемогућите заштитни зид Виндовс Дефендер (не препоручује се)
Мицрософт Дефендер, користећи заштиту у реалном времену, скенира све датотеке за преузимање у потрази за могућим злонамерним софтвером или сличним претњама вашем рачунару. Понекад, преузимање БитТоррент-а може да прекине Мицрософт Дефендер. Да бисте решили овај проблем, можете покушати да искључите заштиту у реалном времену на вашем систему. Прочитајте наш водич како да онемогућите заштитни зид за Виндовс 10 да бисте безбедно онемогућили заштитни зид Виндовс Дефендер на рачунару.
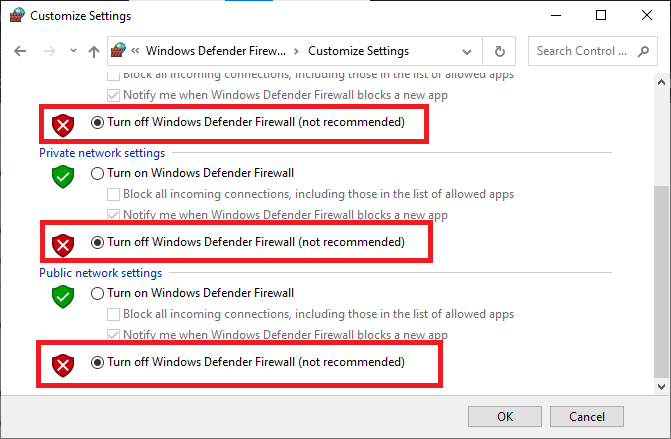
Када се проблем реши, уверите се да сте поново омогућили Виндовс заштитни зид. Уређај без безбедносног пакета је увек склон нападима злонамерног софтвера.
Метод 7: Привремено онемогућите Антивирус (ако је применљиво)
Ако користите антивирус треће стране, антивирусни програм може узроковати БитТоррент грешку којој процес не може приступити. Једна од мера за избегавање овог проблема је да онемогућите антивирусни програм са рачунара. Можете пратити ове једноставне кораке да бисте безбедно деинсталирали антивирусни програм са рачунара. Прочитајте наш водич о томе како привремено онемогућити антивирусни програм у оперативном систему Виндовс 10 и применити исто.
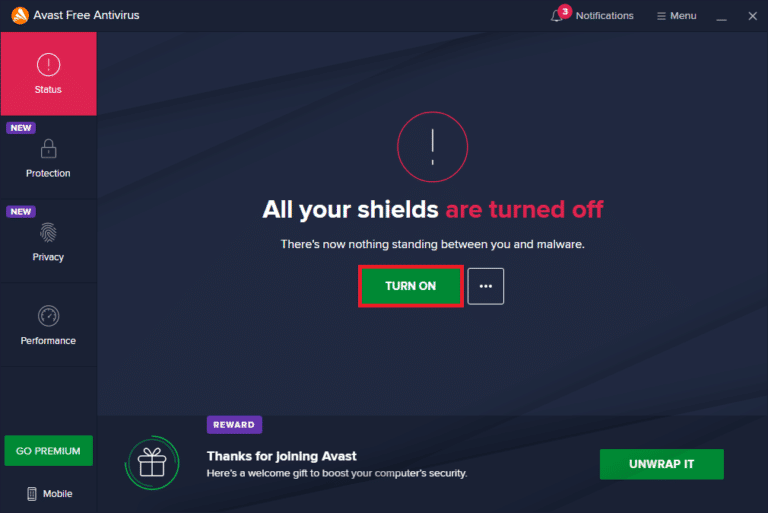
Када преузмете датотеку, поново омогућите антивирусни програм. Систем без безбедносног пакета био би рањив на нападе вируса.
Напомена: Можете и да деинсталирате антивирусни програм, али се то не препоручује.
Метод 8: Поновно преузмите датотеку изван фасцикли у облаку (ако је применљиво)
Ако сте и даље збуњени зашто добијам грешку да процес не може да приступи датотеци након покушаја преузимања са БитТоррент-а, можда бисте желели да проверите где се ваше датотеке преузимају. Ако се ваша фасцикла за преузимање налази у Цлоуд фасцикли као што је ОнеДриве, Гоогле Дриве или Дропбок, можда бисте желели да то промените. Ову грешку можете избећи тако што ћете сачувати преузимање изван фасцикле Цлоуд, најбоље на Ц: диску. Морате поново учитати торрент датотеку и уклонити тренутно преузимање да бисте ово извршили. Можете да пратите ове кораке да бисте уклонили тренутно преузимање са БитТоррент-а.
1. Притисните тастер Виндовс, откуцајте БитТоррент, а затим кликните на Отвори.
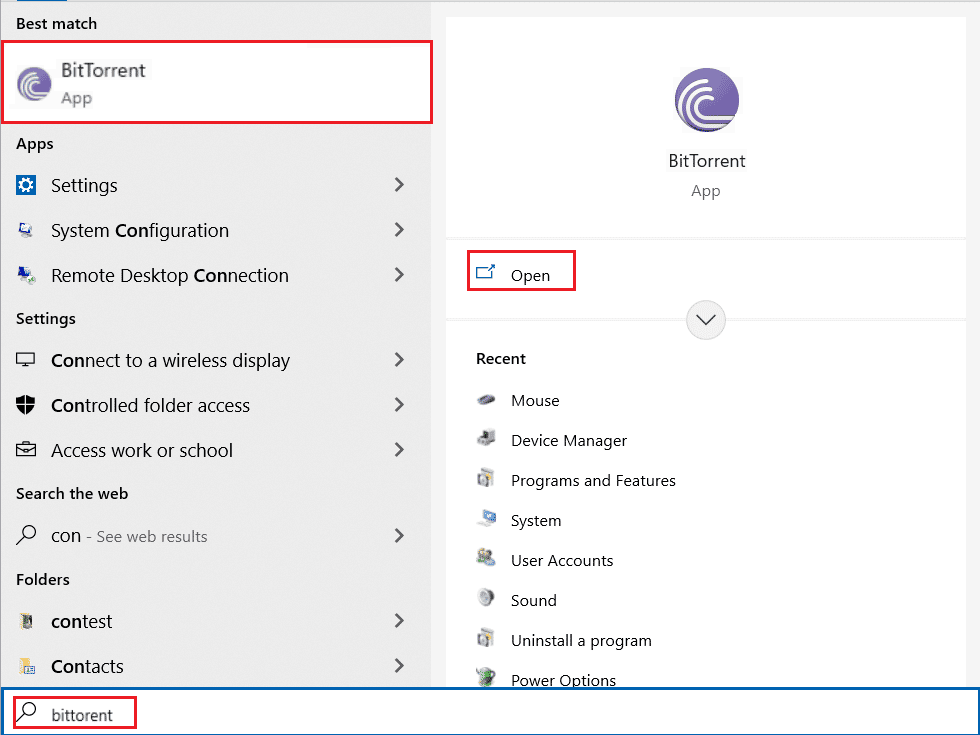
2. Кликните десним тастером миша на торрент датотеку која се тренутно преузима.
3. Затим кликните на опцију Уклони и.
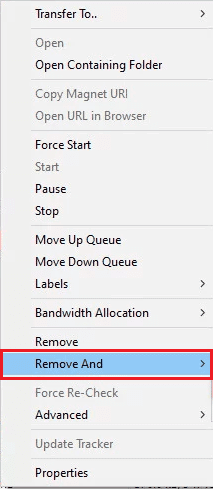
4. Овде изаберите Делете .торрент + Дата.
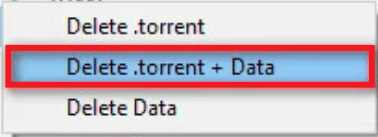
5. Кликните на Да у одзивнику за потврду.
6. Сада двапут кликните на датотеку коју треба да преузмете и изаберите другу локацију, осим било које локације за складиштење у облаку.
Често постављана питања (ФАК)
К1. Зашто не могу да преузмем датотеке са БитТоррент-а?
Анс. Може постојати много разлога због којих БитТоррент не преузима датотеке, као што су ометајућа апликација и проблеми због Виндовс заштитника.
К2. Могу ли да сачувам преузимања БитТоррент-а у Цлоуд фасциклама?
Анс. Да, БитТоррент вам пружа алате за чување преузимања директно у Цлоуд фасцикле.
К3. Како уклонити датотеке са БитТоррент-а?
Анс. Изаберите датотеку и притисните тастер Делете да бисте избрисали датотеку. Такође можете уклонити датотеку из корпе за отпатке.
***
Надамо се да је овај водич био од помоћи и да сте успели да поправите БитТоррент грешку због које процес не може да приступи проблему на вашем рачунару. Оставите коментар и јавите нам који метод вам је помогао. Такође, ако имате питања, питања или сугестије, слободно их поделите са нама.