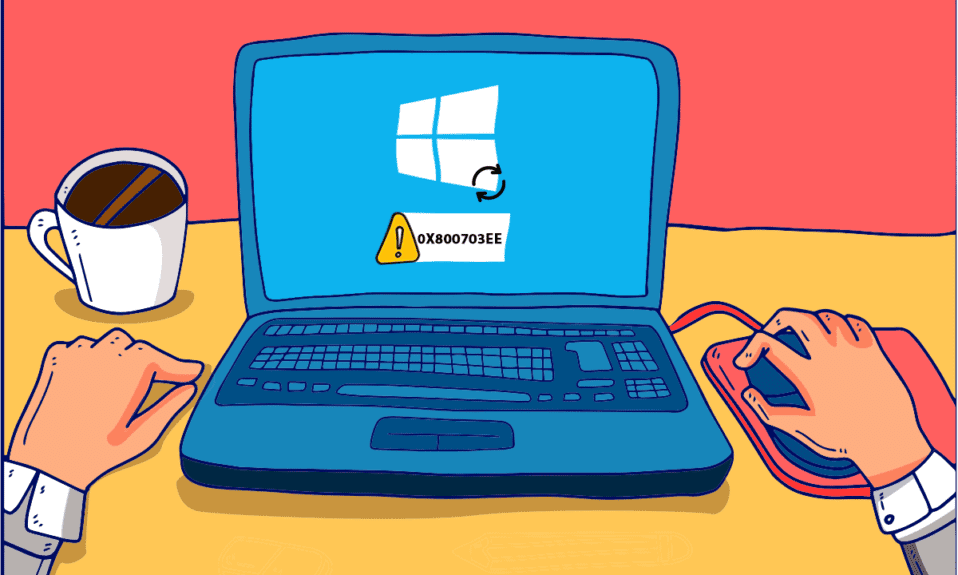
Грешка означена кодом 0x800703ee је чест проблем са којим се суочавају корисници Windows оперативних система приликом преноса фајлова на или са спољних меморијских уређаја. Корисници тада добијају поруку да је спољни уређај променио волумен фајла, те да приказани код грешке више није валидан. Овај проблем се јавља на системима Windows 7, 8.1 и 10. Такође, грешка се може појавити приликом резања дискова или ажурирања Windows 10. Често је узрочник ове грешке програм који блокира могућност копирања жељеног фајла. Уколико се и ви сусрећете са овим проблемом, доносимо вам савете како да решите грешку 0x800703ee на Windows 10 оперативном систему.

Како решити грешку 0x800703ee на Windows 10
Најчешће, до грешке долази због других програма који онемогућавају приступ фајлу у систему. Међутим, постоје и други разлози који могу довести до ове ситуације:
-
Проблем са антивирусним програмом један је од главних узрока грешке 0x800703ee на Windows 10. Антивирус може блокирати копирање или пренос фајла на спољни уређај.
- Ако је фајл који се преноси оштећен, то може довести до појаве кода грешке 0x800703ee.
- Системи често користе програме за прављење резервне копије, па ако је фајл који желите да пренесете отворен у таквом програму, може доћи до грешке.
- Фајлови који се копирају са SD картице или другог спољног уређаја често показују грешку због конфликта са софтвером за снимање.
-
Програми трећих страна генерално такође могу изазвати грешку 0x800703ee на Windows-у.
- Уколико су услуге попут резервне копије Windows система и Volume Shadow Copy онемогућене у оперативном систему Windows, то може бити узрок грешке, јер су оне неопходне за пренос фајлова.
- Неправилно инсталиран USB контролер такође може бити разлог проблема.
У наставку текста детаљније ћемо анализирати решења за наведене проблеме, уз илустрације које ће вам помоћи.
Метод 1: Извршите SFC и DISM скенирање
Оштећене системске датотеке један су од главних разлога појаве кода грешке 0x800703 на Windows-у. Скенирање система помоћу SFC и DISM алата може помоћи у решавању овог проблема. Обе услуге су корисне при поправљању оштећених фајлова. System File Checker (SFC) користи кеширане архиве, док Deployment Image Servicing Management (DISM) користи Windows ажурирања за решавање проблема. Погледајте наш водич о томе како поправити системске датотеке у оперативном систему Windows 10 како бисте разумели потребне кораке. Након завршетка скенирања, поново покрените систем да бисте проверили да ли је грешка отклоњена.

Метод 2: Омогућите резервну копију Windows система и Volume Shadow Copy
Уколико су услуге резервне копије Windows система и Volume Shadow Copy искључене ручним подешавањима или због ометања апликација трећих страна, то такође може проузроковати појаву грешке. Најбоље је да омогућите ове две услуге и подесите их на Аутоматски режим. У наставку је приказано како то учинити:
1. Притисните тастере Windows + R да бисте отворили прозор Покрени.
2. Унесите services.msc у дато поље и кликните на OK.

3. Пронађите и кликните десним тастером миша на Volume Shadow Copy.
4. Кликните на опцију Properties.

5. У картици General, промените Startup type на Automatic, као што је приказано на слици.

6. Кликните на OK.

7. Сада пронађите Windows Backup у услугама и кликните десним тастером миша на њу.

8. Кликните на Properties и подесите Startup type на Automatic. Кликните на OK.

Након што завршите, покушајте поново да пренесете фајл на или са спољног уређаја да бисте проверили да ли је проблем решен.
Метод 3: Поправите грешке у систему датотека
Иако ретко, грешке у систему датотека такође могу бити разлог зашто не можете да пренесете фајлове на или са спољног уређаја. Због тога је важно поправити систем датотека. Можете користити уграђене алате за проверу датотека тако што ћете следити наведене кораке.
1. Унесите File Explorer у Windows траку за претрагу и кликните на Open, као што је приказано.

2. Кликните десним тастером миша на локални диск и кликните на Properties, као што је приказано.

3. У картици Tools, кликните на Check.

Систем датотека ће бити скениран, и ако се појаве проблеми, биће аутоматски решени.
Метод 4: Поново инсталирајте USB драјвере
Неисправни USB контролери су други чест разлог грешке 0x800703ee на Windows 10. USB контролери се могу оштетити током преноса фајлова, што може довести до појаве грешке. Проблем са USB контролерима можете решити тако што ћете их поново инсталирати из менаџера уређаја. У наставку су детаљни кораци за то:
1. Притисните тастере Windows + X и кликните на Device Manager да бисте га отворили.

2. Кликните на Universal Serial Bus controllers са листе, као што је приказано.

3. Кликните десним тастером миша на сваки уређај испод и кликните на Uninstall device један по један.

4. Након завршетка, поново покрените рачунар.
Метод 5: Избришите управљачке програме филтера
Приликом преноса фајлова са спољног уређаја као што је SD картица, може доћи до грешке 0x800703ee. У том случају, највероватније је грешка последица конфликта између вашег софтвера за снимање и спољашњег уређаја. Због тога треба да обришете управљачке програме филтера у регистру на следећи начин:
1. Притисните тастере Windows + R да бисте отворили прозор Run.
2. Унесите regedit у поље и кликните на OK.

3. Унесите следећу путању у траку за навигацију и притисните тастер Enter на тастатури, као што је приказано испод.
HKEY_LOCAL_MACHINESYSTEMCurrentControlSetControlClass{4D36E965-E325-11CE-BFC1-08002BE10318}

4. Пронађите и кликните десним тастером миша на фајл 4D36E965-E325-11CE-BFC1-08002BE10318 са листе. Затим кликните на Export и пренесите фајлове на одговарајућу локацију да бисте их сачували.

5. Затим кликните на фајл 4D36E965-E325-11CE-BFC1-08002BE10318.
6. Пронађите и двапут кликните на LowerFilters и UpperFilters један по један.

7. Кликните на Delete из контекстног менија, као што је приказано.

8. Када завршите, поново покрените рачунар да бисте проверили да ли је грешка отклоњена.
Метод 6: Привремено онемогућите антивирусни програм (ако је применљиво)
Антивирус на вашем систему може бити један од првих узрока појаве грешке приликом преноса фајлова. Антивирус врши сигурносну проверу фајлова током процеса, па ако то потраје предуго, на екрану се може појавити грешка 0x800703ee. Најбоље је да привремено онемогућите антивирус док преносите фајл. Погледајте наш водич о томе како привремено онемогућити антивирусни програм у Windows 10 да бисте сазнали више и проверили да ли је проблем решен.

Метод 7: Поново покрените Windows Update Service
Често, разлог због којег фајлови не могу да се пренесу са или на спољни уређај јесте проблем са Windows Update сервисом. Рестартовање овог сервиса је помогло многим корисницима да отклоне грешку.
1. Притисните тастере Windows + R да бисте отворили прозор Run.
2. Укуцајте services.msc у поље за дијалог и притисните тастер Enter.

3. Пронађите и кликните десним тастером миша на Windows Update са листе, као што је приказано.

4. Кликните на Properties из контекстног менија.

5. Подесите Startup type као Disabled и кликните на OK, као што је приказано.

6. Поново покрените рачунар и пратите кораке од 1 до 4 према упутствима у овој методи.
7. На крају, подесите Startup type на Automatic и кликните на OK.

Метод 8: Деинсталирајте програм за прављење резервних копија
Сваки систем има програм за прављење резервних копија који ради у позадини, а помаже при обнављању и чувању фајлова. Понекад, током копирања фајла на или са спољног уређаја, такви програми могу ометати пренос. Проблем можете решити деинсталирањем програма за прављење резервне копије и поновним покретањем система. Ево како то да урадите:
1. Притисните тастере Windows + R да бисте отворили дијалог Run.
2. Унесите appwiz.cpl у дато поље и кликните на OK, као што је приказано.

3. Пронађите програм за прављење резервних копија са листе.

4. Кликните десним тастером миша на њега и кликните на опцију Uninstall, као што је приказано.

5. На крају, поново покрените рачунар.
Метод 9: Извршите чишћење диска
Покретање програма или фајлова ствара привремене фајлове који се чувају на дисковима. Ови фајлови се нагомилавају и могу бити узрок грешке током копирања фајла на или са спољног уређаја. Стога је важно да извршите чишћење диска. Ево како то да урадите:
1. Унесите Disk Cleanup у Windows траку за претрагу и кликните на Open.

2. Изаберите диск који желите да очистите из падајућег менија Disk Cleanup: Drive Selection, као што је приказано.

3. Изаберите Files to delete и кликните на OK.

4. На крају, поново покрените рачунар да бисте видели промене.
Метод 10: Извршите чисто покретање
Ако ни једна од наведених метода није решила грешку 0x800703ee на Windows 10, време је да покренете чисто покретање система. Погледајте наш водич о томе како извршити чисто покретање у оперативном систему Windows 10 и проверите да ли може да реши проблем.

Метод 11: Извршите враћање система на претходно стање
Уколико сте испробали све методе, а проблем и даље постоји, време је да вратите систем на претходно стање. Софтверски конфликт може бити један од разлога за грешку, а враћањем система можете решити проблем. Прочитајте наш водич о томе како користити System Restore у оперативном систему Windows 10 да бисте сазнали све кораке.

Често постављана питања (FAQ)
П1. Шта значи грешка 0x800703ee?
Одг. Грешка 0x800703ee је код грешке који показује да је волумен фајла споља промењен. То значи да отворени фајл више није валидан на екрану вашег система приликом покушаја копирања на или са спољног уређаја.
П2. Да ли се грешка 0x800703ee јавља само на Windows 10?
Одг. Грешка 0x800703ee се јавља на Windows 7, 8.1 и 10, и није специфична за Windows 10.
П3. Да ли копирање фајлова са спољног уређаја може оштетити мој систем?
Одг. Да, копирање фајла са спољног уређаја попут SD картице може оштетити ваш систем уколико је уређај оштећен. Међутим, то се може решити коришћењем антивируса или скенирањем уређаја пре преноса фајлова. Детаљније информације можете наћи у остатку текста.
П4. Како могу спречити поновну појаву грешке 0x800703ee?
Одг. Уколико се грешка јавља сваки пут када преносите фајл на или са спољног уређаја, најбоље је да покренете чисто покретање система. Пажљиво прочитајте и следите методе наведене у тексту како бисте спречили поновну појаву грешке.
П5. Да ли Windows ажурирање може бити разлог грешке 0x800703ee на мом систему?
Одг. Да. Оштећено ажурирање за Windows може бити разлог грешке на вашем систему. Проблем можете решити поновним ажурирањем Windows-а верзијом без грешака.
***
Надамо се да вам је овај чланак био од помоћи и да вам је помогао да решите грешку 0x800703ee на Windows 10 и другим верзијама. Молимо вас да нам јавите која од метода је за вас била најефикаснија. Ако имате додатних питања или сугестија, слободно их оставите у коментарима.