Može se desiti da se susretnete sa porukom o grešci aktivnih konekcija VirtualBox interfejsa prilikom isključivanja računara, naročito ako koristite stariju verziju BlueStacks emulatora. Ovaj problem se javlja kada korisnici pokušavaju da ugase svoj računar, ali to nije moguće. Pored toga, i konfigurisanje prioriteta u Task Manageru za BlueStacks može izazvati ovu grešku VirtualBox interfejsa. Ako ste i vi suočeni sa ovim problemom, ovaj vodič će vam pomoći da ga rešite efikasnim koracima za otklanjanje poteškoća.
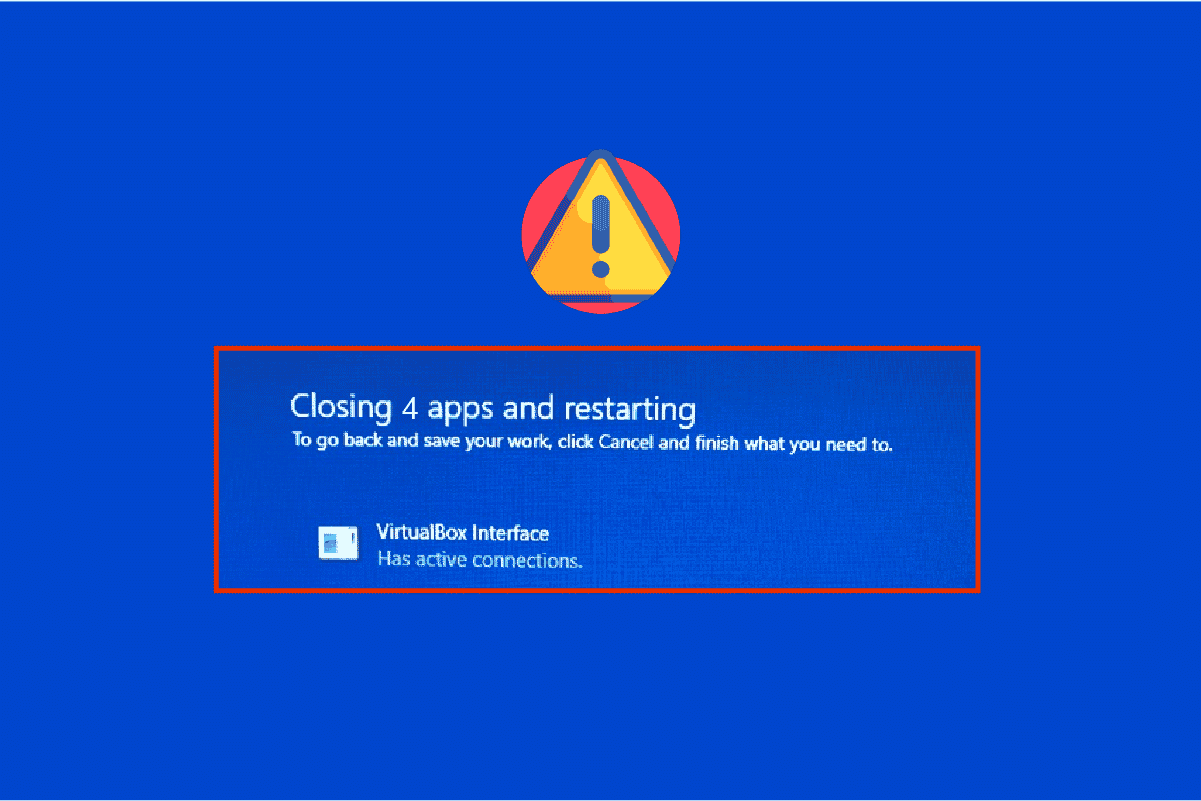
Kako popraviti grešku VirtualBox interfejsa sa aktivnim vezama
Postoji više faktora koji mogu doprineti problemu gašenja VirtualBox interfejsa na Windows 10 sistemu. Neki od njih su navedeni u nastavku:
- Pozadinski procesi koji su u konfliktu, a pokrenuti su na vašem računaru.
- Programi za pokretanje koji ometaju BlueStacks.
- Neodgovarajući prioriteti podešeni za BlueStacks.
- Zastareli emulator, operativni sistem, .NET framework, ili drajveri na računaru.
- Nekoliko aplikacija koje su u sukobu sa BlueStacks-om.
- Neusklađen korisnički nalog i verzija Windows-a.
Sastavili smo listu efikasnih metoda za rešavanje problema koji će vam pomoći da prevaziđete problem sa isključivanjem BlueStacks VirtualBox interfejsa na vašem Windows 10 računaru.
Napomena: Pre nego što pređete na rešenja, uverite se da niste uključili režim obaveštenja u BlueStacks-u.
Metod 1: Zatvaranje BlueStacks procesa
Ako je BlueStacks aktivan na vašem računaru, čak i u pozadini, to može otežati isključivanje računara. U tom slučaju, u potpunosti zatvorite BlueStacks emulator pomoću Task Managera, nasilnim gašenjem svih procesa povezanih sa BlueStacks-om. Pratite naš vodič o tome kako završiti zadatak u Windows 10. Ovo bi trebalo da vam pomogne u rešavanju problema. Možete takođe kreirati batch fajl kako biste postigli istu funkcionalnost, prateći korake navedene ispod.
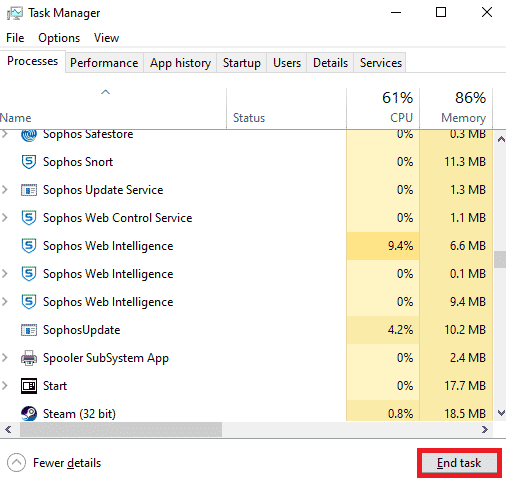
Sada isključite računar i proverite da li je greška VirtualBox interfejsa na Windows 10, koja sprečava isključivanje, rešena. Ukoliko je greška nestala, možete kreirati batch fajl i kliknuti na njega pre svakog isključivanja računara.
Napomena: Ova funkcija se može postići i kreiranjem zadatka za isključivanje, bilo u Group Policy Editoru ili Task Scheduler-u.
Pratite sledeće korake:
1. Kopirajte sledeći tekst u tekst editor, kao što je Notepad.
wmic process where "name="HD-Player.exe"" delete wmic process where "name="HD-Agent.exe"" delete wmic process where "name="Bluestacks.exe"" delete wmic process where "name="Bluestacks.exe"" delete
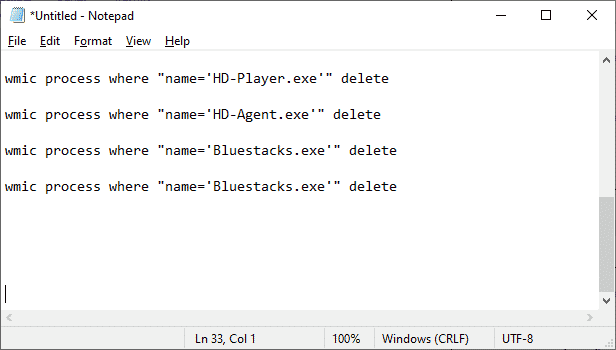
2. Zatim kliknite na File, a potom na Save As.
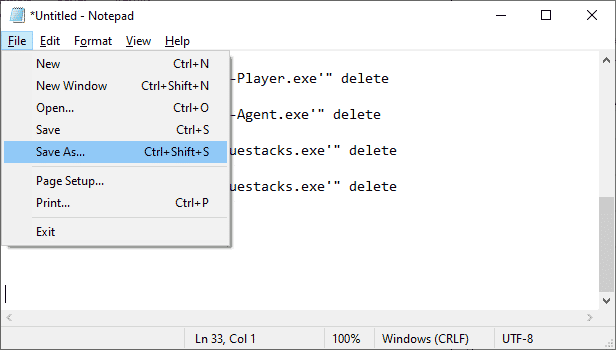
3. Sada promenite padajući meni Save as type u All Files, a zatim sačuvajte fajl sa imenom koje ima .cmd ekstenziju (npr., ugasi_pre_iskljucivanja.cmd).
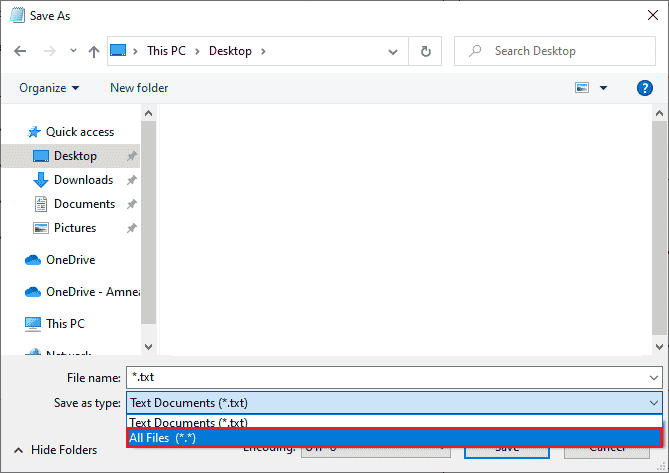
4. Kliknite na fajl, a zatim isključite računar i proverite da li je poruka o grešci VirtualBox interfejsa sa aktivnim vezama nestala.
Metod 2: Onemogućavanje procesa pri pokretanju
Ukoliko prvi metod nije rešio problem sa porukom o grešci aktivnih veza VirtualBox interfejsa, možete pokušati da onemogućite sve procese koji se pokreću sa sistemom, koristeći Task Manager. Mnogi korisnici su potvrdili da im je ovaj metod dosta pomogao. Da biste primenili ovaj metod, pratite naš vodič o 4 načina da onemogućite programe pri pokretanju na Windows 10.
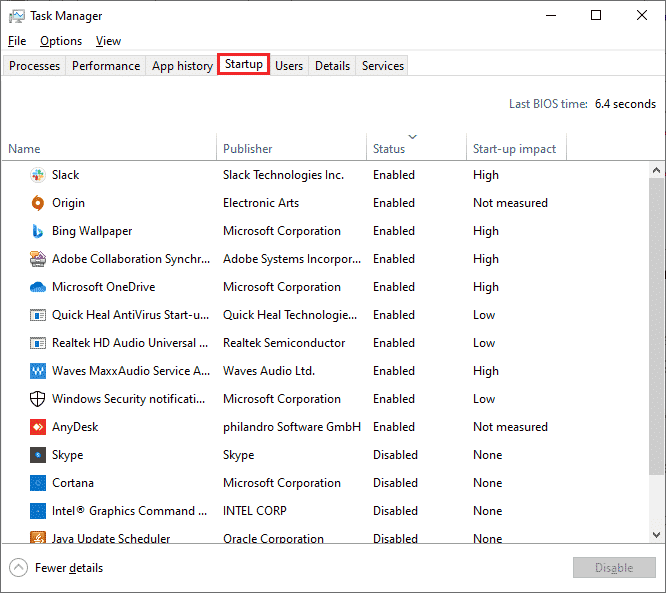
Kliknite na procese za pokretanje jedan po jedan i odaberite Disable.
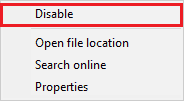
Kada završite sa onemogućavanjem zadataka, ponovo pokrenite računar i proverite da li je rešena greška sa VirtualBox interfejsom na Windows 10.
Metod 3: Promena podešavanja kompatibilnosti
Takođe je moguće da BlueStacks nema dovoljne bezbednosne dozvole za rad na vašem računaru. Sigurnosna podešavanja mogu biti promenjena tokom poslednjeg ažuriranja aplikacije ili Windows-a. Pratite sledeće korake kako biste dodelili BlueStacks-u potpunu kontrolu.
1. Desnim klikom na prečicu BlueStacks-a na radnoj površini, odaberite opciju Open file location.
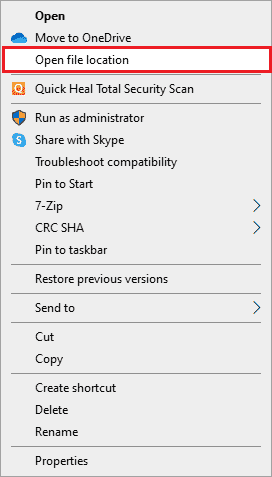
2. Pronađite datoteku BlueStacks.exe i kliknite desnim klikom na nju.
3. Izaberite Properties.

4. Pređite na tab Security u prozoru Properties, a zatim kliknite na dugme Edit pored opcije To change permissions, click Edit.
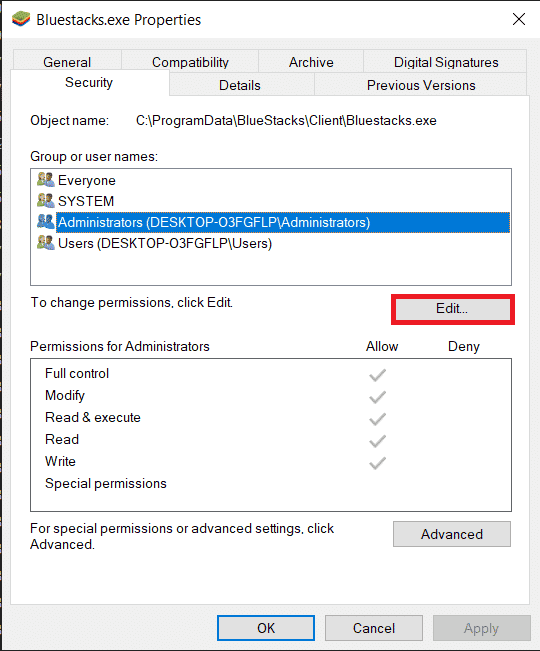
5. Prvo izaberite svoje korisničko ime sa liste korisnika koja je prikazana pod Group or user names, a zatim, pod Permissions for all, označite polje u koloni Allow za Full control.
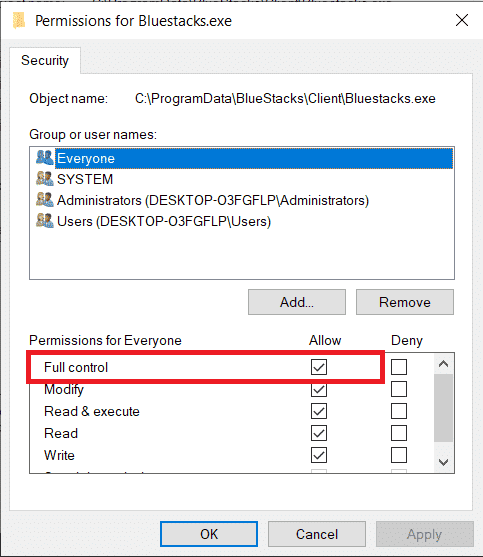
6. Kliknite Apply i OK da sačuvate izmene.
Proverite da li je rešen problem sa isključivanjem BlueStacks VirtualBox interfejsa. Ukoliko problem nije rešen, možete pokušati da pokrenete BlueStacks u režimu kompatibilnosti sa drugom verzijom Windows-a ako ste se susreli sa ovim problemom nakon ažuriranja na određenu verziju Windows-a. Pratite korake navedene u nastavku.
1. Desnim klikom na prečicu BlueStacks ikone, a zatim izaberite Properties.
2. Pređite na tab Compatibility i kliknite na Run this program in compatibility mode for: box.
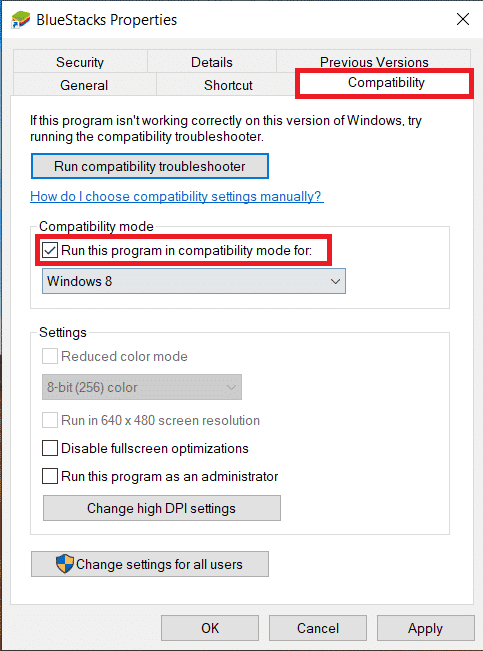
3. Izaberite verziju Windows-a koja je odgovarajuća za pokretanje BlueStacks-a u kompatibilnosti, zatim kliknite Apply, a potom OK.
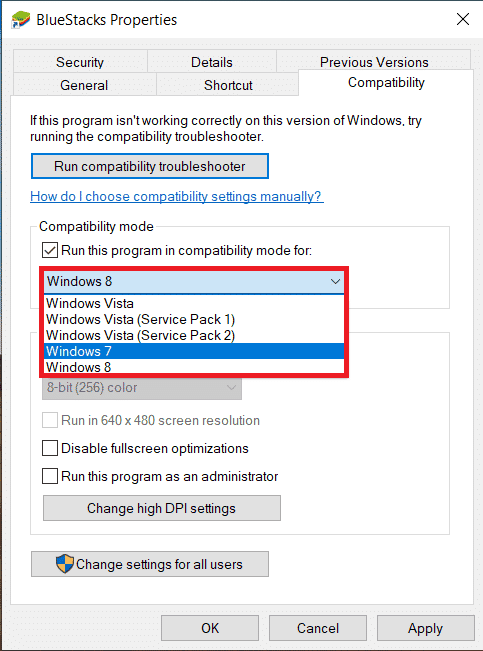
Metod 4: Promena prioriteta BlueStacks procesa
Ako prioriteti BlueStacks procesa nisu ispravno postavljeni, može se desiti da se susretnete sa greškom koja je vezana za aktivnu vezu VirtualBox interfejsa. Ukoliko je to slučaj, možete promeniti prioritete BlueStacks procesa u Task Manageru, prateći uputstva navedena u nastavku.
Napomena: Budite pažljivi prilikom promene prioriteta procesa, jer nepažljive izmene mogu učiniti vaš sistem nestabilnim ili izrazito sporim.
1. Pritisnite zajedno tastere Ctrl + Shift + Esc da biste otvorili Task Manager.
2. Sada pređite na karticu Details i kliknite desnim tasterom na HD-Player.exe.
3. Zatim idite na opciju Set priority, pa izaberite Realtime.
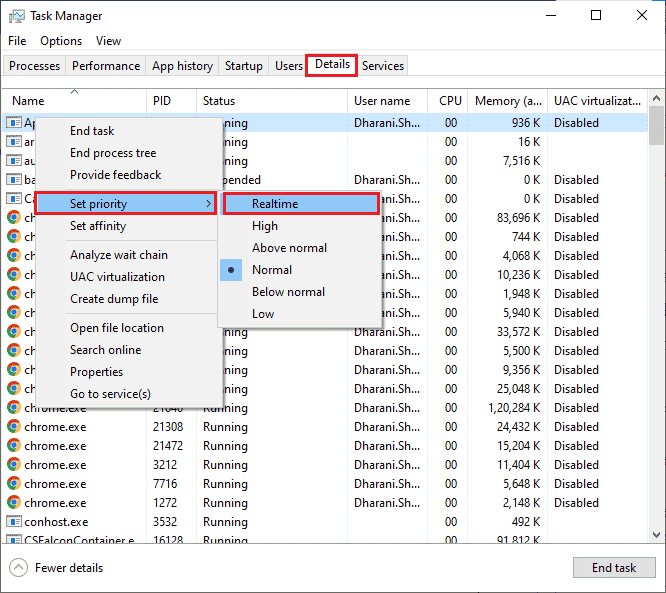
4. Sada postavite prioritete date u nastavku odgovarajućim procesima:
HD-Agent.exe >> above normal Bluestacks.exe >> realtime BstkSVC.exe >> realtime
5. Ponovo pokrenite računar nakon zatvaranja Task Managera i proverite da li je rešen problem sa VirtualBox interfejsom na Windows 10.
6. Ako je problem rešen, zatvorite sve otvorene procese.
7. Sada otvorite tekst editor, kao što je Notepad, i kopirajte sledeće u njega.
start "" /Realtime "C:Program FilesBlueStacksHD-Player.exe" start "" /AboveNormal "C:Program FilesBlueStacksHD-Agent.exe" start "" /Realtime "C:Program FilesBlueStacksBluestacks.exe" start "" /Realtime "C:Program FilesBlueStacksBstkSVC.exe"
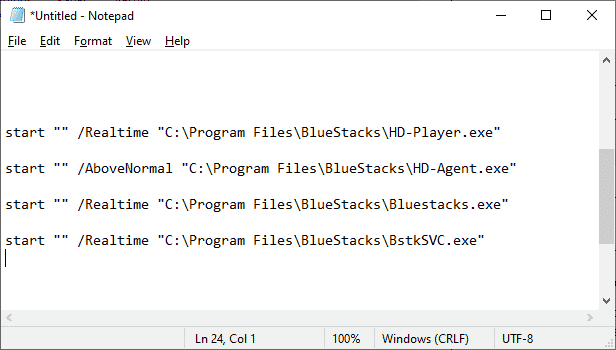
8. Sada izaberite Save as sa File menija.
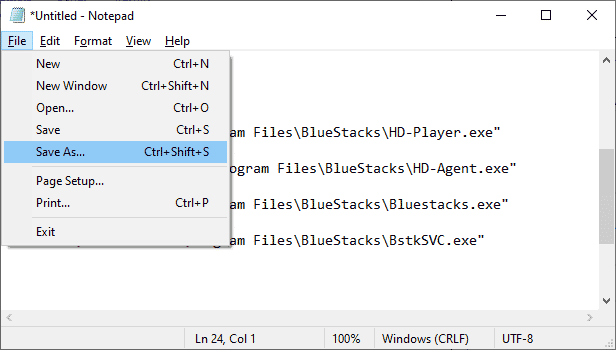
9. Promenite Save as type padajući meni u All Files, zatim sačuvajte datoteku sa nazivom koji ima .cmd ekstenziju (npr., BlueStacks.cmd).
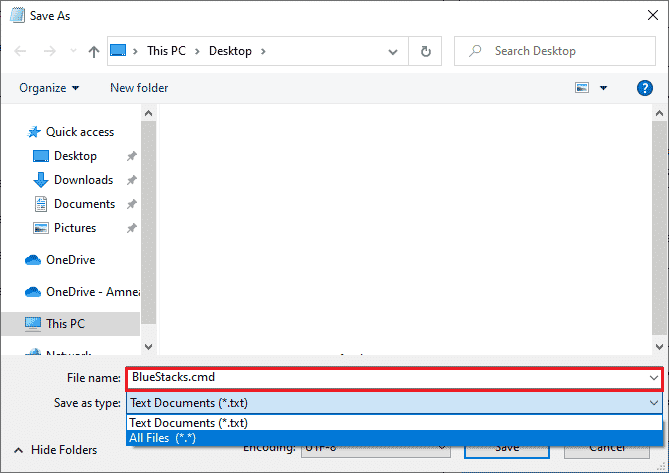
10. Pokrenite BlueStacks pomoću novokreiranog komandnog fajla i problem bi trebalo da bude rešen.
Metod 5: Uključivanje virtuelizacije (ako je primenjivo)
BlueStacks je aplikacija za virtuelizaciju. Neki AMD i Intel čipsetovi uključuju tehnologiju virtuelizacije koja poboljšava performanse softvera za virtuelizaciju kao što je BlueStacks. Takav softver radi lakše i efikasnije uz korišćenje ovakve tehnologije. Mnogi korisnici su potvrdili da uključivanje virtuelizacije rešava problem isključivanja VirtualBox interfejsa sa BlueStacks-om. Morate proveriti da li je ovo dostupno na vašem sistemu, jer nisu svi računari opremljeni ovom tehnologijom. Pratite korake navedene u nastavku kako biste proverili da li vaš računar (Intel sistem) podržava tehnologiju virtuelizacije.
1. Preuzmite Intel-ov uslužni program za identifikaciju procesora tako što ćete otići na zvaničnu stranicu i kliknuti na dugme Download, koje se nalazi sa leve strane.
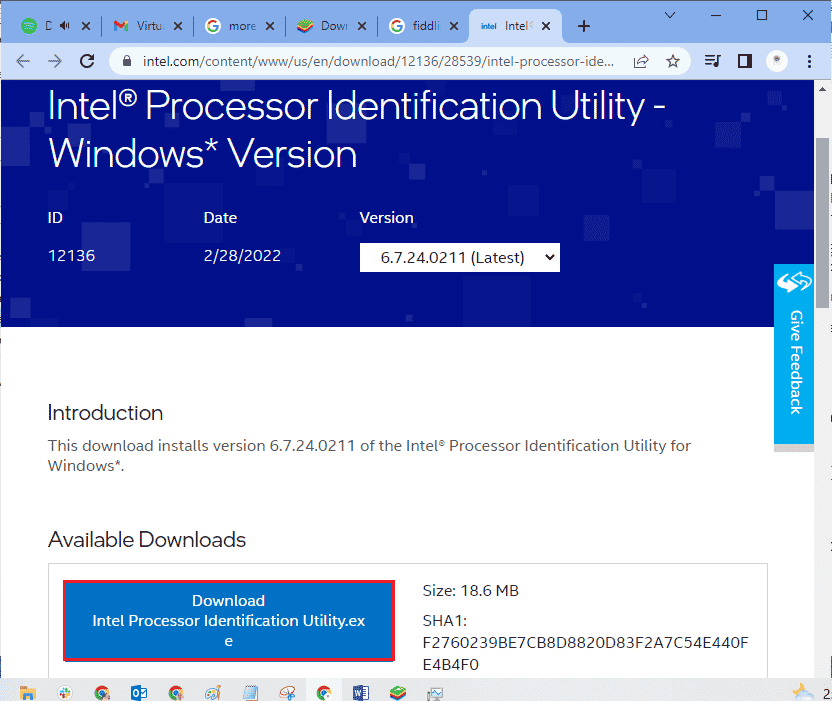
2. Fajl će se preuzeti u zavisnosti od brzine vaše internet konekcije. Nakon preuzimanja, kliknite na instalacionu datoteku iz foldera Moja preuzimanja i pratite uputstva za instalaciju uslužnog programa za identifikaciju procesora na vašem računaru.
3. Pokrenite aplikaciju nakon instalacije.
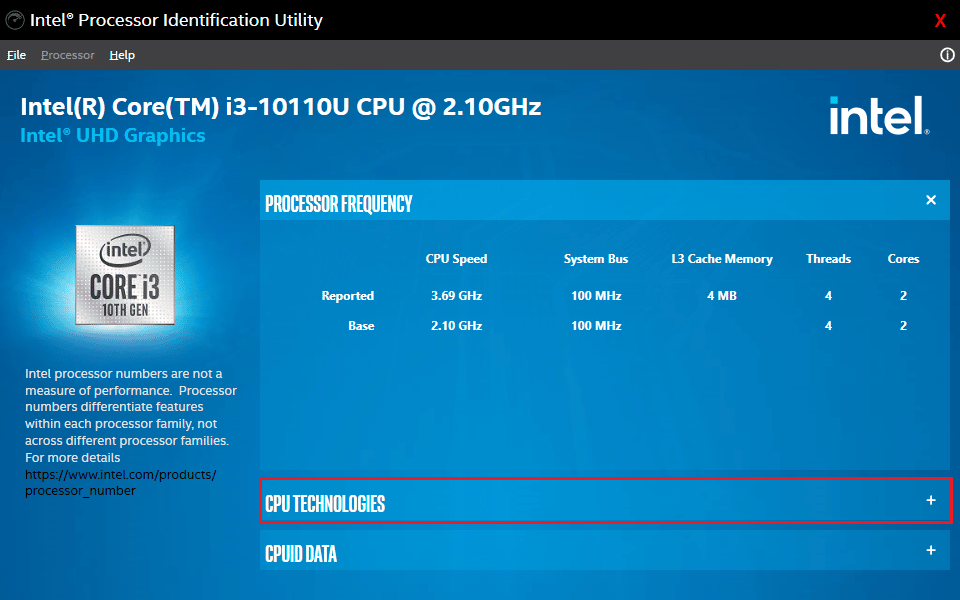
4. Proširite CPU TECHNOLOGIES klikom na ikonu +.
5. Skenirajte listu CPU tehnologija za Intel® Virtualization Technology. Obično će Intel® Virtualization Technology biti prva stavka na listi.
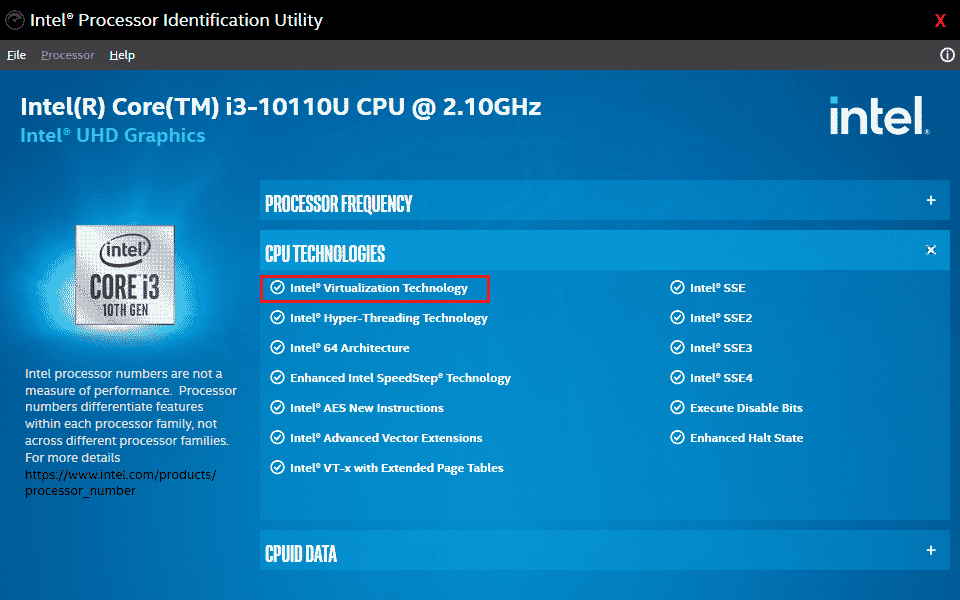
6. Ako je tehnologija podržana na vašem računaru, pored nje će pisati Yes ili će biti prikazana potvrda sa leve strane.
Pratite dole navedene korake da biste proverili da li vaš računar (AMD) podržava virtuelizaciju.
1. Preuzmite datoteke AMD Virtualization Technology i Hyper V koje su potrebne za vaš računar.
2. Kliknite na .exe datoteku koja je preuzeta i pratite uputstva na ekranu za instalaciju.
3. Proverite da li podržava virtuelizaciju tako što ćete otvoriti aplikaciju. Ako je podržana, dobićete poruku System is compatible with Hyper-V.
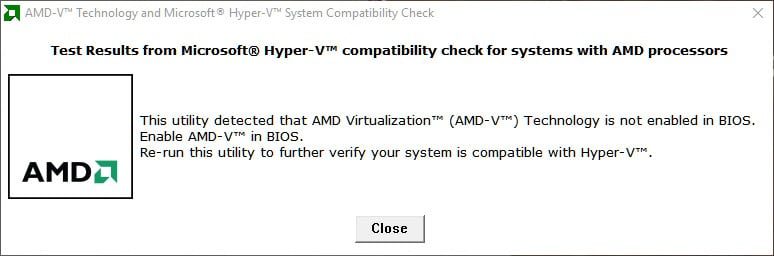
Ako vaš računar podržava tehnologiju virtuelizacije u Intel-u ili AMD-u, pratite sledeće korake da biste je omogućili. Ako ne, pređite na sledeći metod.
1. Virtuelizaciju možete omogućiti u BIOS meniju, za to morate ponovo pokrenuti računar.
2. Kliknite na dugme Start, zatim kliknite na opciju Power, pa odaberite Restart.
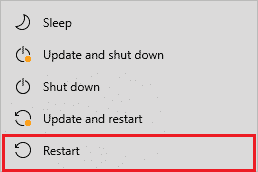
3. Pritisnite jedan od sledećih tastera Esc, Del, F12, F10 ili F8 da biste ušli u BIOS meni. BIOS taster nije isti kod svih proizvođača, pa proverite BIOS taster u dokumentaciji koju ste dobili uz računar. Možete i jednostavno da potražite svoj BIOS taster na Google-u.
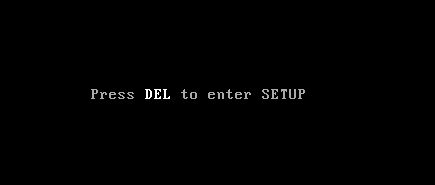
4. U BIOS meniju idite na Virtualization Technology ili Intel Virtualization Technology ili Intel VT for Direct I/O ili neku sličnu opciju pomoću strelica i pritisnite Enter da biste je omogućili.
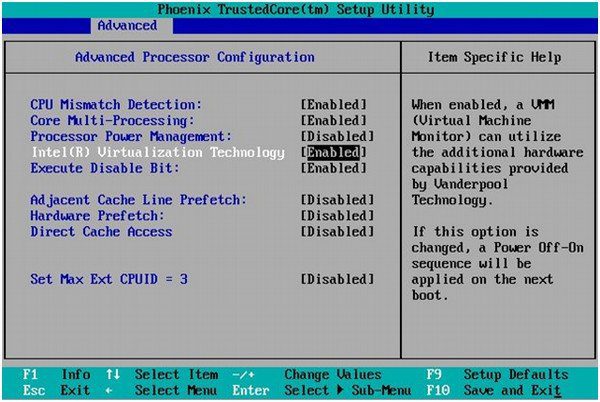
5. Izađite iz BIOS-a nakon što sačuvate promenjena podešavanja. Sada će se vaš računar automatski restartovati. Nakon što se ponovo pokrene, proverite da li je rešen problem sa isključivanjem BlueStacks VirtualBox interfejsa.
Metod 6: Ažuriranje BlueStacks emulatora
BlueStacks se redovno ažurira da bi zadovoljio tehnološki napredak i ispravio prijavljene greške poput ove. Stoga, ažuriranje BlueStacks-a na najnoviju verziju može rešiti ovaj problem. Pratite korake da ažurirate BlueStacks.
1. Pokrenite BlueStacks emulator. U donjem desnom uglu ekrana, otvorite podešavanja klikom na ikonicu zupčanika.
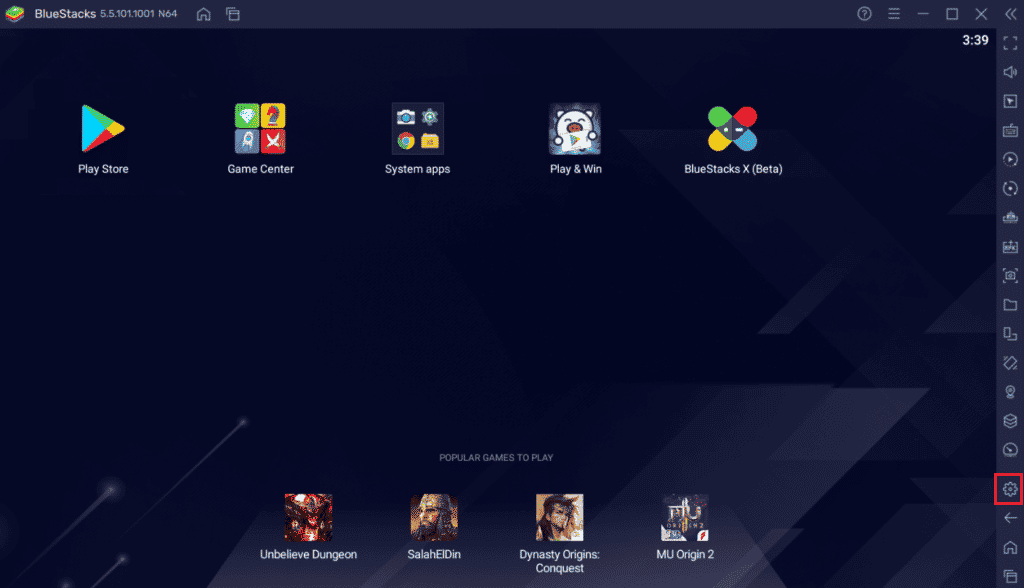
2. Kliknite na About, koje se nalazi u levom oknu prozora.
3. Sada kliknite na dugme Check for updates.
4. Primijenite ažuriranja, zatim ponovo pokrenite emulator.
5. Zatvorite emulator, kao i iz sistemske palete, a zatim proverite da li je rešen problem VirtualBox interfejsa koji ima aktivne veze i da li je greška nestala.
Metod 7: Ažuriranje Windows-a
Ukoliko postoje greške na vašem računaru, mogu se ispraviti tek nakon ažuriranja Windows-a. Microsoft objavljuje redovna ažuriranja kako bi ispravio sve ove greške, što bi trebalo da ispravi i problem isključivanja VirtualBox interfejsa na Windows 10. Stoga se uverite da ste ažurirali svoj Windows operativni sistem i da li postoje ažuriranja koja su na čekanju. Koristite naš vodič Kako preuzeti i instalirati najnovije ažuriranje za Windows 10.
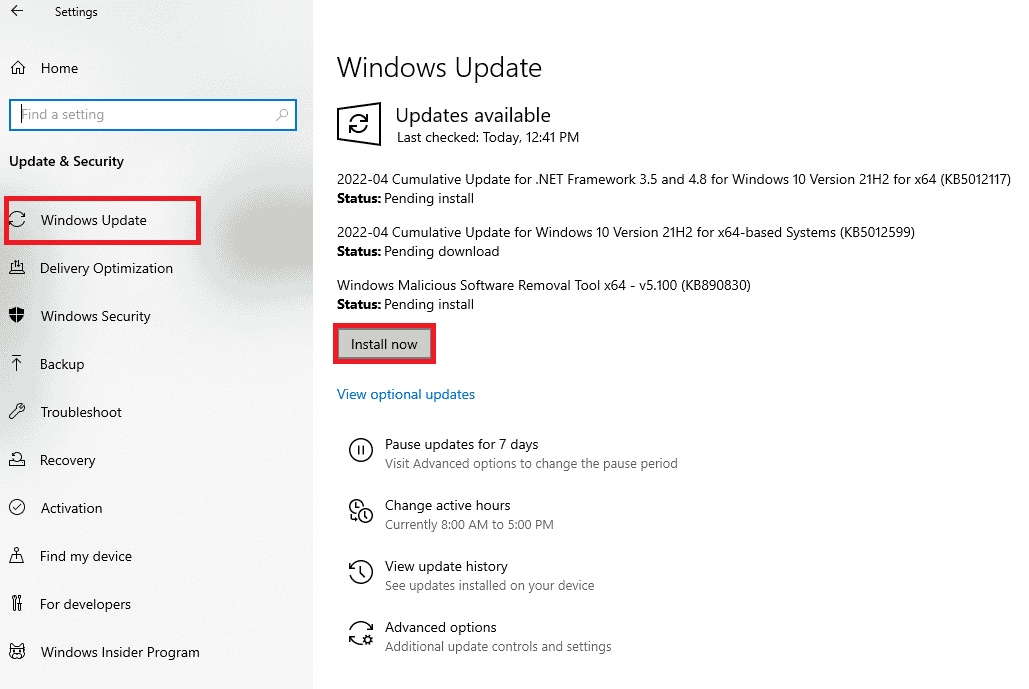
Nakon ažuriranja operativnog sistema Windows, proverite da li je rešen problem sa isključivanjem BlueStacks VirtualBox interfejsa.
Metod 8: Ažuriranje drajvera za grafiku
Ako vaš računar koristi zastarele grafičke drajvere, morate ih ažurirati da biste rešili sve probleme sa igrama. Ovaj zadatak možete obaviti ručno ili pomoću softvera treće strane. Pogledajte naš vodič o 4 načina za ažuriranje grafičkih drajvera na Windows 10, da biste ručno ažurirali sve drajvere i proverili da li je poruka o grešci sa aktivnom vezom VirtualBox interfejsa nestala.

Metod 9: Ponovna instalacija grafičkih drajvera
Kada se i dalje suočavate sa greškom nakon ažuriranja grafičkih drajvera, ponovo instalirajte drajvere uređaja da biste rešili probleme sa nekompatibilnošću. Postoji mnogo načina za ponovnu instalaciju drajvera na Windows-u. Ako ste zbunjeni kako da to učinite, pogledajte naš vodič Kako deinstalirati i ponovo instalirati drajvere na Windows 10 i primenite ga.

Nakon ponovne instalacije drajvera za GPU, proverite da li možete uživati u igrama bez problema sa isključivanjem BlueStacks VirtualBox interfejsa.
Metod 10: Vraćanje grafičkih drajvera
Ukoliko trenutna verzija grafičkih drajvera nije kompatibilna sa vašom igrom, onda nema svrhe da ih ažurirate ili ponovo instalirate. Sve što je potrebno je da vratite drajvere na prethodnu verziju prateći naš vodič Kako vratiti drajvere na Windows 10.
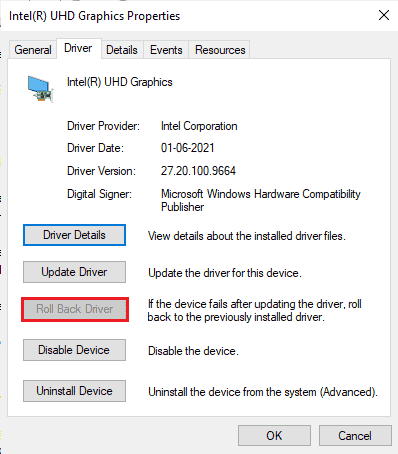
Proverite da li je popravljena greška VirtualBox interfejsa sa aktivnim vezama.
Metod 11: Ažuriranje .NET Frameworka
.NET Framework na Windows 10 računaru je od suštinskog značaja za neprekidni rad modernih aplikacija i igara. Mnoge igre imaju automatsko ažuriranje .NET Frameworka, pa se automatski ažuriraju kada je ažuriranje dostupno. U suprotnom, ukoliko se traži ažuriranje na vašem računaru, možete ručno instalirati najnoviju verziju .NET Frameworka, kao što je objašnjeno u nastavku, kako biste rešili problem sa VirtualBox interfejsom na Windows 10.
1. Proverite da li postoje nova ažuriranja za .NET Framework na zvaničnom Microsoft sajtu.
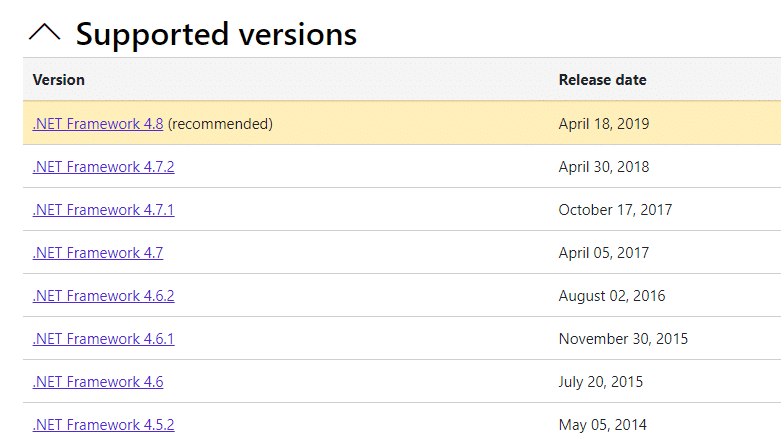
2. Ako postoje ažuriranja, kliknite na odgovarajući/preporučeni link i kliknite na opciju Download .NET Framework 4.8 Runtime.
Napomena: Nemojte kliknuti na Download .NET Framework 4.8 Developer Pack jer ga koriste programeri softvera.
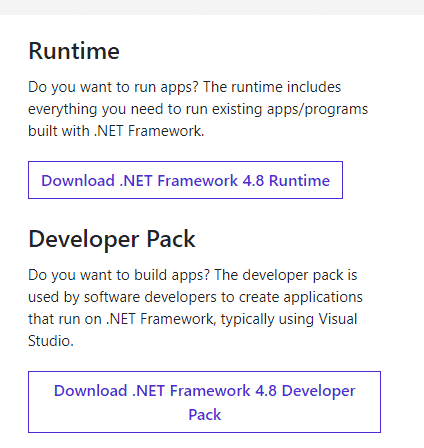
3. Idite na My Downloads, dva puta kliknite na setup fajl da biste pokrenuli preuzeti fajl i pratite uputstva na ekranu da biste uspešno instalirali .NET Framework na svoj Windows računar.
4. Kada završite, proverite da li ste rešili problem sa VirtualBox interfejsom na Windows 10 ili ne.
Metod 12: Kreiranje novog administratorskog naloga
Ukoliko vam nijedan od prethodnih metoda nije pomogao da rešite problem sa greškom aktivne veze VirtualBox interfejsa, postoji mogućnost da je vaš korisnički nalog oštećen ili da su neka od njegovih podešavanja neodgovarajuća. U ovom slučaju, morate kreirati novi administratorski nalog, prateći uputstva u nastavku, kako biste rešili problem.
1. Pritisnite tastere Windows + I zajedno da biste otvorili Settings.
2. Kliknite na podešavanja Accounts.

<p