Plex TV, kao jedan od vodećih američkih servisa za striming i platforma za reprodukciju medija u sistemu klijent-server, stekao je ogromnu popularnost. Aplikacija Plex TV funkcioniše u sprezi sa Plex Media Serverom, odakle se preuzima sadržaj koji se strimuje. Međutim, korisnici se ponekad susreću sa porukom o grešci koja ukazuje da aplikacija Plex TV ne može da uspostavi sigurnu vezu. Ovaj problem najčešće potiče od problema sa internet vezom ili smetnji na samom računaru. Nemogućnost sigurne veze odmah prekida proces striminga i može onemogućiti korišćenje aplikacije Plex TV. U nastavku teksta, predstavićemo najefikasnije metode za rešavanje ovog problema.
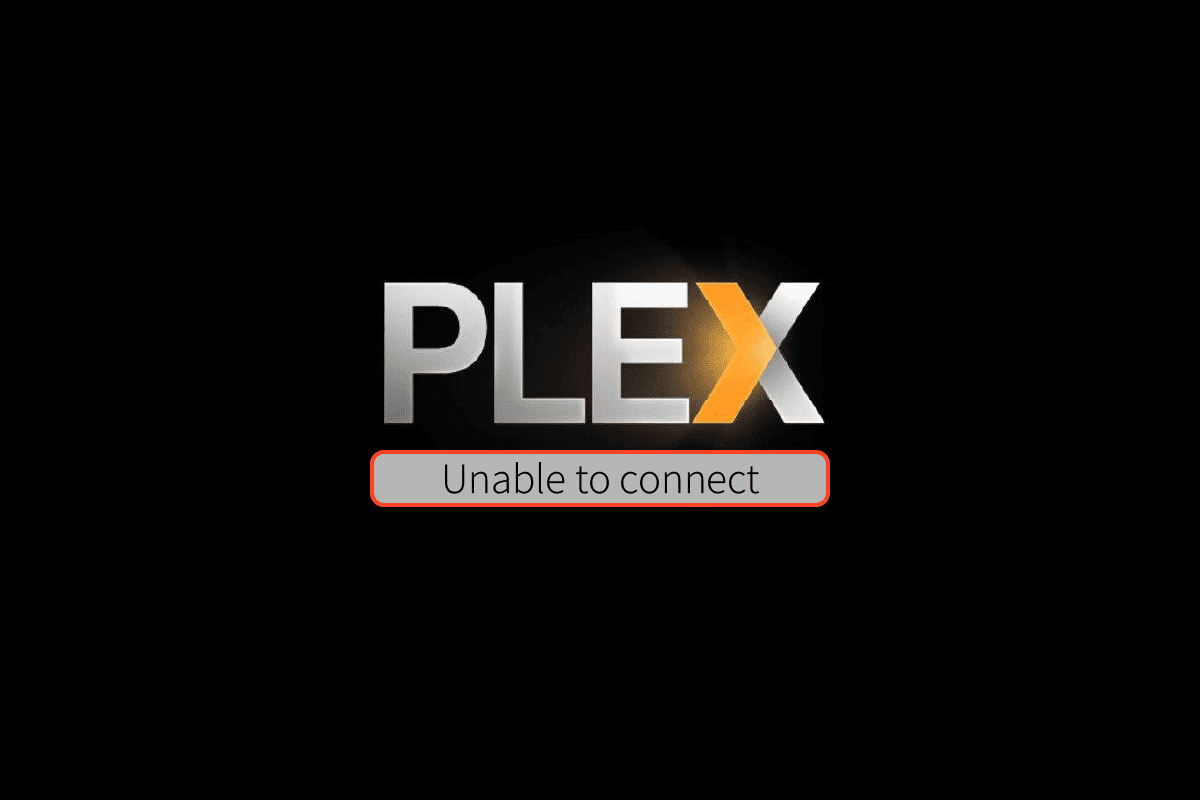
Kako rešiti problem kada Plex TV aplikacija ne može da se bezbedno poveže?
U ovom delu teksta, pronaći ćete detaljan vodič za rešavanje problema kada Plex TV ne može da se bezbedno poveže sa serverom.
Podešavanje sigurne veze sa Plex Media Serverom
Plex Media Server predstavlja platformu koja omogućava kreiranje i organizovanje medijskog sadržaja za aplikaciju Plex TV. U ovom odeljku, objašnjavamo korake za uspostavljanje sigurne veze sa Plex Media Serverom. Prateći ove korake, možete izbeći problem sa povezivanjem.
Korak I: Instalacija Plex Media Servera
Prvi korak podrazumeva instalaciju najnovije verzije Plex Media Servera na vaš Windows računar.
1. Pritisnite taster Windows, ukucajte Google Chrome, a zatim kliknite na opciju Otvori.
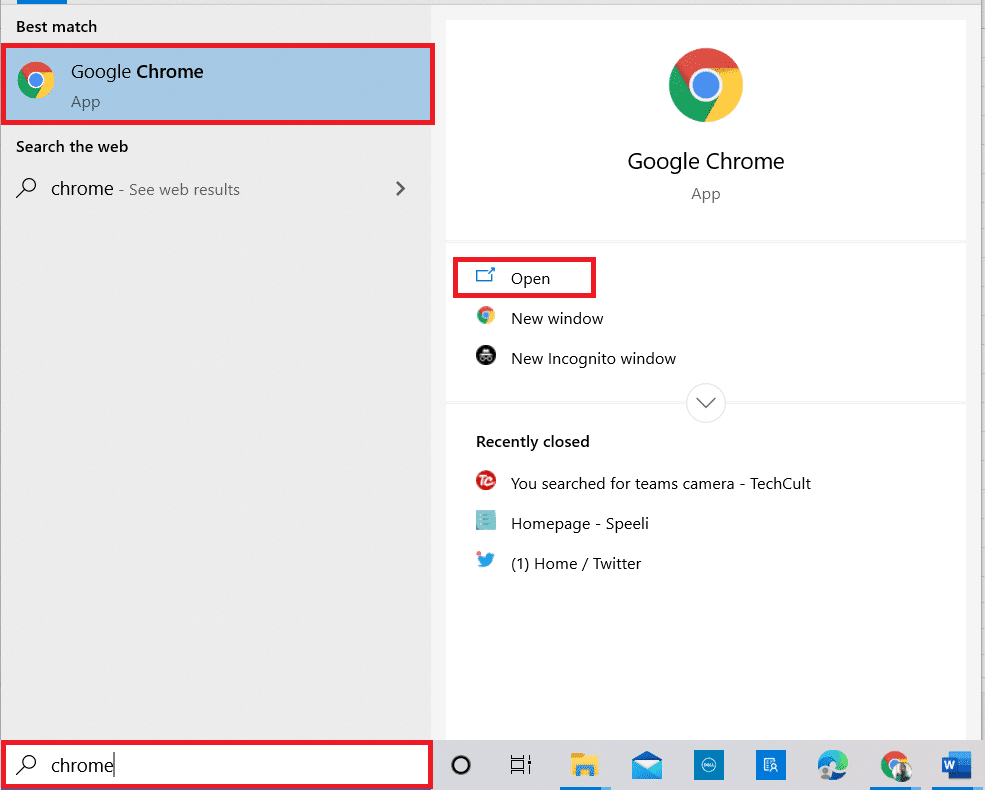
2. Pristupite zvaničnoj stranici Plex Media Server preuzimanje, u padajućem meniju odaberite Windows, pa kliknite na dugme Windows 32-bit u odeljku Plex Media Server za Windows.
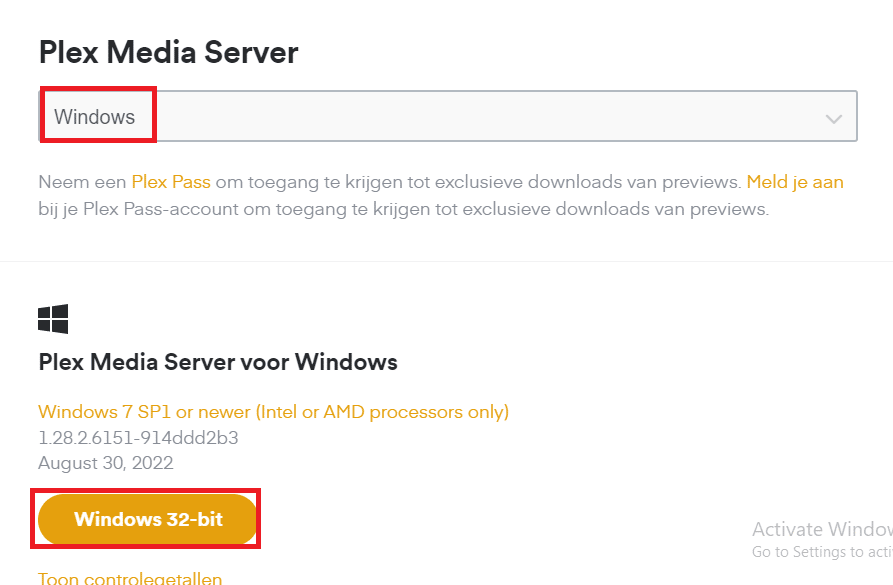
3. Pokrenite preuzetu instalacionu datoteku.
4. Kliknite na Instaliraj.
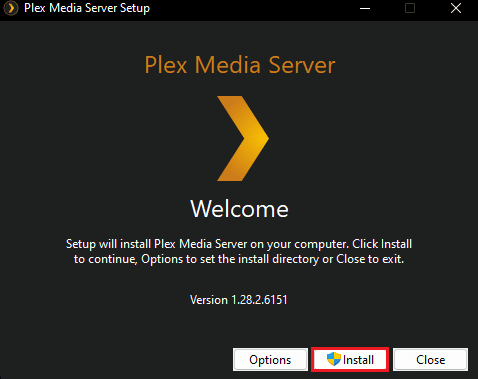
5. Sačekajte da se proces instalacije završi.
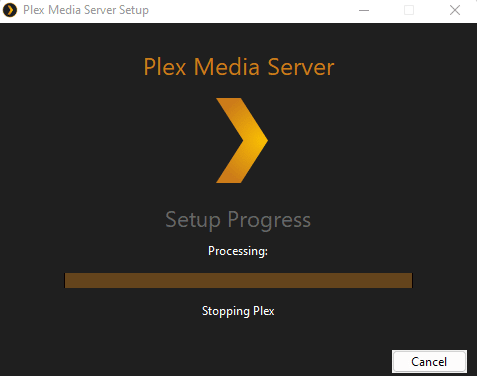
6. Nakon instalacije, kliknite na dugme Zatvori.
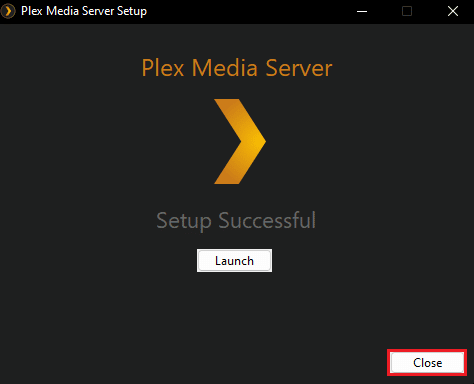
Korak II: Postavljanje sigurne veze
Sledeći korak je konfigurisanje sigurne veze sa Plex Media Serverom. U podešavanjima, obavezno odaberite opciju Preferred da biste izbegli problem sa nemogućnošću povezivanja aplikacije Plex TV.
1. Otvorite aplikaciju Plex Media Server.
2. Kliknite na ikonu zupčanika da otvorite podešavanja.
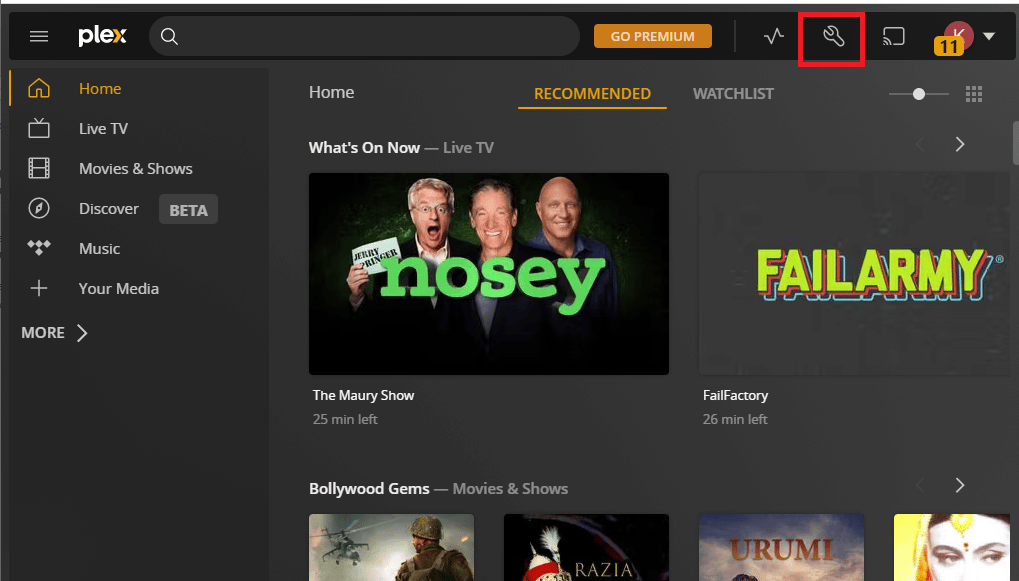
3. Pređite na karticu Mreža i u podešavanju Sigurne veze odaberite opciju Preferred.
Koji su uzroci problema sa povezivanjem na Plex server?
U nastavku su navedeni mogući uzroci zbog kojih Plex ne može da uspostavi sigurnu vezu:
-
Problemi sa mrežnom vezom – Wi-Fi mreža na koju je povezan vaš Windows računar možda neće biti stabilna za neprekidan striming.
-
Zastareli operativni sistem i aplikacija – Windows OS i aplikacija Plex mogu biti zastareli i možda neće podržavati server povezan sa aplikacijom.
-
Smetnje VPN usluge – VPN usluga može usporavati internet vezu.
-
Smetnje proksija – Proksi na vašem računaru može ometati efikasan rad Plex TV web aplikacije.
Metod 1: Osnovne metode za rešavanje problema
Da biste rešili problem sa sigurnom vezom, prvi korak je da isprobate osnovne metode rešavanja problema navedene u nastavku.
1A. Provera statusa Plex TV servera
Ponekad server možda neće biti dostupan, što sprečava strimovanje. Možete proveriti status Plex TV servera koristeći link u svom web pretraživaču. Ako rezultat pokaže da server radi, problem sa sigurnom vezom bi trebao biti rešen.
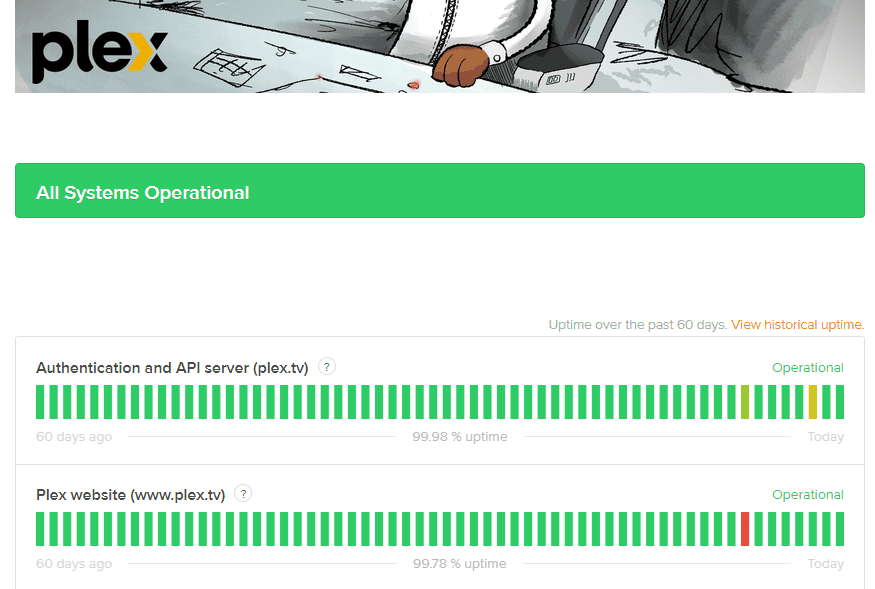
1B. Ponovno pokretanje računara
Problem sa vezom može biti uzrokovan softverskim greškama ili manjim problemima na računaru. Pokušajte da ponovo pokrenete računar da biste rešili problem.
1. Otvorite START meni pritiskom na taster Windows.
2. Izaberite opciju Restart u meniju nakon što kliknete na ikonu za napajanje.
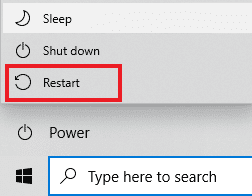
1C. Prijavljivanje na Plex TV web aplikaciju
Ovaj problem se često javlja ako niste prijavljeni u web aplikaciju Plex TV na stranici koju koristite u web pretraživaču. Prijavite se na aplikaciju i proverite da li je problem sa sigurnom vezom rešen.
1. Pokrenite aplikaciju Google Chrome.
2. Otvorite zvaničnu web stranicu Plex TV i kliknite na dugme Nastavi sa e-poštom na Plex web stranici za prijavu.
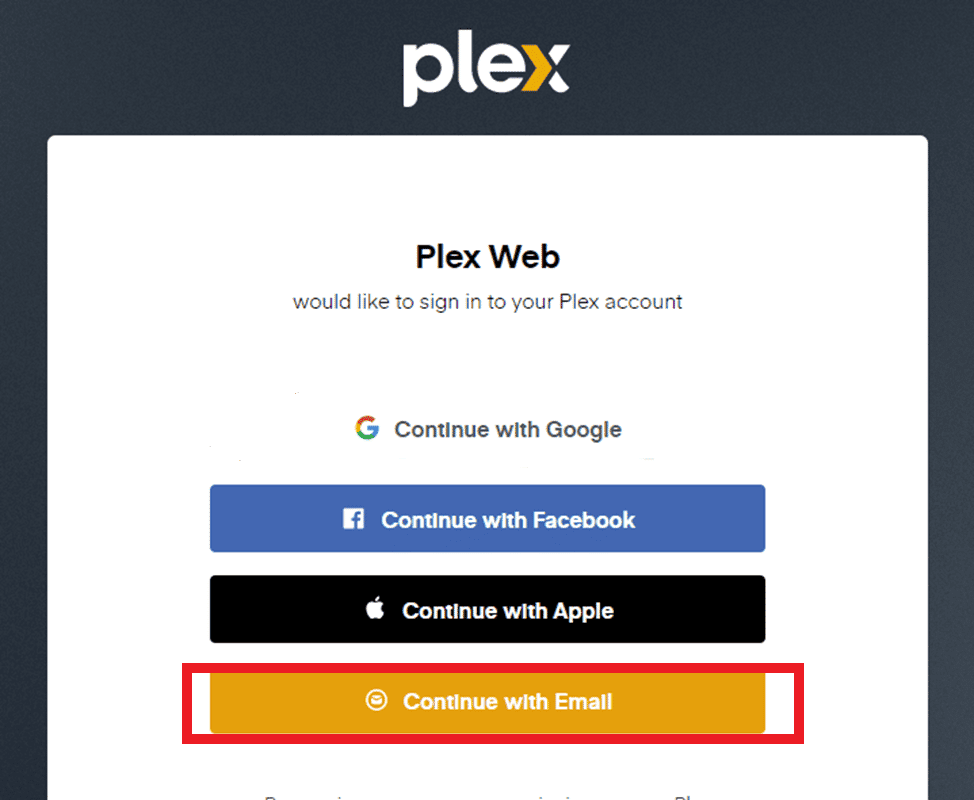
3. Unesite svoje akreditive i kliknite na dugme Prijavi se da biste se prijavili na svoj nalog.
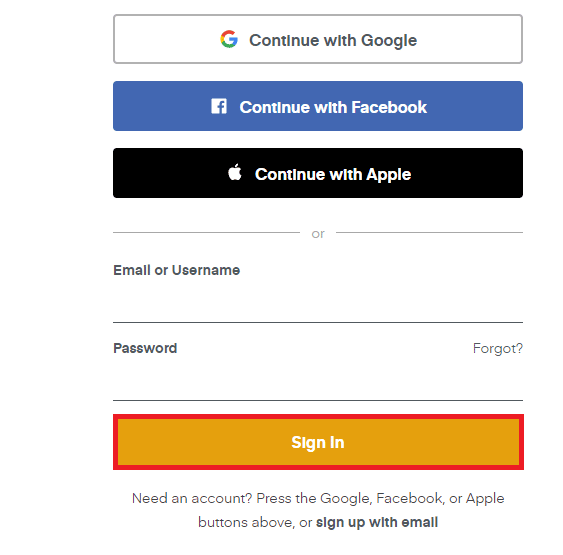
Ponekad do problema može doći ako su uneti akreditivi netačni. Proverite da li koristite tačno korisničko ime svog Plex TV naloga.
1D. Povezivanje Plex Media Servera i Plex TV-a na istu mrežu
Ako su Plex TV web aplikacija i Plex Media Server povezani na različite Wi-Fi mreže, može doći do ovog problema. Povežite obe aplikacije na istu mrežu.
1E. Odjava sa Plex TV-a
Ako strimujete putem obeleživača ili sačuvanih veza, može doći do problema. Odjavite se sa aplikacije i ponovo prijavite koristeći svoje akreditive.
1. Pokrenite aplikaciju Plex TV.
2. Kliknite na ikonu profila u gornjem desnom uglu.
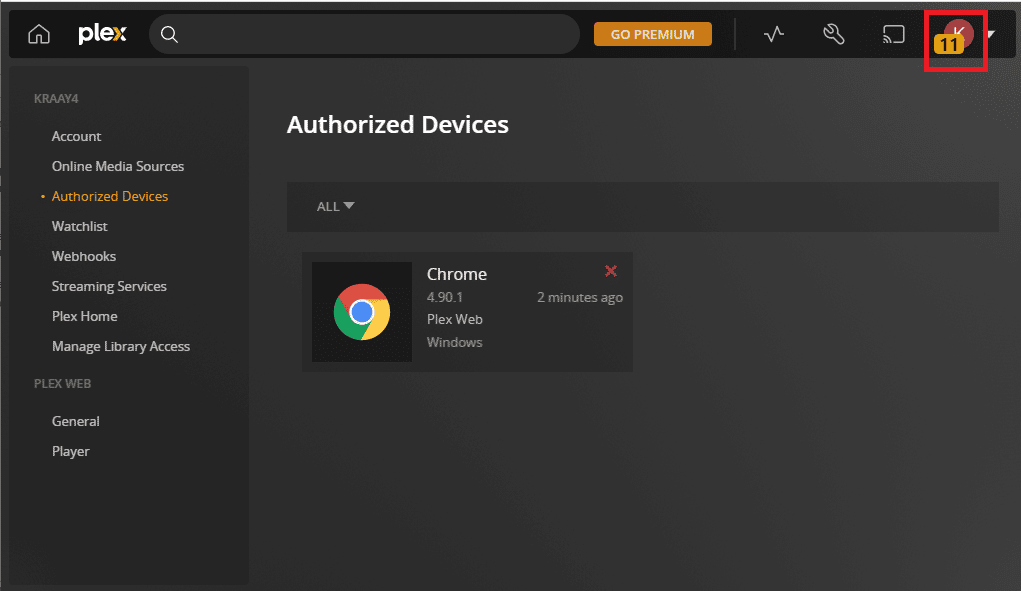
3. Kliknite na opciju Odjava da biste se odjavili sa svog Plex naloga.
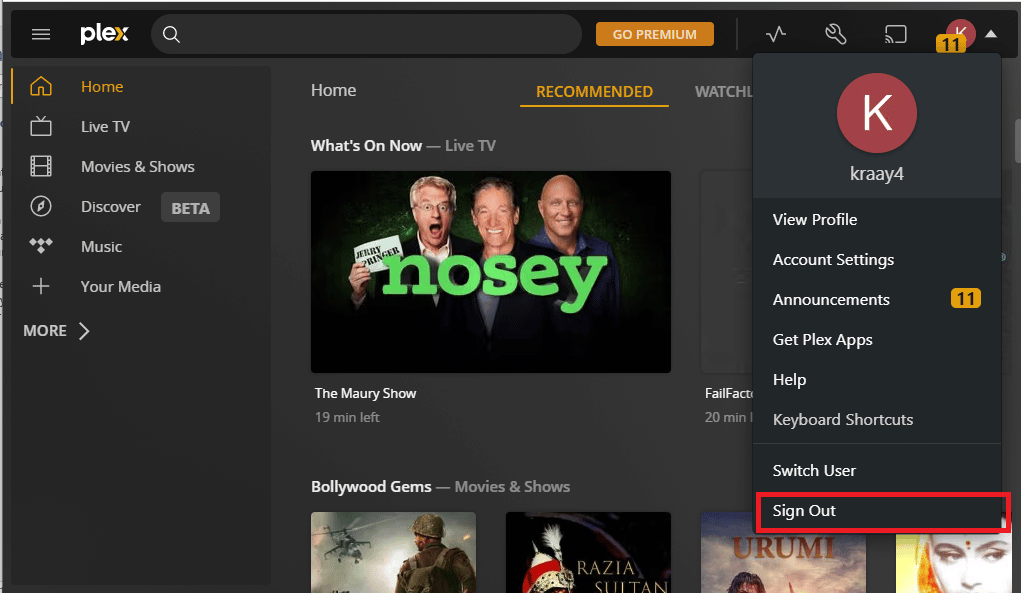
4. Sledite ranije objašnjene korake da se prijavite na svoj Plex nalog.
1F. Onemogućavanje antivirusnog softvera (ako je primenjivo)
Ako koristite antivirusni softver treće strane, možda ćete imati problem sa strimovanjem. Pokušajte da privremeno onemogućite antivirusni softver.

1G. Onemogućavanje VPN-a i proksi servera
Kao što je navedeno u odeljku o uzrocima problema, VPN usluge i proksi serveri mogu biti u sukobu sa aplikacijom i serverom. Onemogućite VPN uslugu i proksi na računaru.

1H. Promena DNS podešavanja za ponovno povezivanje
Ako funkcija DNS ponovnog povezivanja nije dozvoljena u vašem Wi-Fi ruteru, možda nećete moći da se povežete sa Plex serverom. Pokušajte da promenite DNS podešavanja vaše Wi-Fi mreže.
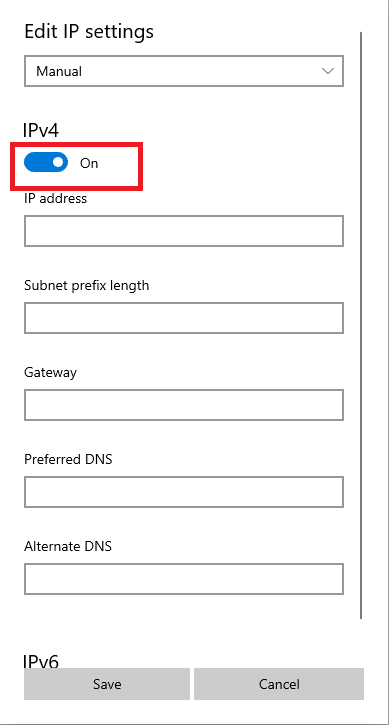
1I. Ažuriranje Windows-a
Zastareli operativni sistem može biti uzrok problema. Preuzmite i instalirajte najnovije ispravke za Windows 10.
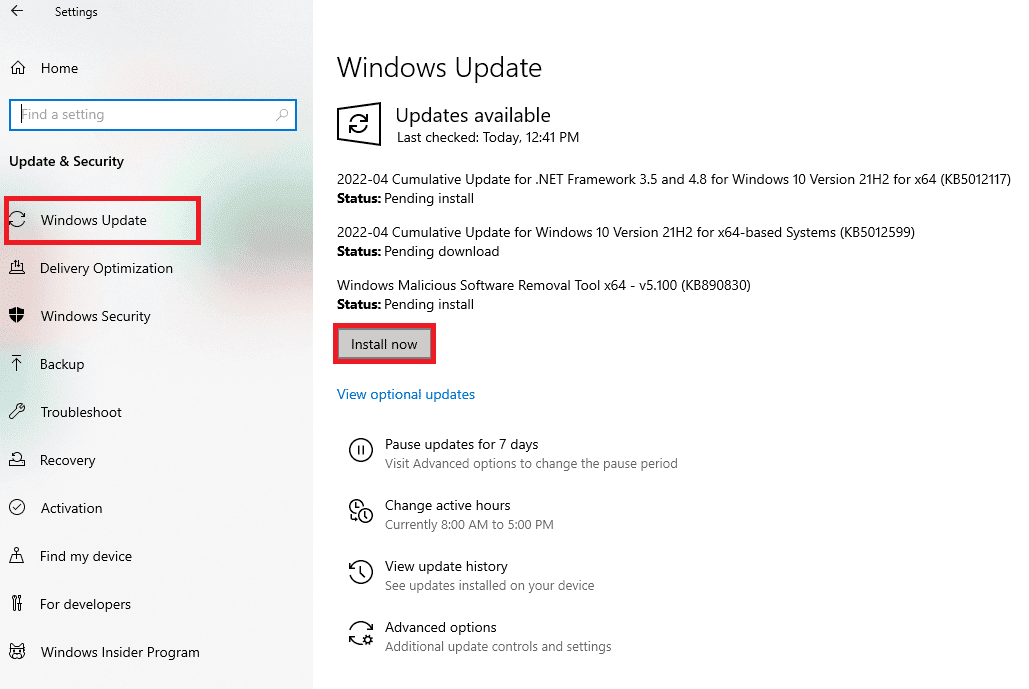
Metod 2: Provera aktivnosti Plex TV-a
Ponekad server možda neće biti aktivan ili vašem nalogu možda neće biti odobren pristup za striming sadržaja. Proverite da li je web aplikacija Plex TV aktivna u vašem web pretraživaču.
1. Otvorite aplikaciju Plex TV.
2. Kliknite na dugme Aktivnosti u gornjem desnom uglu. Ako je prikazan aktivan simbol, web aplikacija Plex TV radi.
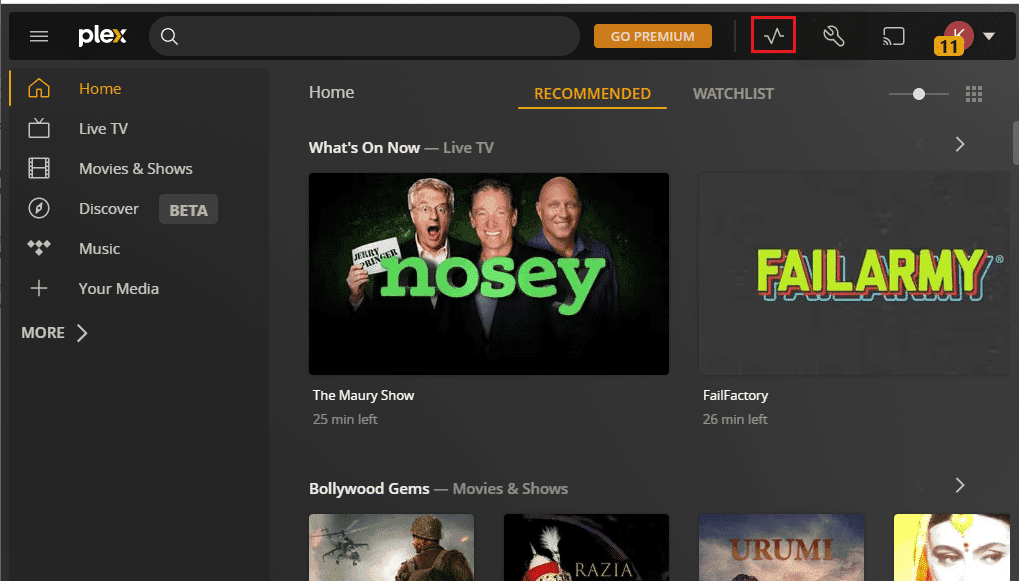
Metod 3: Autorizacija uređaja
Proverite da li je web pretraživač koji koristite naveden na stranici Uređaji web aplikacije Plex TV.
1. Otvorite aplikaciju Plex TV i kliknite na ikonu Podešavanja u gornjem desnom uglu.
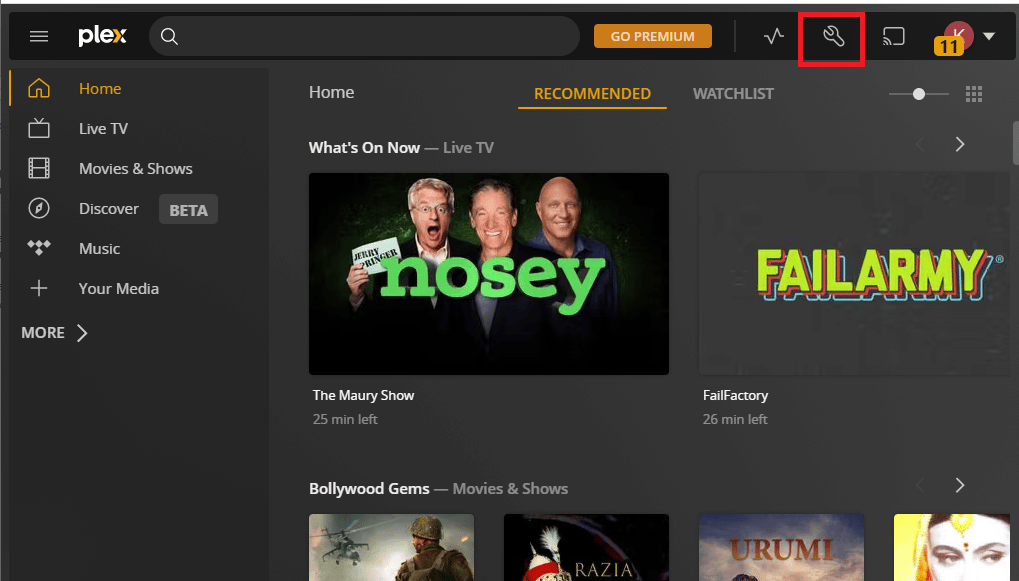
2. Kliknite na karticu Autorizovani uređaji, izaberite opciju SVE u padajućem meniju i proverite da li je Windows PC dodat na listu.
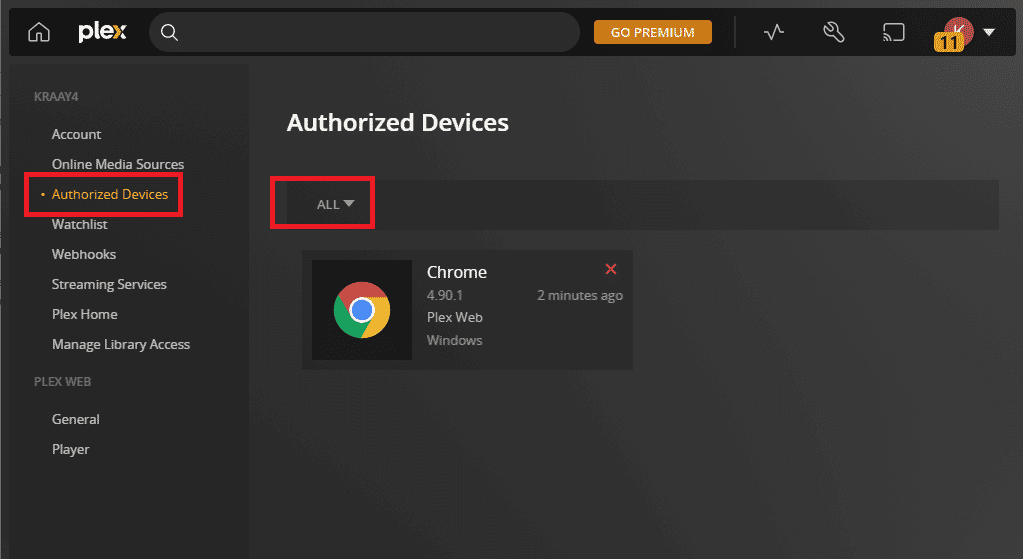
Metod 4: Ažuriranje aplikacije Plex TV
Zastarela aplikacija Plex TV može biti uzrok problema. Ažurirajte aplikaciju na platformi za striming.
Opcija I: Plex web aplikacija
Ako koristite Plex TV web aplikaciju, možete je ažurirati tako što ćete jednostavno ponovo učitati stranicu.
- Kliknite na ikonu Ponovo učitaj u gornjem levom uglu pored adresne trake ili
- Pritisnite tastere Ctrl + R da ponovo učitate stranicu.
Opcija II: Plex TV aplikacija
Ažurirajte aplikaciju Plex TV iz Microsoft Store-a.
1. Pritisnite taster Windows, ukucajte Microsoft Store, a zatim kliknite na Otvori.
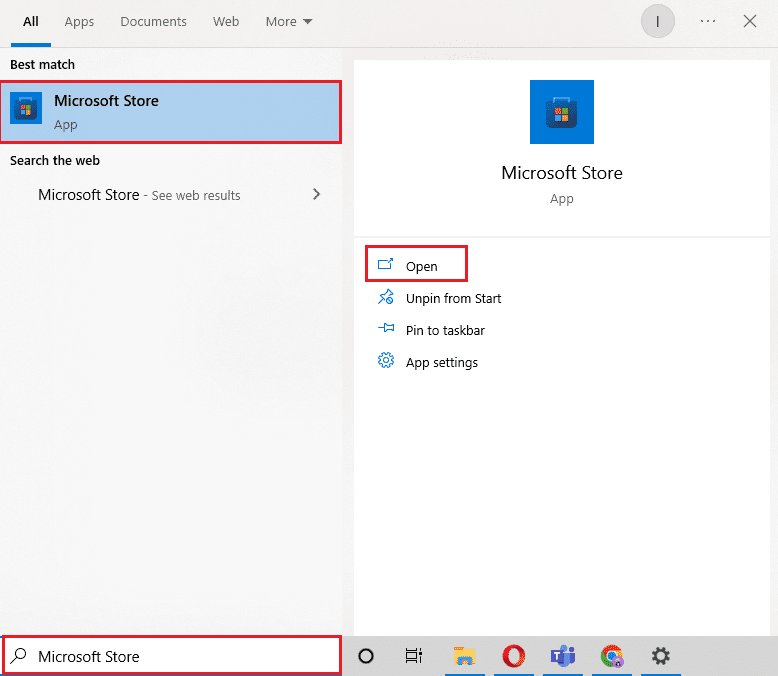
2. Kliknite na Biblioteka.
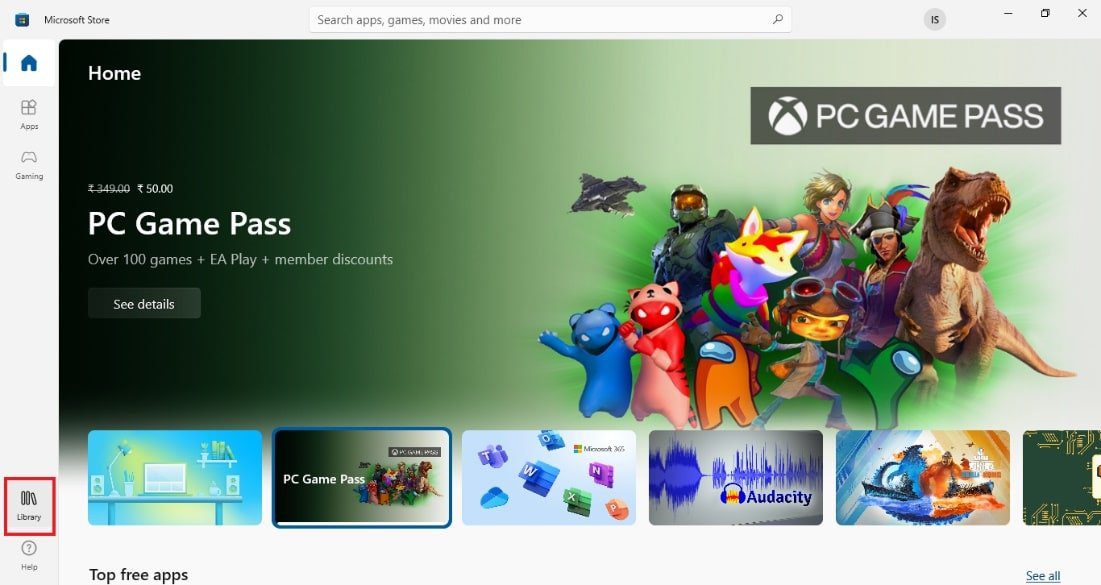
3. Kliknite na Preuzmite ažuriranja u gornjem desnom uglu da biste ažurirali Plex aplikaciju.
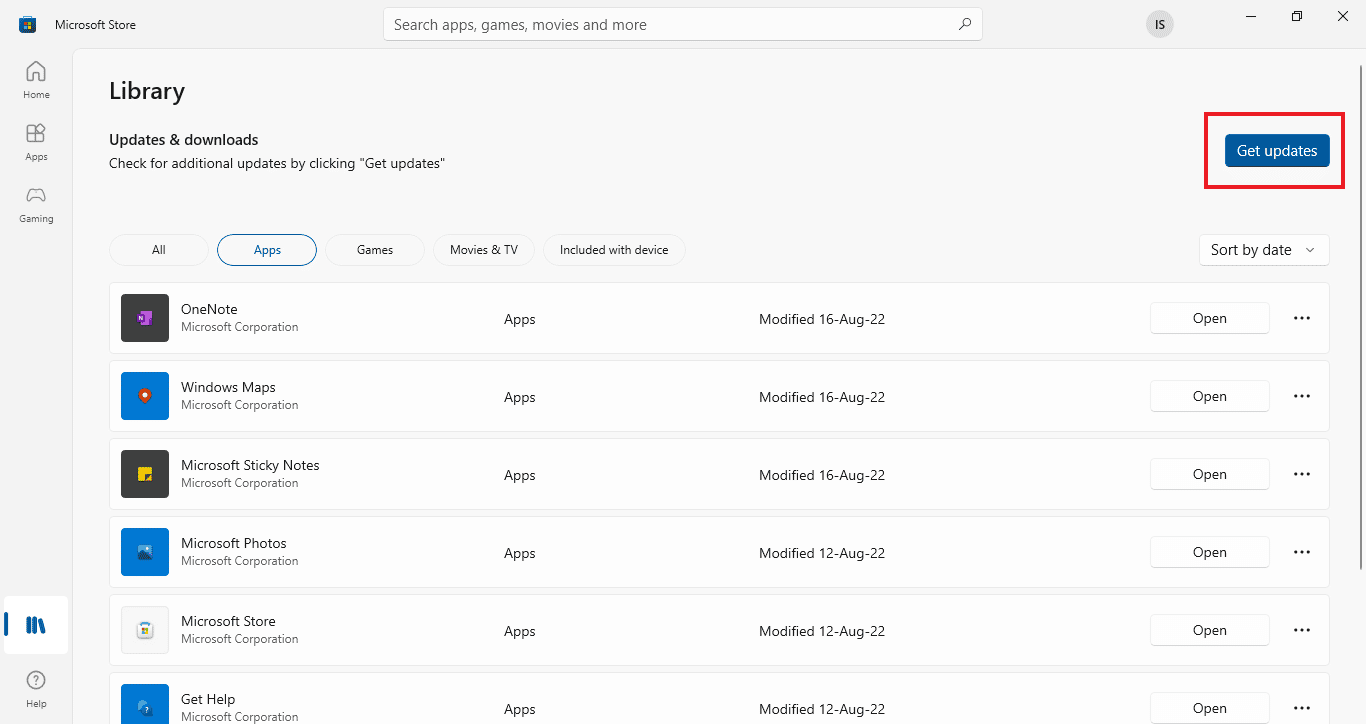
Napomena: Da biste ažurirali Plex Media Server, idite na traku zadataka, desnim tasterom miša kliknite na ikonu Plex Media Server i izaberite opciju Proveri ažuriranja.
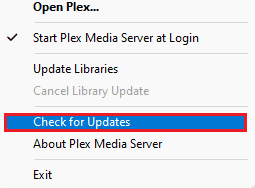
Metod 5: Omogućavanje udaljenog pristupa serveru
Problemi sa internet vezom mogu biti rešeni omogućavanjem udaljenog pristupa serveru.
1. Pritisnite tastere Windows + E da otvorite File Explorer.
2. Desnim tasterom miša kliknite na Ovaj računar u levom oknu i izaberite opciju Svojstva.
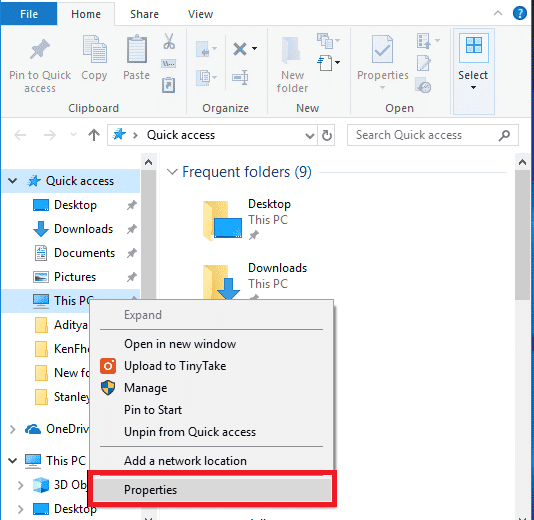
3. Kliknite na opciju Remote settings u levom oknu ekrana.
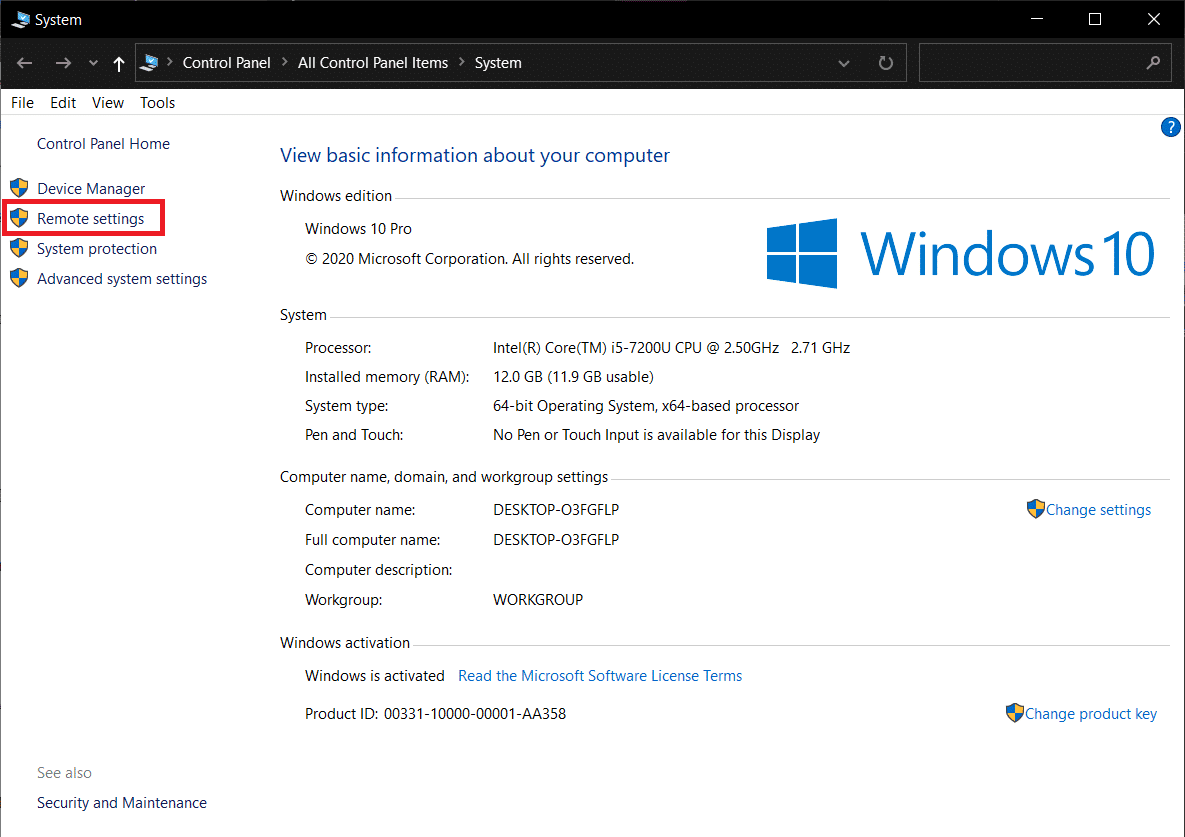
4. Na kartici Udaljeno, označite opciju Dozvoli veze daljinske pomoći sa ovim računarom.
5. Izaberite Dozvoli udaljene veze sa ovim računarom u odeljku Udaljena radna površina i kliknite na dugme Primeni i U redu.
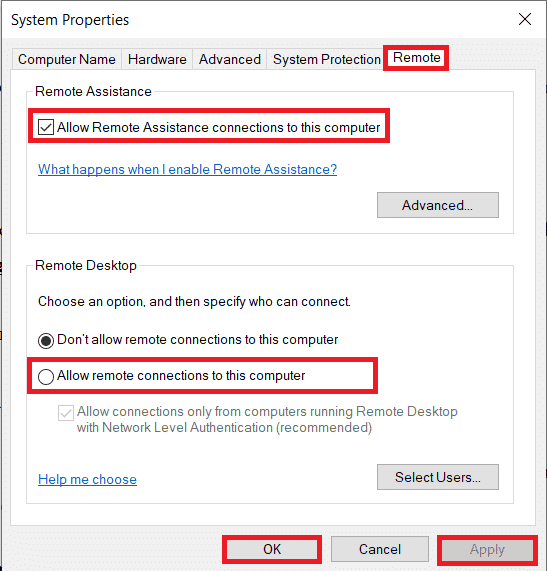
Metod 6: Onemogućavanje bezbednosnih veza na serveru
Podešavanja bezbednosnih veza na serveru mogu biti uzrok problema. Pokušajte da ih onemogućite.
Opcija I: U aplikaciji Plex Media Server
Pratite uputstva za podešavanje bezbedne veze u Plex Media Serveru koja su prethodno objašnjena. Odabirom željene opcije, možete da rešite problem.
Opcija II: U web pretraživaču
Ako ste uvezli bilo kakav SSL sertifikat u web pretraživač, pokušajte da onemogućite SSL softver.
1. Otvorite File Explorer koristeći tastere Windows + E i idite u folder Programs prateći lokaciju.
C:ProgramDataMicrosoftWindowsStart MenuPrograms
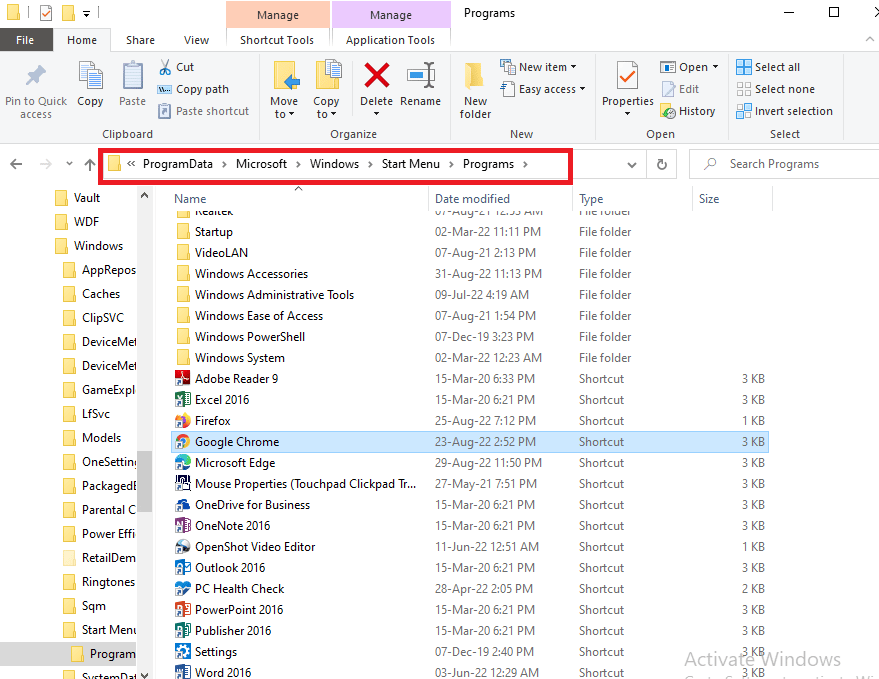
2. Desnim tasterom miša kliknite na prečicu Google Chrome i kliknite na opciju Properties.
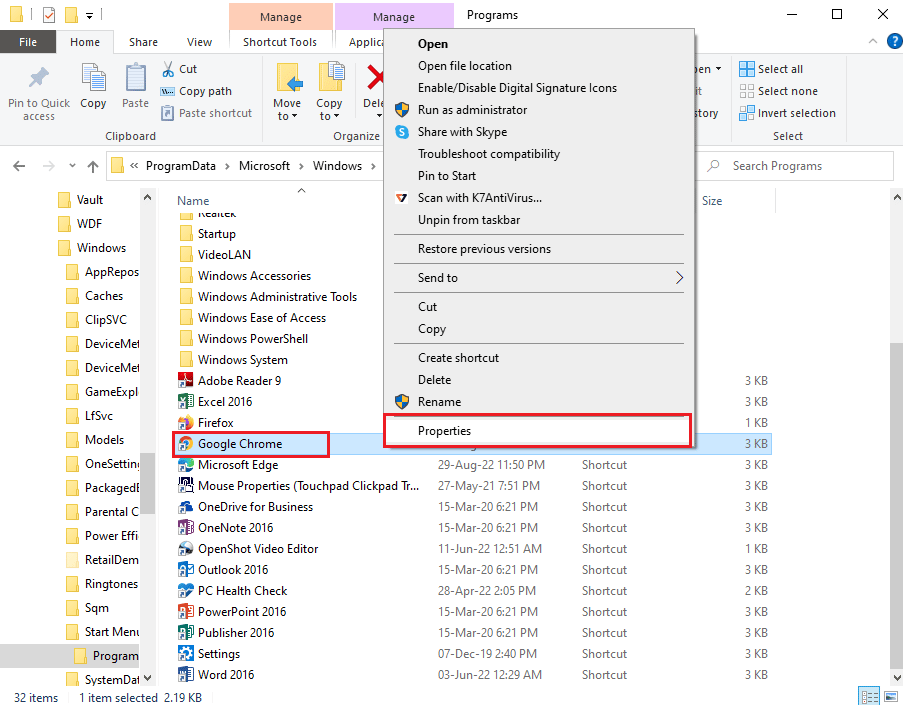
3. Na kartici Prečica, kliknite na polje Cilj i pritisnite taster End.
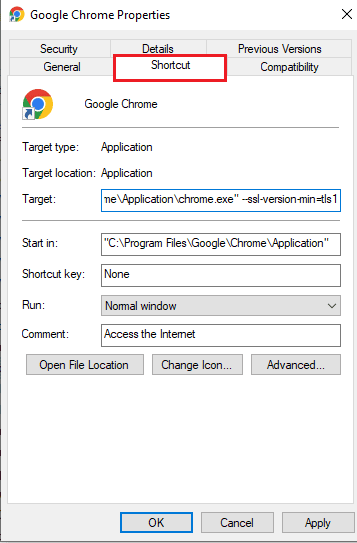
4. Unesite sledeći tekst u polje da biste onemogućili SSL sertifikate u Google Chrome aplikaciji.
--ssl-version-min=tls1
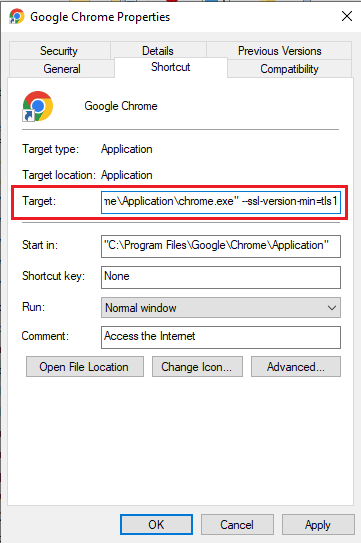
5. Kliknite na dugme Primeni u donjem desnom uglu.
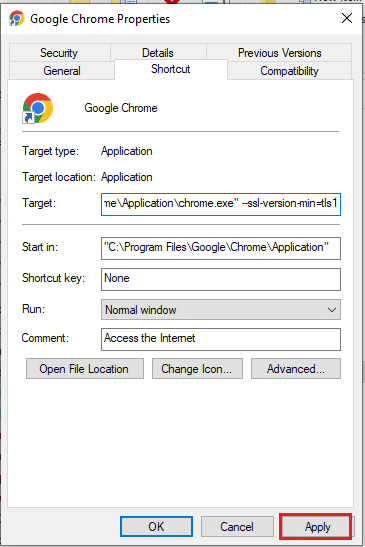
6. Kliknite na dugme Nastavi da dodelite administrativne privilegije.
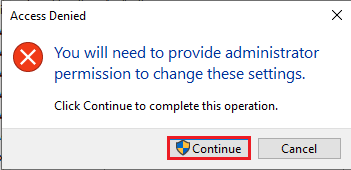
7. Kliknite na dugme OK u prozoru svojstava Google Chrome-a.
Metod 7: Ponovna instalacija aplikacije Plex Media Server
Kao poslednju meru, ponovo instalirajte aplikaciju Plex Media Server na računaru. Ovo će ukloniti sve potencijalne probleme sa softverom.
Korak I: Deinstalacija aplikacije Plex Media Server
Deinstalirajte postojeću verziju aplikacije Plex Media Server pomoću Control Panel-a.
1. Prvo zatvorite Plex Media Server koji radi u pozadini. Pročitajte naš vodič za zatvaranje zadatka u operativnom sistemu Windows 10.
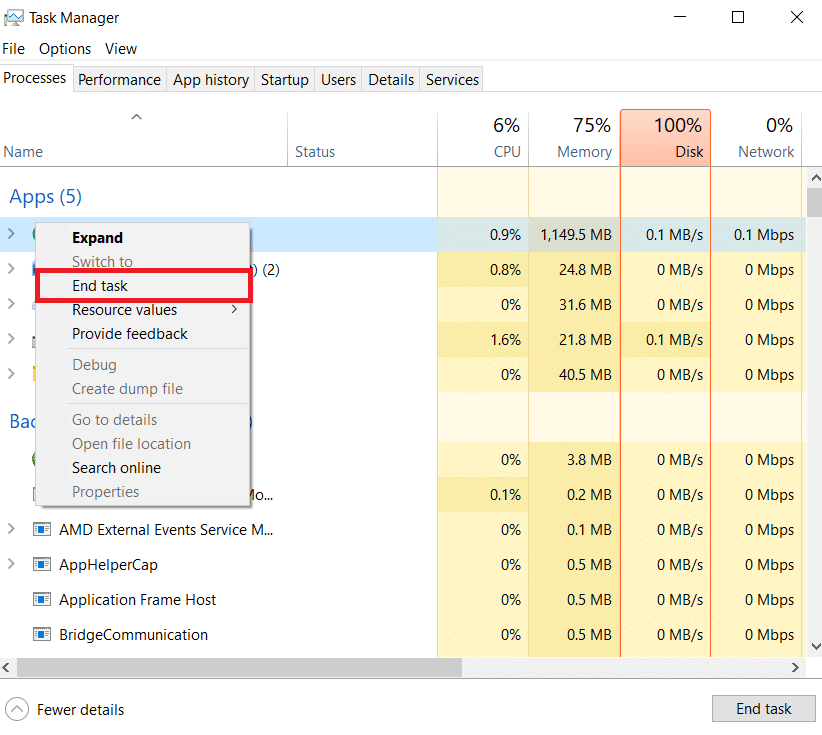
2. Pritisnite taster Windows, ukucajte Control Panel i kliknite na Open.
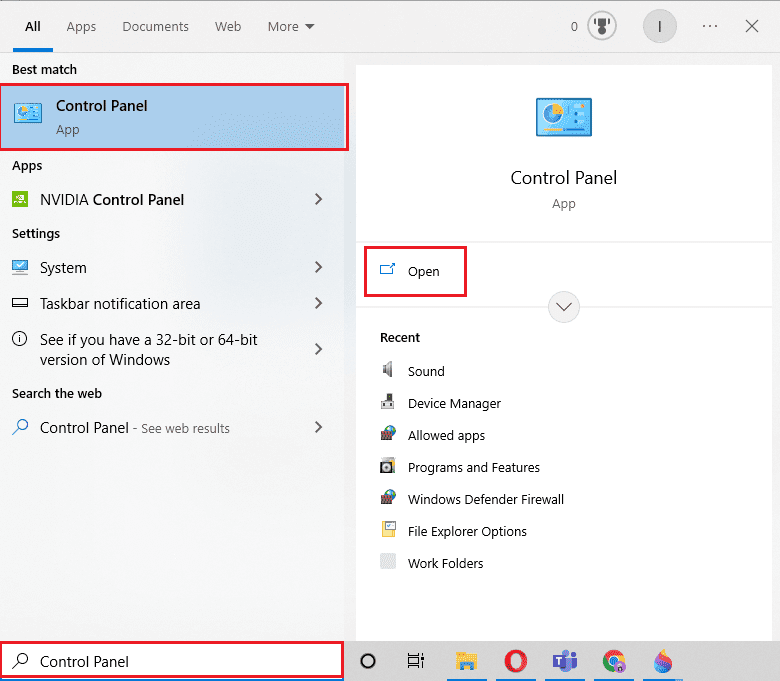
3. Izaberite opciju Kategorija u padajućem meniju Prikaz prema u gornjem desnom uglu. U kategoriji Programi, kliknite na opciju Deinstaliraj program.
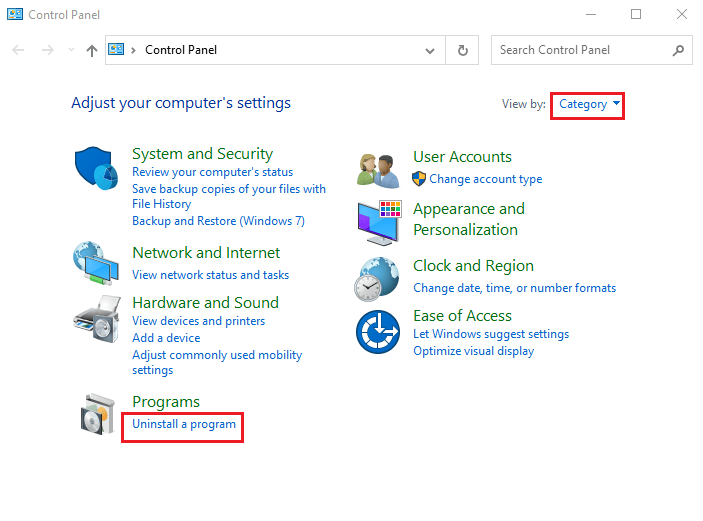
4. Izaberite aplikaciju Plex Media Server, kliknite na dugme Deinstaliraj.
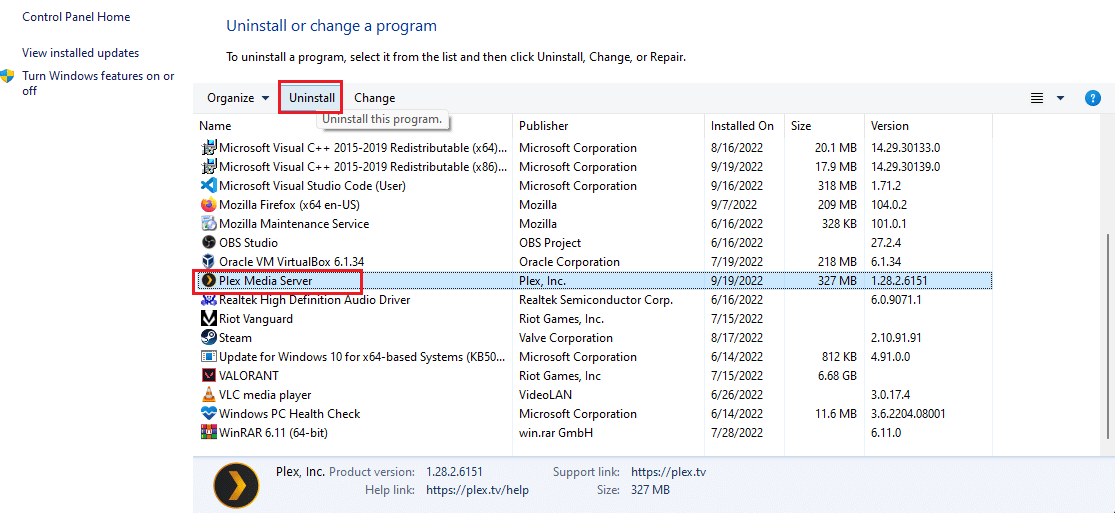
5. Zatim, kliknite na dugme Deinstaliraj u Plex Media Server Setup-u.
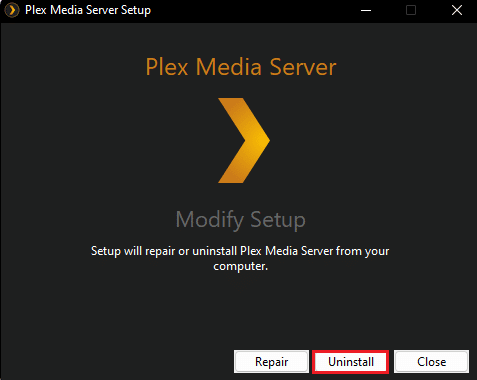
6. Na kraju, kliknite na dugme Zatvori.
Korak II: Brisanje unosa Plex Media Servera
Uklonite unose aplikacije Plex Media Server u registru i AppData folderu.
1. Pritisnite taster Windows, ukucajte Registry Editor, a zatim kliknite na Open.
<img class=“alignnone wp-image-125065″ width=“600″ height=“520″ src=“https://wilku.top/wp-content/uploads/2022/09/1663