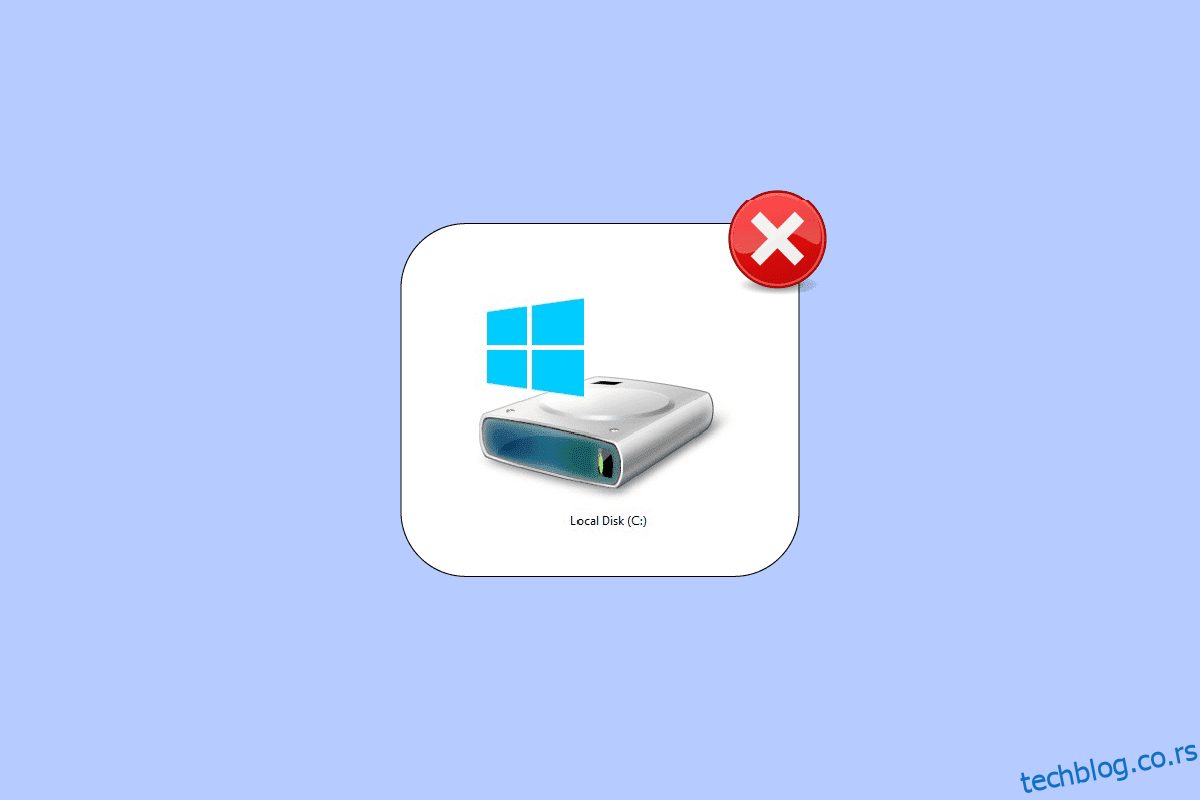Ц диск је ваш рачунар који је од велике помоћи за чување свих потребних информација. Ако имате само један диск на рачунару, онда ће све Виндовс инсталационе датотеке, документи, видео записи и сликовне датотеке бити смештене у овај Ц диск. Ово је сасвим нормално, али ако се суочите са неуобичајено заузетим простором на Ц диску, морате размислити о ослобађању простора да бисте избегли проблеме са перформансама. Ако се такође суочавате са проблемом са Ц диском који се пуни без разлога на вашем Виндовс 10 рачунару, овај водич ће вам помоћи да разумете проблем и да га решите невероватним хаковима.
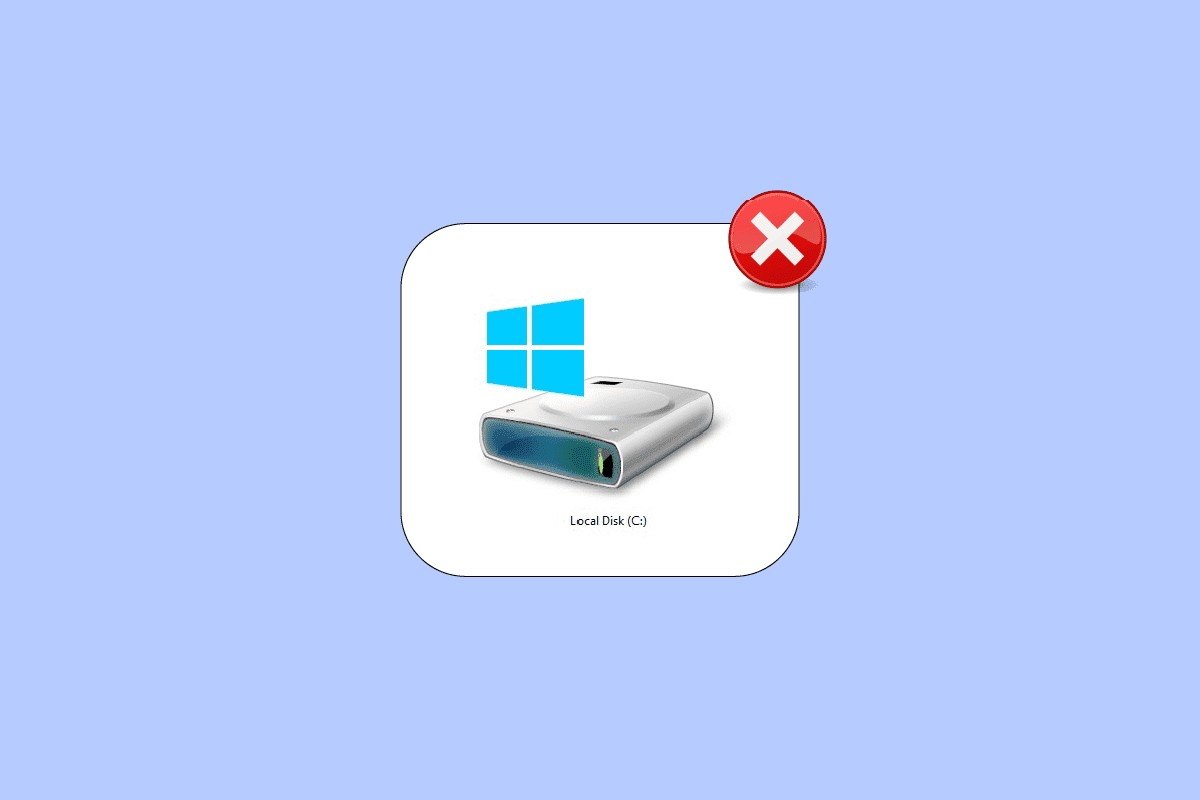
Преглед садржаја
Како да поправите Ц диск се пуни без разлога
Постоји неколико проблема који узрокују да се Ц диск аутоматски пуни у Виндовс 10 проблем. Ипак, у наставку је наведено неколико уобичајених разлога.
- Суочићете се са ненормално заузетим простором на Ц диску ако имате превише апликација које раде у позадини. У овом случају, саветујемо вам да затворите све нежељене апликације које раде у позадини.
- Ако је животни век вашег чврстог диска дошао до краја, онда ће се и брзина рачунара постепено смањивати, због недовољног простора. Опет, покрените проверу чврстог диска и решите било који проблем ако постоји.
- Ако нема довољно меморијског простора на рачунару због свих акумулираних привремених кеш датотека. Очистите све привремене датотеке и преостале датотеке да бисте ослободили мало меморијског простора.
-
Превише екстензија и додатака у вашем прегледачу такође доприноси проблему о коме се расправља. Онемогућите све екстензије и додатке у вашем систему и проверите да ли је очишћен простор на Ц диску.
- Ако имате превише отворених картица у вашем претраживачу, он ће потрошити приличан удео РАМ-а (Меморија са случајним приступом), а само мало РАМ-а остаје слободно. Затворите нежељене картице да бисте спречили да се апликације и програми аутоматски инсталирају на рачунар због ажурирања.
- Понекад ће тешки видео снимци и музичке апликације/програми ускладиштени на вашем Ц диску заузети већину његовог простора. Ако вам се чини да су непотребни, покушајте да их деинсталирате са рачунара.
- Понекад, присуство вируса, малвера, шпијунског софтвера или других штетних програма на вашем рачунару може изазвати необичне активности на рачунару, као што је чврсти диск који се сам од себе пуни. Можете бити саветовани да покренете софтвер/програм против малвера да бисте избегли овај проблем.
- Увек се уверите да користите свој систем у његовој ажурираној верзији. Старије верзије оперативног система Виндовс ће учинити да ваш рачунар ненормално реагује. Зато повремено ажурирајте свој Виндовс ОС.
- Скривене датотеке и поставке хибернације на вашем рачунару ће заузети много ресурса и простора са вашег Ц диска. Морате да подесите нека подешавања и уклоните непотребне скривене датотеке са рачунара да бисте решили проблем.
- Ваш диск је можда оштећен са неким оштећеним датотекама. Можете покренути скенирање диска да бисте аутоматски исправили и поправили грешке.
- Застарели драјвери и поставке БИОС-а ће заузети додатни простор на рачунару за складиштење напретка програма. Размислите о ажурирању управљачких програма и БИОС поставки да бисте решили проблем.
Након анализе неколико онлајн извештаја и водича за решавање проблема, сакупили смо листу неких ефикасних хакова за решавање који вам помажу да решите проблем да се Ц диск стално попуњава. Пратите их истим редоследом да бисте постигли савршене резултате.
Метод 1: Основне методе за решавање проблема
Можете покушати да примените основне методе за решавање проблема дате у наставку.
1А. Избришите привремене датотеке
Ако сте забринути због огромног простора на диску, можете ослободити мало простора као тренутну поправку пратећи упутства у наставку.
Опција И: Избришите датотеке унапред преузимања
Датотеке претходног преузимања су привремене датотеке које садрже евиденцију често коришћених апликација. Ове датотеке се користе за смањење времена покретања апликација. Сав садржај овог дневника се чува у хеш формату тако да се не може лако дешифровати. Функционално је сличан кешу и истовремено у већој мери заузима простор на диску. Следите процедуру у наставку да бисте уклонили датотеке унапред преузимања са рачунара:
1. Идите на путању фасцикле Ц:Виндовс у Филе Екплорер-у.
2. Сада кликните на Префетцх фолдер.

3. На крају, избришите све датотеке у фолдеру Префетцх.
Опција ИИ: Избришите исписе пада
Датотека са исписом отказивања чува информације које припадају сваком конкретном рушењу. Садржи информације о свим процесима и драјверима који су активни током поменутог пада. Ево неколико корака за брисање података о паду са вашег Виндовс 10 система:
1. Отворите оквир за дијалог Рун, затим откуцајте %лоцалаппдата% и притисните тастер Ентер.

2. Сада кликните на ЦрасхДумпс и избришите све датотеке у њему.
3. Поново поновите корак 1 и идите на Мицрософт > Виндовс > ВЕР.

4. Двапут кликните на РепортАрцхиве и избришите привремене датотеке исписа о паду одавде.
1Б. Затворите позадинске процесе
Неколико позадинских процеса и апликација које се покрећу на вашем рачунару могу допринети томе да се Ц диск аутоматски попуни проблем са Виндовс 10. Пратите наш водич Како завршити задатак у оперативном систему Виндовс 10 да бисте изашли из свих позадинских процеса.

1Ц. Користите команду цхкдск
Корисници Виндовс-а можда неће моћи да повежу различите врсте грешака са чврстим диском, али један или други узрок је повезан са њим. Дакле, увек се препоручује покретање диска за проверу јер може лако да реши проблем. И зато Виндовс ОС долази са уграђеним услужним алатом који се зове цхкдск. Цхкдск је основни Виндовс услужни софтвер који скенира хард диск, УСБ или екстерни диск у потрази за грешкама и може да поправи грешке у систему датотека. ЦХКДСК у основи осигурава да је диск здрав тако што прегледа физичку структуру диска. Поправља проблеме везане за изгубљене кластере, лоше секторе, грешке директоријума и умрежене датотеке.
Прочитајте наш водич за проверу грешака на диску користећи цхкдск да бисте пронашли и уклонили грешке на диску.

1Д. Покрените скенирање малвера
Мицрософт Виндовс пружа сваком систему потребну заштиту од новог малвера који се у ромингу налази у ромингу са својом Мицрософт безбедносном функцијом. Аутоматски ће скенирати ваш систем да би открио и искоренио било који вирус или малвер. Међутим, понекад можете сумњати у датотеку или апликацију да ли је безбедно наставити да је користите. У том случају можете да извршите ручно скенирање помоћу Мицрософт Сецурити-а да бисте скенирали ту одређену датотеку или апликацију.
Стога вам се саветује да скенирате свој рачунар према упутствима у нашем водичу Како да покренем скенирање вируса на свом рачунару?

Такође, ако желите да уклоните злонамерни софтвер са свог рачунара, погледајте наш водич Како да уклоните малвер са рачунара у оперативном систему Виндовс 10. Када обришете све злонамерне датотеке са рачунара, проверите да ли сте поправили да се Ц диск аутоматски пуни Виндовс 10 питање или не.
1Е. Ажурирајте Виндовс
Ако ваш рачунар има било какве грешке, то може довести до тога да се Ц диск наставља да се пуни без икаквог разлога, ово можете једноставно поправити ажурирањем оперативног система. Следите кораке дате у овом водичу Како да преузмете и инсталирате најновију верзију оперативног система Виндовс 10 ако сте тек почели да ажурирате свој Виндовс 10 рачунар.

Проверите да ли се чврсти диск пуни сам по себи, проблем је решен након ажурирања оперативног система Виндовс.
1Ф. Ажурирајте управљачке програме уређаја
Ако вам горе наведене методе нису успеле, могуће је да на рачунару немате инсталиране исправне графичке драјвере. Драјвери олакшавају интеракцију између хардвера и игре и представљају важне компоненте. Ако су управљачки програми оштећени или застарели, то може узроковати да се Ц диск стално попуњава проблем на рачунару. Ако не знате да ажурирате управљачке програме уређаја, пратите упутства дата у овом водичу Како да ажурирате управљачке програме уређаја на Виндовс 10.

Метод 2: Избришите непотребне скривене датотеке
Кад год инсталирате Виндовс или програме трећих страна на свој рачунар, стварају се многе скривене датотеке којима не можете да видите или приступите. Иако сте деинсталирали те програме, они и даље остају на вашем рачунару и заузимају већину вашег простора на диску. Покушајте да их избришете према упутствима у наставку.
1. Притисните Виндовс и Е тастере заједно да бисте отворили Филе Екплорер.
2. Сада кликните на Датотека у горњем левом углу екрана и изаберите опцију Промени фасциклу и опције претраге као што је приказано.

3. Затим, у следећем прозору, пређите на картицу Приказ и кликните на опцију Прикажи скривене датотеке, фасцикле и дискове под насловом Скривене датотеке и фасцикле.

4. Сада кликните на Примени и ОК да сачувате промене.
5. Затим идите на диск Ц и проверите да ли постоје непотребне фасцикле и датотеке. Затим их избришите са рачунара.
Напомена: Уверите се да бришете све неопходне Виндовс системске датотеке и фасцикле које доводе до квара система.

Метод 3: Управљајте поставкама хибернације
Датотеке за хибернацију су огромне и заузимају огроман простор за складиштење на диску. Никада се не користе у свакодневним активностима система. Режим хибернације чува све информације о отвореним датотекама на чврстом диску и омогућава да се рачунар искључи. Све датотеке хибернације се чувају на локацији Ц:хиберфил.сис.
Када корисник УКЉУЧИ систем, сав посао се враћа на екран, тачно тамо где је прекинут. Систем не троши енергију када је у режиму хибернације. Али препоручује се да онемогућите режим хибернације у систему када га не користите да поправите Ц диск се пуни без разлога.
Напомена: Када онемогућите режим хибернације, не можете постићи брзо покретање вашег Виндовс 10 рачунара, али можете ослободити много више простора са Ц диска.
1. Откуцајте Цомманд Промпт или цмд у Виндовс траку за претрагу. Затим кликните на Покрени као администратор.

2. Сада откуцајте следећу команду и притисните тастер Ентер.
powercfg.exe /hibernate off

Сада је режим хибернације онемогућен из система. Све датотеке хибернације на локацији Ц:хиберфил.сис ће сада бити избрисане. Датотеке на локацији ће бити избрисане када онемогућите режим хибернације.
Метод 4: Поправи системске датотеке
Ако ваш рачунар са оперативним системом Виндовс 10 има оштећене или оштећене конфигурационе датотеке система, суочићете се са тиме да се Ц диск наставља да се пуни без икаквог разлога. Ово такође доводи до неисправности вашег рачунара, што доводи до неуспеха у перформансама. На срећу, ове оштећене датотеке можете да поправите коришћењем уграђених услужних програма вашег рачунара, односно Провера системских датотека и Сервисирање и управљање сликама за примену.
Прочитајте наш водич о томе како да поправите системске датотеке у оперативном систему Виндовс 10 и пратите кораке према упутствима да бисте поправили све своје оштећене датотеке.

Метод 5: Покрените чишћење диска
Морате да покренете Чишћење диска да бисте избрисали привремене датотеке, системске датотеке, празну корпу за отпатке итд. ставке које вам више нису потребне и ове ставке могу довести до неефикасног рада рачунара. Понекад су ове датотеке заражене и узрокују различите проблеме на вашем рачунару, укључујући Ц диск, који се стално пуни без икаквог разлога, па хајде да видимо како да користимо Чишћење диска да решимо овај проблем.

Метод 6: Покрените дефрагментацију диска
Сада дефрагментација диска поново распоређује све делове података који су распоређени по вашем чврстом диску и поново их чува заједно. Када се датотеке записују на диск, оне се разбијају на неколико делова јер нема довољно суседног простора за складиштење комплетне датотеке, па се датотеке фрагментирају.
Дефрагментација смањује фрагментацију датотека и на тај начин побољшава брзину читања и уписивања података на диск, што на крају повећава перформансе вашег рачунара. Дефрагментација диска такође чисти диск чиме се повећава укупни капацитет складиштења. Дакле, без губљења времена, хајде да видимо како оптимизовати и дефрагментирати дискове у оперативном систему Виндовс 10.

Метод 7: Управљање тачкама за враћање система
Опоравак система је функција у Виндовс-у, која је први пут уведена у Виндовс КСП-у која омогућава корисницима да врате своје рачунаре у претходно стање без губитка података. Ако било која датотека или софтвер при инсталацији стварају проблем у Виндовс-у, онда се може користити Систем Ресторе. Сваки пут када постоји проблем у оперативном систему Виндовс, форматирање Виндовс-а није решење.
Враћање система у претходно стање штеди гњаважу око форматирања Виндовс-а изнова и изнова враћањем система у претходно стање без губитка података и датотека. Ови системи враћају тачке на много простора на вашем Ц диску, доприносећи томе да се Ц диск стално попуњава без икаквог разлога. Можете покушати да их избришете према упутствима у наставку.
1. Притисните тастер Виндовс и откуцајте Креирај тачку враћања. Затим кликните на Отвори.

2. Сада, на картици Заштита система, изаберите Локални диск (Ц:) са листе и кликните на Конфигуриши.

3. Затим померите клизач Мак Усаге улево и кликните на ОК.
Метод 8: Проширите системску партицију
Нећете моћи да решите проблем са аутоматским пуњењем Ц диска на рачунару ако нема довољно простора на системској партицији. Постоји много начина да повећате меморијски простор на рачунару, али то можда неће бити од помоћи у свакој ситуацији. Морате да проширите системску резервисану партицију да бисте решили проблем о коме се расправља. Постоји много алата независних произвођача за проширење системске резервисане партиције, али је пожељно да то урадите ручно. Пратите кораке дате у овом чланку Како проширити партицију системског диска (Ц:) у оперативном систему Виндовс 10.

Метод 9: Уклоните нежељене апликације
Ако на рачунару постоје нежељене апликације или програми, можете покушати да их избришете да бисте ослободили простор на локалном диску.
1. Притисните тастере Виндовс + И заједно да бисте отворили подешавања оперативног система Виндовс.
2. Сада кликните на Подешавање апликација.

3. Сада потражите и кликните на било коју нежељену апликацију (нпр. Минецрафт) са листе и изаберите опцију Деинсталирај.

4. Сада потврдите упит ако постоји и поново покрените рачунар након што деинсталирате апликацију.
Метод 10: Користите ЦЦлеанер
Неколико корисника је тврдило да оштећене привремене датотеке на вашем рачунару могу проузроковати да се Ц диск аутоматски пуни у Виндовс 10 проблем. Иако постоји неколико начина за брисање привремених датотека на рачунару, коришћење ЦЦлеанер-а ће бити боља опција јер чак можете уклонити старе оштећене датотеке са рачунара.
Да бисте користили ЦЦлеанер, следите доле наведене кораке.
1. Посетите званична страница за преузимање ЦЦлеанер-а и изаберите опцију Бесплатно преузимање.
Напомена: Ако већ имате ЦЦлеанер на свом уређају, пређите на 4. корак.

2. Затим идите на Моја преузимања и двапут кликните на датотеку за подешавање. У следећем прозору кликните на дугме Инсталирај.

3. Затим кликните на Покрени ЦЦлеанер и апликација ће сада бити покренута.

4. Сада, у левом окну, кликните на Хеалтх Цхецк, а у главном прозору кликните на Старт као што је истакнуто испод.

5. Сада кликните на Приваци, Спаце линкс и изаберите шта морате да избришете на предложеној листи. Након тога, кликните на Учини боље у главном прозору као што је приказано.

6. Сачекајте док ЦЦлеанер не заврши свој задатак.

7. Сада, у левом окну, кликните на Регистри као што је приказано.
 –
–
8. Затим кликните на Скенирај за проблеме као што је приказано.

9. Затим сачекајте док се процес скенирања не заврши.

10. Сада кликните на Преглед изабраних проблема… као што је приказано испод.

11. У следећем одзиву кликните на Да да направите резервну копију регистратора.
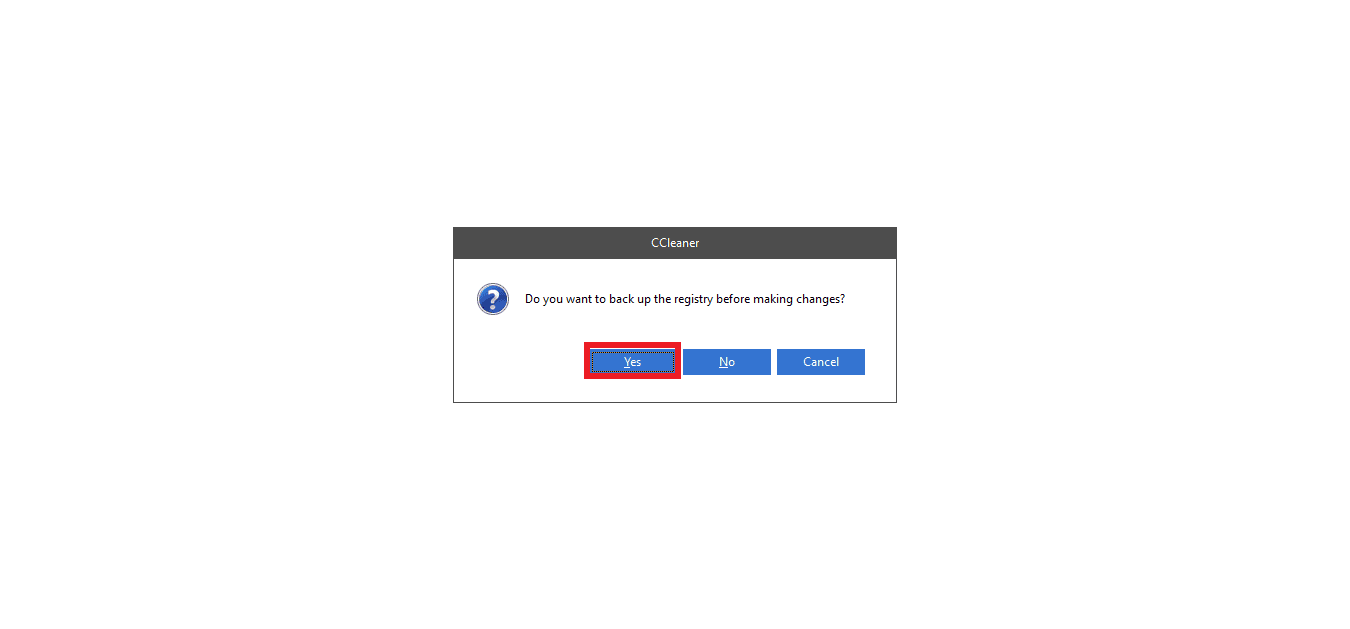
12. Пратите упутства на екрану и кликните на Поправи све изабране проблеме да бисте обрисали све оштећене датотеке регистра.
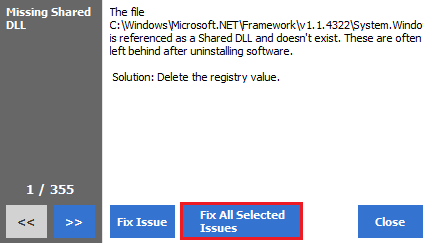
Сада поново покрените рачунар и нећете се поново суочити са аутоматским пуњењем диска Ц у проблему са Виндовс 10.
Метод 11: Ажурирајте БИОС
Неколико корисника Виндовс 10 широм света пријавило је да се Ц диск наставља да се пуни без разлога. Проблем је нестао након ажурирања БИОС. Али у случају да имате најновију верзију БИОС-а и још увек се суочавате са истим проблемом, морате поново да инсталирате БИОС. Ако све горе наведене методе не успеју да реше ваш проблем, саветујемо вам да ажурирате БИОС према упутствима у нашем водичу Шта је БИОС и како да ажурирате БИОС?
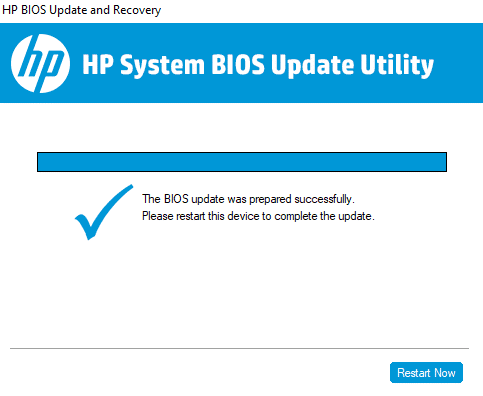
***
Надамо се да је овај водич био од помоћи и да сте успели да поправите Ц диск се пуни без разлога на вашем Виндовс 10 рачунару. Реците нам колико простора за складиштење можете да уштедите уз помоћ нашег свеобухватног водича. Ако имате било каква питања/сугестије у вези са овим чланком, слободно их оставите у одељку за коментаре.