Након читања наслова, вероватно се питате шта је тачно грешка Alps SetMouseMonitor. Једноставно речено, овај проблем спречава да уграђена тастатура и миш на вашем Windows рачунару раде исправно. Међутим, други хардверски уређаји који су повезани са рачунаром обично раде без икаквих проблема. Главни узрок ове грешке је обично повезан са инсталирањем најновијег ажурирања оперативног система Windows 10. Сада се поставља кључно питање: како решити проблем Alps SetMouseMonitor на вашем рачунару? У овом чланку су наведене методе које вам могу помоћи да отклоните грешку и поново почнете да користите уграђене уређаје.
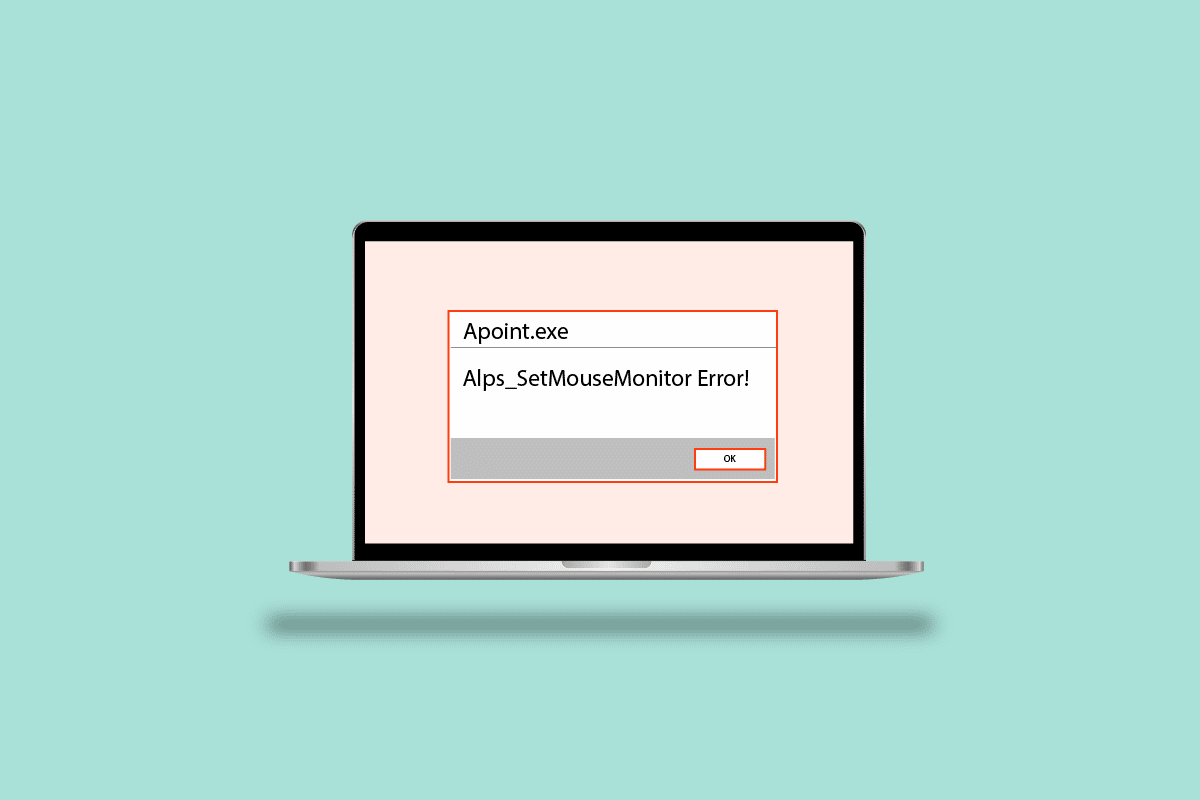
Како санирати грешку Alps SetMouseMonitor у оперативном систему Windows 10
У наставку смо навели све доступне методе које можете применити како бисте решили овај проблем.
Метод 1: Основне технике за отклањање тешкоћа
Као први корак у решавању проблема са Alps SetMousePointer, можете покушати са применом основних техника које су описане у наставку.
1A. Поново покрените рачунар
Први приступ у циљу решавања ове грешке је да једноставно рестартујете ваш рачунар.
1. Притисните тастере Alt + F4 истовремено, одаберите опцију „Искључи“ и потврдите притиском на тастер Enter.
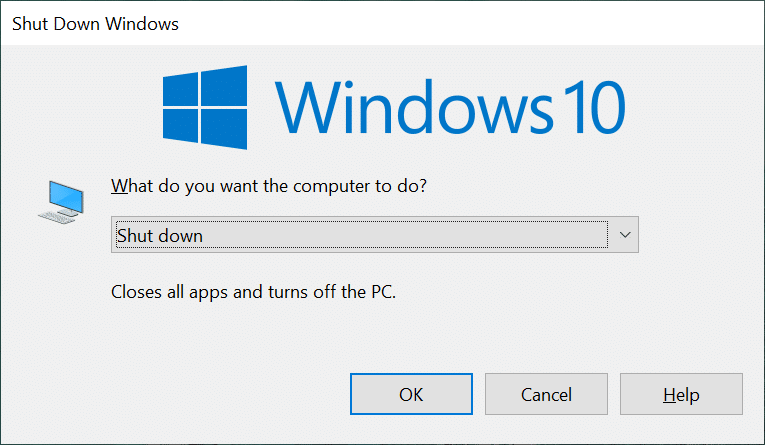
2. Искључите рачунар из електричне мреже и поново га укључите након отприлике 70 секунди.
3. Укључите ваш Windows рачунар притиском на дугме за напајање и проверите да ли је проблем решен.
1B. Покрените алатку за решавање проблема са хардвером и уређајима
Ако постоје било какви проблеми са хардвером или драјверима уређаја на вашем Windows рачунару, то може бити узрок појаве ове грешке. Како бисте то поправили, можете покренути алатку за решавање проблема са хардвером и уређајима и проверити да ли има неких грешака. Прочитајте чланак који је доступан путем линка који се налази овде, како бисте се информисали о коришћењу алатке за решавање проблема са хардвером и уређајима.
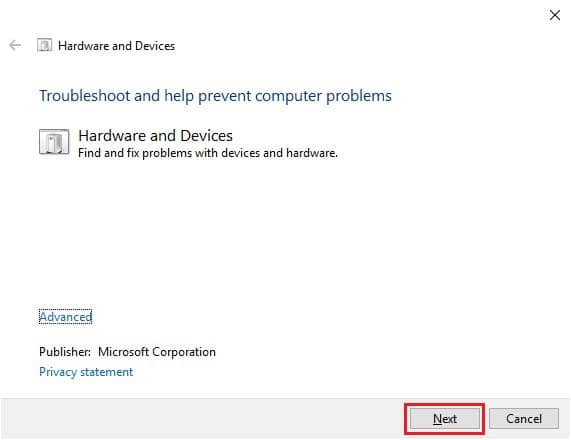
1C. Испразните батерију
Уколико ниједна од претходних метода не да резултат, можете покушати да испразните батерију вашег рачунара или лаптопа. Подесите осветљење екрана на максимум и пустите лаптоп да ради све док се батерија потпуно не испразни. Овај метод може помоћи у решавању грешке Alps SetMouseMonitor.
Метод 2: Извршите чисто покретање система
Грешка такође може бити узрокована одређеним грешкама или проблемима унутар вашег рачунара. Можете да извршите чисто покретање система како бисте решили овај проблем. Прочитајте чланак на линку који се налази испод, како бисте се упознали са методом чистог покретања Windows рачунара.
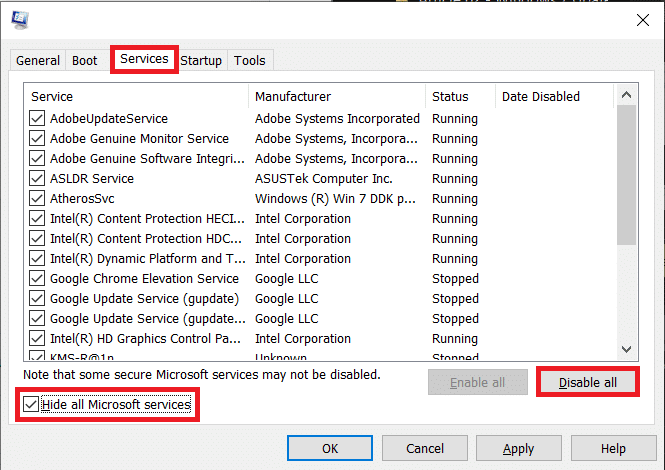
Метод 3: Онемогућите Alps SMBus Monitor Service
Уколико је услуга Alps SMBus Monitor омогућена на вашем рачунару, то може изазвати потешкоће приликом коришћења тастатуре или миша. Можете пратити кораке у наставку како бисте онемогућили ову услугу на вашем рачунару и тако решили проблем са грешком Alps SetMouseMonitor.
1. Притисните тастер Windows, унесите „Систем Цонфигуратион“ и кликните на „Отвори“.
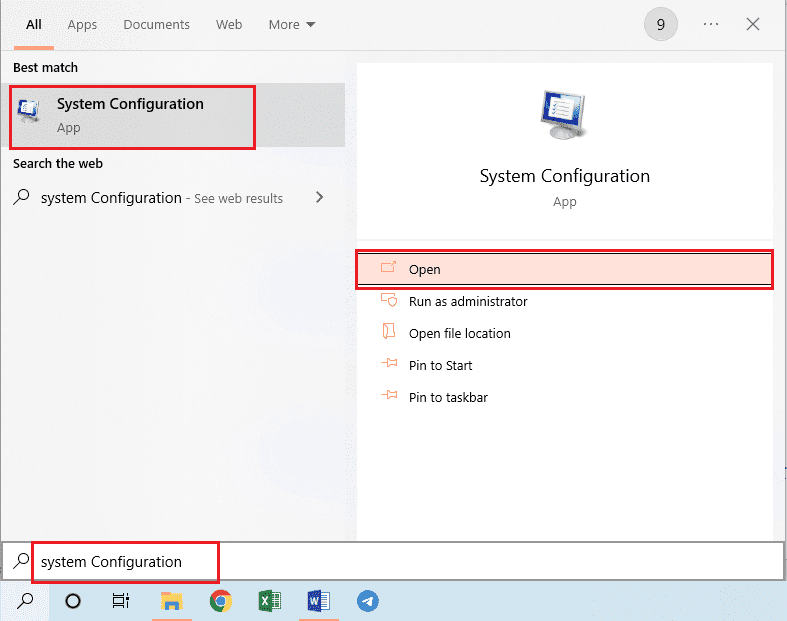
2. Отворите картицу „Сервицес“ и уклоните ознаку са опције „Alps SMBus Monitor Service“ на листи.
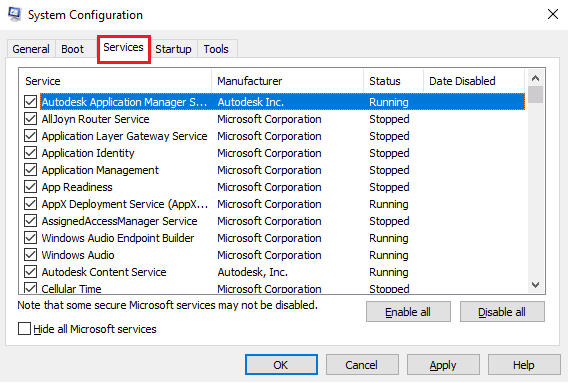
3. Кликните на дугме „Примени“, а затим на дугме „OK“ како бисте потврдили избор.
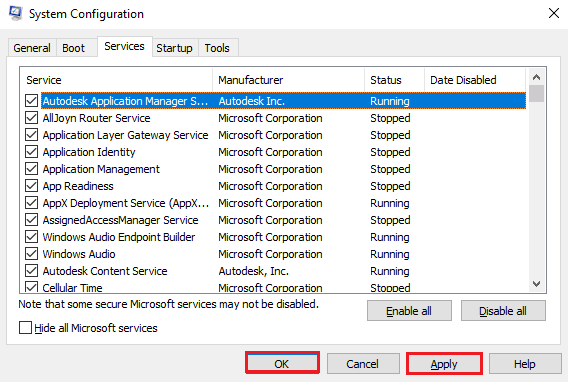
4. Кликните на дугме „Рестарт“ како би нове промене ступиле на снагу.
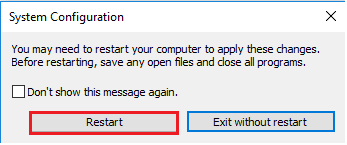
Метод 4: Избришите Apoint датотеку
Проблем са Alps драјвером може се решити тако што ћете избрисати извршну датотеку из фасцикле Apoint2K у Windows Explorer-у.
Корак I: Направите резервну копију Apoint2K фасцикле
Као први корак, можете направити резервну копију фасцикле Apoint2K на другој локацији на рачунару, како бисте избегли губитак података.
1. Истовремено притисните тастере Windows + E како бисте отворили Windows Explorer на вашем рачунару.
2. Отворите фасциклу Apoint2K тако што ћете отићи до „Овај рачунар“ > „Локални диск (C:)“ > „Apoint2K“.
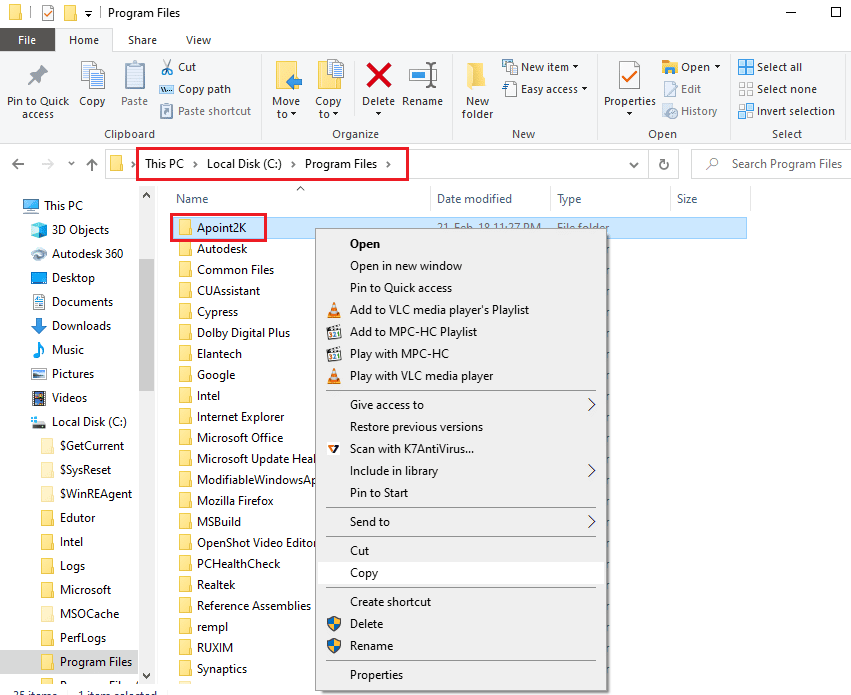
3. Кликните десним тастером миша на фасциклу Apoint2K и изаберите опцију „Копирај“.
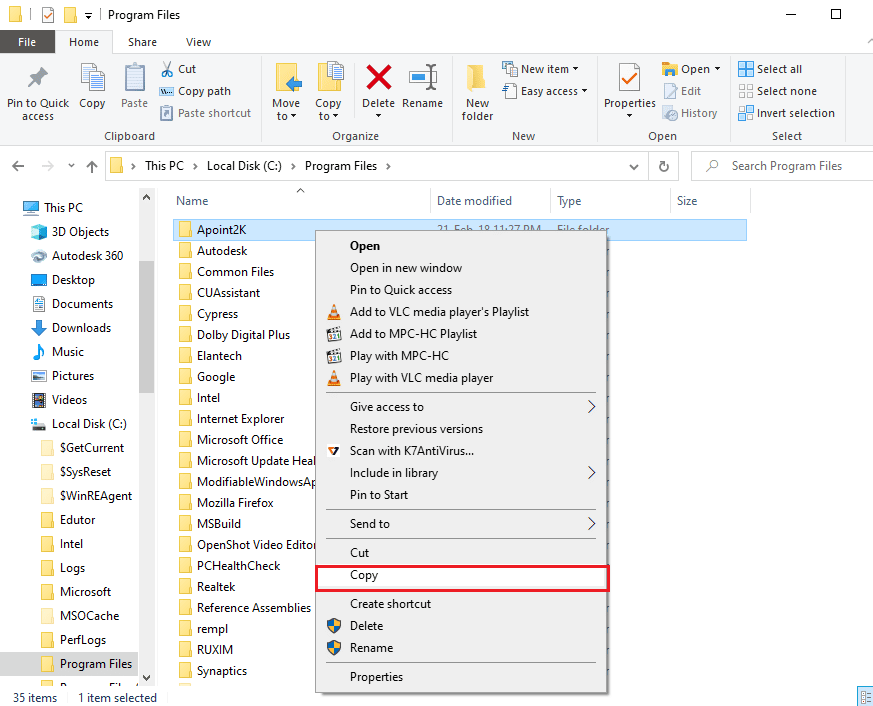
4. Истовремено притисните тастере Windows + D како бисте приказали радну површину, кликните десним тастером миша на било који празан простор и изаберите опцију „Залепи“.
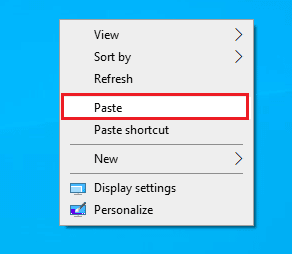
Корак II: Избришите датотеку Apoint.exe
Следећи корак је да избришете извршну датотеку Apoint и проверите да ли је проблем решен.
1. Отворите фасциклу Apoint2K пратећи претходно описану путању.
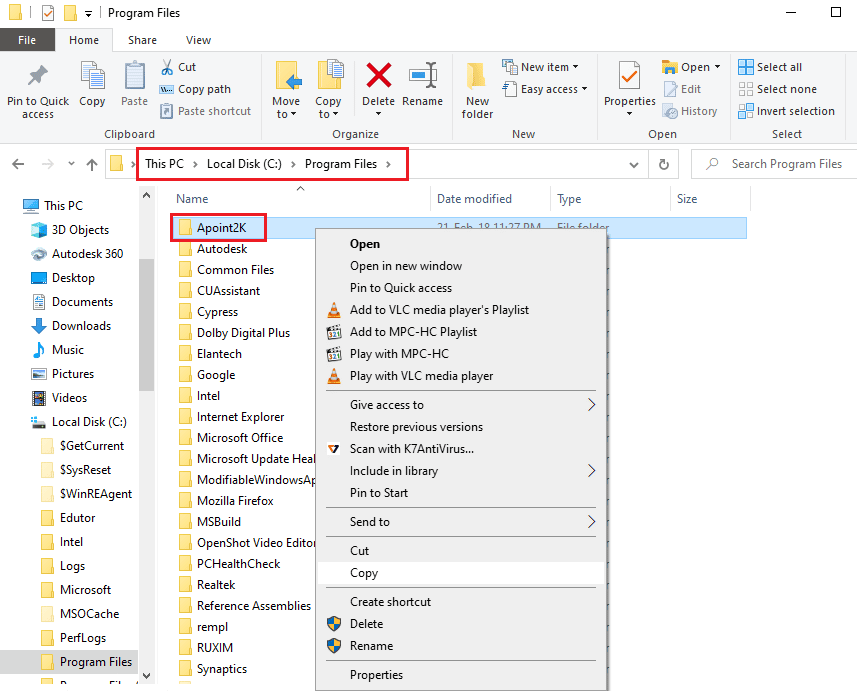
2. Кликните десним тастером миша на датотеку Apoint.exe и изаберите опцију „Избриши“.
Напомена: Уколико проблем и даље није решен, избришите и саму фасциклу Apoint2K.
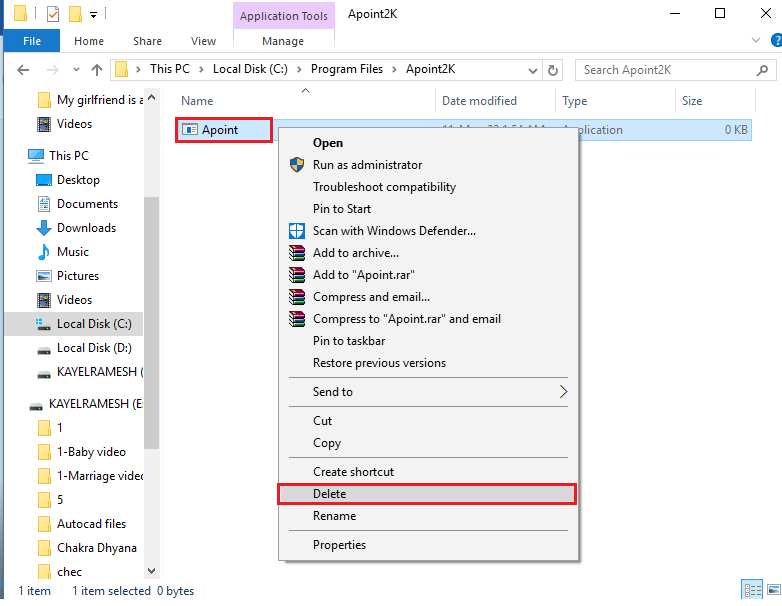
3. Рестартујте рачунар преко Start менија.
Метод 5: Ажурирајте Alps драјвер
Будући да је проблем у вези са Alps драјвером уређаја, можете покушати да га ажурирате на најновију верзију како бисте исправили грешку Alps SetMouseMonitor.
1. Притисните тастер Windows, укуцајте „Device Manager“ и кликните на „Отвори“.

2. Проширите одељак „Мишеви и други показивачки уређаји“, кликните десним тастером миша на Alps драјвер и кликните на опцију „Ажурирај драјвер“.
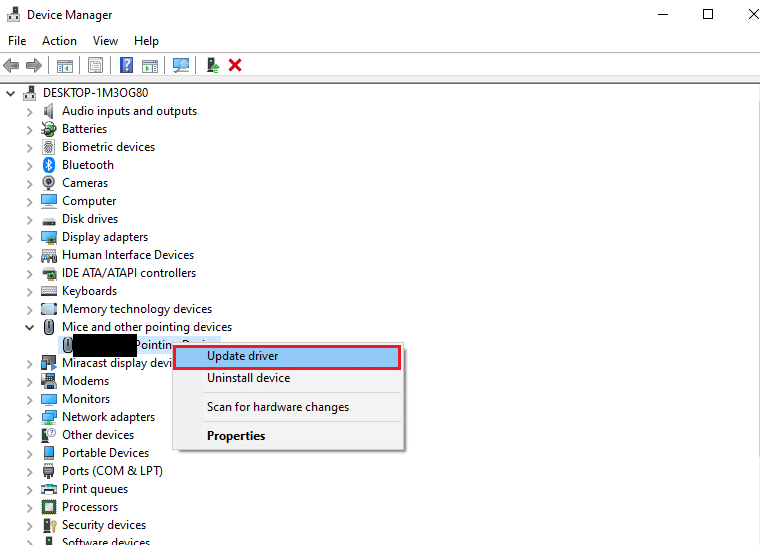
3. Кликните на опцију „Аутоматски потражи драјвере“.
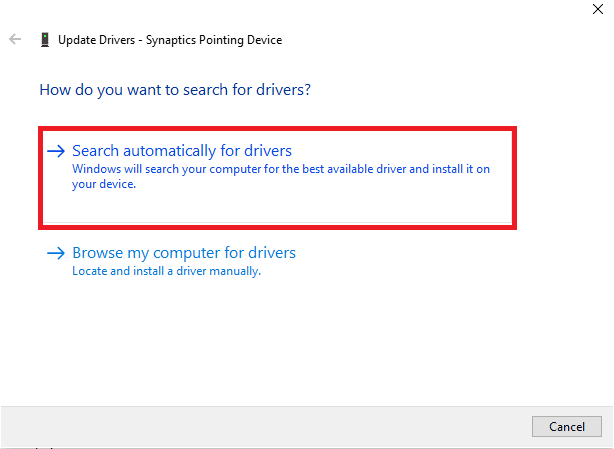
4. Могуће је да ћете добити поруку о томе да су инсталирани најновији драјвери.
Напомена: Уколико је доступно ажурирање, бићете упитани да преузмете најновију верзију драјвера.
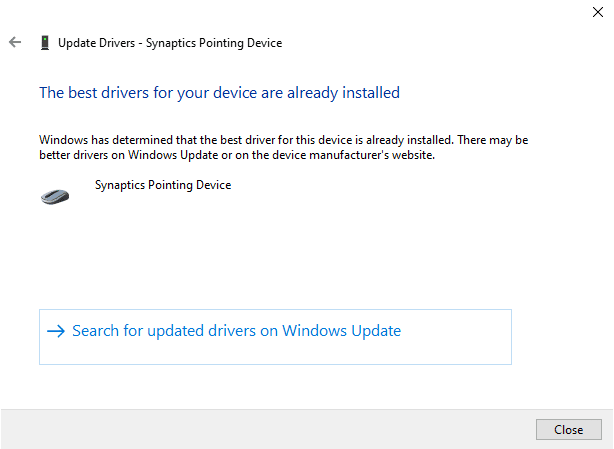
Метод 6: Поново инсталирајте драјвере уређаја
Један од могућих узрока грешке може бити застарео или неисправан драјвер уређаја. Како бисте решили овај проблем, можете поново инсталирати драјвере уређаја на вашем рачунару.
Опција I: Драјвер за тастатуру
У овом делу се разматра метод поновне инсталације драјвера тастатуре како бисте поправили грешку Alps SetMouseMonitor.
1. Отворите контролну таблу „Управљач уређајима“.

2. Двапут кликните на „Тастатуре“ како бисте проширили драјвере.
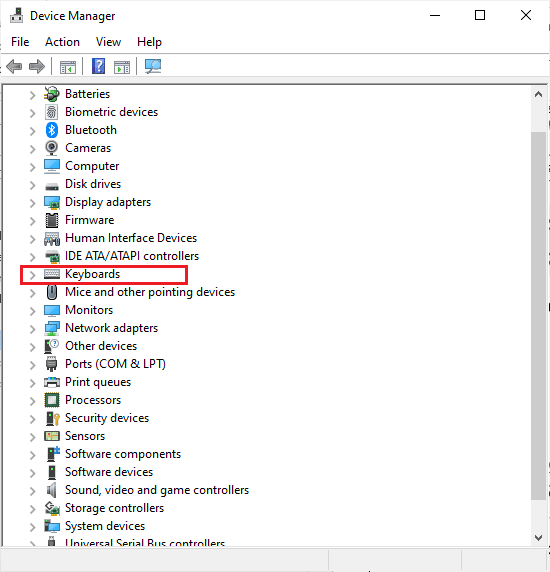
3. Кликните десним тастером миша на драјвер тастатуре и изаберите опцију „Деинсталирај уређај“.
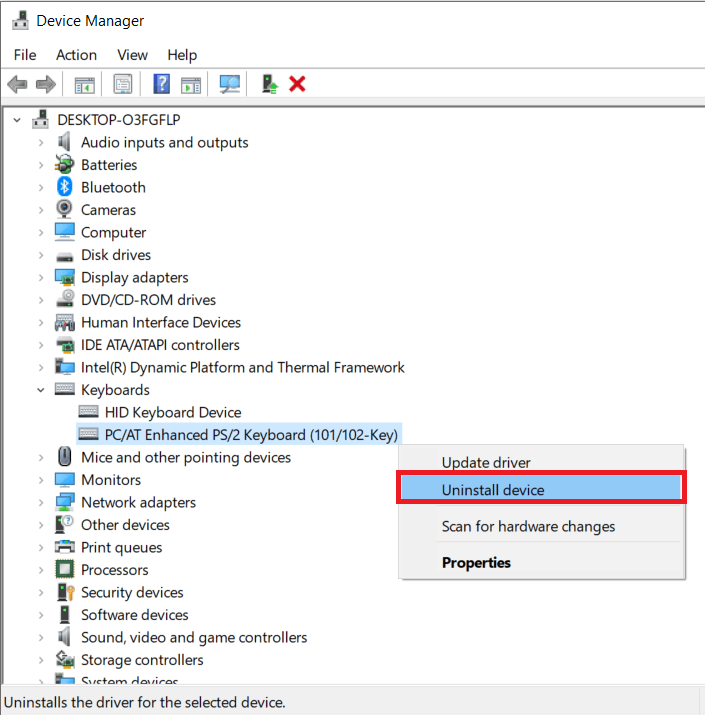
4. Кликните на дугме „OK“ у прозору за потврду.
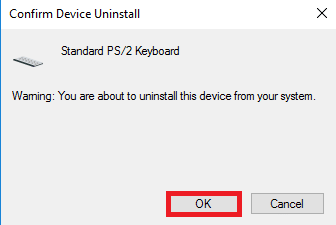
5. Кликните на дугме „Да“ како бисте поново покренули рачунар.
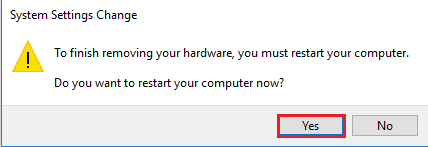
6. Windows ће аутоматски поново инсталирати драјвер на вашем рачунару.
Опција II: Драјвер додирне табле
У овом одељку је описан метод поновне инсталације драјвера додирне табле.
Напомена: Ова опција се може применити само ако је функција додира доступна на вашем рачунару или лаптопу.
Корак I: Деинсталирајте драјвер додирне табле
Први корак у овом методу је деинсталирање постојеће верзије драјвера додирне табле помоћу апликације „Управљач уређајима“.
1. Отворите контролну таблу „Управљач уређајима“.

2. Проширите одељак „Мишеви и други показивачки уређаји“, кликните десним тастером миша на драјвер тачпеда и кликните на опцију „Својства“.
3. Пређите на картицу „Драјвер“ и кликните на дугме „Деинсталирај уређај“.
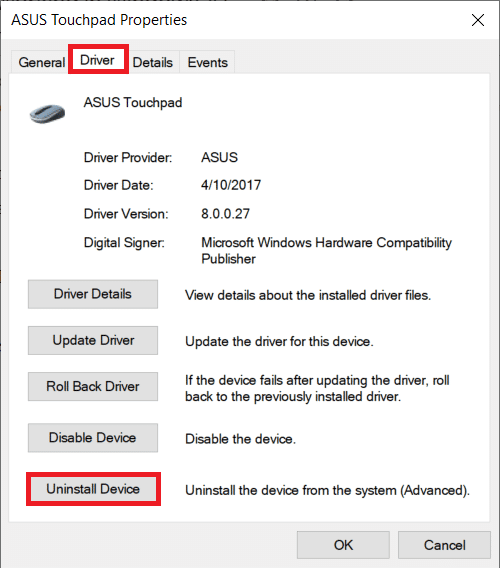
4. Кликните на дугме „Деинсталирај“ у прозору за потврду.
Напомена: Можете означити опцију „Избриши софтвер драјвера за овај уређај“ како бисте трајно уклонили датотеке драјвера са вашег рачунара.
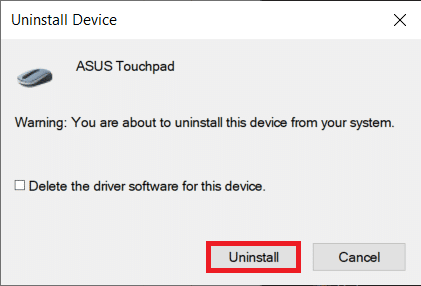
5. На крају, рестартујте рачунар преко Start менија.
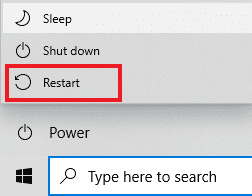
Корак II: Поново инсталирајте драјвер додирне табле
Следећи корак је да поново инсталирате најновију верзију драјвера тачпеда са званичне веб странице произвођача, како бисте решили проблем са Alps SetMouseMonitor.
1. Притисните тастер Windows, укуцајте „Chrome“ и кликните на „Отвори“.

2. Отворите званичну веб локацију за производњу драјвера (нпр. Asus) и одаберите детаље о вашем рачунару.
Напомена: У сврху објашњења, изабрана је веб локација за производњу Asus драјвера.
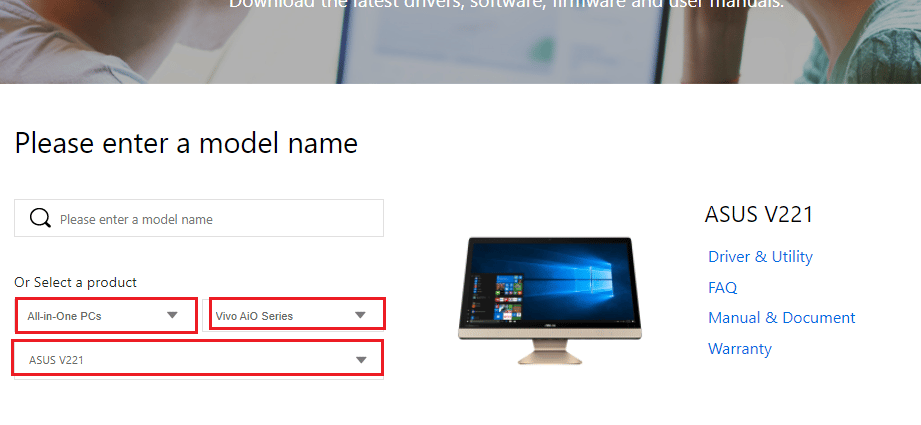
3. Кликните на опцију „Driver & Utility“ испод изабраног модела.
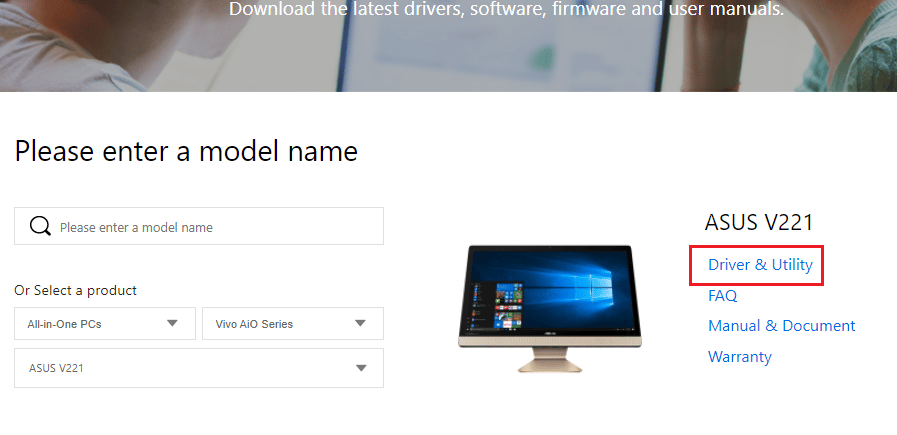
4. У одељку „Driver & Tools“ одаберите Windows оперативни систем.
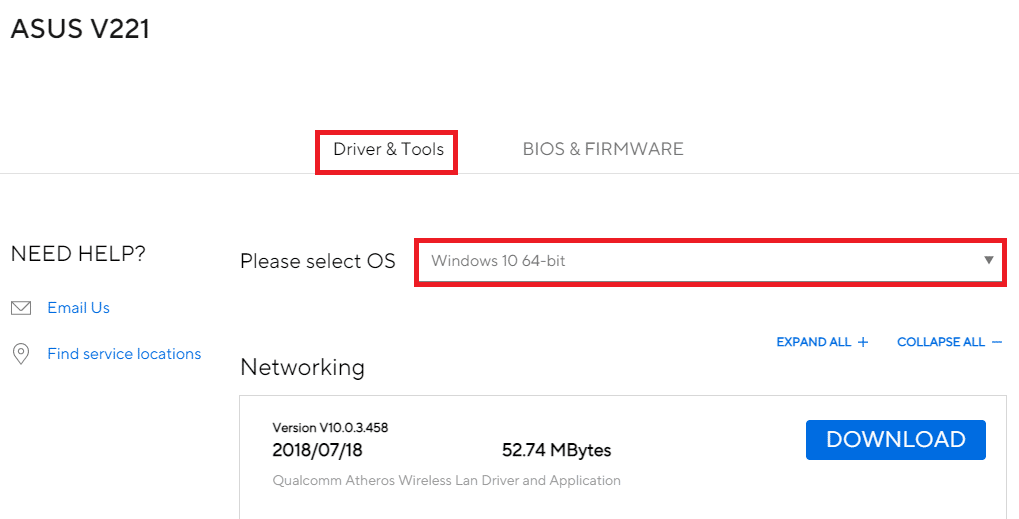
5. Кликните на дугме „DOWNLOAD“ у одељку „Touchpad“ и пратите упутства на екрану како бисте инсталирали драјвер.
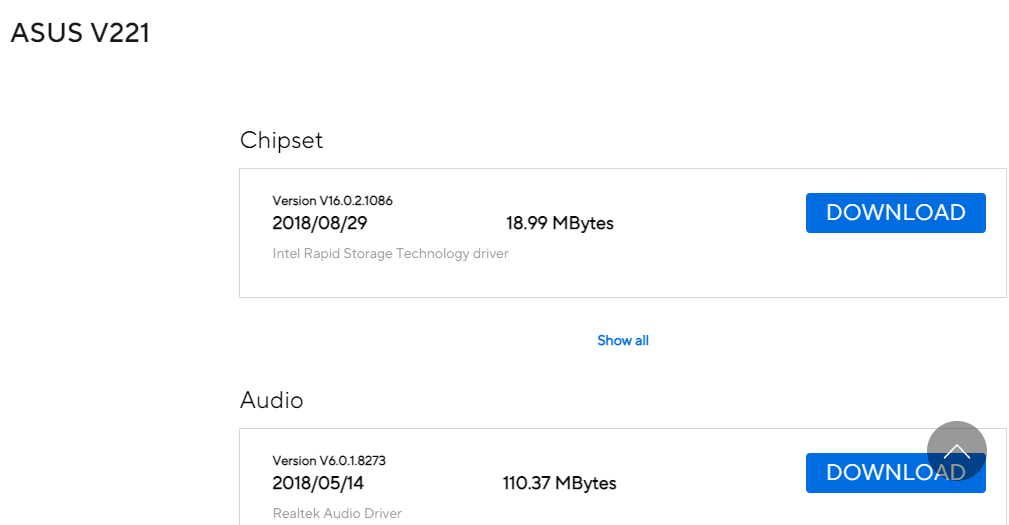
Метод 7: Ажурирајте BIOS уређаја
Уколико BIOS на вашем рачунару није ажуриран на најновију верзију, то може довести до појаве ове грешке. Како бисте решили овај проблем, потребно је да ажурирате BIOS вашег рачунара. Примените кораке наведене на линку како бисте се упознали са процесом ажурирања BIOS-а.

Често постављана питања (FAQ)
П1. Зашто се појављује порука о грешци Alps SetMouseMonitor?
Одговор: Грешка се најчешће јавља услед најновијег ажурирања оперативног система Windows 10.
П2. Да ли проблеми са рачунаром могу бити разлог за ову грешку?
Одговор: Мањи проблеми у раду рачунара могу бити узрок појаве ове грешке, а то може утицати на функционалност уређаја. Можете применити наведене методе како бисте решили проблем.
***
Методе за исправљање грешке Alps SetMouseMonitor су обрађене у овом чланку. Примените наведене методе и поделите са нама своје сугестије или питања у секцији за коментаре.