Iako Windows 10 računari teže ka tome da pruže besprekorno iskustvo igranja, nisu imuni na greške i izazovne situacije. Kao što Microsoft objavljuje ispravke kako bi popravio nedostatke i greške u svom operativnom sistemu, i klijenti kompanije Electronic Arts takođe objavljuju ažuriranja za ispravljanje grešaka, kao što je Origin greška 0xc00007b. Origin greška 0xc00007b na Windows 10 je jedna od čestih poteškoća koja se javlja zbog zastarelih datoteka, nepotrebnih pozadinskih procesa, problema sa ažuriranjem i mnogih drugih razloga. Ukoliko se i vi suočavate sa istim problemom, ovaj vodič će vam ponuditi najbolja rešenja.
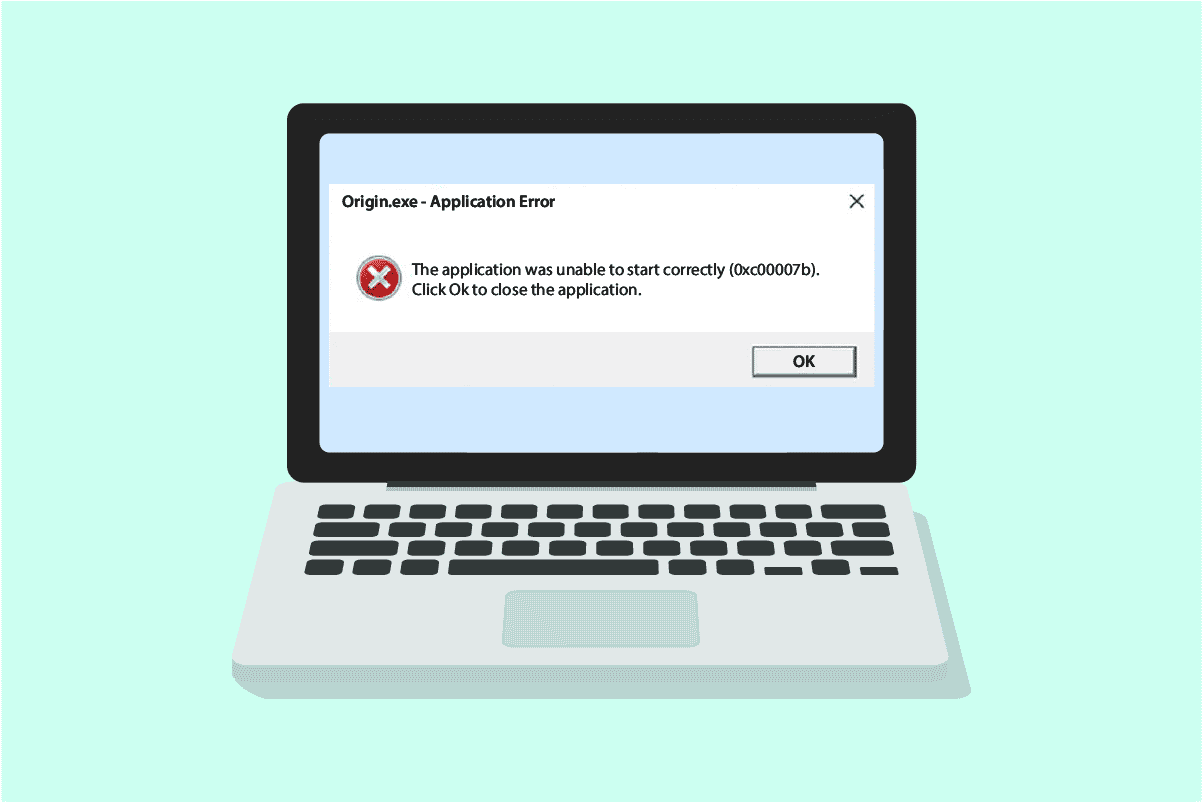
Kako rešiti Origin grešku 0xc00007b na Windows 10?
Evo nekoliko uobičajenih razloga koji mogu izazvati Origin grešku 0xc00007b na vašem Windows 10 računaru. Pažljivo ih pročitajte kako biste bolje razumeli odakle problem potiče:
- Origin nema administratorska prava za pristup određenim funkcijama i datotekama.
- Nestabilna internet konekcija.
- Određeni pozadinski programi ometaju igru.
- Oštećene Origin keš datoteke.
- Zastareo Windows operativni sistem, .NET Framework, ili grafička kartica.
- Oštećene sistemske datoteke na računaru.
- Antivirus i zaštitni zid blokiraju Origin.
- Konfliktne aplikacije na računaru ili pogrešno konfigurirane datoteke samog Origina.
Predstavljamo nekoliko efikasnih rešenja koja će vam pomoći da ispravite Origin grešku 0xc00007b. Pre nego što pređete na dole navedene metode, preporučuje se da ponovo pokrenete Windows 10 računar kako biste otklonili sve potencijalne privremene probleme sa uređajem. Ako i dalje imate problem nakon ponovnog pokretanja, nastavite sa metodama u nastavku.
Metod 1: Pokretanje Origina sa administratorskim pravima
Pristup određenim datotekama i uslugama zahteva administratorske privilegije unutar Origina. Moguće je da se suočite sa Origin greškom 0xc00007b na Windows 10 ako ne posedujete neophodna administratorska prava. Sledite korake u nastavku kako biste pokrenuli Origin kao administrator:
Opcija I: Kroz Start meni
1. Pritisnite taster Windows, zatim ukucajte Origin i odaberite „Pokreni kao administrator“.
Napomena: Ukoliko ne vidite opciju „Pokreni kao administrator“, kliknite na ikonu strelice nadole da biste je pronašli.
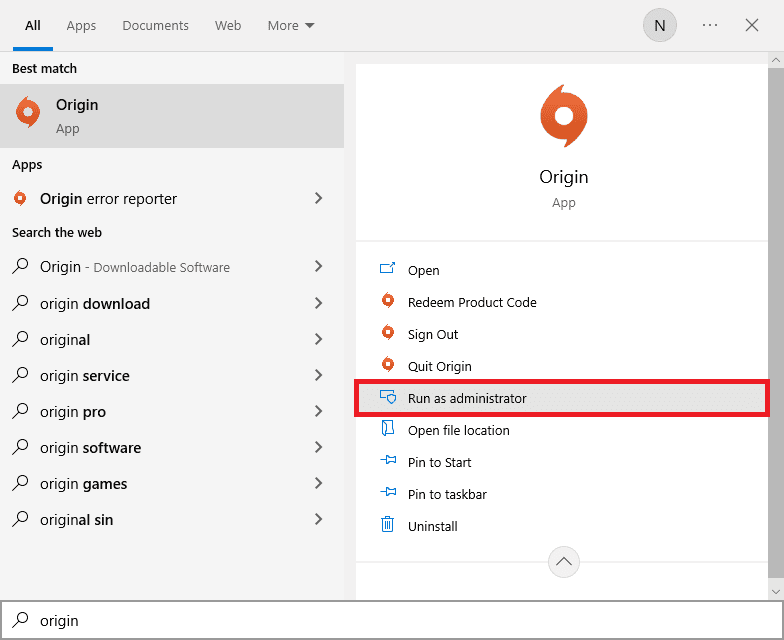
2. Odaberite „Da“ u prozoru Kontrola korisničkog naloga.
Opcija II: Kroz lokaciju datoteke
1. Pritisnite taster Windows, ukucajte Origin, a zatim odaberite opciju „Otvori lokaciju datoteke“.
Napomena: Ako ne vidite opciju „Otvori lokaciju datoteke“, kliknite na ikonu strelice nadole da je vidite.
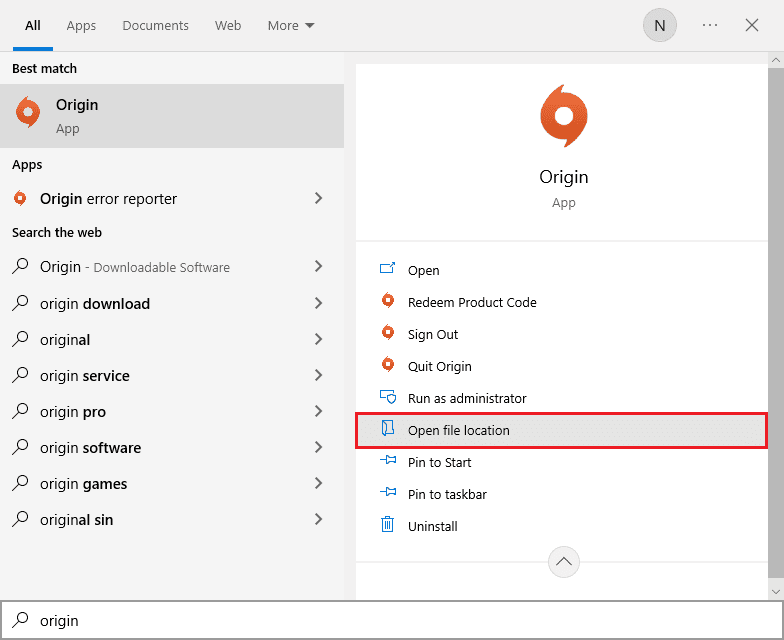
2. Desnim klikom miša na izvršnu datoteku Origina.
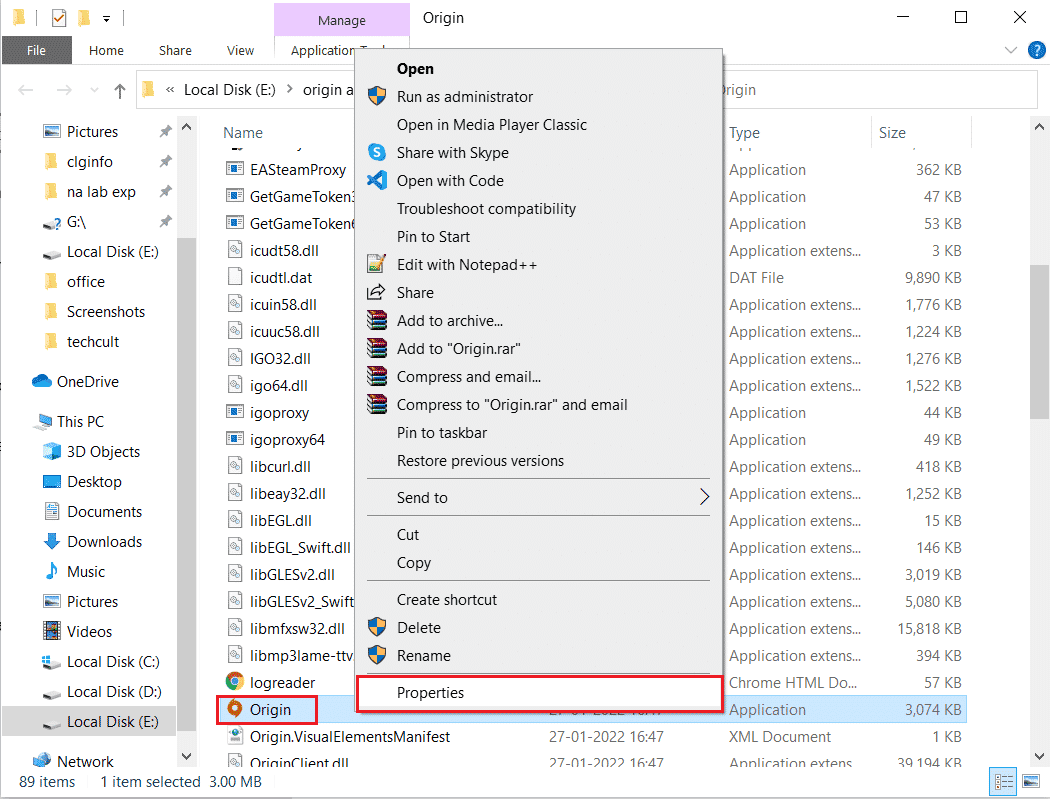
3. Sada kliknite na opciju „Properties“.
4. Pređite na karticu „Kompatibilnost“ u prozoru Svojstva, i označite polje „Pokreni ovaj program kao administrator“ kao što je prikazano ispod.
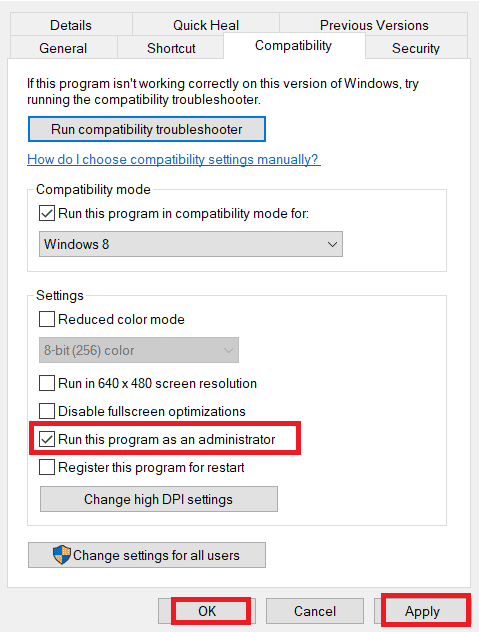
5. Konačno, kliknite na „Primeni“, a zatim na „U redu“, čime čuvate promene. Proverite da li je problem rešen.
Metod 2: Provera statusa Origin servera
Provera statusa servera Origina je koristan korak ako vam pokretanje igre sa administratorskim pravima nije pomoglo da rešite Origin grešku 0xc00007b. Pratite dole navedene korake da biste proverili status Origin servera.
1. Posetite zvaničnu stranicu Downdetector-a.
2. Dobit ćete poruku koja glasi: „Izveštaji korisnika pokazuju da nema problema sa Originom“ ako nema problema na serverskoj strani.
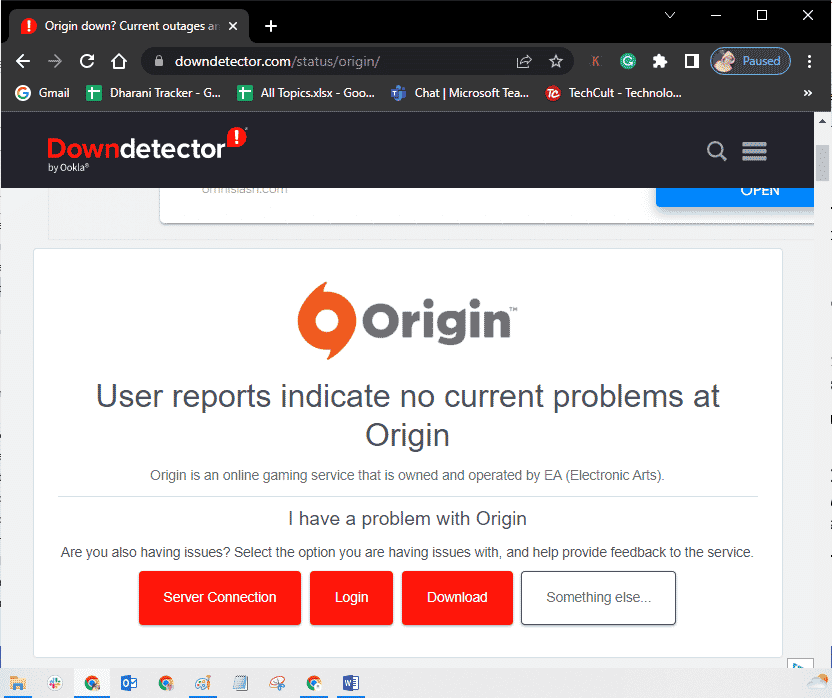
3. Ukoliko vidite bilo koju drugu poruku, moraćete da sačekate dok se problemi na serveru ne reše.
Metod 3: Obezbeđivanje stabilne internet veze
Ako je vaša internet konekcija nestabilna ili nedovoljna, to može prouzrokovati probleme u vezi sa Origin greškom 0xc00007b. Smetnje ili prepreke između vašeg računara i rutera takođe mogu biti uzrok problema.
Proverite brzinu mreže vašeg računara pokretanjem testa brzine.
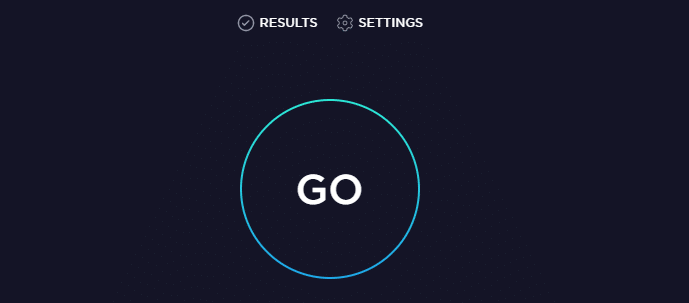
Pratite sledeće smernice i uverite se da ih vaš računar ispunjava:
- Uklonite sve prepreke između rutera ako je jačina signala vaše mreže veoma niska.
- Vaša internet konekcija može biti spora ako je mnogo uređaja povezano na istu mrežu, pa pokušajte to da izbegnete.
- Uvek preferirajte ruter ili modem koji je verifikovan od strane vašeg ISP-a (Internet Service Provider).
- Ne preporučuje se korišćenje starih, oštećenih ili slomljenih kablova; zamenite ih ako je potrebno.
- Uverite se da su kablovi od modema do zida i od modema do rutera izvan bilo kakvih smetnji.
Ako se suočavate sa problemima sa internet konekcijom, pogledajte naš vodič „Kako rešiti probleme sa mrežnom konekcijom u operativnom sistemu Windows 10“ kako biste rešili iste.
Metod 4: Ponovno pokretanje Origin procesa
Ponovno pokretanje Origin procesa je još jedno rešenje za grešku 0xc00007b. Pratite uputstva u nastavku:
1. Otvorite Task Manager pritiskom na tastere Ctrl + Shift + Esc.
2. Pronađite i odaberite zadatak Origin, koji se nalazi ispod kartice „Procesi“.
3. Sada kliknite na „Završi zadatak“.
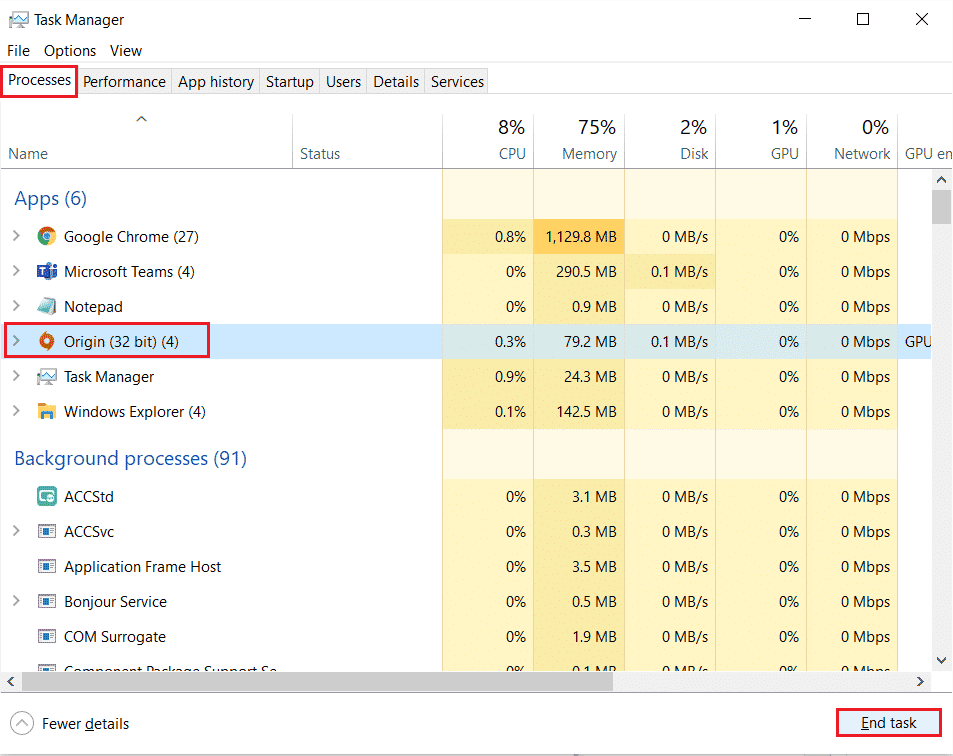
4. Sada pokrenite Origin kao administrator, prema uputstvima u Metodu 1, i proverite da li je problem rešen.
Metod 5: Zatvaranje pozadinskih aplikacija
Mnogo aplikacija može raditi u pozadini. To povećava upotrebu CPU resursa i troši memorijski prostor više nego što je očekivano. Zbog toga utiče na performanse sistema i može da izazove Origin grešku 0xc00007b. Zatvorite sve dole navedene procese koji mogu da troše resurse vašeg računara, jedan po jedan ili ručno, prateći naš vodič „Kako završiti zadatak u operativnom sistemu Windows 10“:
- Cortex
- Nvidia GeForce Experience
- Uplay
- Xbox Windows aplikacija
- Discord
- MSI Afterburner
- RivaTuner Statistics/Server
- ReShade
- AMD-ov Wattman program
- Fraps
- AB overlay
- Asus Sonic Radar
- NVIDIA Shadowplay
- AverMedia Stream Engine
- Steam
- Razer Synapse
- OBS
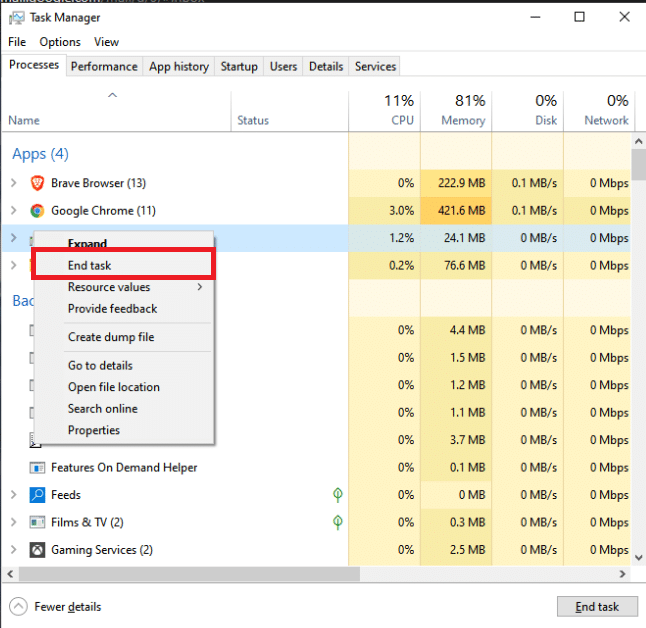
Metod 6: Brisanje Origin keš datoteka
Sledite korake u nastavku kako biste izbrisali privremene keš datoteke Origina, što će vam pomoći da rešite Origin grešku 0xc00007b:
1. Pritisnite taster Windows, zatim ukucajte %appdata%, i kliknite na „Otvori“. Ovo otvara AppData Roaming folder.
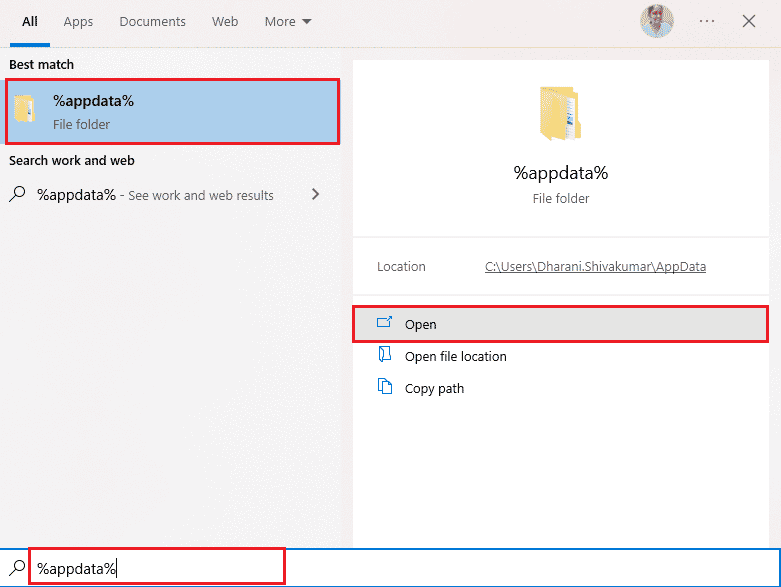
2. Desnim klikom miša na folder Origin i odaberite opciju „Delete“ kao što je prikazano ispod.
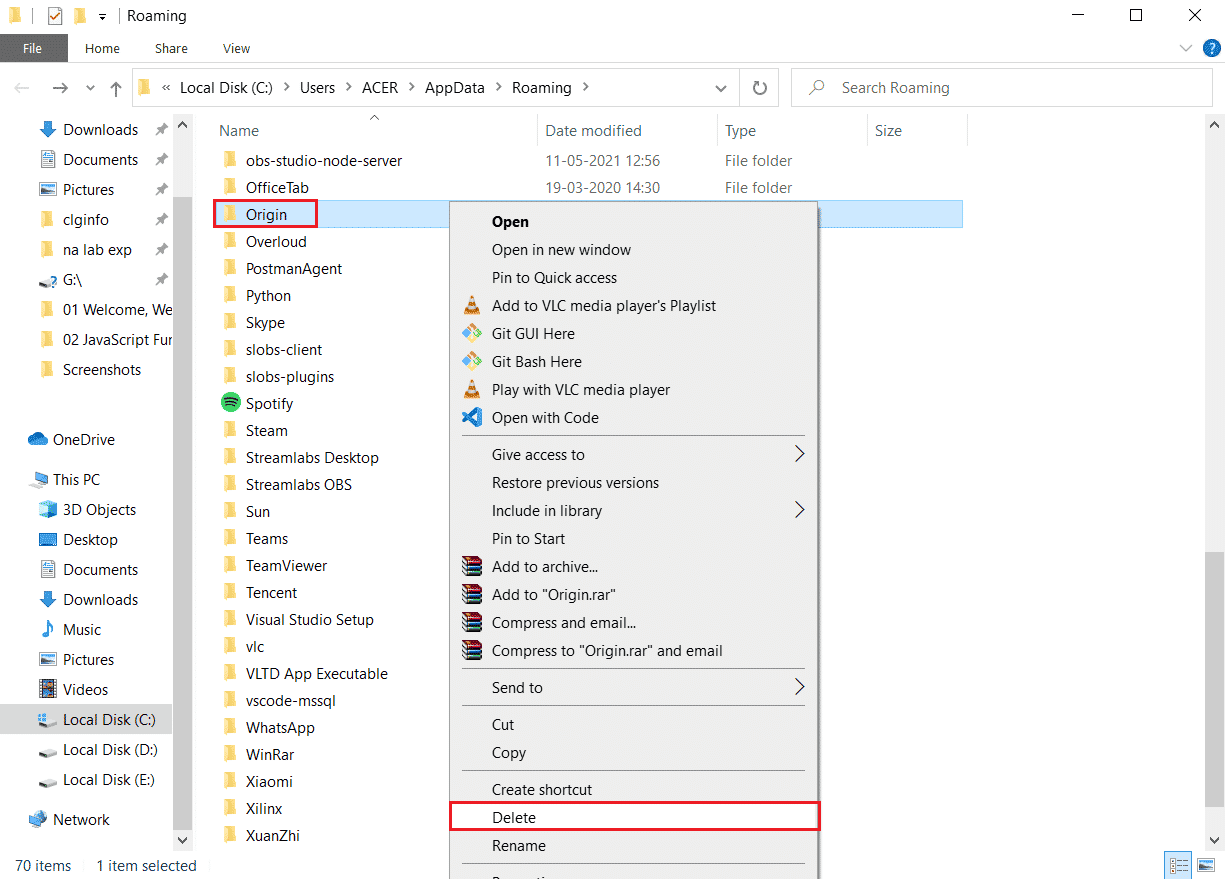
3. Idite na Start i ukucajte %programdata%, zatim kliknite na „Otvori“ da biste otišli u folder ProgramData.
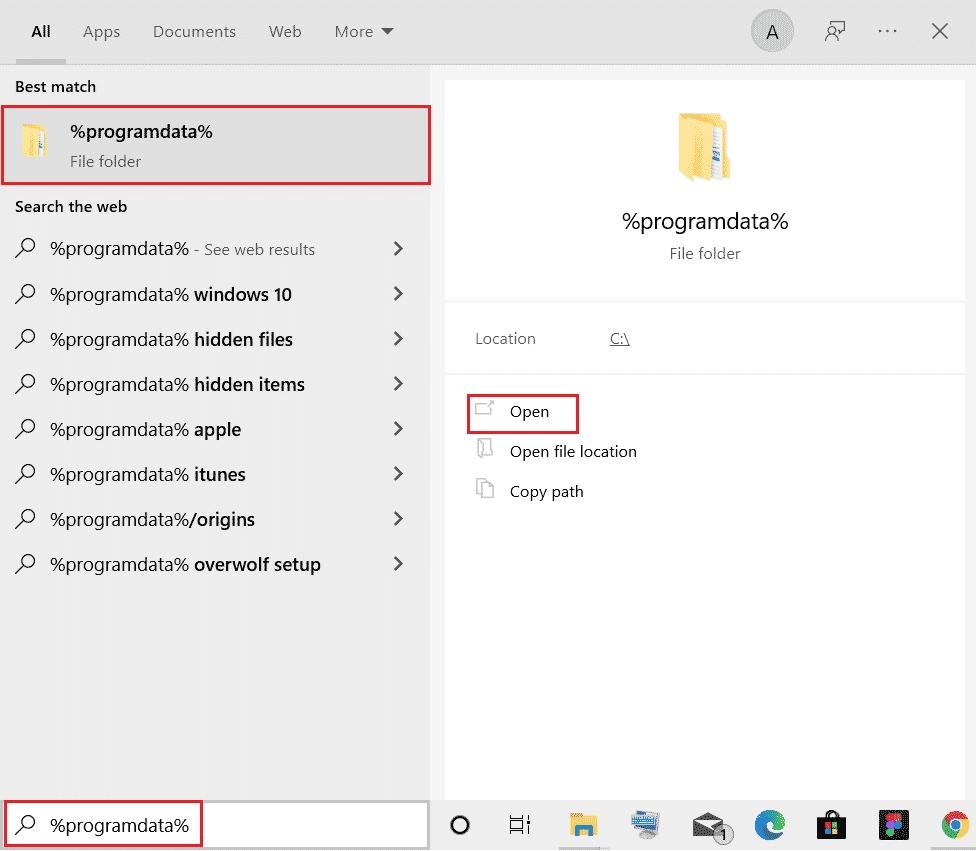
4. Pronađite folder Origin i obrišite sve datoteke osim foldera LocalContent jer on sadrži podatke igre.
5. Na kraju, ponovo pokrenite računar.
Metod 7: Ažuriranje Windowsa
Ponekad se Origin greška 0xc00007b javlja i kada je vaš operativni sistem zastareo. Microsoft redovno objavljuje kumulativna ažuriranja koja uključuju nove funkcije, ispravke grešaka i problema. Ako se suočavate sa greškom u Originu, pratite naš vodič „Kako da preuzmete i instalirate najnovija ažuriranja za Windows 10“ i primenite iste korake na svom računaru.
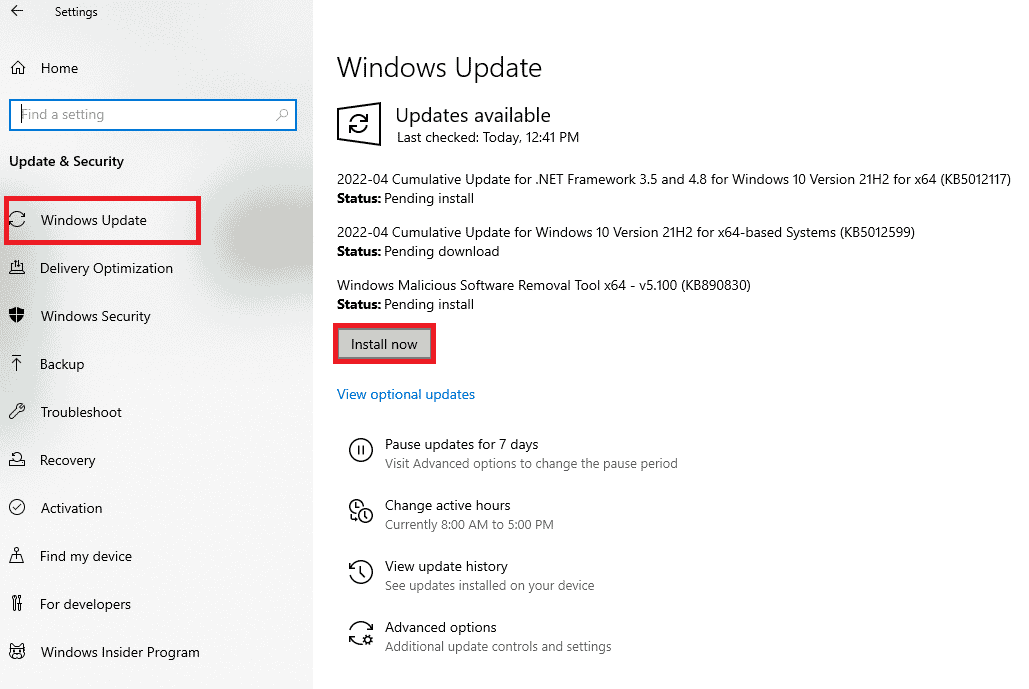
Nakon ažuriranja operativnog sistema Windows, proverite da li možete pristupiti Originu bez problema.
Metod 8: Ažuriranje DLL datoteke
Ako vaš računar koristi stariju verziju xinput1_3.dll, suočićete se sa Origin greškom 0xc00007b. Ova datoteka se nalazi na C disku i može biti oštećena ako je neka druga aplikacija prepisana ovom starijom verzijom, što dovodi do greške. Savetujemo vam da ažurirate datoteku prema uputstvima u nastavku.
Napomena: Preuzimanje datoteka od trećih strana može biti rizično jer možete preuzeti malware ili virus i instalirati ih na svoj računar. Nastavite sa oprezom.
1. Preuzmite xinput1_3.dll pretraživanjem na Google-u.
2. Zatim raspakujte preuzete datoteke desnim klikom miša na zipovanu fasciklu i odabirom „Extract All“.
3. Kopirajte datoteku xinput1_3.dll.
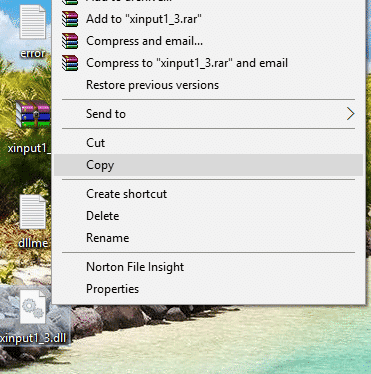
4. Pre bilo kakve radnje, napravite rezervnu kopiju originalne datoteke xinput1_3.dll. U slučaju problema, moći ćete je vratiti iz rezervne kopije.
5. Pritisnite tastere Windows + E i idite na C:\Windows\SysWOW64 i nalepite datoteku xinput1_3.dll u folder SysWOW64. Možete to učiniti desnim klikom miša i odabirom „Paste“ ili pritiskom na tastere CTRL + V.
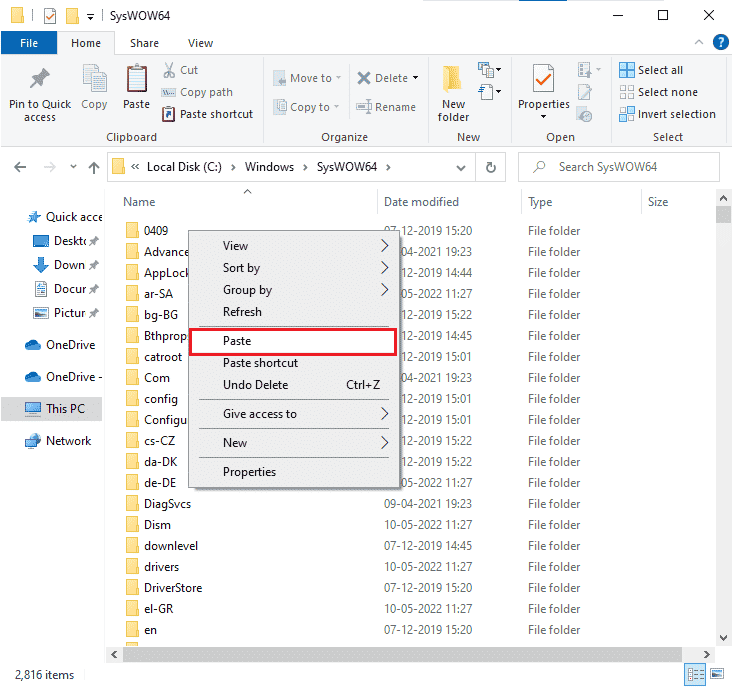
6. Na kraju, u polju za potvrdu koje se pojavi, kliknite na „Kopiraj i zameni“.
DLL datoteke bi sada trebale biti ažurirane i greška otklonjena.
Metod 9: Pokretanje CHKDSK komande
Problemi sa čvrstim diskom mogu dovesti do pojave Origin greške 0xc00007b. Možete proveriti probleme sa čvrstim diskom prema uputstvima u nastavku:
1. Pritisnite taster Windows i ukucajte „command prompt“, zatim kliknite na „Pokreni kao administrator“.
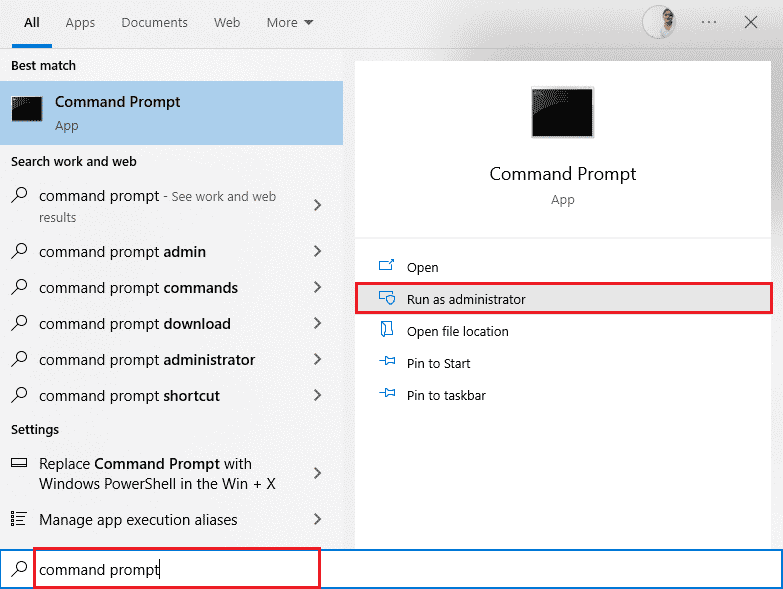
2. Ukucajte komandu „chkdsk /f /r“ u prozor komandne linije i pritisnite taster Enter.
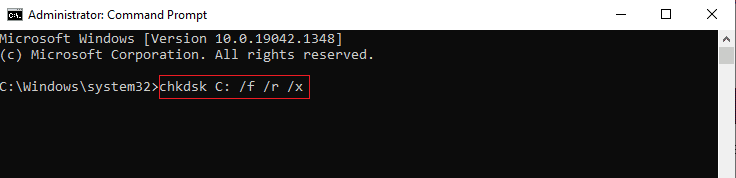
3. Pojaviće se poruka da želite da zakažete skeniranje za sledeći put kada se računar ponovo pokrene. Pritisnite taster „Y“ na tastaturi da biste se složili, a zatim ponovo pokrenite računar.
4. Kada se računar ponovo pokrene, komanda „chkdsk“ će se automatski pokrenuti da skenira čvrste diskove računara.
5. Kada se skeniranje završi i računar pokrene Windows, pokušajte da otvorite Origin. Greška 0xc00007b sada ne bi trebala da se pojavljuje.
Metod 10: Popravljanje sistemskih datoteka
Stručnjaci sugerišu da provera svih važnih elemenata Windows računara može pomoći u rešavanju Origin greške 0xc00007b. Za ovaj zadatak, koristite ugrađene alate kao što su provera sistemskih datoteka i upravljanje slikama za primenu. Pročitajte naš vodič o tome kako da popravite sistemske datoteke u operativnom sistemu Windows 10 i pratite korake kako biste popravili sve oštećene datoteke.
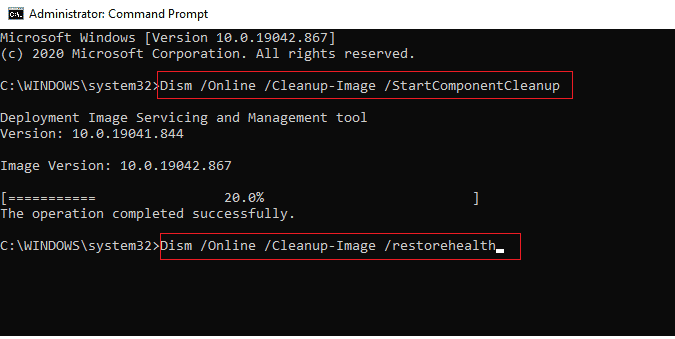
Metod 11: Ažuriranje .NET Framework
.NET Framework je okvir za razvoj Windows softvera koji pomaže programima i igrama da se pokreću bez problema. Postoji šansa da .NET Framework na vašem Windows 10 računaru nije ažuriran na najnoviju verziju, što može izazvati grešku Origin 0xc00007b na Windows 10.
Sledite ove korake da biste ažurirali framework i popravili grešku 0xc00007b:
1. Pokrenite bilo koji veb pretraživač i potražite .NET Framework.
2. Kliknite na prvi rezultat pretrage sa zvaničnog sajta kompanije Microsoft pod nazivom „Preuzmi .NET Framework“.
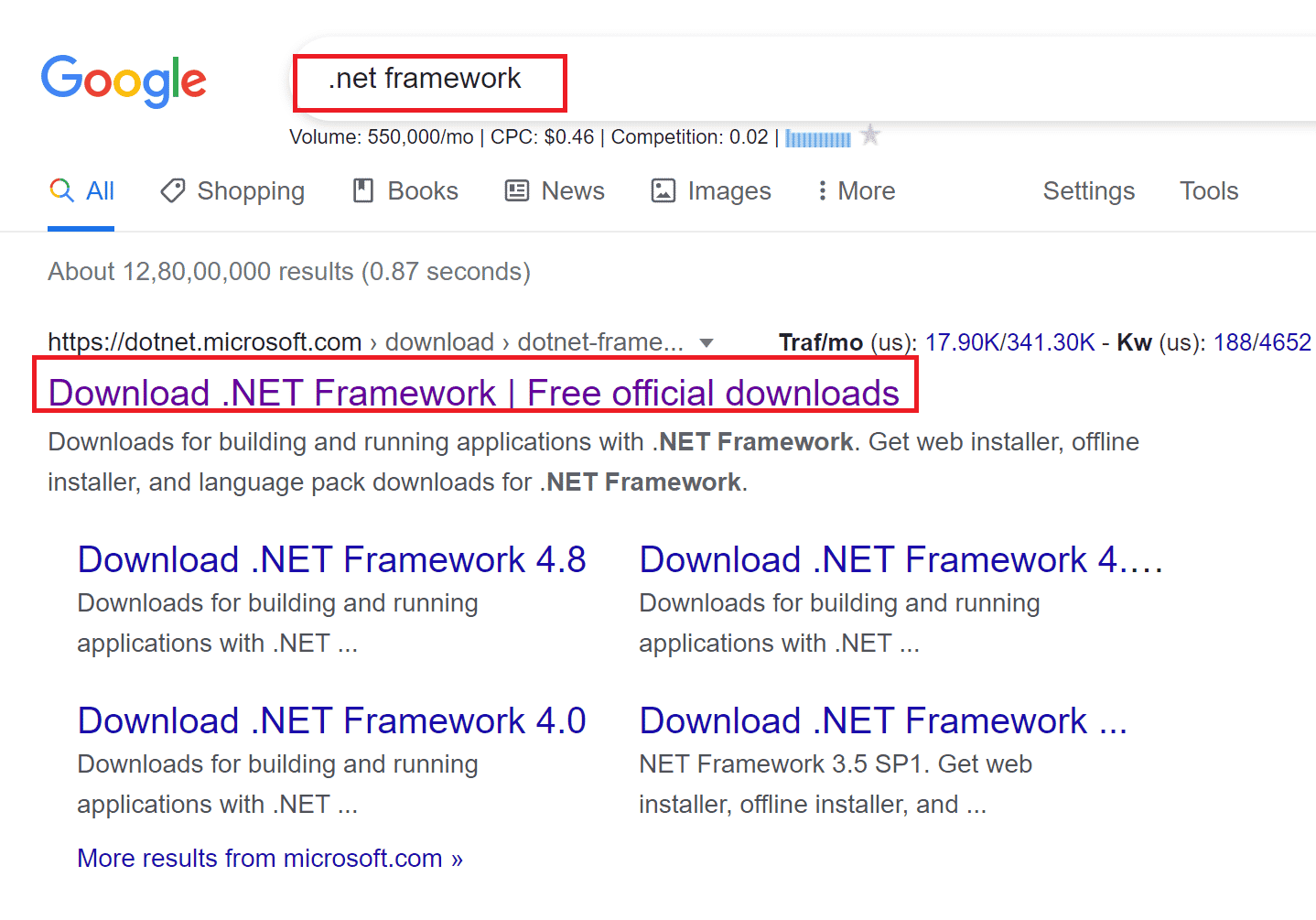
3. Otvoriće se novi prozor pod nazivom „Podržane verzije“. Ovde kliknite na najnoviji .NET Framework koji je označen kao (preporučeno).
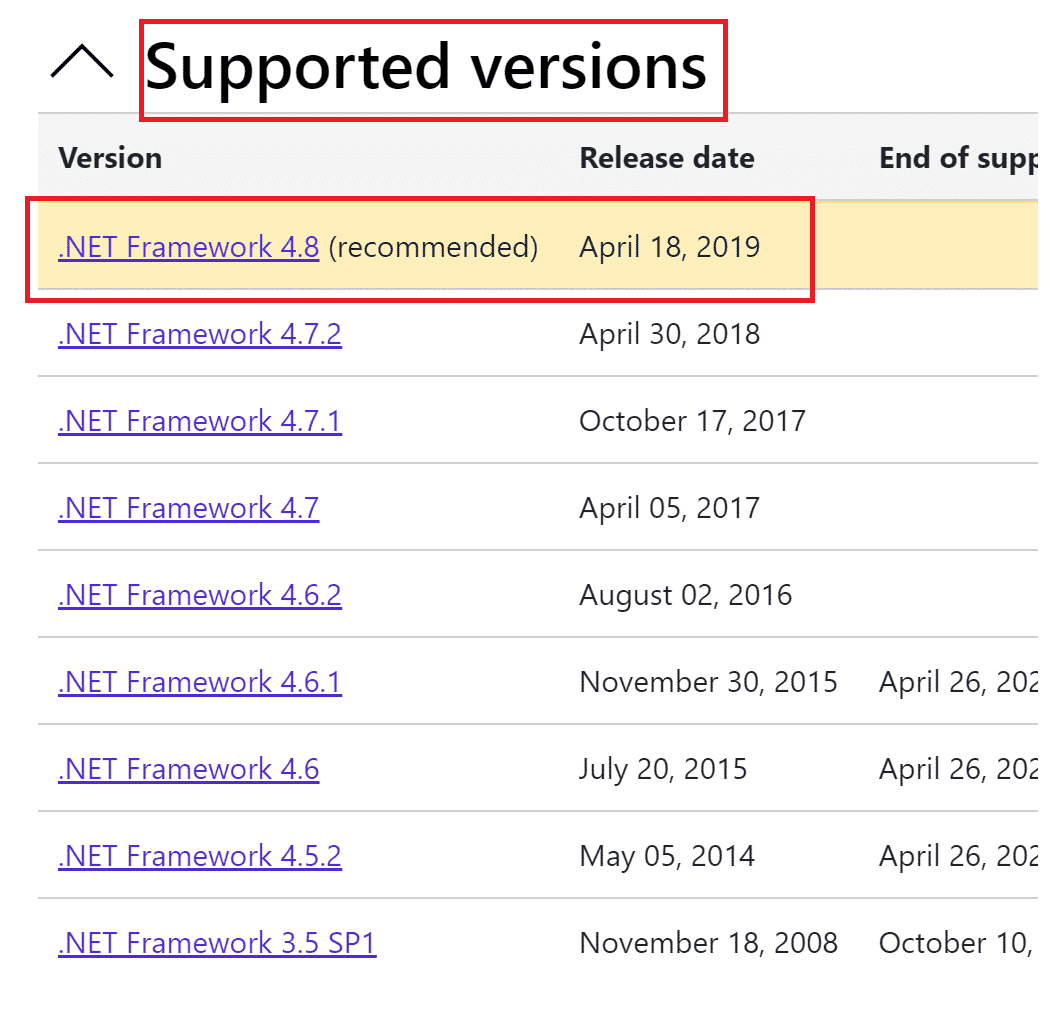
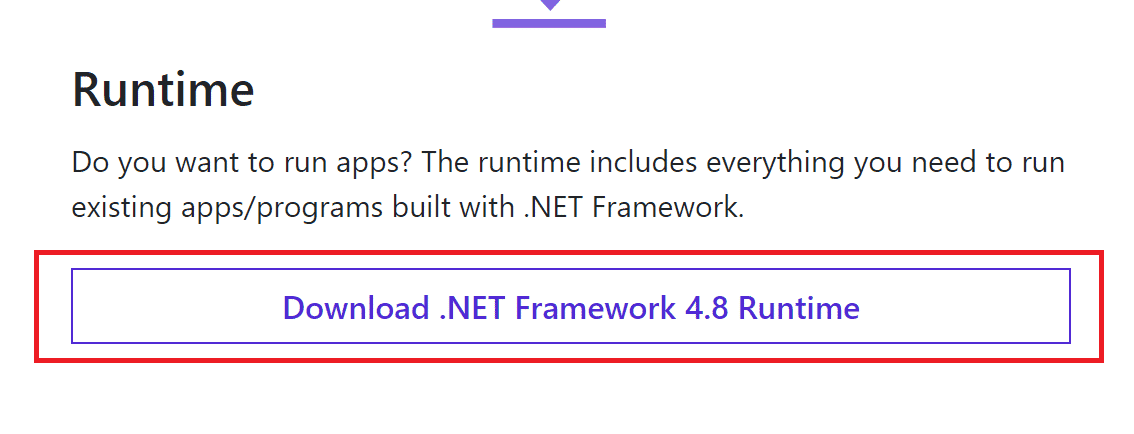
4. Sada kliknite na dugme za preuzimanje ispod odeljka „Runtime“. Pogledajte gornju sliku.
5. Nakon preuzimanja, idite na „Moja preuzimanja“ i dvaput kliknite na preuzetu datoteku da biste je otvorili. Zatim kliknite na „Da“ u dijalogu za potvrdu UAC-a.
6. Pratite uputstva na ekranu da biste ga instalirali.
7. Nakon što je softverski okvir instaliran, ponovo pokrenite računar.
Pokušajte da otvorite Origin i vidite da li greška 0xc00007b i dalje postoji. Ako je tako, pređite na sledeće metode.
Metod 12: Ažuriranje DirectX verzije
DirectX pomaže u održavanju stabilnosti Windows video i audio hardvera. Ovo pomaže igrama koje koriste DirectX da izbegnu uobičajene greške i probleme sa multimedijalnim sadržajem. Možete popraviti Origin grešku 0xc00007b ažuriranjem DirectX verzije prema uputstvima u nastavku. Pratite ove korake da biste ručno ažurirali DirectX i rešili grešku 0xc00007b:
1. Idite na Windows traku za pretragu, potražite „Ovaj računar“ i kliknite na „Otvori“.
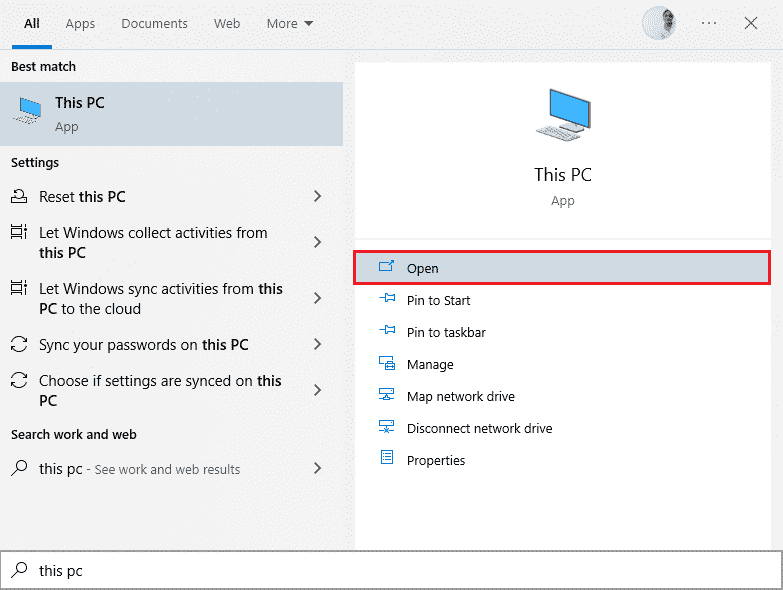
2. Kliknite na C Drive. Pratite putanju datoteke prikazanu u nastavku da biste se kretali do foldera pod nazivom „System32“ ili „SysWOW64“ u zavisnosti od arhitekture vašeg sistema:
- Za 32-bitni Windows: Windows > System32
- Za 64-bitni Windows: Windows > SysWOW64
Napomena: Možete zajedno da pritisnete tastere Windows + E i direktno se krećete do gore navedenih lokacija.
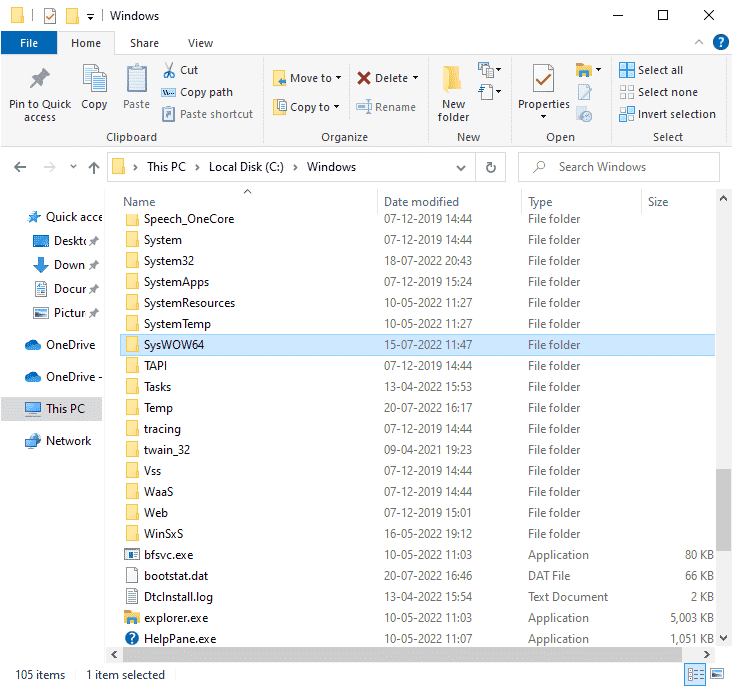
3. U traci za pretragu u gornjem desnom uglu prozora, potražite datoteke navedene ispod, jednu po jednu. Desnim klikom miša na svaku od njih pojedinačno i kliknite na „Izbriši“, kao što je prikazano ispod:
- Od d3dx9_24.dll do d3dx9_43.dll
- d3dx10.dll
- Od d3dx10_33.dll do d3dx10_43.dll
- d3dx11_42.dll
- d3dx11_43.dll
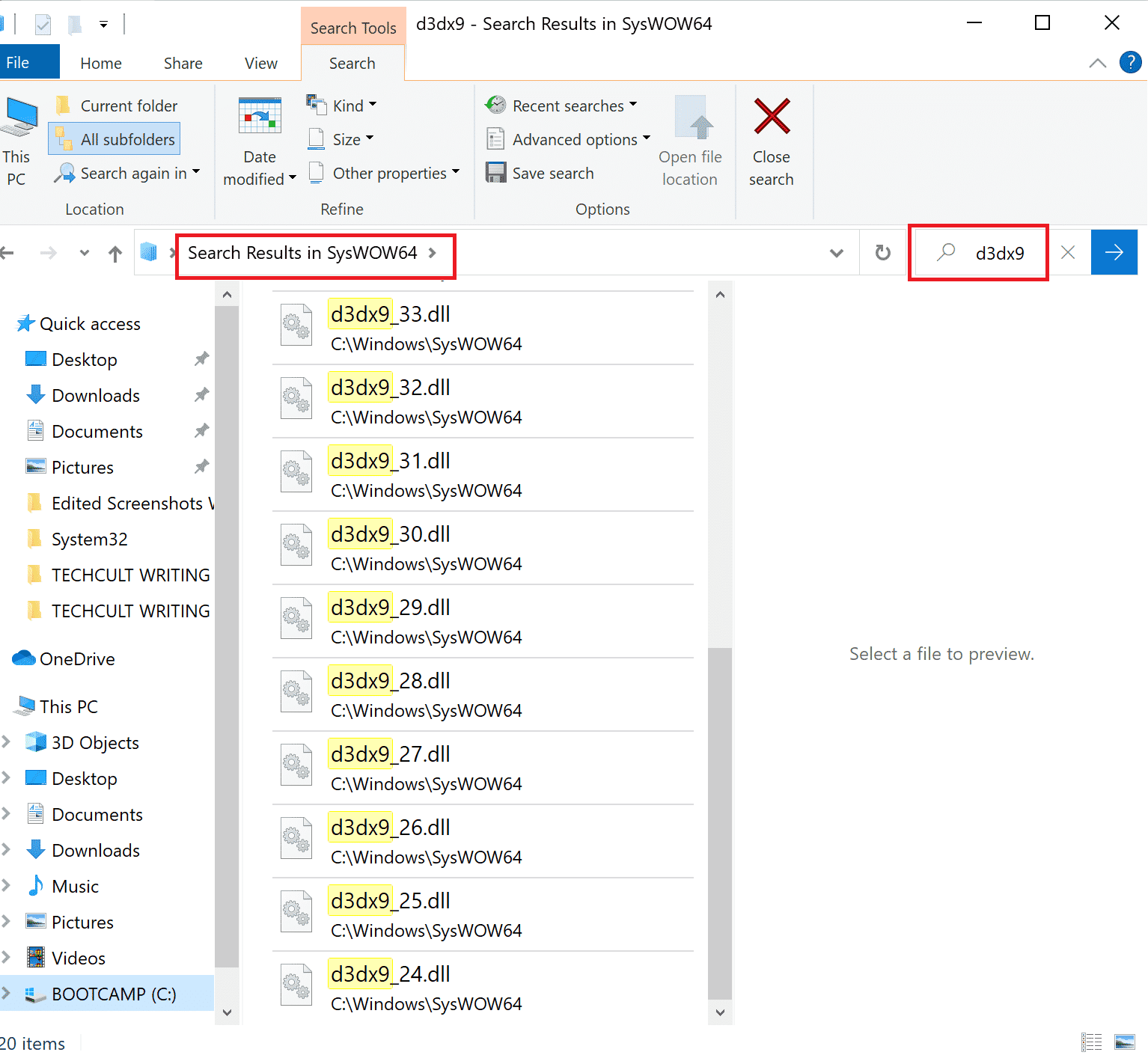
4. Zatim posetite Microsoft stranicu za preuzimanje za DirectX End-User Runtime Web. Izaberite jezik, a zatim kliknite na dugme „Preuzmi“.
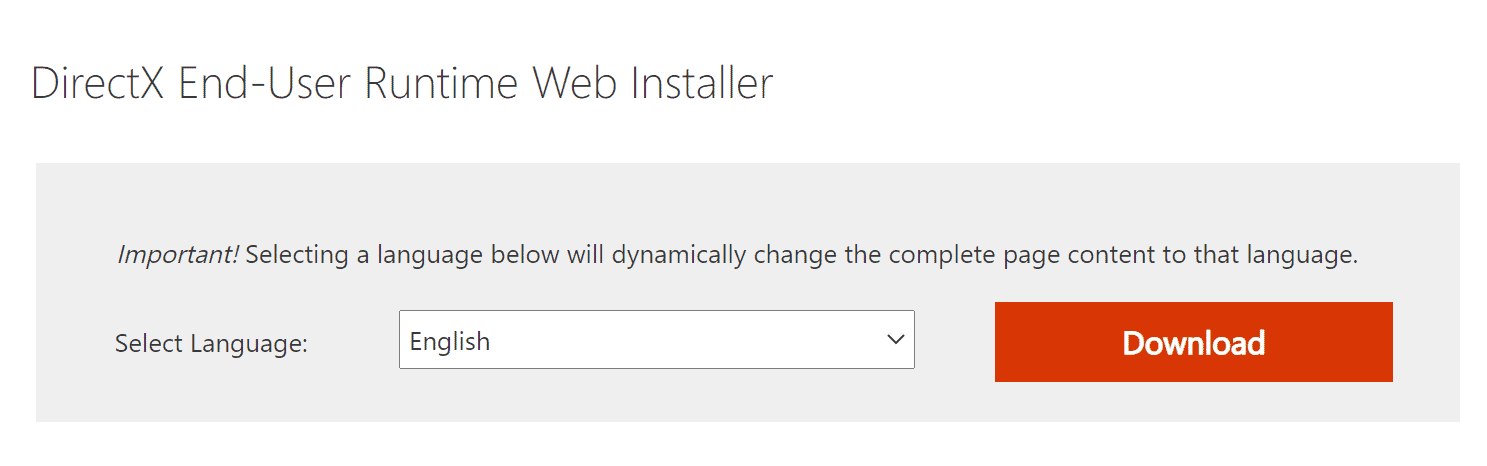
5. Kada se preuzimanje završi, otvorite preuzetu datoteku (dkwebsetup.exe). Zatim odaberite „Da“ u UAC dijalogu.
6. Pratite uputstva na ekranu da biste instalirali DirectX.
7. Kada se instalacija završi, ponovo pokrenite računar, a zatim pokušajte da otvorite Origin i proverite da li se ponovo suočavate sa greškom 0xc00007b.
Metod 13: Dodavanje izuzetka u zaštitni zid
Ako Windows zaštitni zid ne pravi konflikt sa Originom, moguće je da antivirusni softver na vašem sistemu blokira Origin, ili obrnuto. Možete dodati izuzetak u zaštitnom zidu za Origin i rešiti grešku 0xc00007b.
Opcija I: Kroz Windows bezbednost
1. Pritisnite taster Windows, ukucajte „zaštita od virusa i pretnji“ i kliknite na „Otvori“.
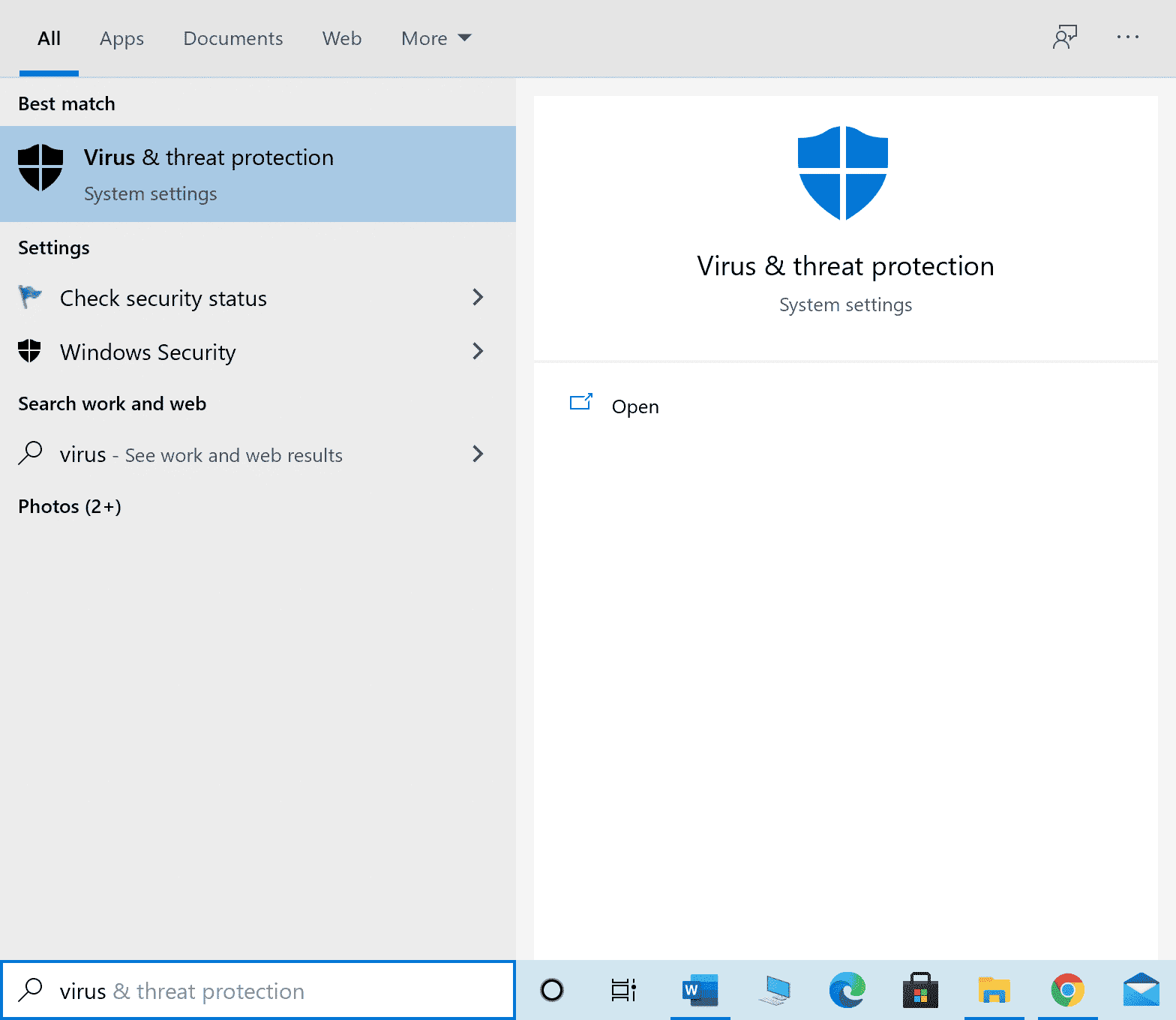
2. Zatim kliknite na „Upravljaj podešavanjima“.
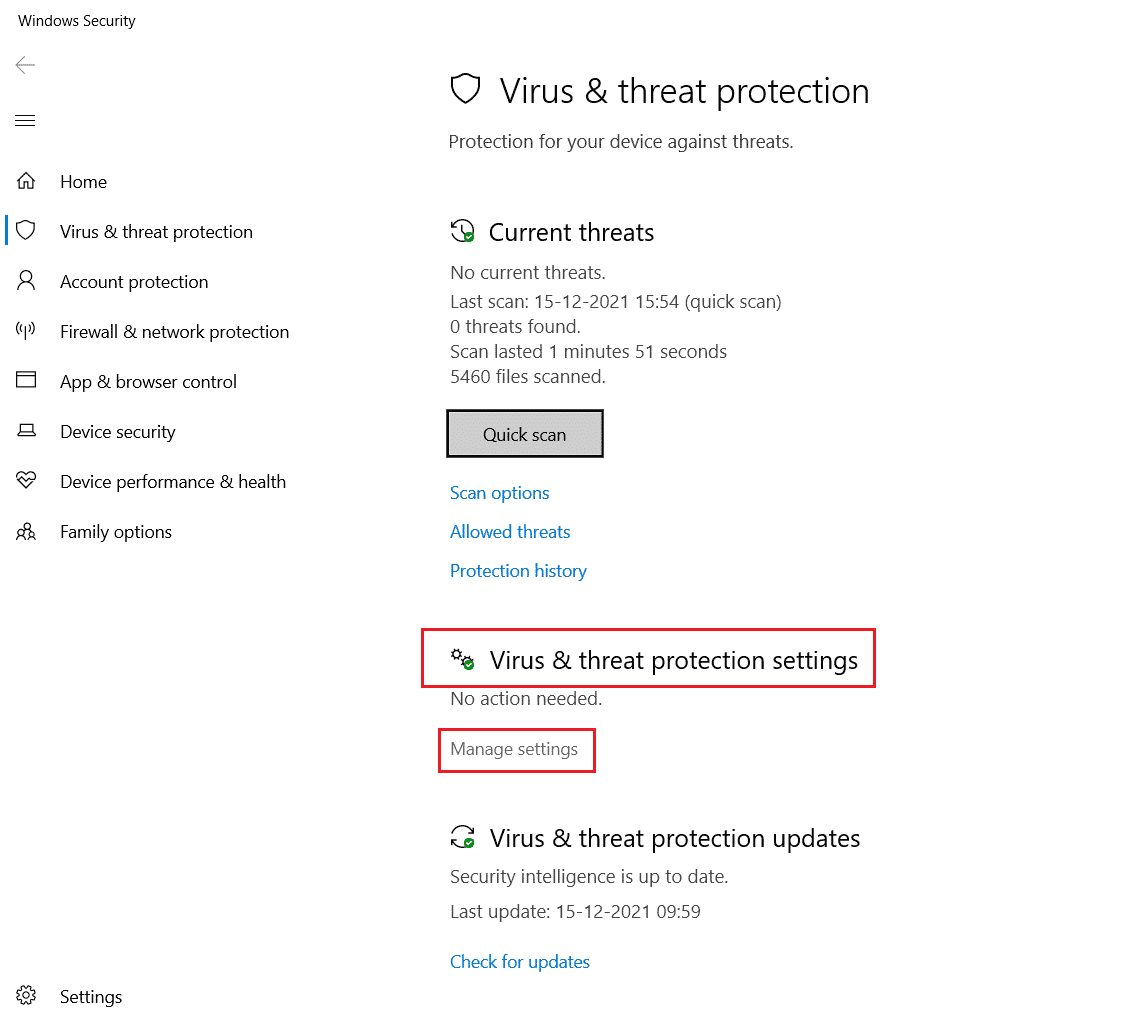
3. Zatim kliknite na „Dodaj ili ukloni izuzetke“ kao što je prikazano ispod.
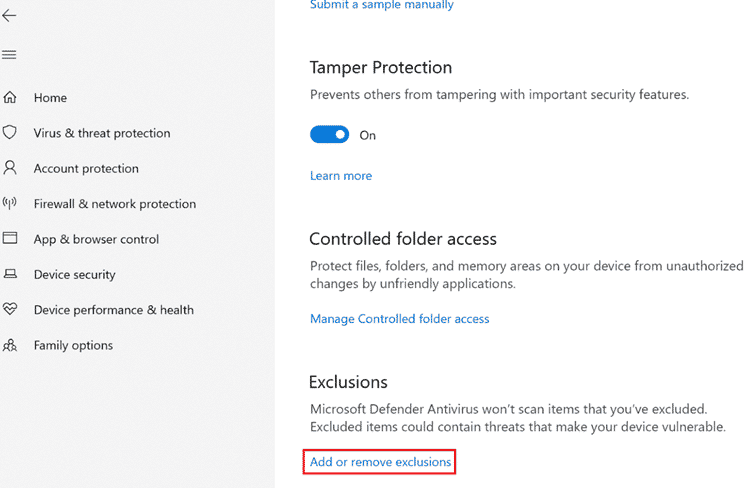
4. Na kartici „Izuzeci“ odaberite opciju „Dodaj izuzetak“ i kliknite na „Datoteka“ kao što je prikazano.
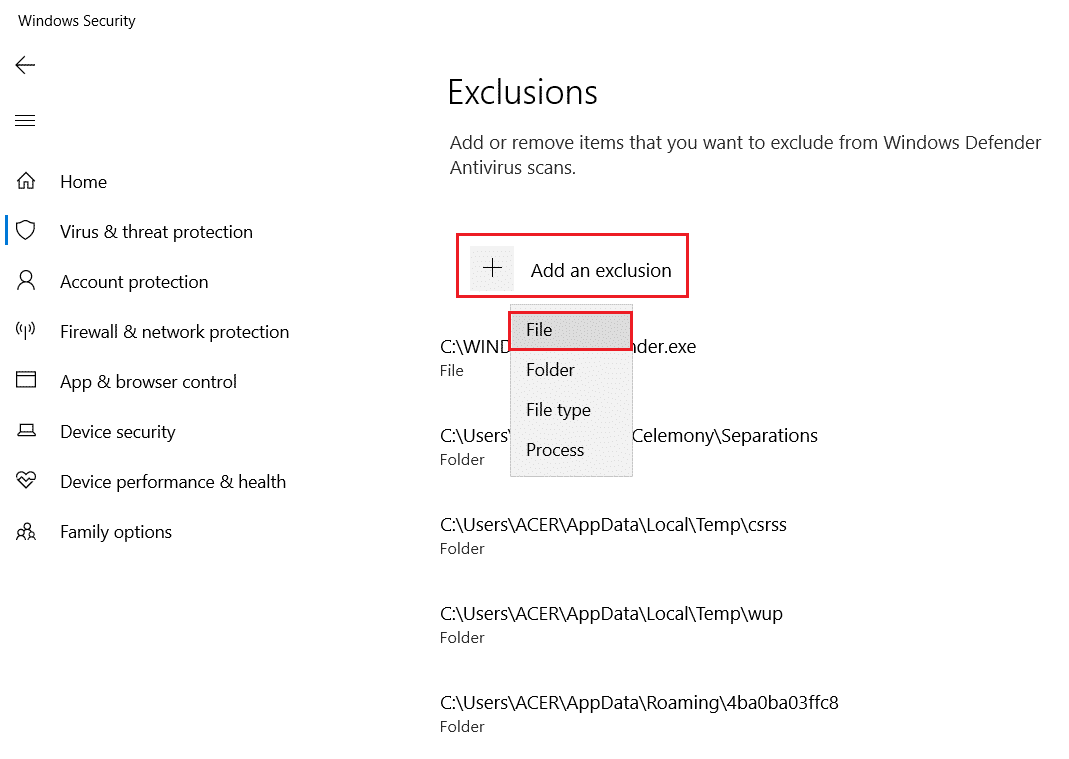
5. Idite do direktorijuma datoteka u koji ste instalirali program i odaberite Origin datoteku.
6. Sačekajte da se alatka doda u bezbednosni paket i spremni ste da koristite Origin bez problema!
Opcija II: Preko antivirusa treće strane
Napomena: Pokazali smo korake za Avast Free Antivirus kao primer. Pratite korake u skladu sa vašim