Rešavanje problema sa preuzimanjem CS:GO ažuriranja na Windows 10
Counter-Strike: Global Offensive, poznatiji kao CS:GO, predstavlja jednu od najpopularnijih kompjuterskih igara na svetu, sa milionima igrača koji svakodnevno uživaju u njenom multiplejer iskustvu. Razvojni timovi kontinuirano rade na poboljšanju igre putem redovnih ažuriranja. Međutim, mnogi korisnici se suočavaju sa izazovima prilikom preuzimanja ovih ažuriranja preko Steam platforme. Ovi problemi sprečavaju igrače da imaju najnoviju verziju igre na svojim računarima.

Mogući uzroci problema sa preuzimanjem CS:GO ažuriranja
Postoji nekoliko faktora koji mogu doprineti greškama prilikom preuzimanja CS:GO ažuriranja. Neki od najčešćih uzroka su:
- Problemi sa internet konekcijom i Steam serverima
- Oštećeni Steam keš podaci
- Oštećene sistemske datoteke
- Blokiranje od strane Windows zaštitnog zida
- Smetnje od strane antivirusnih programa treće strane
- Zastareli drajveri grafičke kartice
- Nedovoljno prostora na disku
U nastavku su opisane metode koje možete isprobati kako biste rešili problem sa ažuriranjem CS:GO na vašem računaru.
Metod 1: Pokretanje Steam-a kao administrator
Pokretanje Steam aplikacije sa administratorskim privilegijama može pomoći u rešavanju problema sa preuzimanjem CS:GO ažuriranja. Da biste to uradili, sledite ove korake:
1. Desnim klikom miša na Steam prečicu.
2. Izaberite „Svojstva“ iz menija.
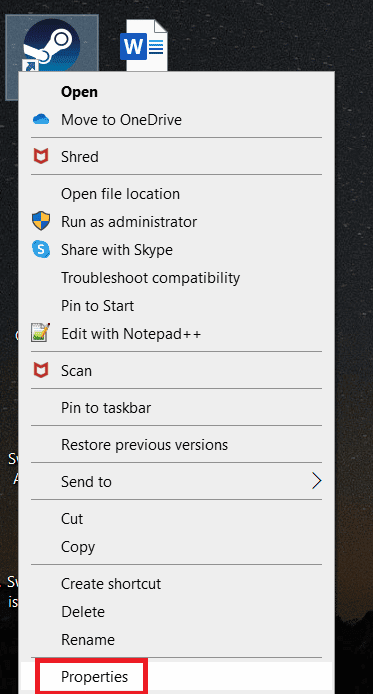
3. Pređite na karticu „Kompatibilnost“.
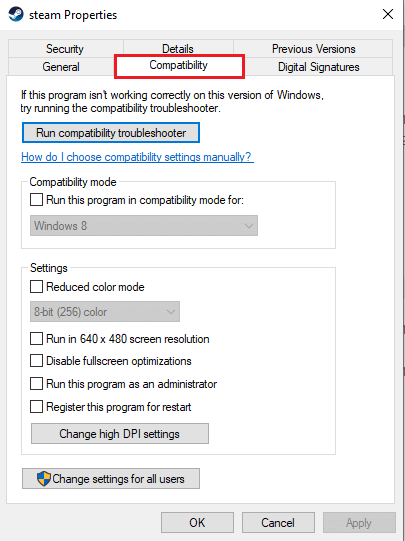
4. Označite opciju „Pokreni ovaj program kao administrator“.
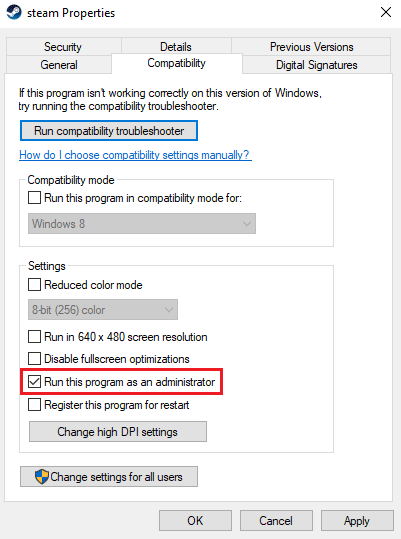
5. Kliknite na „Primeni“, a zatim na „U redu“.
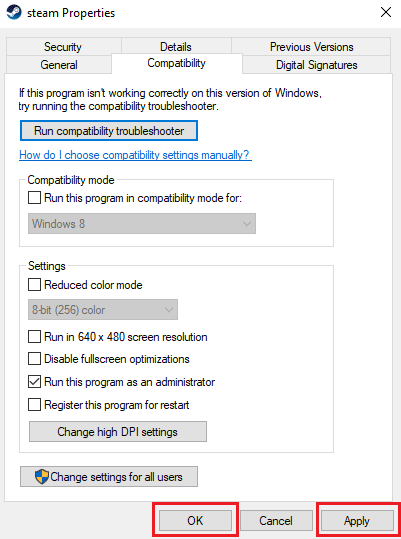
Metod 2: Pokretanje alatke za rešavanje problema sa mrežom
Problemi sa mrežom mogu biti uzrok greške prilikom preuzimanja CS:GO ažuriranja. Proverite da li vaša internet veza radi ispravno i, ukoliko je potrebno, koristite Windows alatku za rešavanje problema sa mrežom.

Metod 3: Brisanje Steam keš memorije
Oštećeni keš podaci aplikacije mogu izazvati probleme prilikom preuzimanja, uključujući i greške u CS:GO ažuriranju. Da biste rešili ovakve probleme, obrišite Steam keš memoriju prateći ove korake:
1. Pritisnite Windows taster, ukucajte „Steam“ i kliknite na „Otvori“.
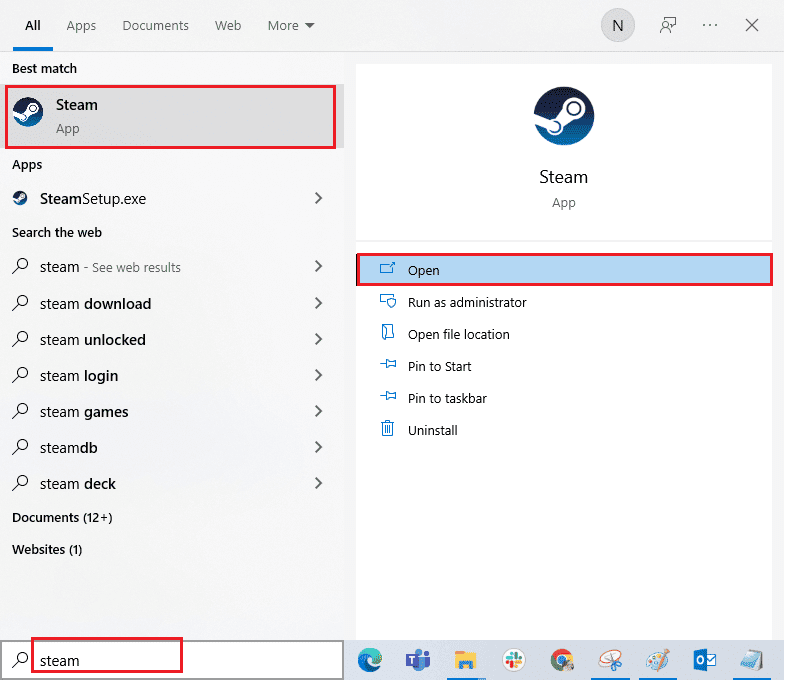
2. Kliknite na karticu „Steam“.
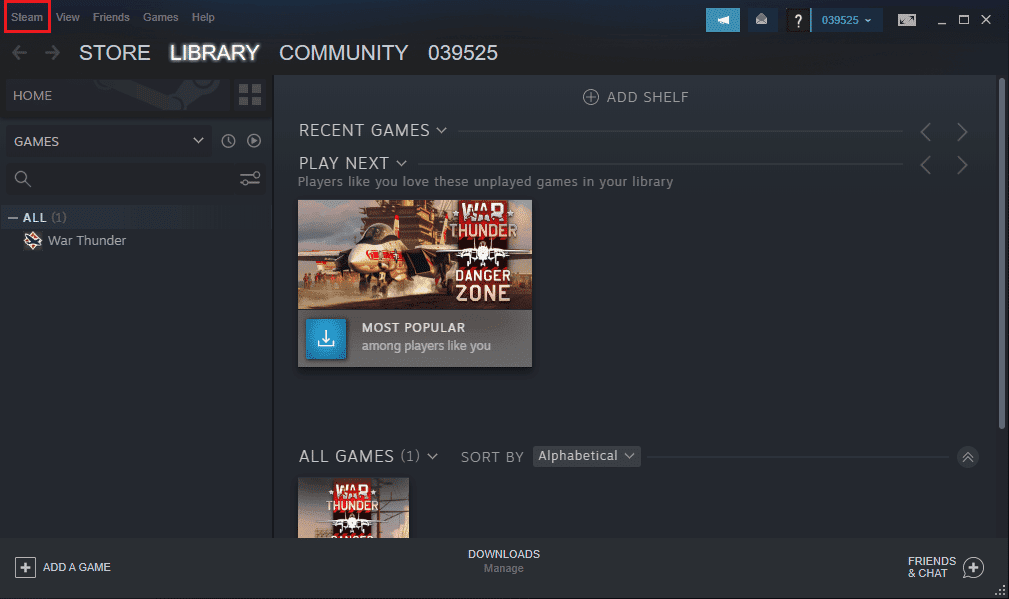
3. Kliknite na „Podešavanja“.
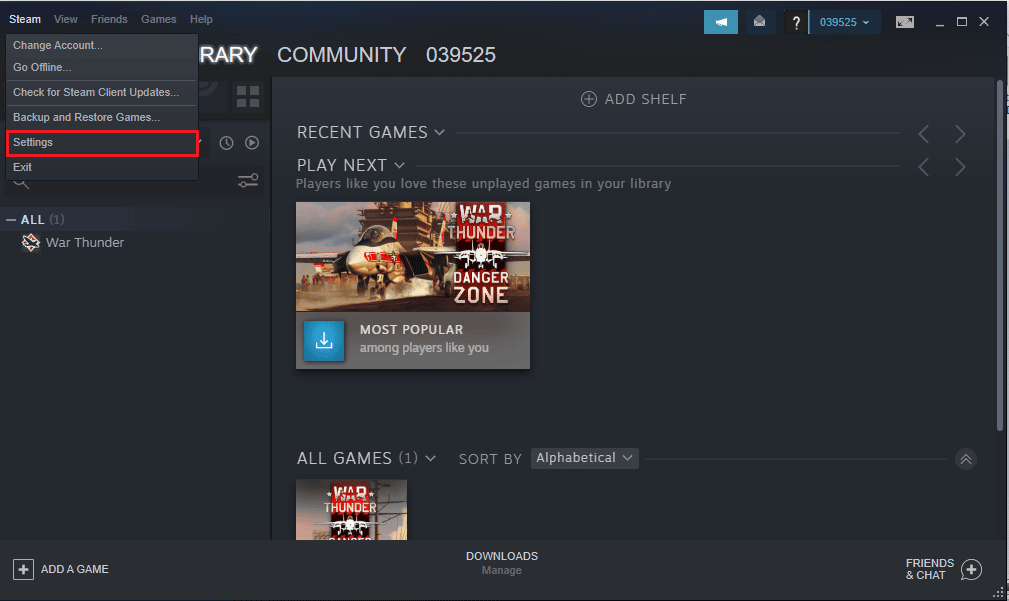
4. Pređite na „Preuzimanja“.
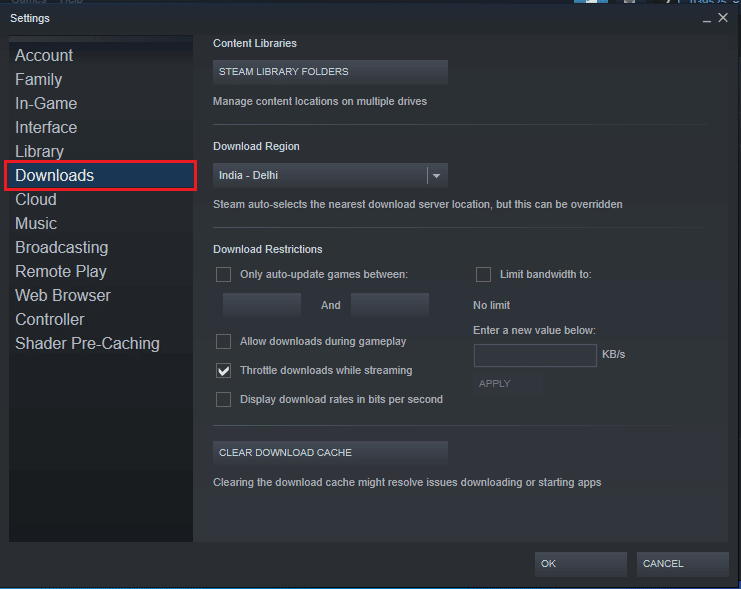
5. Kliknite na „Očisti keš preuzimanja“.
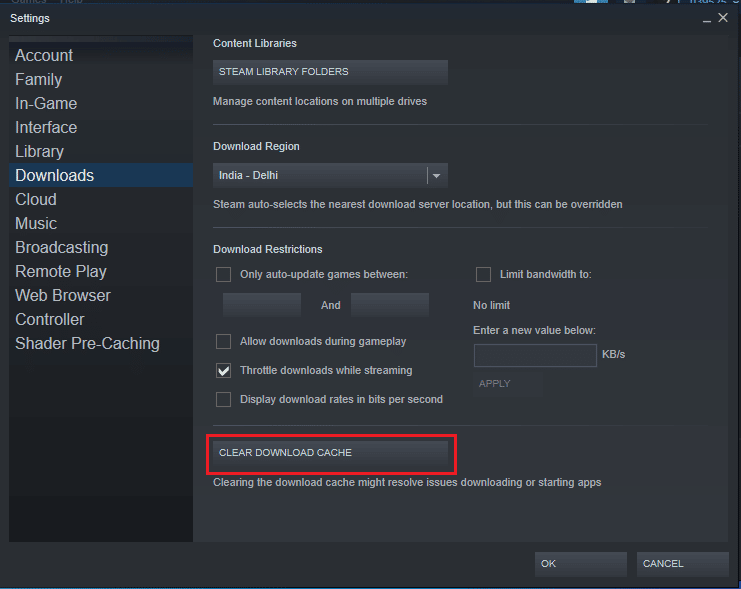
6. Kliknite na „U redu“ da zatvorite prozor.
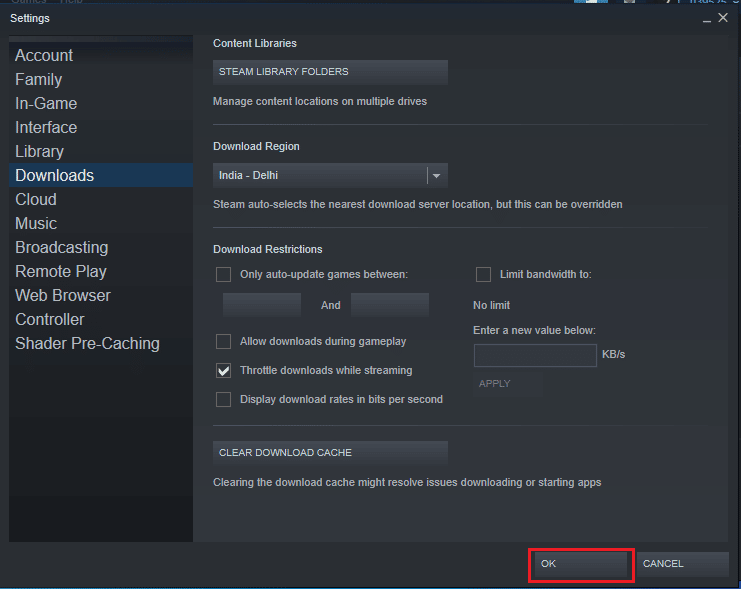
7. Ponovo pokrenite Steam aplikaciju nakon izvršenih promena.
Metod 4: Brisanje fascikle „appcache“
Još jedan efikasan metod za rešavanje problema sa preuzimanjem je brisanje fascikle „appcache“ koja se nalazi u Steam instalacionoj datoteci.
1. Otvorite „File Explorer“ pritiskom tastera Windows + E.
2. Pratite ovu putanju kako biste pronašli fasciklu „appcache“:
C:Program Files (x86)Steam
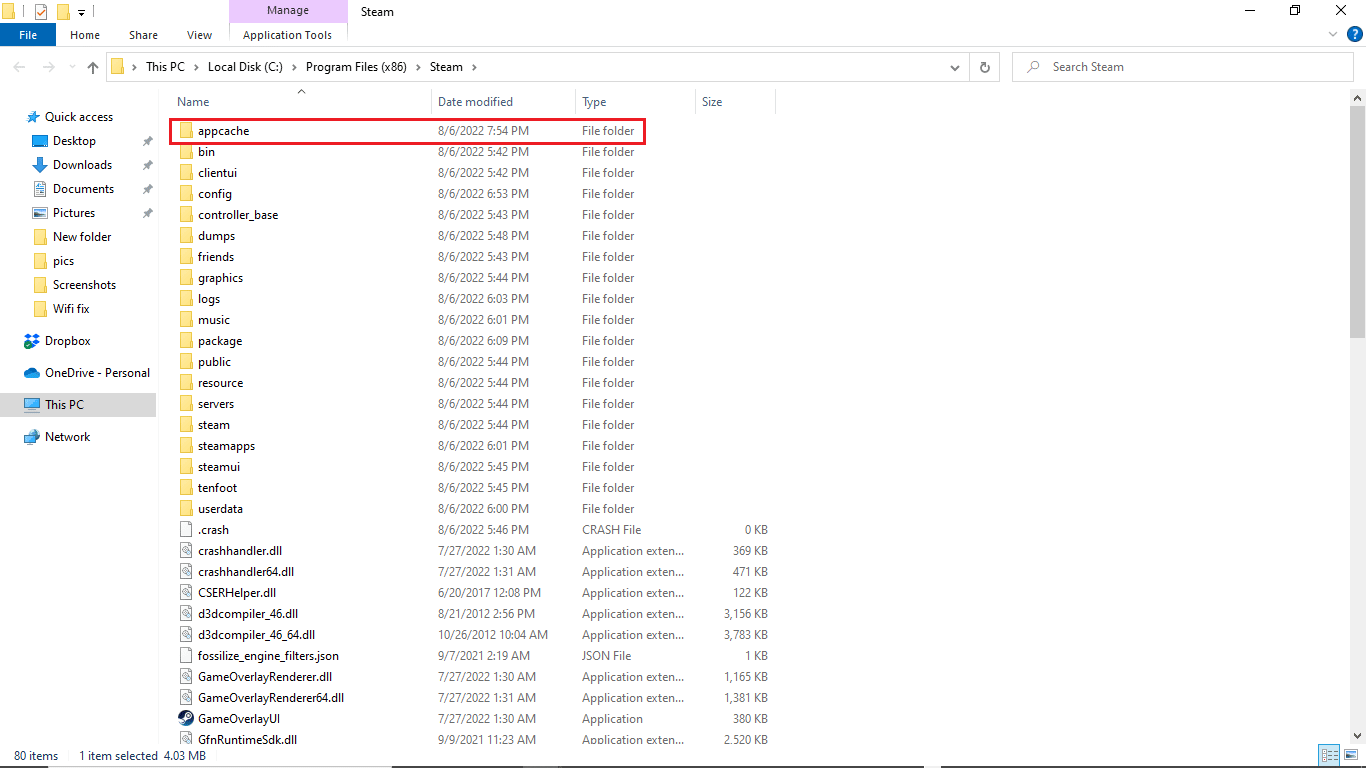
3. Desnim klikom miša na fasciklu „appcache“ izaberite opciju „Izbriši“.
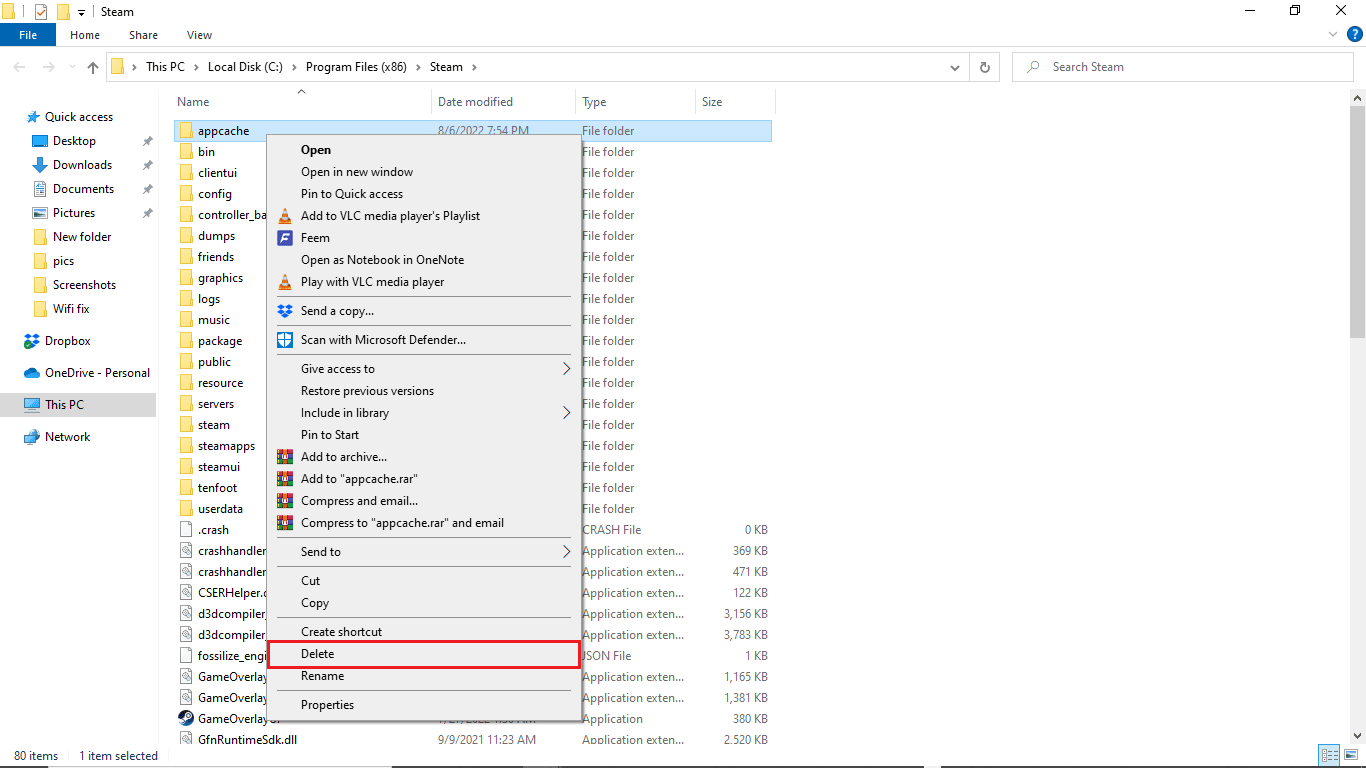
Metod 5: Promena regiona preuzimanja
Podešavanja preuzimanja na Steamu mogu biti uzrok problema sa CS:GO ažuriranjima. Promena regiona preuzimanja može rešiti ovaj problem. Sledite ove korake:
1. Pritisnite Windows taster, ukucajte „Steam“, a zatim kliknite na „Otvori“.
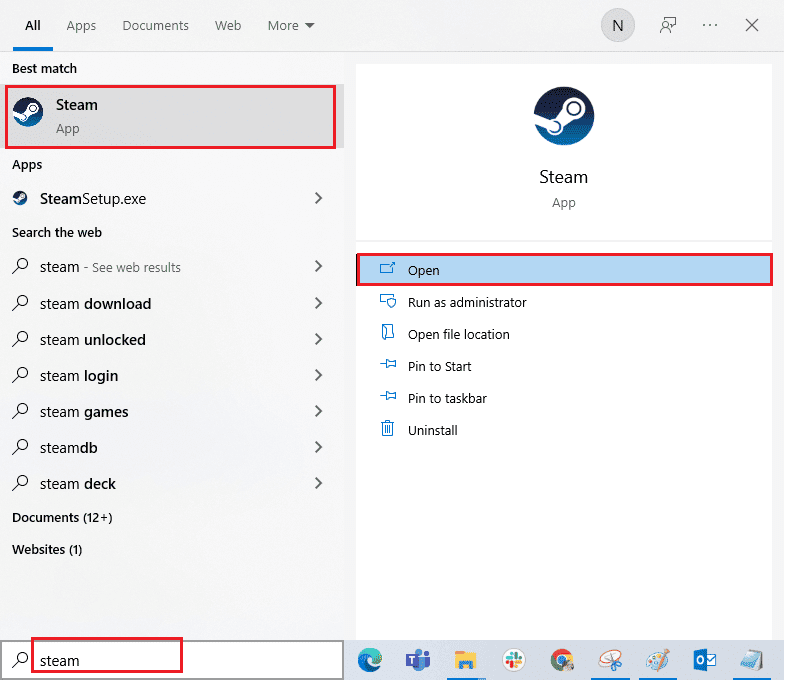
2. Kliknite na karticu „Steam“.
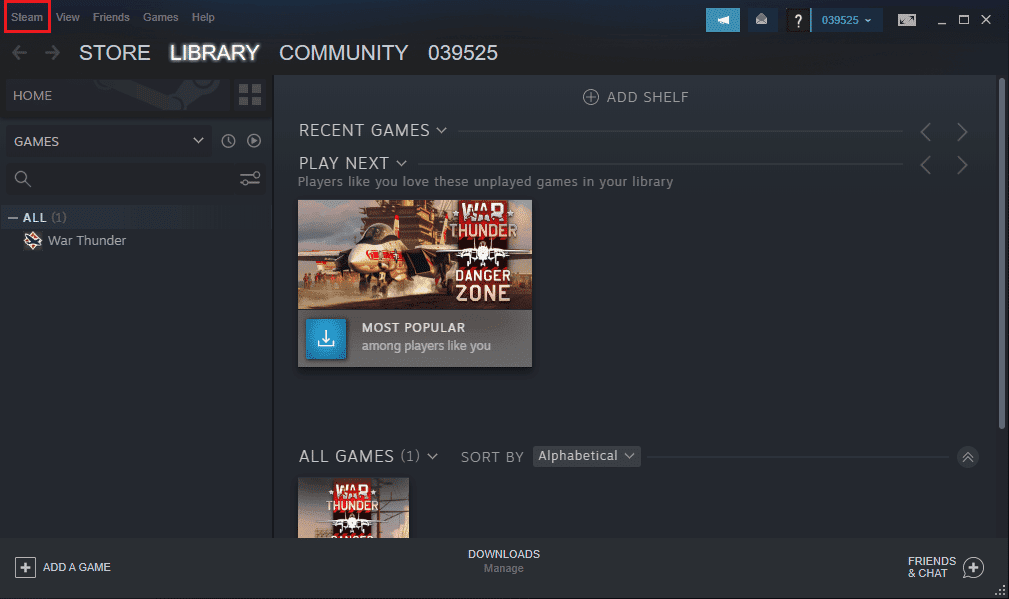
3. Kliknite na „Podešavanja“.
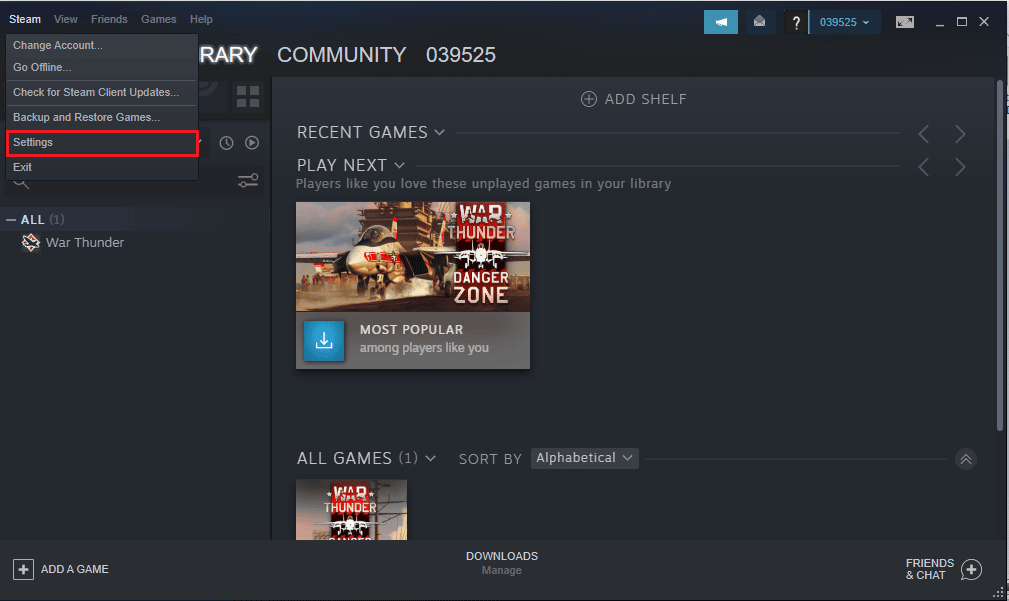
4. Pređite na „Preuzimanja“.
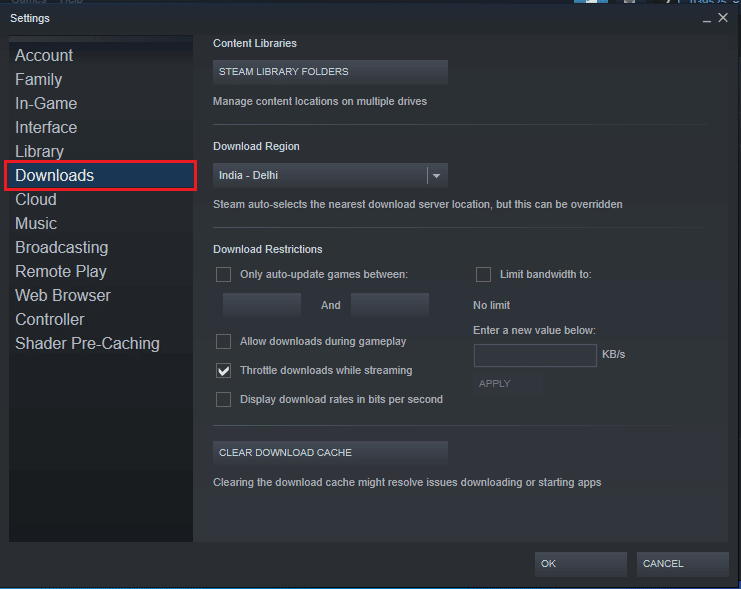
5. Promenite region preuzimanja na neku drugu lokaciju.
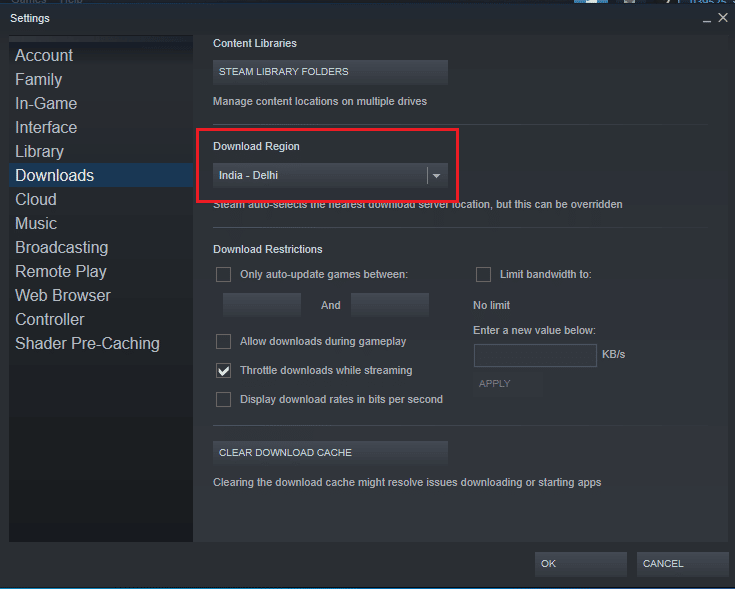
6. Kliknite na „U redu“ da zatvorite prozor.
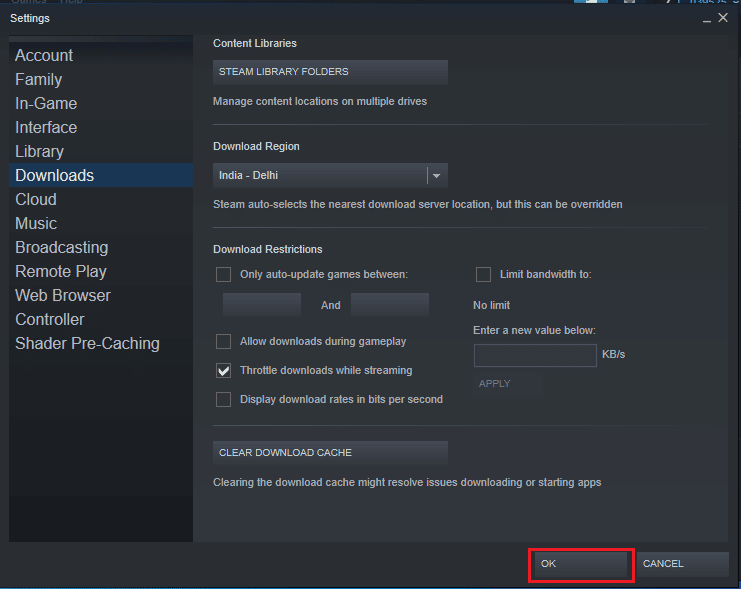
7. Ponovo pokrenite Steam nakon izvršenih promena i proverite da li je problem rešen.
Metod 6: Provera integriteta datoteka igre
Oštećene datoteke igre mogu dovesti do problema sa ažuriranjem. Proverom integriteta datoteka igre, Steam će proveriti i ispraviti sve eventualne greške. Sledite uputstva za proveru integriteta datoteka igre u okviru Steam platforme.
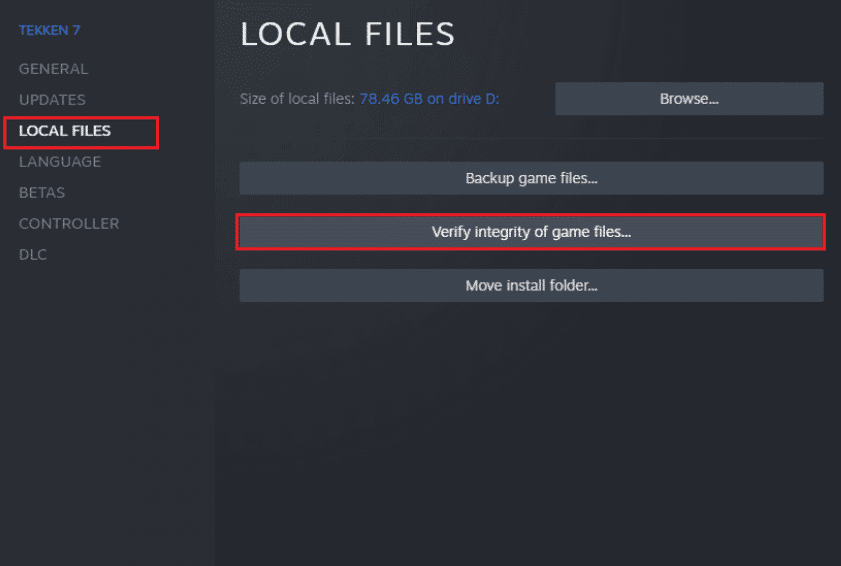
Metod 7: Onemogućavanje Windows Defender zaštitnog zida (ne preporučuje se)
Windows Defender zaštitni zid ponekad može blokirati ažuriranje CS:GO. Iako se preporučuje da zaštitni zid bude uključen, možete ga privremeno isključiti kako biste proverili da li on uzrokuje problem. Uputstva kako da isključite Windows Defender zaštitni zid možete pronaći na internetu.
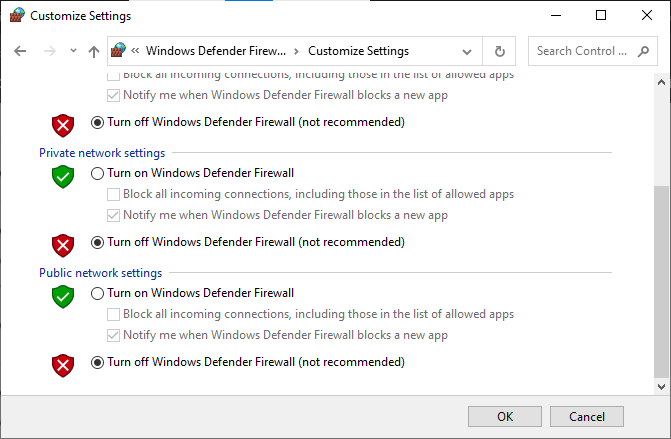
Metod 8: Privremeno onemogućavanje antivirusnog programa treće strane (ako je primenljivo)
Antivirusni programi treće strane takođe mogu sprečiti ažuriranje CS:GO. Privremeno ih onemogućite da biste proverili da li oni izazivaju probleme. Budite sigurni da ponovo uključite antivirusni program nakon što testirate ažuriranje.
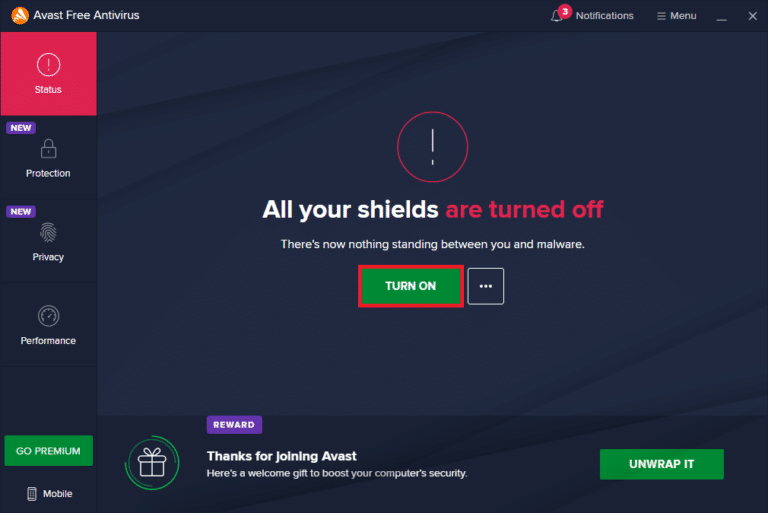
Metod 9: Oslobodite prostor na disku
Nedovoljno prostora na disku može sprečiti instaliranje novih ažuriranja. Izbrišite nepotrebne fajlove i programe kako biste napravili više prostora. Detaljnija uputstva o oslobađanju prostora na disku možete pronaći na internetu.
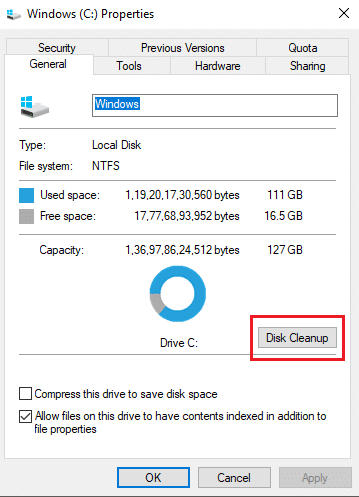
Metod 10: Ponovna instalacija CS:GO
Ako nijedan od navedenih koraka ne reši problem, razmislite o ponovnoj instalaciji CS:GO igre. Prvo deinstalirajte igru preko Steam-a, a zatim izbrišite sve preostale datoteke igre u sledećoj fascikli:
C:Program Files (x86) Steamsteamappscommon
Nakon toga, ponovo instalirajte CS:GO preko Steam-a.
1. Otvorite Steam aplikaciju.
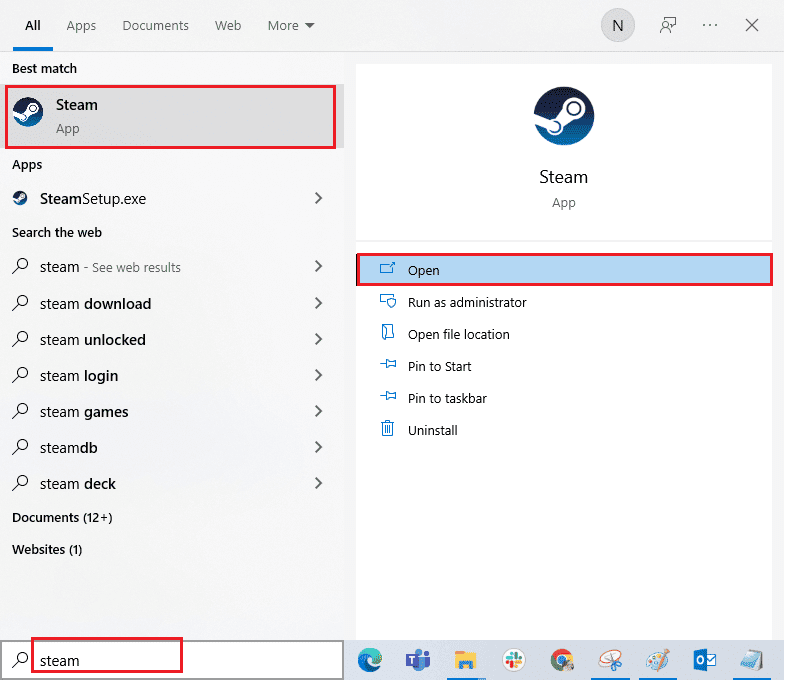
2. Idite na „Biblioteka“ sa početne stranice.
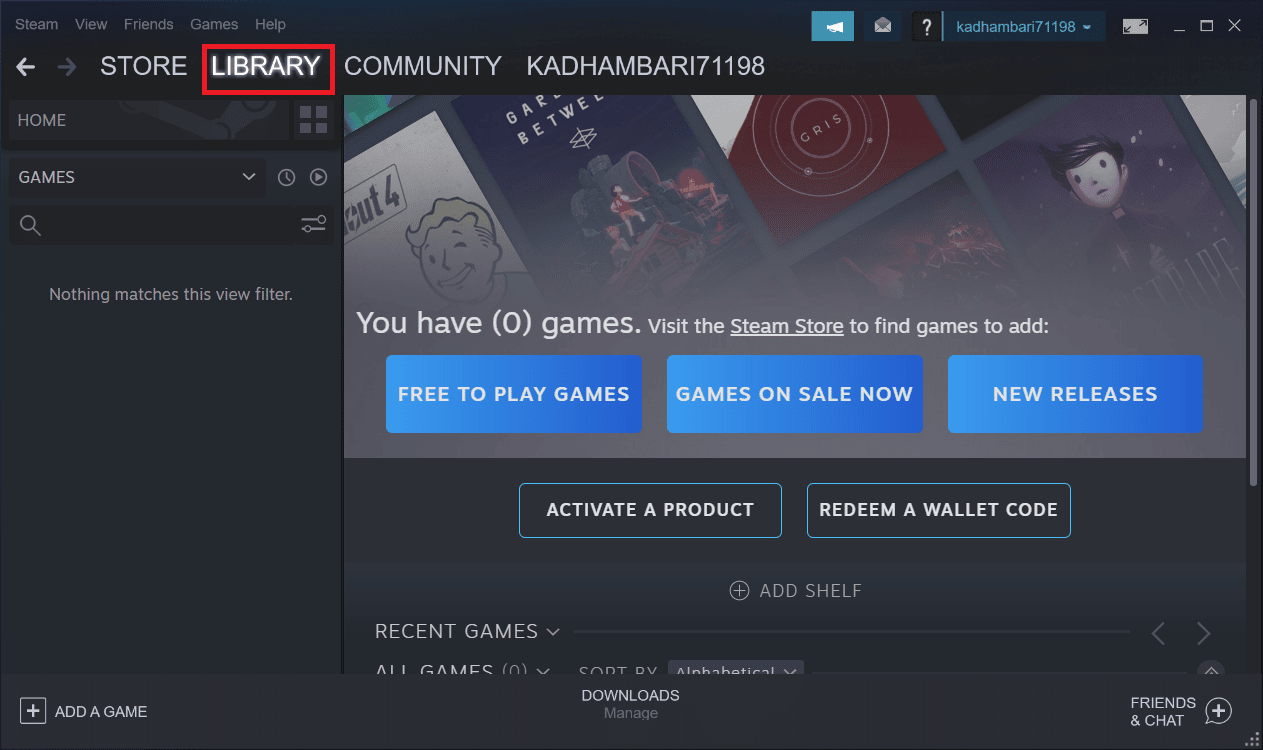
3. Pronađite CS:GO igru i kliknite desnim tasterom miša na nju.
4. Kliknite na „Deinstaliraj“ i zatvorite Steam aplikaciju.
5. Pokrenite „File Explorer“.
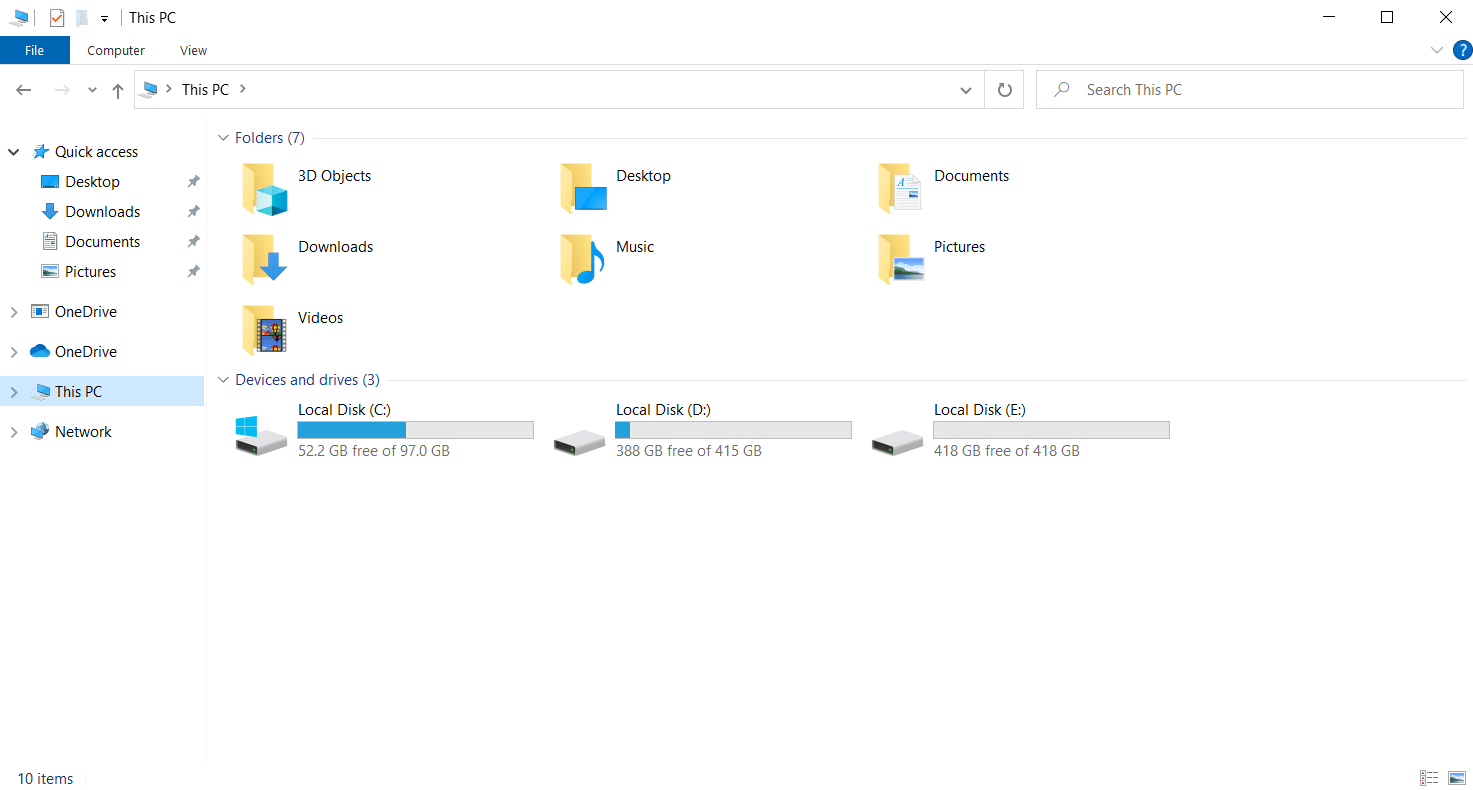
6. Idite na putanju:
C:Program Files (x86) Steamsteamappscommon
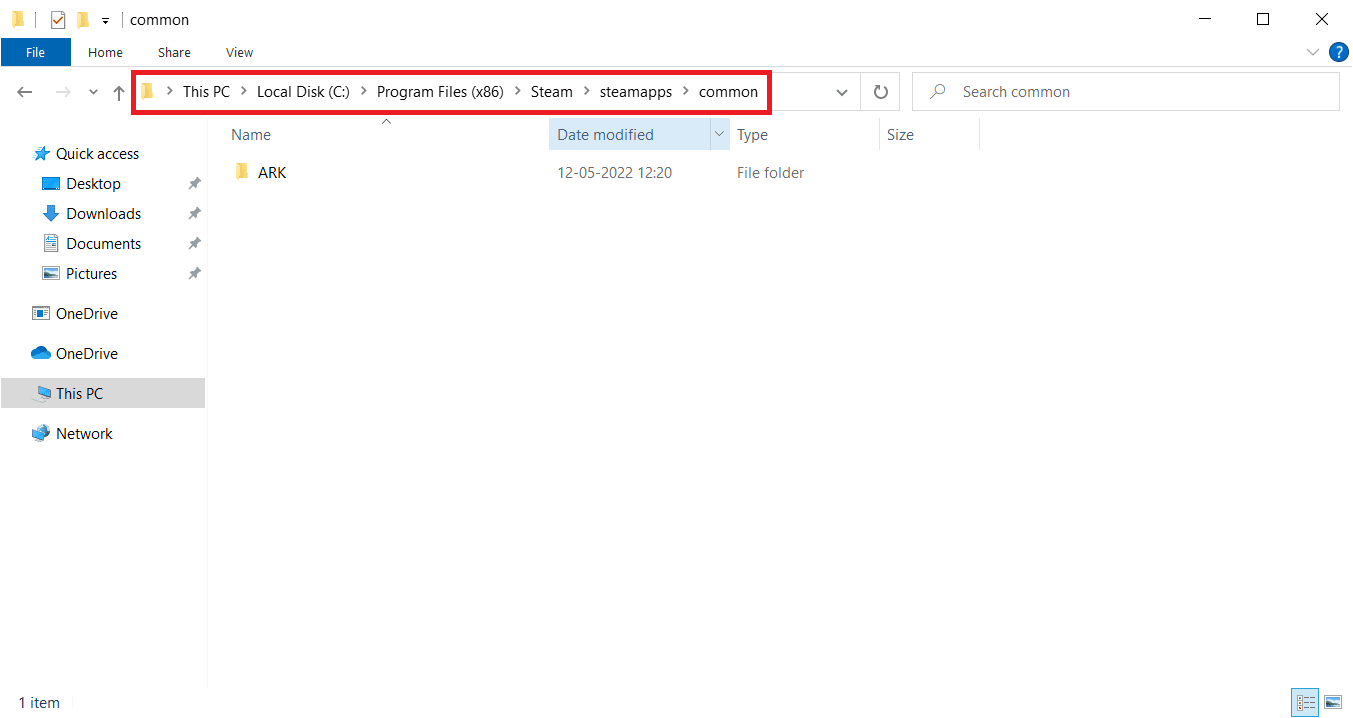
7. Izaberite fasciklu igre Counter-Strike i izbrišite je.
8. Ponovo pokrenite Steam aplikaciju i instalirajte CS:GO igru.
Često postavljana pitanja (FAQ)
P1. Zašto ne mogu da instaliram ažuriranje CS:GO igre?
O1. Postoji više razloga, kao što su nedostatak prostora na disku ili zastareli drajveri.
P2. Mogu li da popravim greške u ažuriranju CS:GO igre?
O2. Da, u većini slučajeva možete rešiti problem koristeći navedene metode.
P3. Zašto se moje Steam ažuriranje zaustavlja?
O3. Steam ažuriranje se može zaustaviti zbog problema sa mrežom ili keš memorijom.
***
Nadamo se da vam je ovaj vodič bio od pomoći i da ste uspeli da rešite probleme sa preuzimanjem CS:GO ažuriranja. Ostavite komentar i javite nam koji metod vam je pomogao. Takođe, slobodno podelite sa nama svoja pitanja i sugestije.