Rešavanje greške „Proces ne može pristupiti datoteci“ na Windows 10
Zamislite situaciju: pokušavate pokrenuti omiljenu aplikaciju, ali umesto toga, pojavljuje se poruka o grešci koja vam govori da „Windows 10 proces ne može pristupiti datoteci jer je koristi drugi proces“. Vaša prva reakcija je verovatno zatvaranje poruke, ali nažalost, to neće rešiti problem. U ovom članku ćemo istražiti različite metode koje vam mogu pomoći da prevaziđete ovu frustrirajuću grešku na vašem Windows 10 računaru.
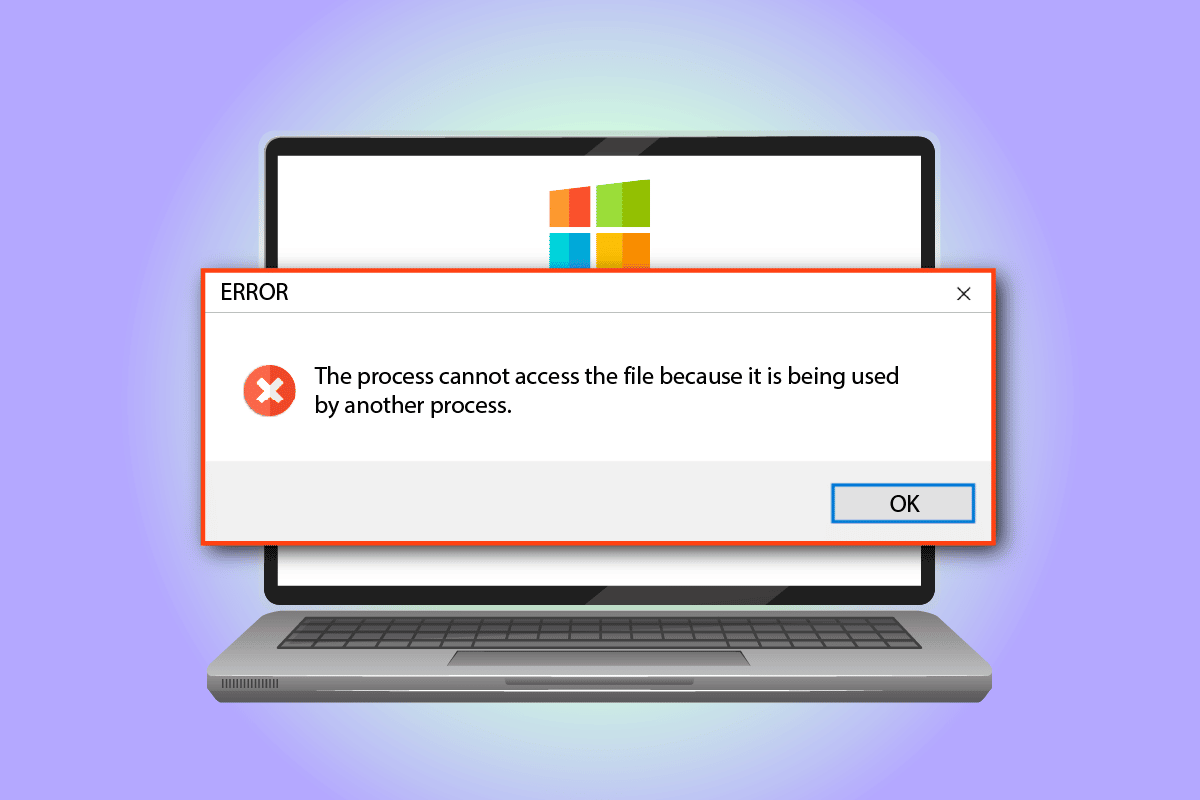
Uzroci poruke o grešci
Pre nego što pređemo na rešenja, hajde da pogledamo šta može dovesti do ove poruke o grešci:
- Nedostatak administratorskih privilegija: Ako aplikaciji ili određenim direktorijumima nisu dodeljene administratorske privilegije, može doći do ove greške.
- Konflikt portova: Ukoliko drugi proces koristi port 80 ili 443, može doći do konflikta, rezultirajući ovom porukom.
- Neispravna konfiguracija registra: Potključ registra `ListenOnlyList` ili IIS portovi mogu biti pogrešno podešeni.
Metod 1: Osnovno rešavanje problema
Prvo ćemo pokušati sa osnovnim metodama koje često rešavaju ovaj problem.
1. Zatvaranje pozadinskih procesa
Ako je previše aplikacija aktivno u pozadini, to može biti uzrok greške. Zatvaranjem nepotrebnih aplikacija možete osloboditi resurse i rešiti problem.

2. Pokretanje aplikacije kao administrator
Ako aplikacija nema administratorska prava, može doći do greške. Da biste to izbegli, pokrenite aplikaciju kao administrator.
1. Pritisnite taster Windows, ukucajte „Command Prompt“ i kliknite na „Run as administrator“.
Napomena: Komandna linija je izabrana kao primer.

2. Kliknite „Yes“ u prozoru User Account Control (UAC) da biste aplikaciju pokrenuli kao administrator.
Metod 2: Promena IP opsega
Do greške može doći ako drugi procesi koriste portove 80 ili 443. Promena IP opsega može rešiti ovaj problem.
1. Pokrenite komandnu liniju kao administrator.

2. Unesite sledeće komande i pritisnite Enter da biste promenili IP opseg za TCP portove:
netsh int ipv4 set dynamicport tcp start=10000 num=1000

3. Unesite sledeće komande i pritisnite Enter da biste promenili IP opseg za UDP portove:
netsh int ipv4 set dynamicport udp start=10000 num=1000

Metod 3: Rešavanje konflikta IIS portova
Do greške može doći ako postoji konflikt između IIS porta i HTTP servisa. Promena potključa `ListenOnlyList` u registru može rešiti ovaj problem.
1. Pokrenite komandnu liniju kao administrator.

2. Ukucajte `netstat -ano` i pritisnite Enter da pokrenete `netstat.exe` i vidite listu aktivnih konekcija.

3. Ukucajte `net stop http` i pritisnite Enter da zaustavite HTTP servis.
Napomena: HTTP servis koristi IIS port, zato ga treba zaustaviti pre promene ključa.

4. Ukucajte `Y` i pritisnite Enter u polju „Do you want to continue with this operation?“.

5. Pritisnite taster Windows, ukucajte „Registry Editor“ i kliknite na „Open“.

6. Pronađite `ListenOnlyList` direktorijum koristeći sledeću putanju u Registry Editoru:
ComputerHKEY_LOCAL_MACHINESYSTEMCurrentControlSetServicesHTTPParametersListenOnlyList

7. Desnim klikom na svaku IP adresu, osim `0.0.0.0`, odaberite „Delete“.

8. Kliknite „Yes“ u UAC prozoru „Confirm Value Delete“.

9. Zatvorite Registry Editor i restartujte računar.
10. Pokrenite komandnu liniju (kao administrator) da proverite da li je HTTP servis pokrenut.
11. Ukucajte `net start http` i pritisnite Enter.

Metod 4: Promena broja porta
Jedan od uzroka ove greške može biti korišćenje HubCapp Peripheral Agenta, softvera treće strane koji se koristi za pristup periferijama. Ukoliko je broj porta u ovom softveru u sukobu, može doći do greške.
1. Pritisnite Windows+E da otvorite File Explorer, idite do fascikle HubCapp Peripheral Agent koristeći putanju:
C:Program Files (x86)HubCapp Peripheral Agent
Napomena: Zatvorite HubCapp Peripheral Agent pre nego što nastavite.

2. Dvaput kliknite na datoteku `setup.xml`.

Napomena: Možete kopirati ovu datoteku na desktop i preimenovati je u `setup.xml_OLD`. Nakon izmena je vratite u originalnu fasciklu.
3. Promenite vrednost `MinPortNumber` sa `50000` na `60000` i sačuvajte datoteku (Ctrl+S).
4. Pokrenite HubCapp Peripheral Agent da proverite da li je problem rešen.
Često postavljana pitanja (FAQ)
P1. Da li je neka aplikacija treće strane odgovorna za grešku „Pristup datoteci odbijen“ na Windows 10?
O: HubCapp Peripheral Agent je softver treće strane koji može pristupiti perifernim uređajima. Ako njegov port nije pravilno konfigurisan, može doći do ove greške.
P2. Zašto se javlja greška „Proces ne može pristupiti datoteci“ kada pokušavam otvoriti bilo koju aplikaciju?
O: Greška se uglavnom javlja zbog pogrešne konfiguracije broja porta ili IP opsega. Metode za izmenu broja porta i IP opsega su objašnjene u članku.
***
U ovom članku smo istražili uzroke i rešenja za grešku „Proces ne može pristupiti datoteci jer je koristi drugi proces“ na Windows 10. Pokušajte primeniti navedene metode i podelite svoje sugestije i pitanja u komentarima.