Неке од порука о грешци на вашем Виндовс рачунару могу бити збуњујуће и оставити вас празним. Једна од порука о грешци је. Ова операција захтева интерактивну прозорску станицу. Иронија са овом грешком је у томе што се обично јавља када постоје грешке у ажурирању управљачких програма на вашем рачунару. Методе за решавање Ова операција захтева интерактивну Виндов станицу Виндовс 7 или Виндовс 10 описани су у наставку.
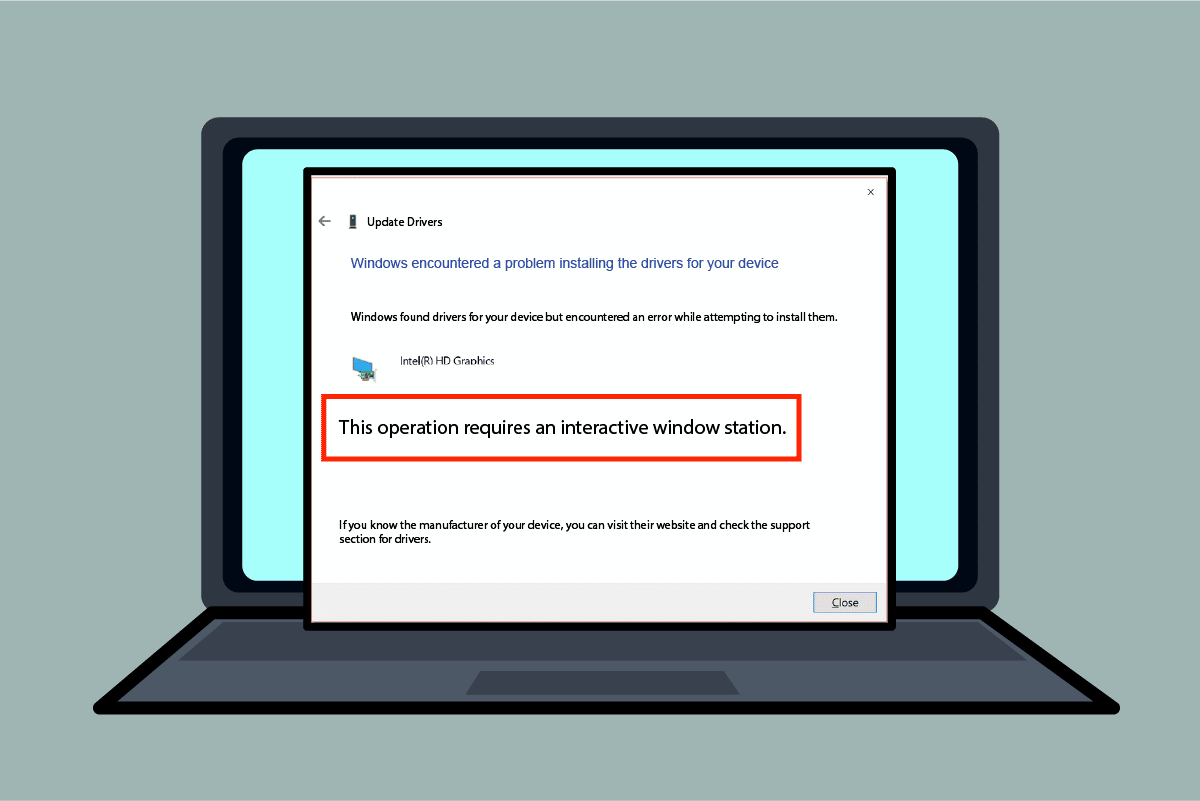
Преглед садржаја
Како да поправите ову операцију захтева интерактивну прозорску станицу на Виндовс 10
Одељак наводи све узроке поруке о грешци у оперативном систему Виндовс 10.
-
Недовољне дозволе за директоријуме – Ако административне привилегије нису обезбеђене за управљачке програме и ДриверСторе директоријуме на вашем рачунару, можда ћете видети ову поруку о грешци.
-
Оштећене системске датотеке и драјвери – Системске датотеке и драјвери на вашем рачунару су можда оштећени и можда ћете видети ову грешку.
-
Сметње од безбедносног софтвера треће стране- Безбедносни софтвер треће стране инсталиран на вашем рачунару може изазвати грешку.
Метод 1: Основне методе за решавање проблема
Да бисте поправили Ова операција захтева грешку Интерацтиве Виндовс Статион, можете покушати да примените основне методе за решавање проблема да бисте исправили грешку.
1. Привремено онемогућите антивирусни програм (ако је применљиво)
Софтвер за безбедносну услугу треће стране на вашем рачунару може бити разлог за ову грешку. Да бисте исправили ову грешку, можете покушати да онемогућите антивирусни софтвер на рачунару. Прочитајте чланак о томе како привремено онемогућити Антивирус на Виндовс 10.
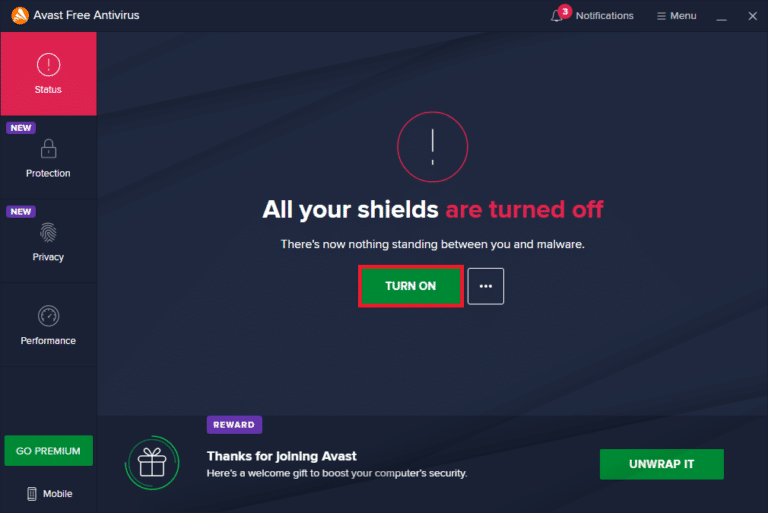
2. Онемогућите заштитни зид Виндовс Дефендер (не препоручује се)
До грешке може доћи због заштите Виндовс заштитног зида на рачунару, можете покушати да онемогућите апликацију да бисте исправили грешку. Прочитајте чланак о Онемогућавању заштите Виндовс заштитног зида користећи везу која се налази овде.
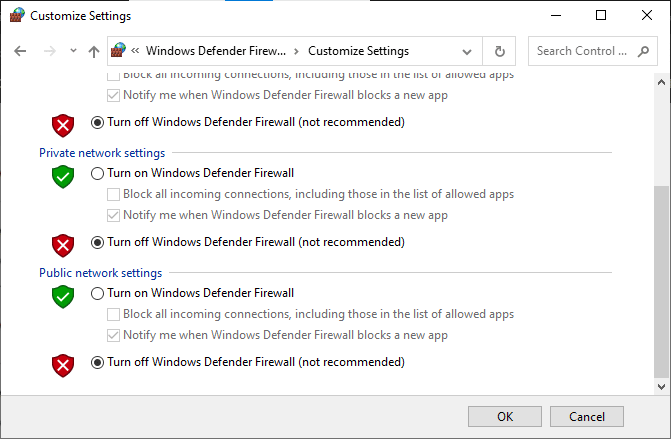
3. Поправите системске датотеке
Системске датотеке на вашем рачунару могу бити узрок ове грешке; можете покушати да покренете СФЦ скенирање на рачунару да бисте поправили ову грешку. Метода за покретање СФЦ скенирања на вашем рачунару је разрађена на линку датом овде.
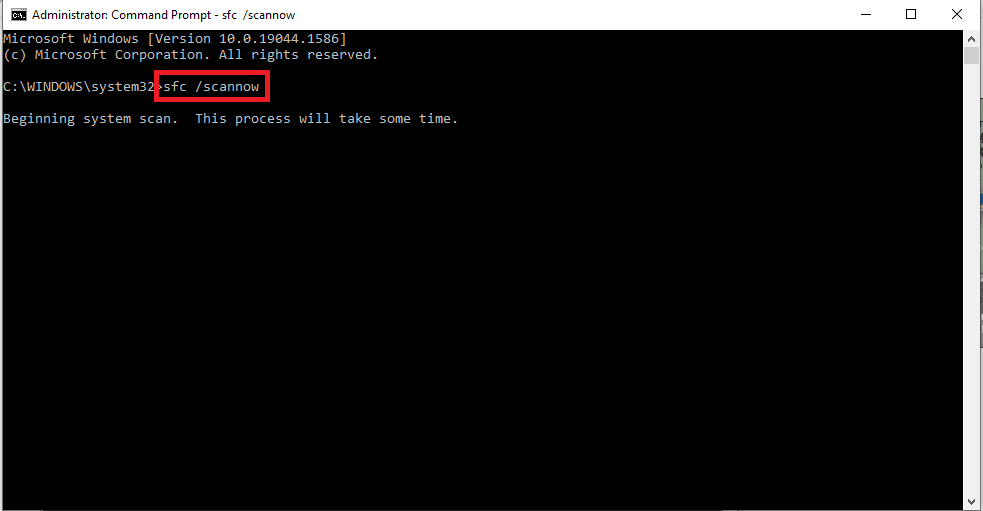
4. Очистите рачунар за покретање
Можда постоји неколико грешака на вашем рачунару и извођење чистог покретања рачунара може да реши ову грешку. Овде је дата веза до чланка о томе како да извршите чисто покретање рачунара.
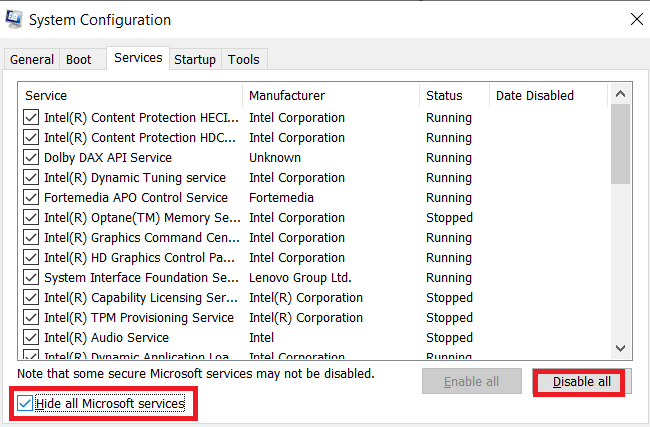
5. Ажурирајте Виндовс
Застарели Виндовс на вашем рачунару може бити разлог за ову операцију захтева Интерацтиве Виндов Статион Виндовс 10 грешку. Линк који је овде дат ће вас обавестити о начину ажурирања Виндовс-а на рачунару.
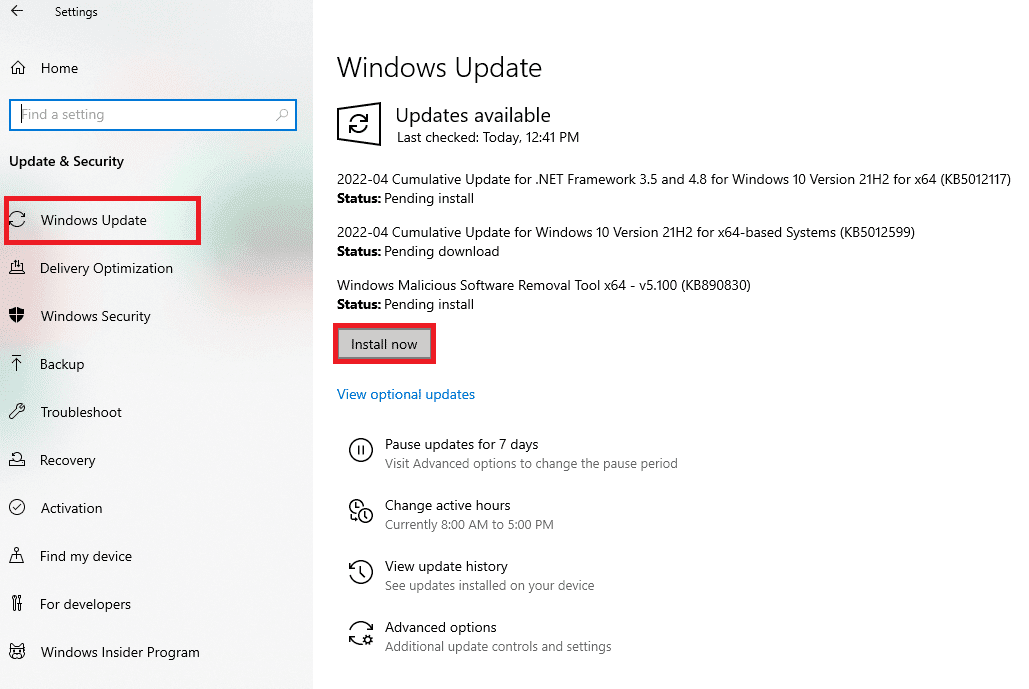
6. Извршите враћање система у претходно стање
Ако је грешка на вашем рачунару последица било које нове измене на рачунару, можете покушати да извршите враћање система на рачунар. Можете сазнати о методи за обављање опоравка система на рачунару користећи везу дату овде.
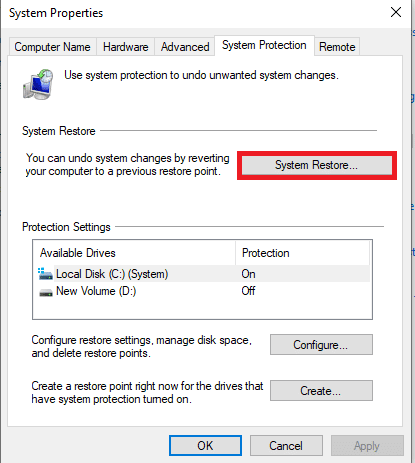
7. Ресетујте Виндовс
Последње средство за исправљање грешке на рачунару је потпуно ресетовање рачунара. Можете да користите везу овде да бисте прочитали о методи за ресетовање оперативног система Виндовс на рачунару да бисте исправили грешку.
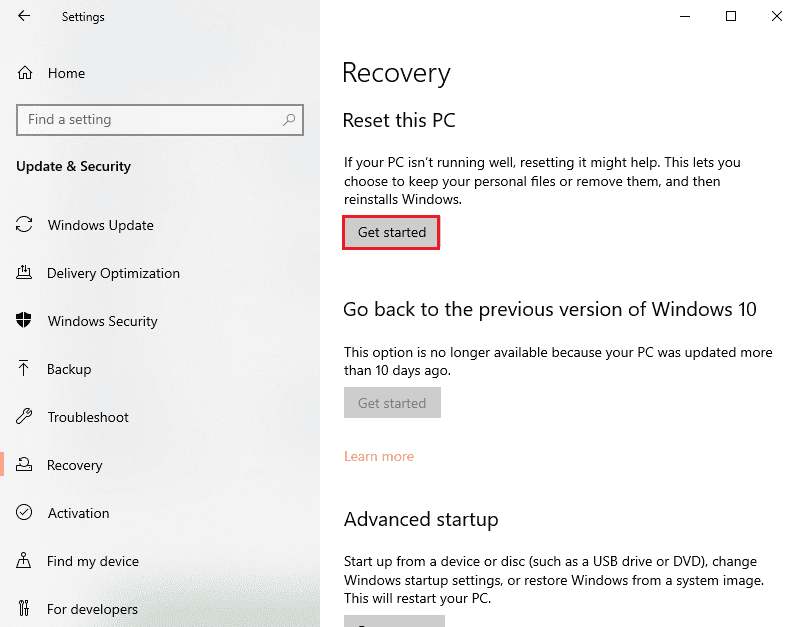
Метод 2: Поново инсталирајте управљачке програме уређаја
Ако ова операција захтева грешку Интерацтиве Виндов Статион Виндовс 10 са драјверима инсталираним на вашем рачунару, можете покушати да поново инсталирате управљачке програме помоћу Управљача уређаја на рачунару да бисте исправили грешку.
1. Притисните тастер Виндовс, откуцајте Девице Манагер и кликните на Опен.
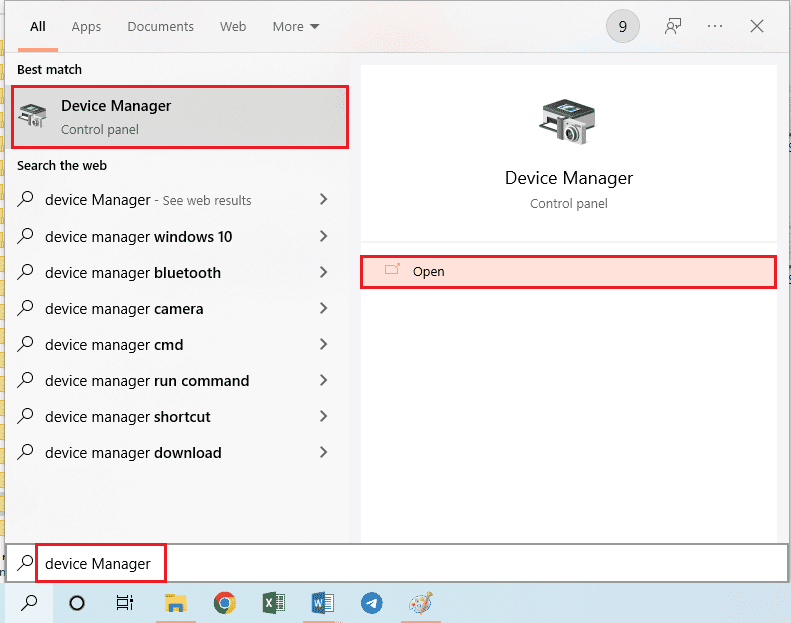
2. Изаберите непознати управљачки програм на екрану и притисните тастер Делете да бисте избрисали управљачки програм.
3. На крају, изаберите картицу Радња и кликните на опцију Скенирај промене хардвера да бисте поново инсталирали драјвер на рачунар.
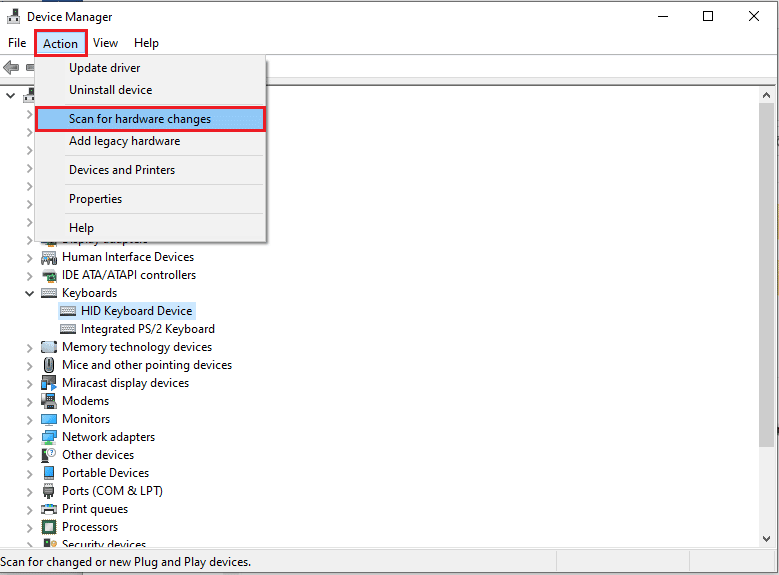
Метод 3: Обезбедите административне дозволе
Ако нису дате довољне дозволе директоријумима Дриверс и ДриверСторе на вашем рачунару, можете да обезбедите административне дозволе помоћу командне линије.
1. Притисните тастер Виндовс, откуцајте Цомманд Промпт и кликните на Покрени као администратор.
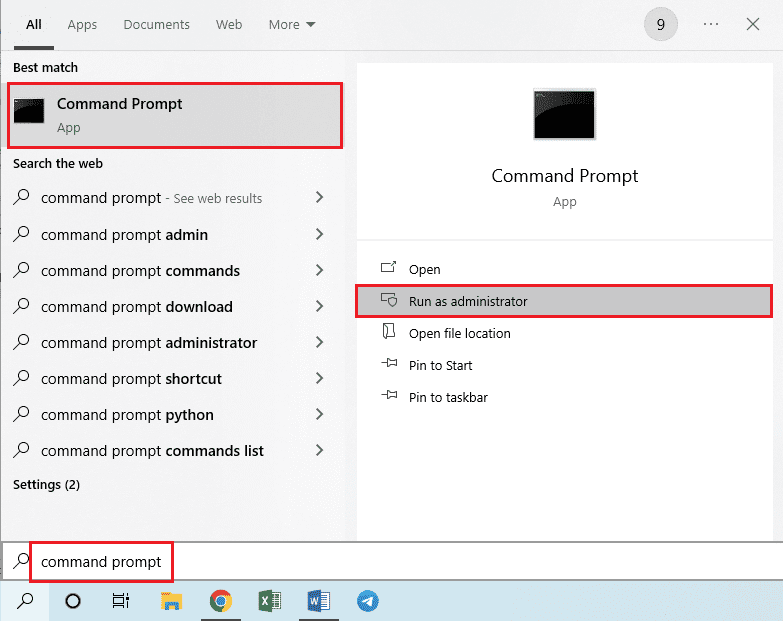
2. Откуцајте следећу команду у администратору: Цомманд Промпт и притисните тастер Ентер да бисте обезбедили административне привилегије фасцикли драјвера.
rem #was owned by trusted installer icalcs “C:WindowsSystem32drivers” /grant Adminstrators:(OI)(CI)F /T /Q /C
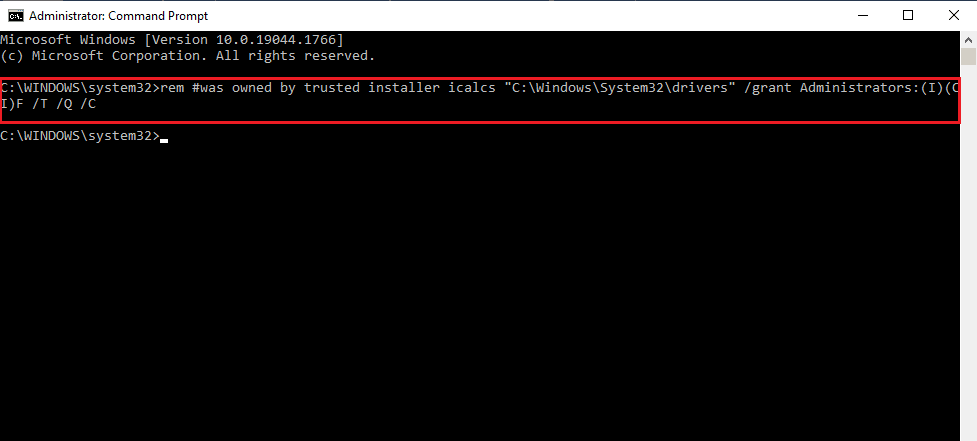
3. Откуцајте следећу команду и притисните тастер Ентер да бисте обезбедили административне привилегије фасцикли ДриверСторе.
rem #was ownedby system icalcs “C:WindowsSystem32DriverStore” /grant Administrators:(OI)(CI)F /T /Q /C
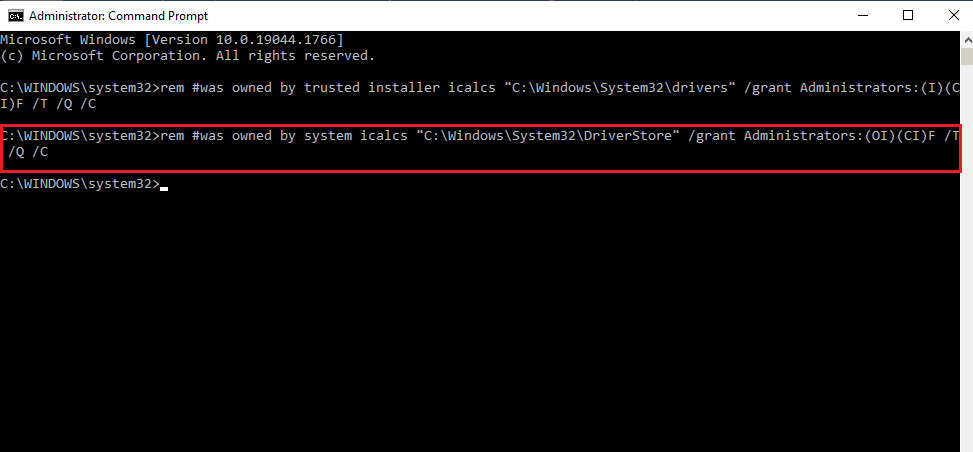
Метод 4: Преузмите власништво над драјверима фасцикли и ДриверСторе-ом
Ако управљачки програми и директоријуми ДриверСторе немају административне привилегије, можда ћете доживети да Ова операција захтева грешку Интерацтиве Виндов Статион. Да бисте исправили грешку, можете преузети власништво над фасциклама користећи кораке у наставку.
Напомена: Метод је објашњен за пружање административних привилегија директоријуму Дриверс; можете да пратите кораке да бисте такође обезбедили административне привилегије фасцикли ДриверСторе.
1. Притисните истовремено тастере Виндовс + Е да бисте отворили Филе Екплорер и идите до фасцикле Систем32 пратећи путању локације кроз Овај рачунар > Локални диск (Ц:) > Виндовс > Систем32.
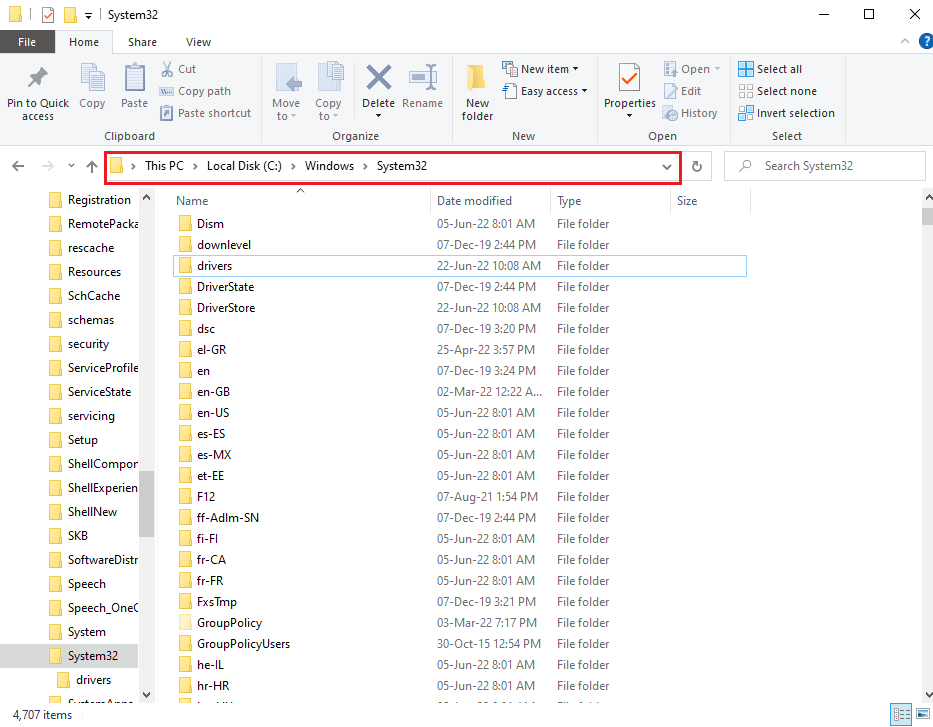
2. Кликните десним тастером миша на фасциклу Дриверс и кликните на опцију Пропертиес на приказаној листи.
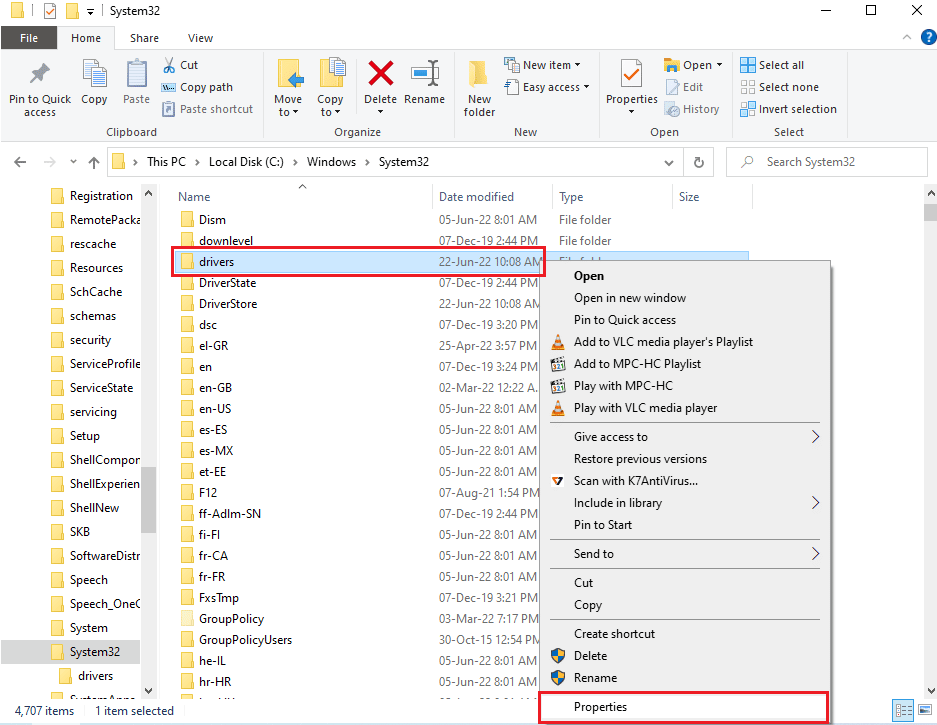
3. Идите на картицу Безбедност и кликните на дугме Напредно да бисте приступили посебним дозволама или напредним подешавањима.
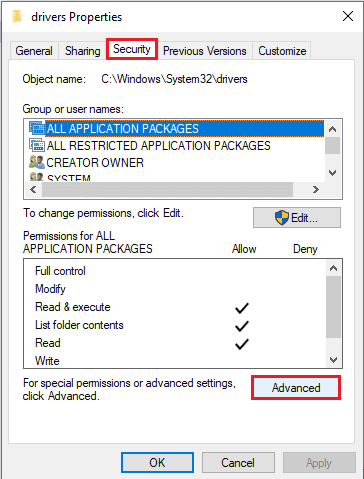
4. Кликните на опцију Промени у одељку Власник у следећем прозору.
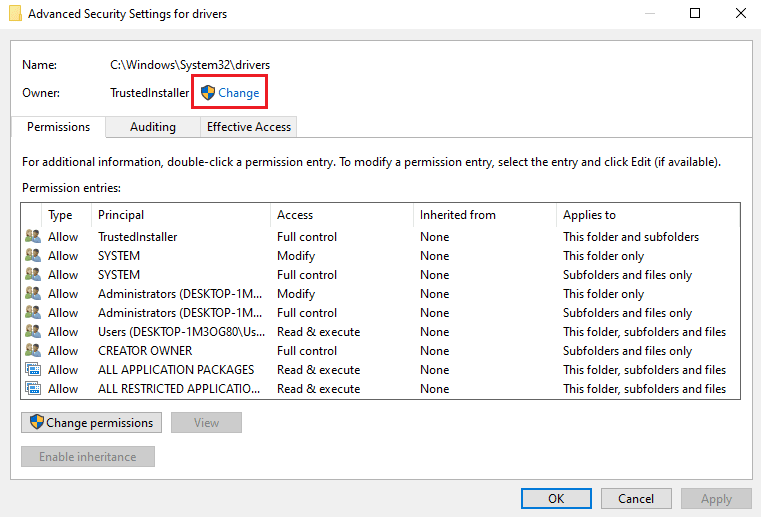
5. Унесите Администратори у поље Унесите име објекта за одабир и кликните на дугме Провери имена.
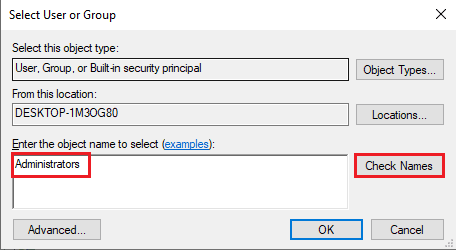
6. Администраторски налог на рачунару ће бити приказан на траци Ентер тхе објецт то селецт; кликните на дугме ОК.
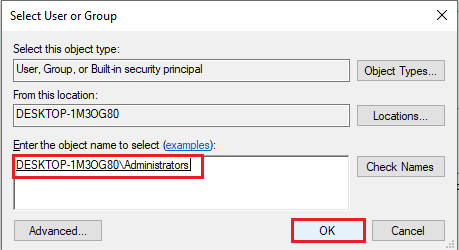
7. У прозору Напредне безбедносне поставке за управљачке програме кликните на дугме Примени.
Напомена: Можете да забележите изабрани налог администратора у одељку Власник прозора.
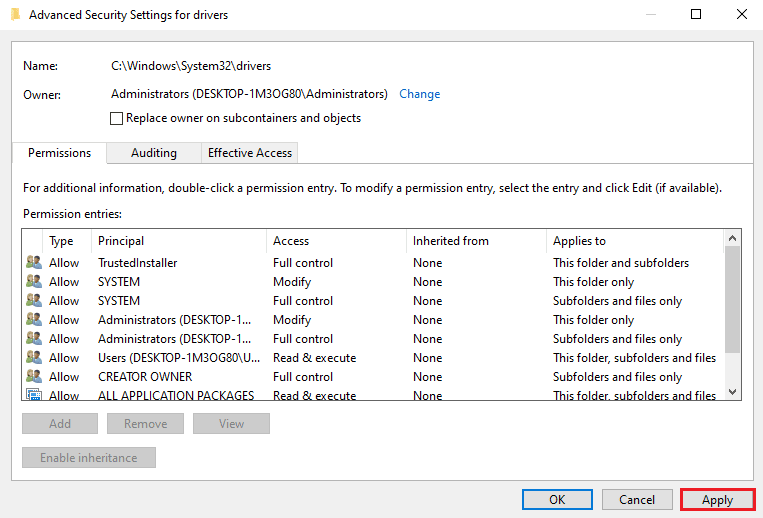
8. Кликните на дугме ОК у прозору за потврду Виндовс безбедности.
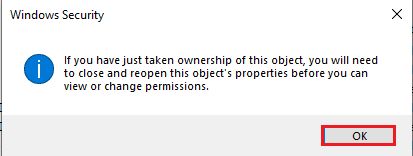
9. Кликните на дугме ОК у прозору Напредне безбедносне поставке за управљачке програме да бисте завршили процес.
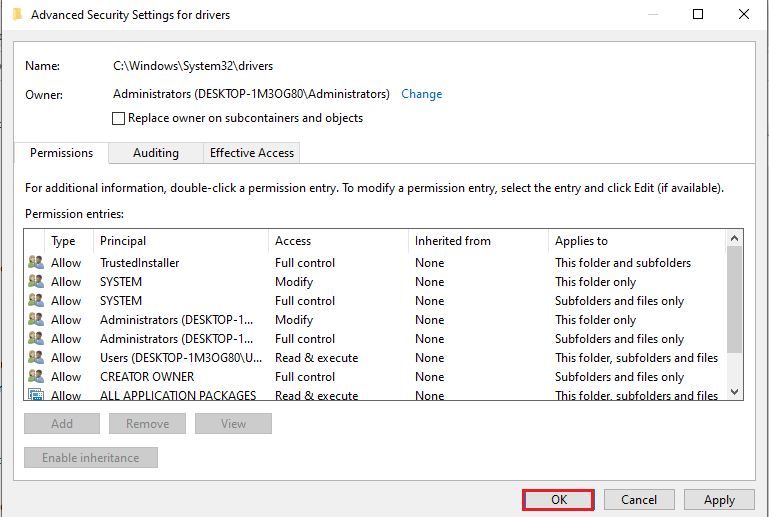
Често постављана питања (ФАК)
К1. Зашто видим Ова операција захтева поруку о грешци Интерацтиве Виндов Статион док ажурирам управљачке програме за видео картицу?
Анс. За ажурирање управљачких програма за видео картицу или графичку картицу на рачунару, директоријум драјвера треба да има административне привилегије. Ако се не дају довољне дозволе, можда ћете видети ову поруку о грешци током ажурирања управљачких програма.
***
Методе за поправљање ове операције захтева интерактивну грешку Виндов Статион описане су у овом чланку. Покушајте да примените методе у чланку да бисте исправили ову грешку и оставите своје предлоге о грешци у одељку за коментаре. Ако имате додатних питања о овој операцији потребна је интерактивна Виндов станица Виндовс 7 или Виндовс 10 ПЦ, оставите их у одељку за коментаре.

