Često se dešava da korisnici naiđu na problem sa Steam greškom 53. Ova greška je uobičajena pojava na Steam platformi i rezultira neočekivanim prekidom rada aplikacije. Mnogi korisnici se pitaju: „Šta je zapravo Steam greška kod 53?“. Jednostavno rečeno, ova greška se javlja kada Steam nije u mogućnosti da pravilno učita igru na vašem računaru. U ovom vodiču, istražićemo razloge koji dovode do ove greške i ponudićemo rešenja kako da se kod greške 53 na Steam-u popravi.
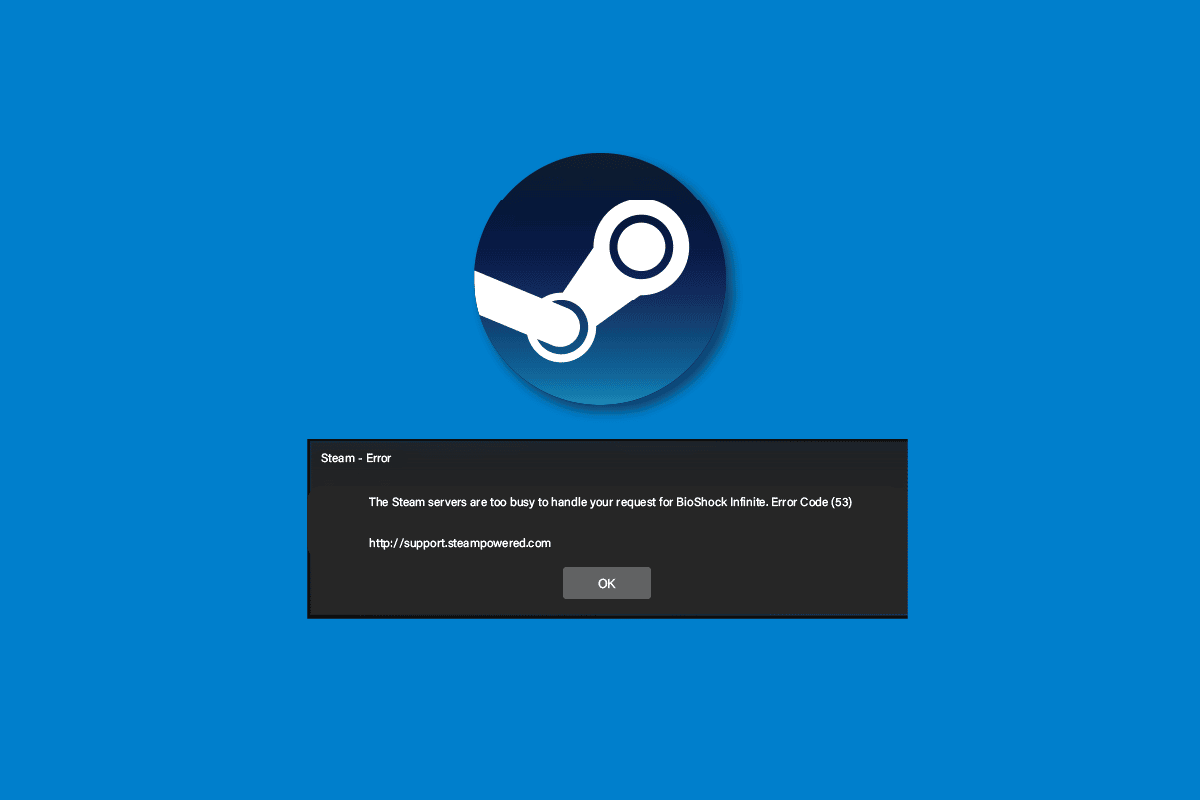
Kako otkloniti Steam grešku 53 na Windows 10
Steam greške mogu nastati iz različitih razloga. U nastavku su navedeni neki od najčešćih uzroka:
- Problemi sa internet konekcijom
- Greške pri učitavanju igre
- Nepravilno pokretanje Steam aplikacije
- Oštećene sistemske datoteke
- Problemi sa neželjenim datotekama na disku
- Smetnje antivirusnog programa
- Zastareli grafički drajveri
- Programi koji rade u pozadini
- Zastarela ili oštećena Windows ažuriranja
- Problemi na Steam serverima
- Neispravna podešavanja regiona preuzimanja na Steam-u
- Nedostatak AmdAS4 drajvera
- Nedostatak Visual C++ komponenti
Ako se pitate kako rešiti Steam grešku kod 53, pratite sledeće korake i pokušajte da otklonite problem:
Metod 1: Osnovni koraci za rešavanje problema
Predstavljamo nekoliko osnovnih metoda za rešavanje problema:
1A. Rešavanje problema sa internet vezom
Čest uzrok Steam greške 53 je loša internet konekcija. Prvi korak u rešavanju problema trebalo bi da bude provera vaše internet veze i otklanjanje eventualnih poteškoća.
- Ako koristite Wi-Fi, proverite da li je veza stabilna. Ukoliko postoji problem sa Wi-Fi vezom, pokušajte da restartujete ruter.
- Ako koristite širokopojasni internet ili prepaid usluge, proverite da li imate aktivan internet paket i stabilnu vezu. Ako je problem sa internetom, kontaktirajte svog provajdera.
Pročitajte naš vodič o tome kako rešiti probleme sa internet konekcijom na Windows 10.
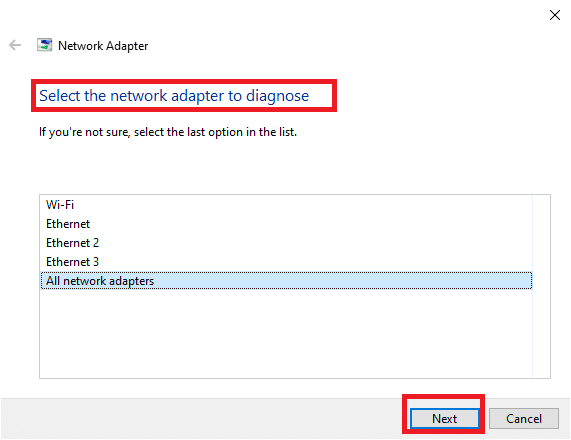
1B. Ponovno pokretanje igre na Steam-u
Ponekad se greška 53 javlja zbog nepravilnog učitavanja igre. Problem se može rešiti jednostavnim ponovnim pokretanjem igre na Steam platformi.
1. Zatvorite igru.
2. Zatvorite Steam aplikaciju.
3. Sačekajte nekoliko minuta, a zatim ponovo pokrenite Steam.
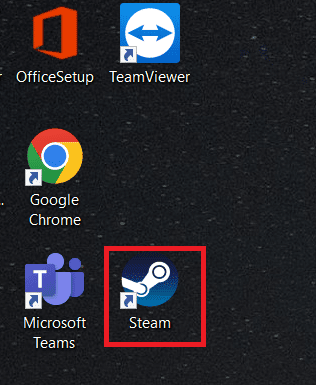
4. Ponovo otvorite igru i proverite da li je problem rešen.
1C. Ponovno pokretanje računara
Ako ponovno pokretanje Steam aplikacije ne reši problem, pokušajte da restartujete računar. Ako se datoteke igre ne učitavaju ispravno, može doći do pada aplikacije ili pojave grešaka poput Steam greške 53.
1. Kliknite na Start meni.
2. Pronađite i kliknite na dugme za napajanje, a zatim odaberite Restart.
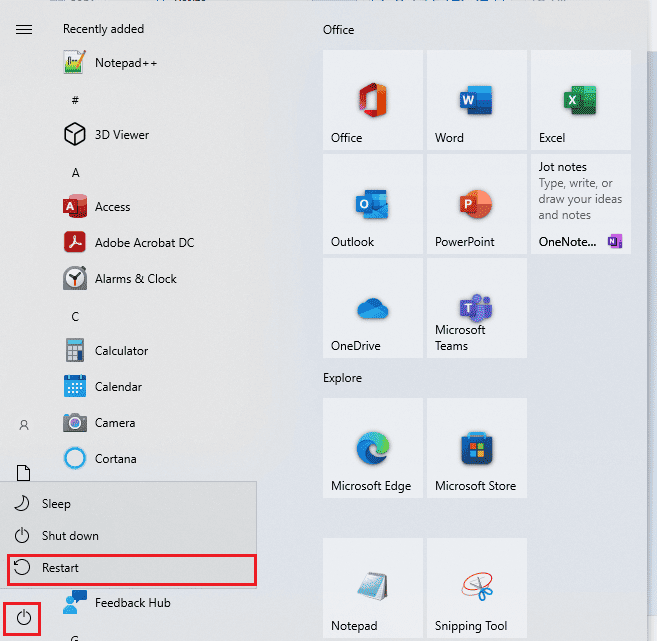
3. Sačekajte da se sistem ponovo pokrene i proverite da li se problem sa igrom rešio.
1D. Provera Steam servera
Problemi sa Steam serverima mogu uzrokovati razne greške i sprečiti korisnike da uživaju u svojim igrama. Morate sačekati da programeri reše probleme sa Steam serverom. U međuvremenu, možete proveriti status servera na Steamstat veb lokaciji.
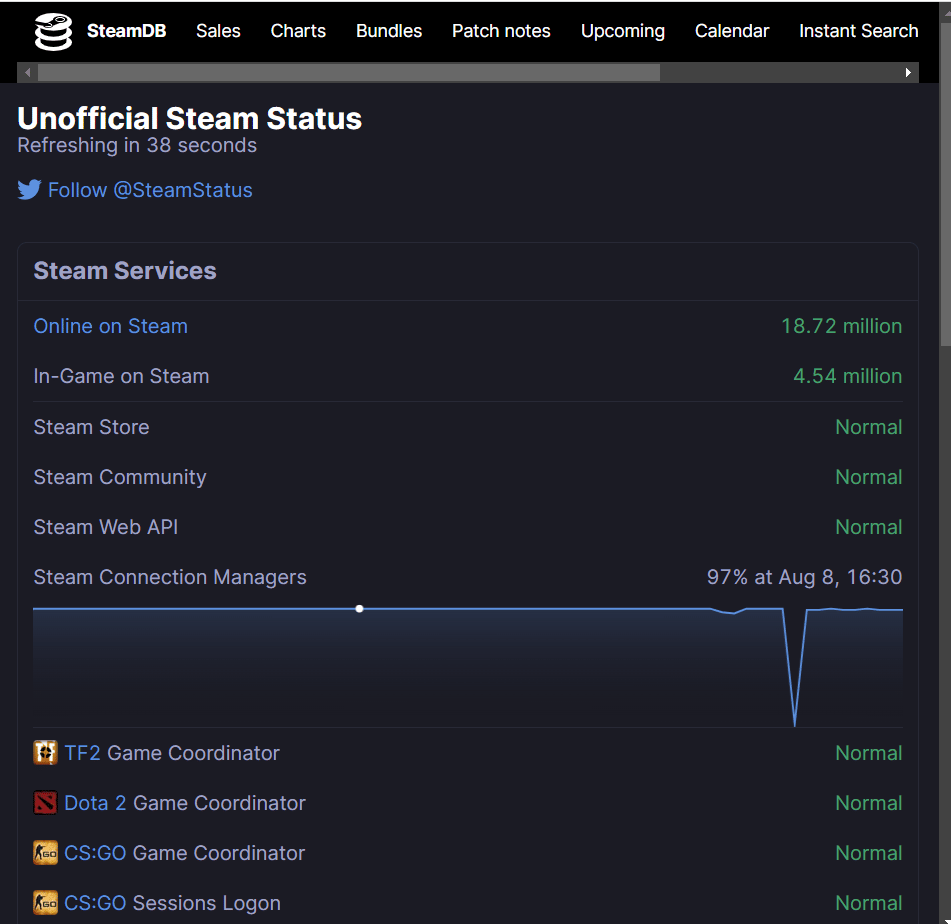
1E. Zatvaranje konfliktnih programa
Jedan od čestih uzroka Steam greške 53 su konfliktni programi koji rade u pozadini. Da biste rešili ovaj problem, zatvorite sve programe koji mogu izazvati konflikt sa Steam aplikacijom. Pročitajte naš vodič o tome kako završiti zadatak u Windows 10.
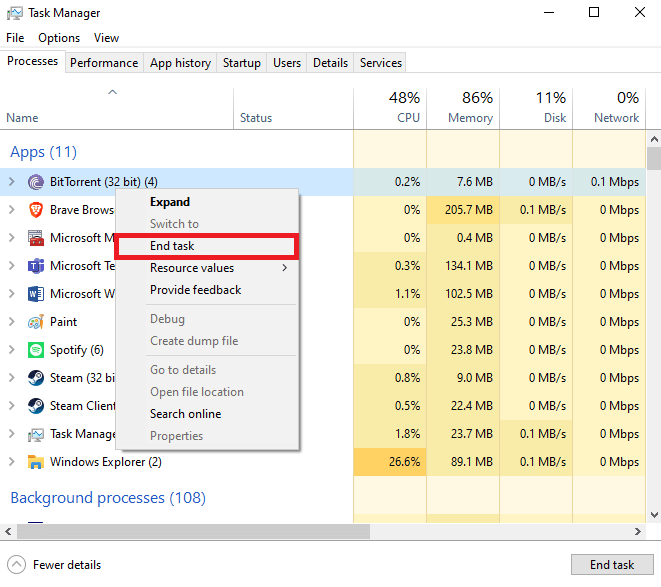
Metod 2: Popravka oštećenih datoteka
Ponekad je Steam greška 53 izazvana oštećenim sistemskim datotekama na vašem računaru. Ovaj problem može izazvati ozbiljne probleme i dovesti do raznih grešaka tokom pokretanja programa. Koristite ugrađene alate za skeniranje sistema kao što su SFC i DISM skeniranja da biste locirali i popravili oštećene datoteke. Ovi alati će vam pomoći da rešite probleme sa sistemskim datotekama. Pogledajte naš vodič Kako popraviti sistemske datoteke u Windows 10 da biste pratili korake za pokretanje SFC i DISM skeniranja.
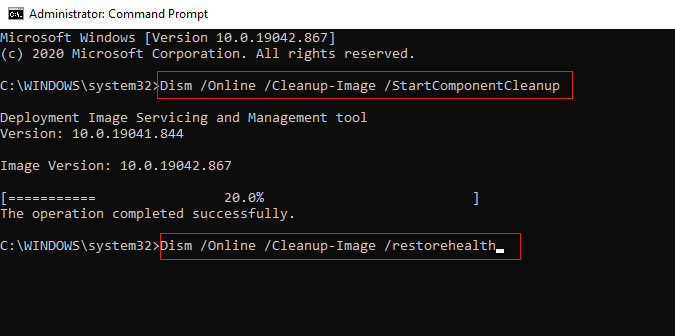
Metod 3: Čišćenje diska
Neželjene datoteke u vašem sistemu ponekad mogu izazvati ovu grešku. Pokušajte da očistite disk vašeg računara kako biste rešili ovaj problem. Pogledajte naš vodič o korišćenju alata za čišćenje diska u operativnom sistemu Windows 10.
Napomena: Napravite rezervnu kopiju važnih datoteka jer čišćenje diska može da ukloni važne datoteke. Pogledajte naš vodič kako kreirati tačku za vraćanje sistema u Windows 10.
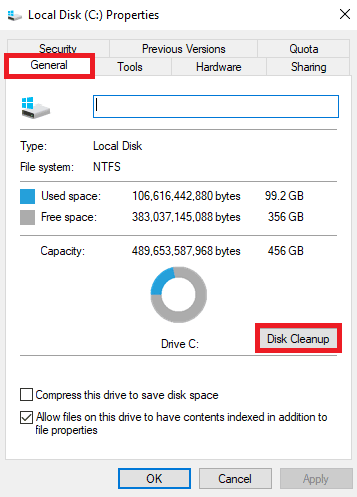
Metod 4: Ažuriranje grafičkih drajvera
Problem može biti uzrokovan oštećenim ili zastarelim grafičkim drajverima. Morate ručno ažurirati svoje grafičke drajvere. Pogledajte vodič za 4 načina ažuriranja grafičkih drajvera u operativnom sistemu Windows 10.
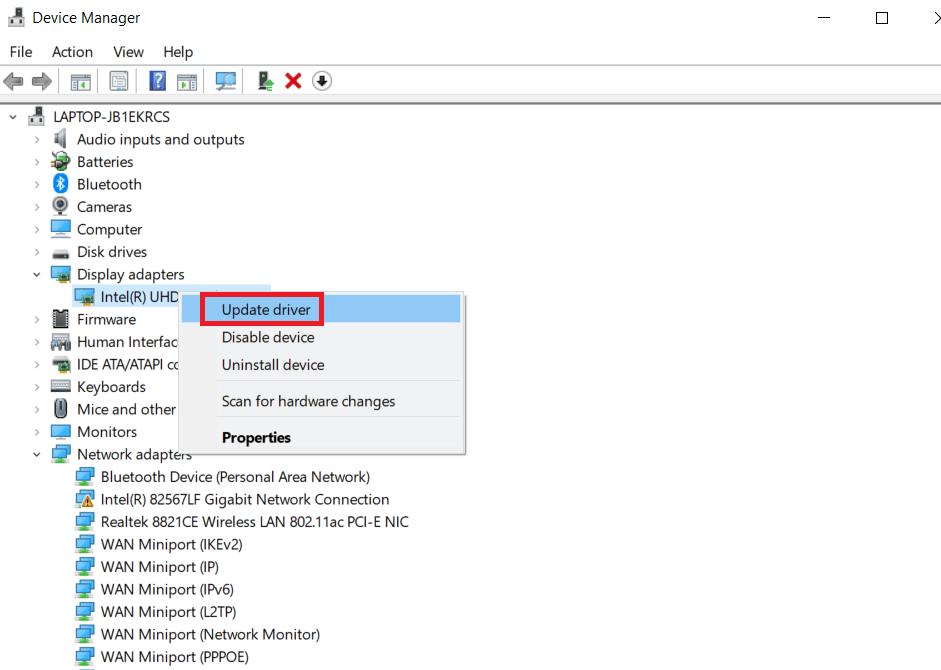
Metod 5: Ažuriranje Windows-a
Ako niste sigurni kako da popravite kod greške 53 na Steam-u, ručno proverite da li postoje dostupna ažuriranja za Windows na vašem računaru. Pogledajte kako preuzeti i instalirati Windows 10 da biste instalirali najnovije zakrpe za Windows.
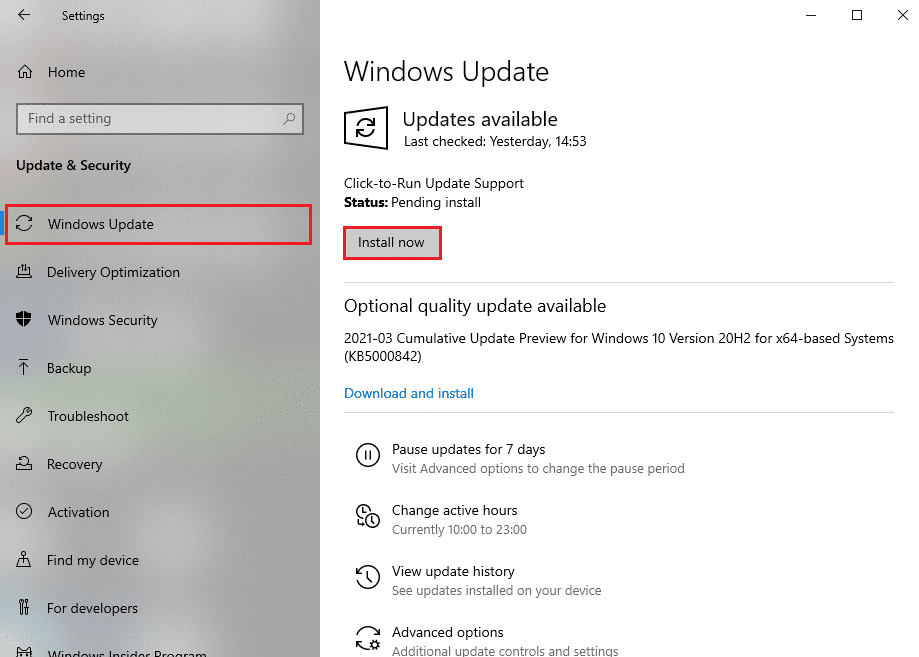
Metod 6: Promena regiona preuzimanja
Mnogi korisnici su otkrili da je greška Steam 53 uzrokovana odabranim regionom preuzimanja. Ispravite ovu grešku promenom regiona preuzimanja u Steam aplikaciji.
1. U Start meniju, ukucajte Steam i otvorite ga.
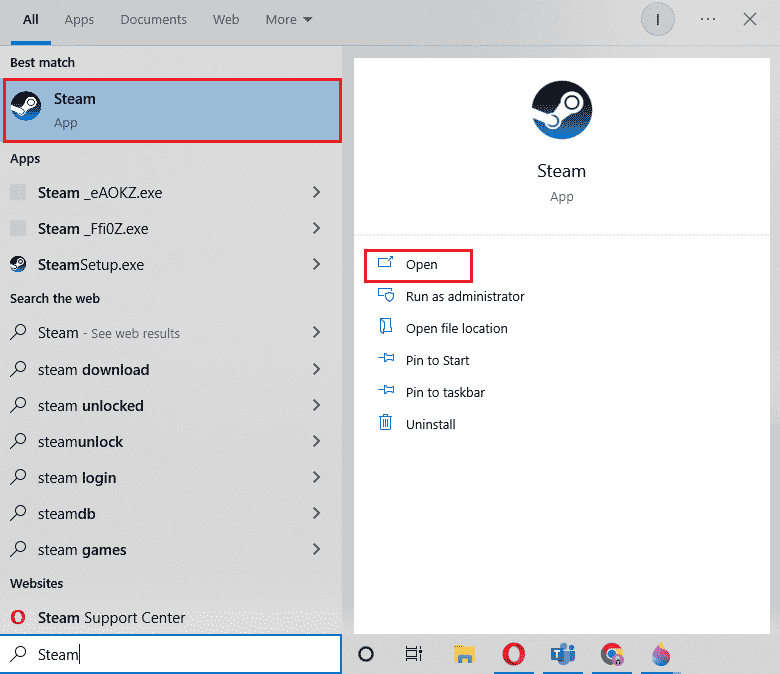
2. Kliknite na karticu View, a zatim na Settings.
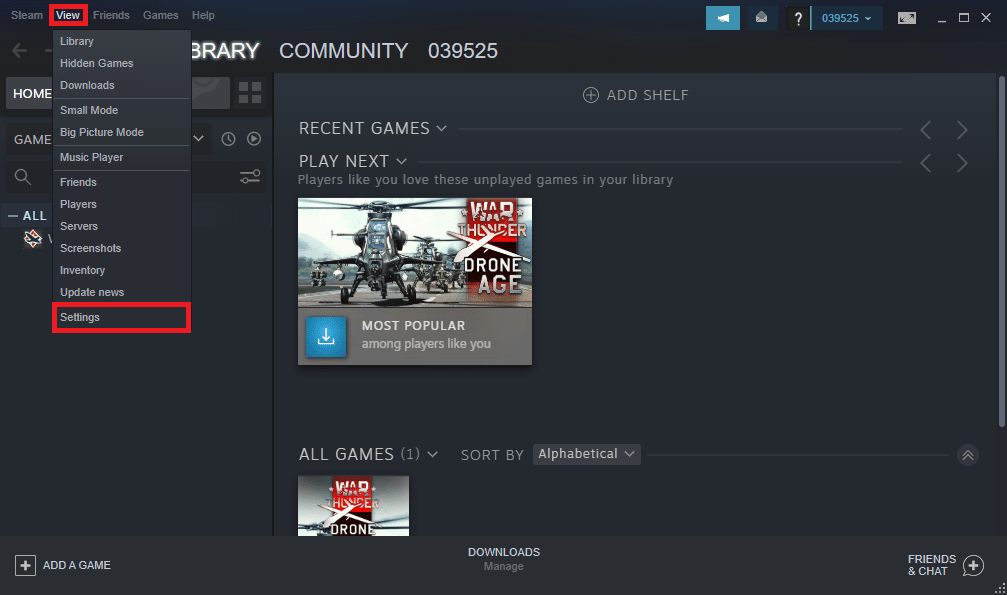
3. U prozoru Settings, kliknite na Downloads.
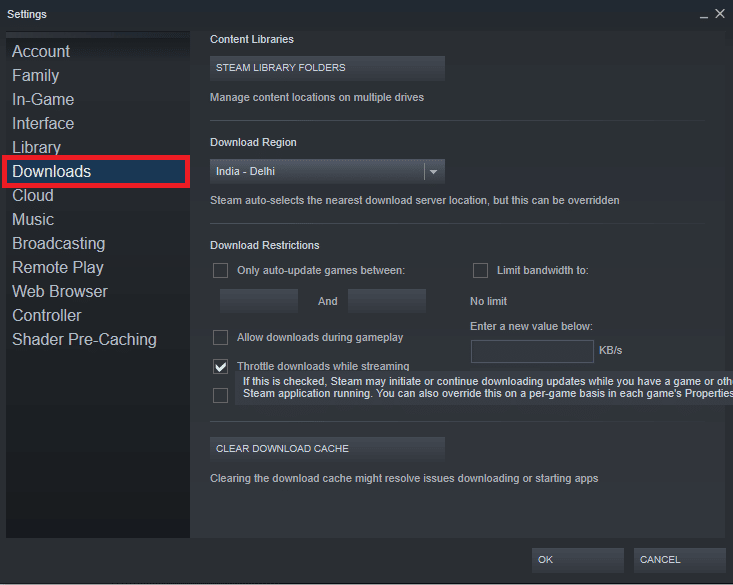
4. Pronađite region za preuzimanje.
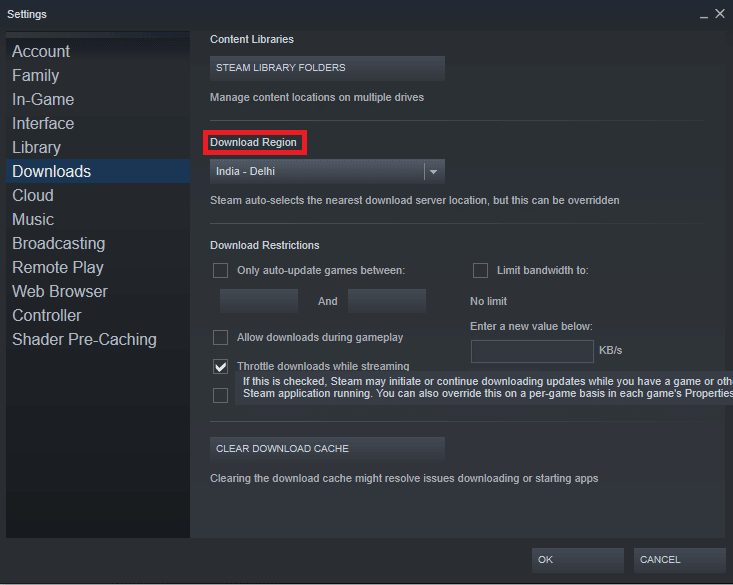
5. Promenite region za preuzimanje.
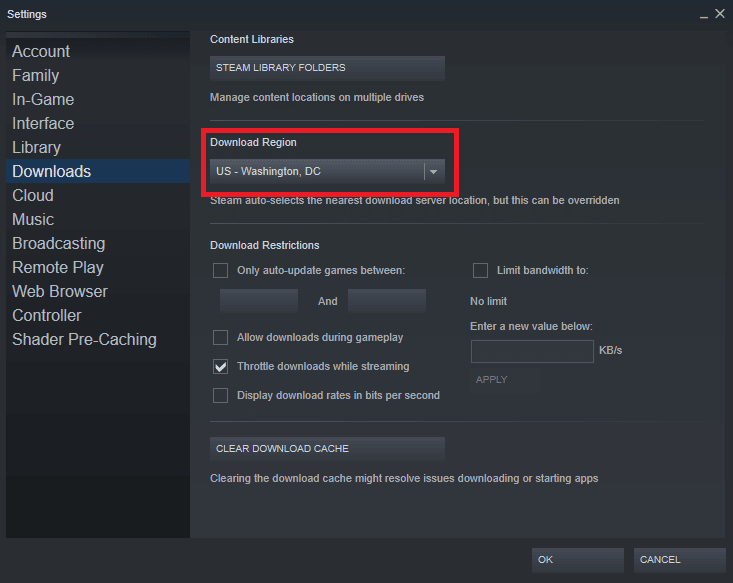
6. Kliknite na OK da sačuvate promene.
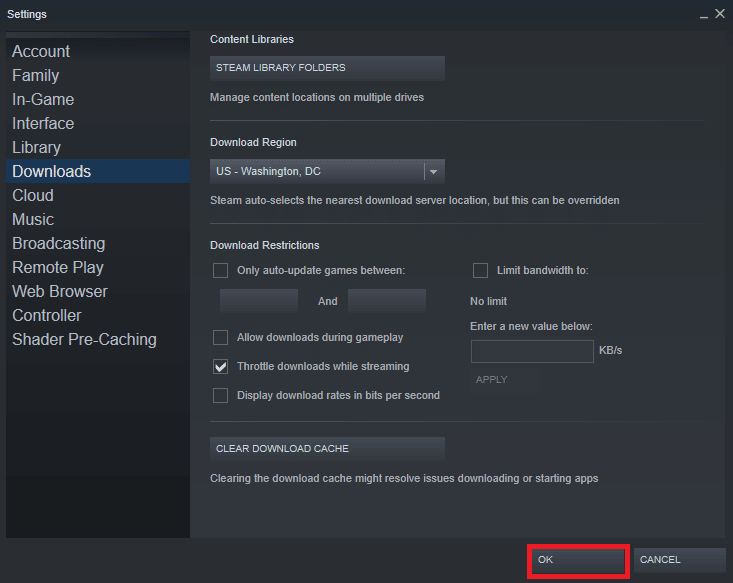
7. Ponovo pokrenite Steam da vidite da li je greška rešena.
Metod 7: Instaliranje AmdAS4 drajvera
Ako koristite AMD čipset, Steam greška 53 može biti uzrokovana nedostatkom AmdAS4 drajvera. Instaliranje ovog drajvera može rešiti problem.
1. Pritisnite taster Windows, ukucajte Device Manager i kliknite na Open.
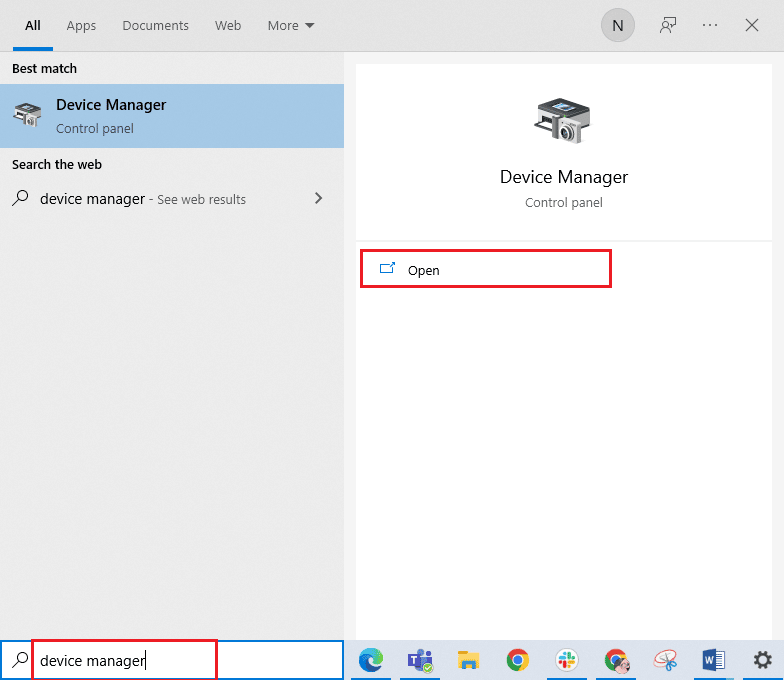
2. Pronađite AmdAS4 drajver.
3. Ako ne pronađete drajver, kliknite na karticu Action.
4. Odaberite opciju Add legacy hardware.
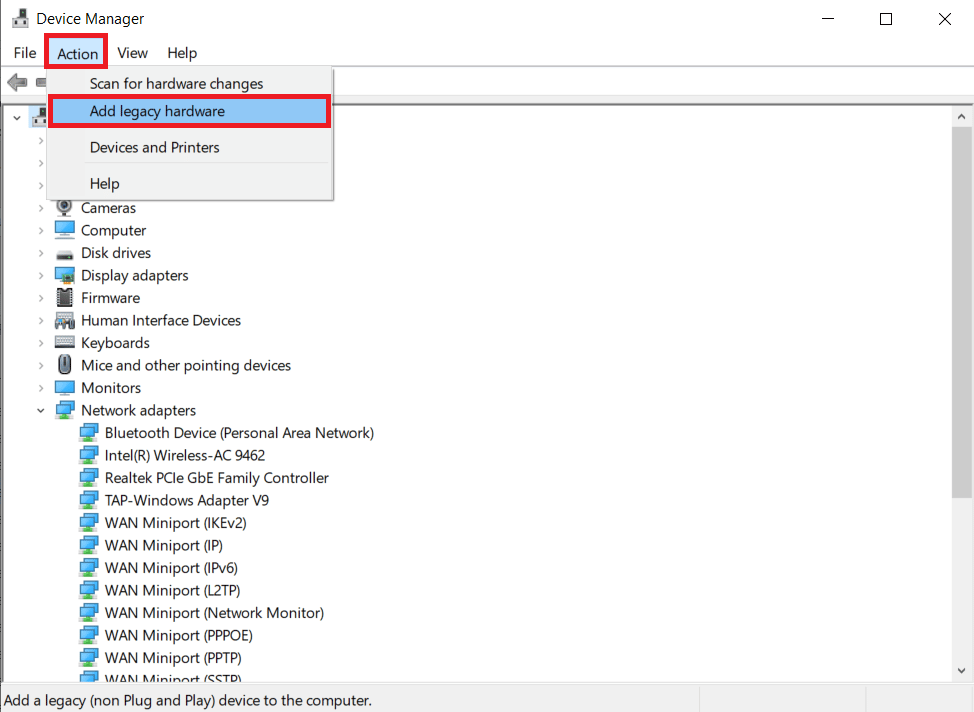
5. Kliknite na Next u dijalogu Add Hardware.
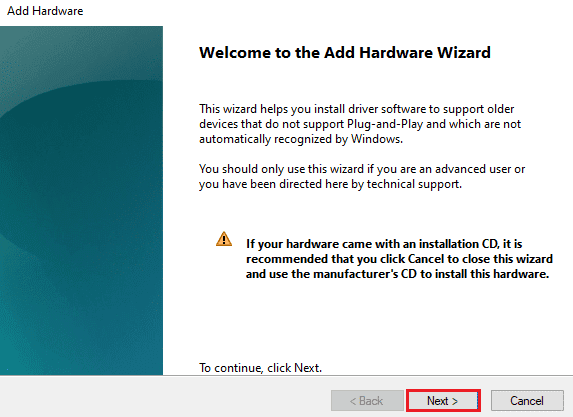
6. Odaberite Install the hardware that I manually select from a list (Advanced) i kliknite na Next.
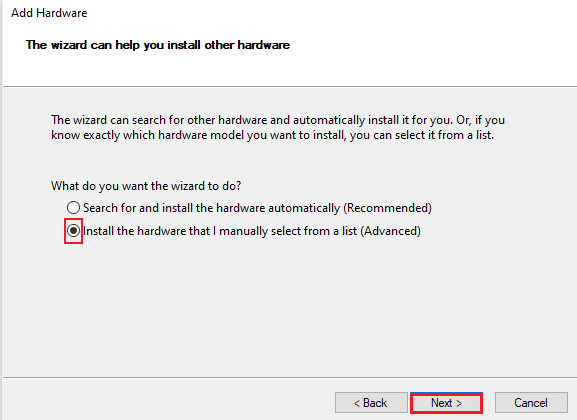
7. Zatim odaberite Show All Devices i kliknite Next.
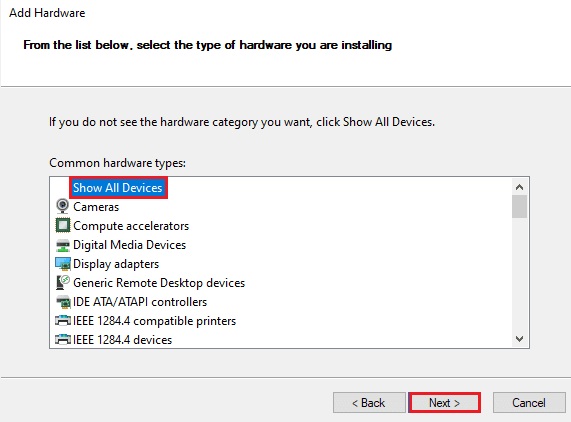
8. Pronađite AmdAS4 drajver sa liste i instalirajte ga prateći uputstva na ekranu.
Metod 8: Kreiranje izuzetka za Steam igru
Da biste izbegli potencijalne pretnje, umesto da potpuno onemogućite antivirus, možete kreirati izuzetak za Steam aplikaciju u svom antivirusnom programu. Na taj način ćete sprečiti antivirus da skenira Steam datoteke i rešiće se greška 53. Dodajte Steam kao izuzetak u antivirusni program da biste izbegli ovu grešku.
Napomena: Različiti antivirusni programi koriste različita podešavanja za dodavanje programa kao izuzetke, sledeći koraci su za Avast antivirus:
1. Pritisnite taster Windows, ukucajte Avast i kliknite na Open.

2. Kliknite na Menu.
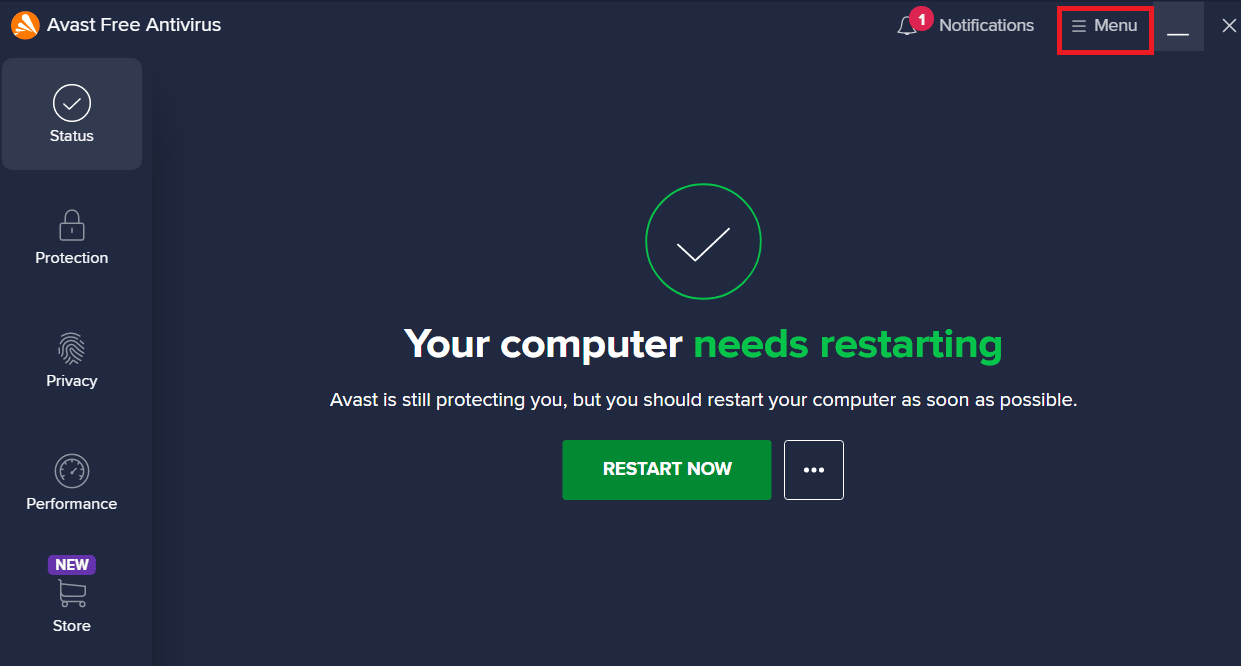
3. Kliknite na Settings.
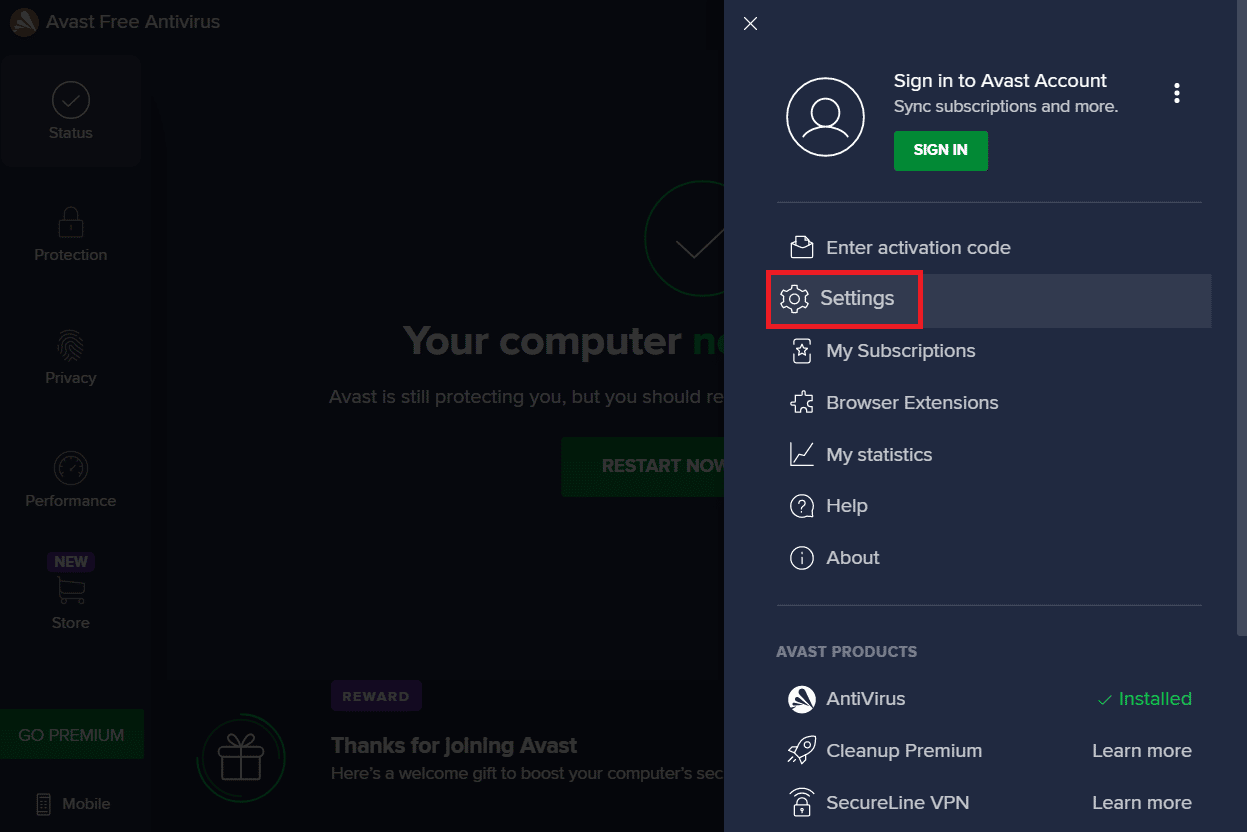
4. Kliknite na General, a zatim na Add Exceptions.
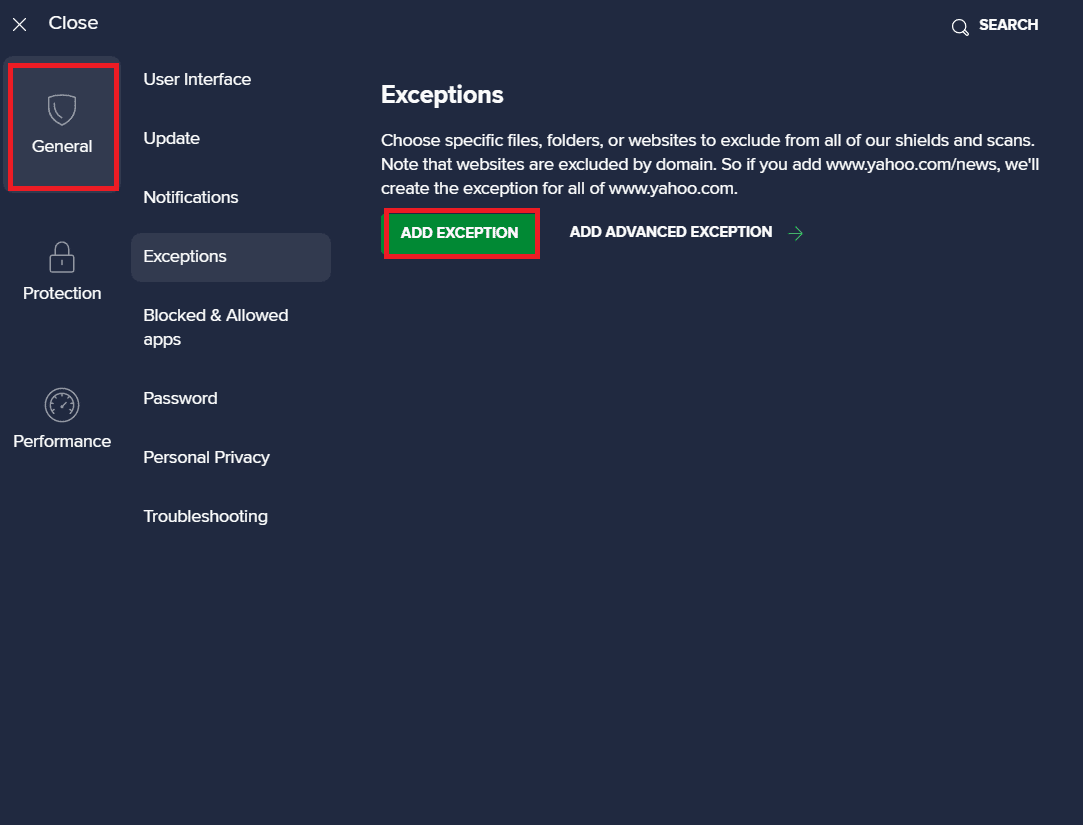
5. Dodajte Steam u traku za pretragu i kliknite Browse da pronađete njegovu lokaciju, a zatim kliknite ADD EXCEPTION.
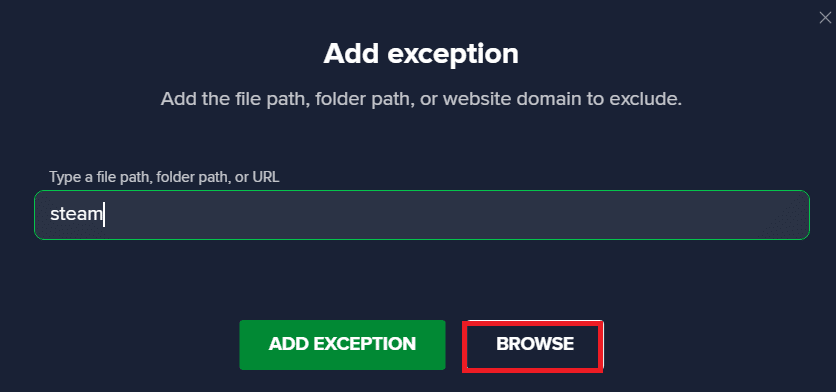
Metod 9: Onemogućavanje antivirusnog programa
Moguće je da antivirus treće strane uzrokuje Steam grešku 53. Antivirus može lažno klasifikovati datoteku igre kao potencijalnu pretnju i blokirati ili izbrisati datoteku, što dovodi do raznih grešaka. Pogledajte vodič o tome kako privremeno onemogućiti antivirusni program u Windows 10.
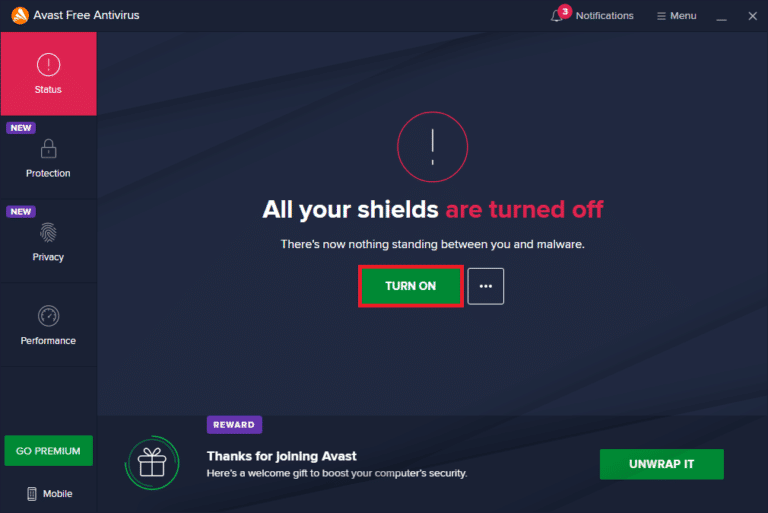
Metod 10: Ponovna instalacija Microsoft Visual C++ Redistributable paketa
Greška 53 na Steam-u može biti izazvana nedostatkom ili zastarelim Microsoft Visual C++ datotekama koje se mogu redistribuirati. Pokušajte da ponovo instalirate ove komponente. Pogledajte naš vodič o ponovnoj instalaciji Microsoft Visual C++.
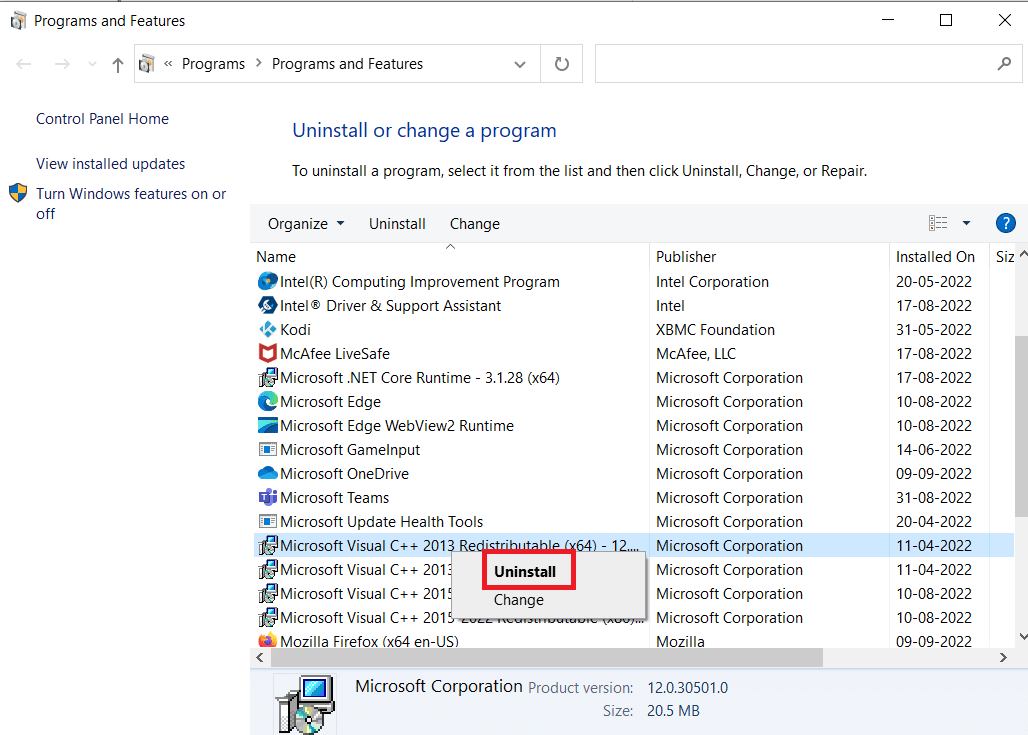
Metod 11: Formatiranje sistemskog diska
Ako nijedan od prethodnih metoda ne funkcioniše, možete pokušati da rešite problem ponovnim formatiranjem sistemske disk jedinice.
Napomena: Ovaj metod se ne preporučuje osim ako je neophodno, jer formatiranje diska briše sve podatke. Obavezno napravite rezervnu kopiju važnih datoteka pre formatiranja. Pročitajte naš vodič o tome kako da kreirate tačku vraćanja sistema u Windows 10.
1. Pritisnite Windows + E da otvorite File Explorer i idite na This PC.
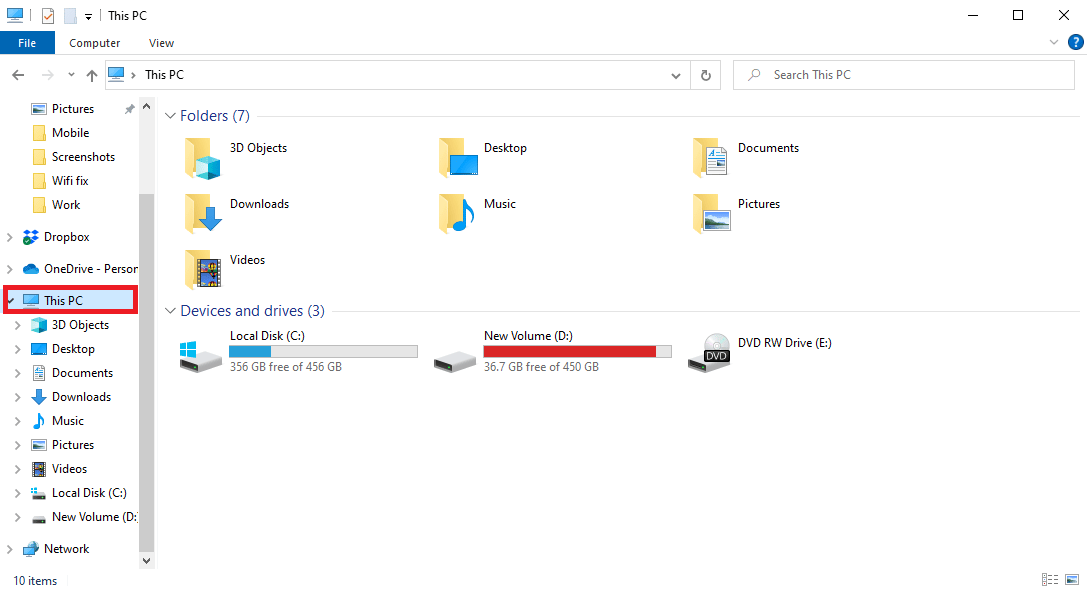
2. Pronađite i kliknite desnim tasterom miša na glavni disk (obično C:) na kojem se igra nalazi i odaberite opciju Format….
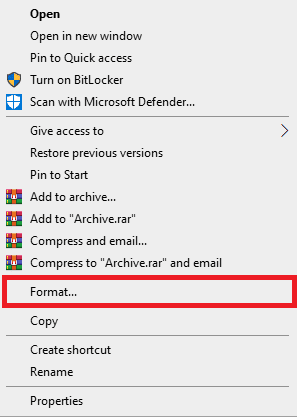
3. Odaberite opciju NTFS u okviru za dijalog.
4. Kliknite na Format i sačekajte da se proces završi.
Metod 12: Ponovna instalacija Steam-a
Ako prethodni metod ne pomogne, pokušajte da rešite grešku ponovnom instalacijom Steam aplikacije.
1. Otvorite Steam i kliknite na Steam u gornjem levom uglu, a zatim odaberite opciju Settings.

2. Na kartici Downloads kliknite na STEAM LIBRARY FOLDERS da biste otvorili menadžer skladištenja.

3. Odaberite lokalni disk na kojem su igre instalirane. Ovde smo odabrali Local Disk (d).
Napomena: Podrazumevana lokacija za instalaciju Steam igara je Local Disk (c).
4. Kliknite na tri tačke i odaberite Browse Folder da otvorite fasciklu steamapps.

5. Kliknite na SteamLibrary kao što je prikazano ispod da biste se vratili unazad.
Napomena: Ako ne možete da pronađete SteamLibrary u adresnoj traci, idite u prethodnu fasciklu i potražite fasciklu SteamLibrary.
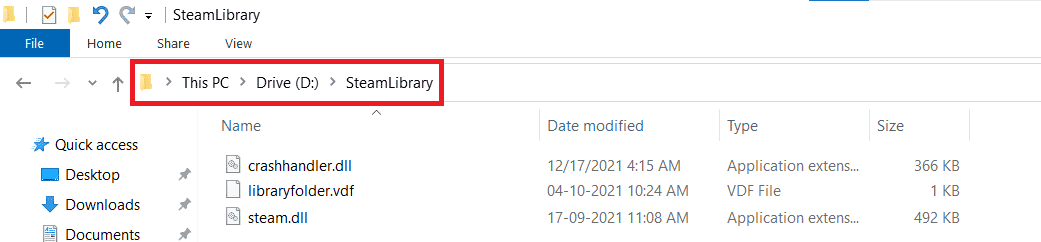
6. Kopirajte fasciklu steamapps tako što ćete pritisnuti tastere Ctrl + C.
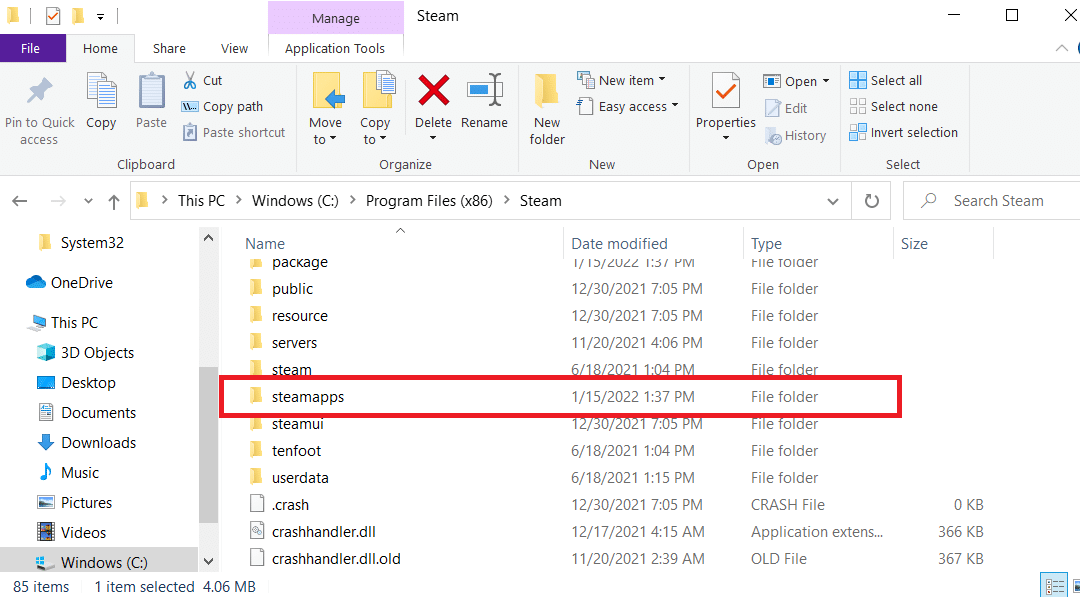
7. Nalepite fasciklu steamapps na drugu lokaciju za rezervnu kopiju tako što ćete pritisnuti tastere Ctrl + V.
8. Pritisnite taster Windows, ukucajte Control Panel, a zatim kliknite na Open.

9. Kliknite na opciju Uninstall a program u okviru Programs.
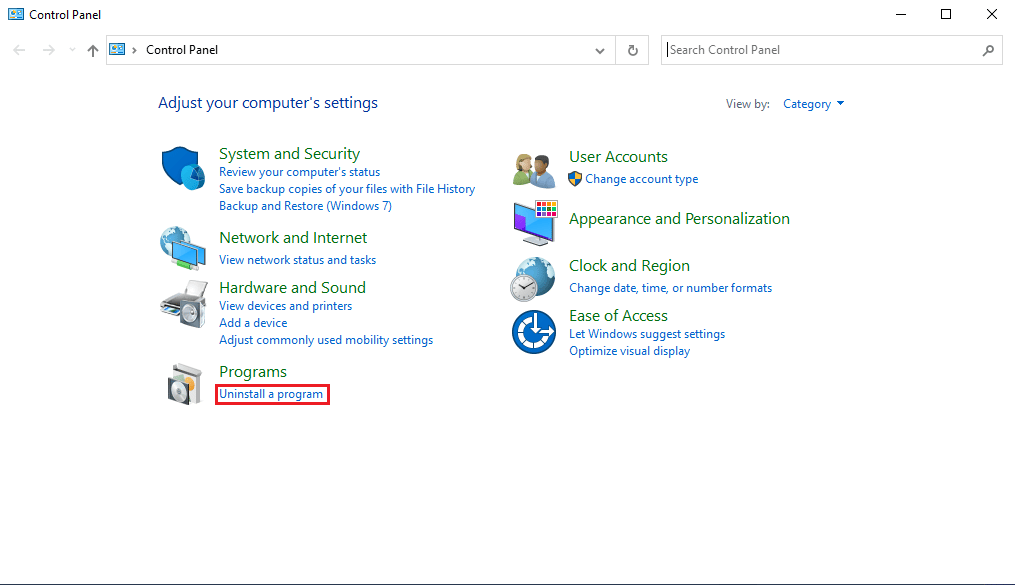
10. Pronađite Steam i kliknite desnim tasterom miša na njega.
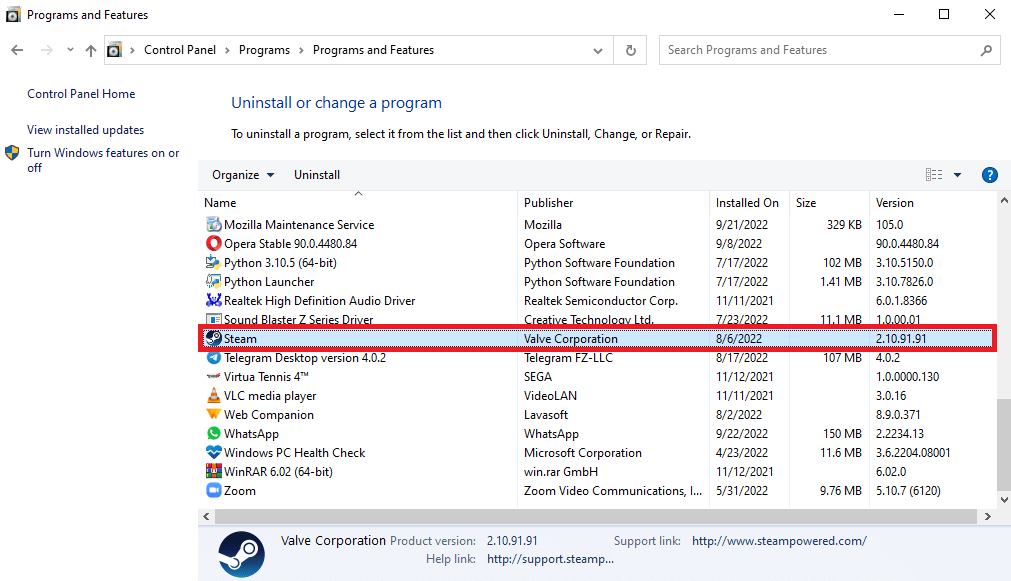
11. Kliknite na Uninstall.
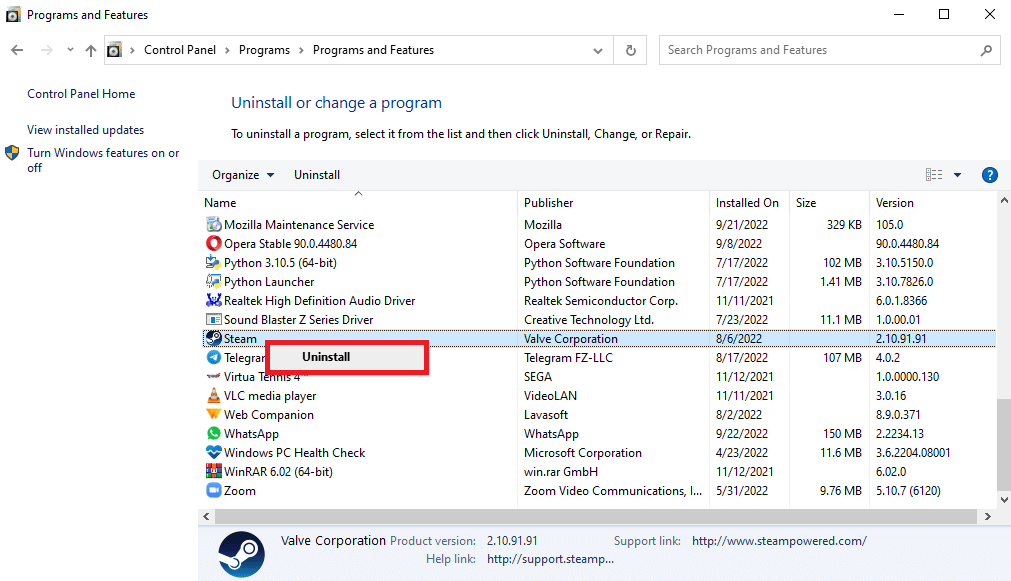
12. Kliknite na Yes u UAC dijalogu.
13. Kliknite na Uninstall da potvrdite deinstalaciju.
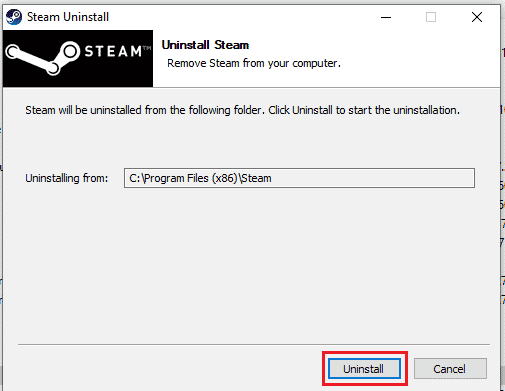
14. Kliknite na Close kada se aplikacija u potpunosti deinstalira sa sistema.
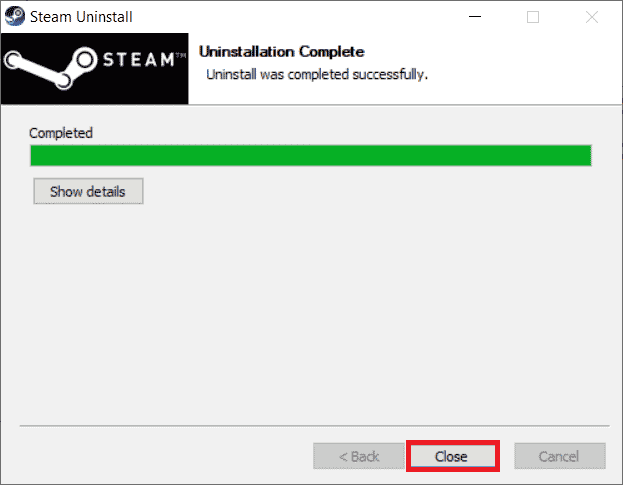
15. Kliknite na Start, ukucajte %localappdata% i pritisnite taster Enter.
<img class=“alignnone wp-image-112946″ width=“600″ height=“479″ src=“https://wilku.top/wp-content/uploads/2022/07/1657874115_663_Fix-Unable-to-Initialize-Steam-API-in-Windows-10.png“ src-size=“983×785″ loading=“lazy“ decoding=“async“ fetch