Pojedini korisnici su izvestili o grešci Teams caa7000a prilikom prijavljivanja na Microsoft Teams, bilo putem desktop aplikacije ili veb pregledača. Ovo je uobičajen problem sa kojim se suočava znatan broj korisnika i nema razloga za paniku. U nastavku teksta nudimo nekoliko efikasnih rešenja koja će vam pomoći da otklonite ovaj problem. Nastavite sa čitanjem.
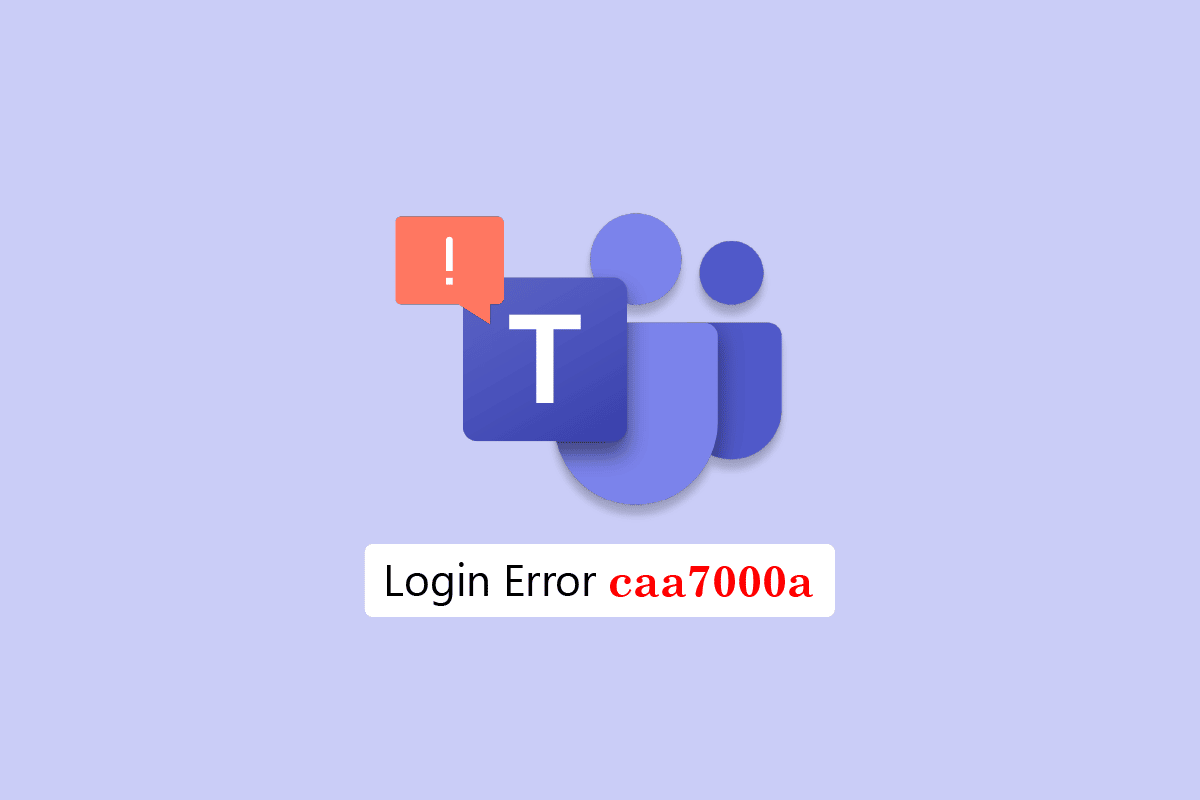
Kako rešiti grešku Teams caa7000a u operativnom sistemu Windows 10
Postoji više razloga koji mogu uzrokovati pojavljivanje poruke o grešci MS Teams caa7000a. Ipak, nekoliko najčešćih okolnosti koje doprinose ovom problemu navedene su u daljem tekstu.
- Privremeni problemi u aplikaciji Teams i nestabilna internet konekcija.
- Oštećena keš memorija u Microsoft Teams-u.
- Zastarela aplikacija, drajveri i operativni sistem.
- Prisustvo oštećenih datoteka i programa na računaru.
- Malver i zlonamerni softver ili programi na računaru.
- Antivirusni program ili zaštitni zid blokiraju vašu aplikaciju.
- Pogrešno konfigurisane datoteke u Microsoft Teams-u i povezanim folderima.
U ovom odeljku biće objašnjene neke uobičajene metode za rešavanje problema koje će vam pomoći da popravite grešku prilikom prijavljivanja na Microsoft Teams caa7000a na vašem Windows 10 računaru. Primenjujte ih istim redosledom kako biste postigli najbolje rezultate.
Metod 1: Osnovne metode za rešavanje problema
Ovde su navedene neke osnovne metode za rešavanje problema koje vam mogu pomoći da ispravite grešku.
1A. Ponovo pokrenite računar
Ako postoje privremeni problemi na vašem računaru, možete se suočiti sa MS Teams kodom greške caa7000a. Opšti trik za rešavanje svih privremenih grešaka je ponovno pokretanje računara.

1B. Prisilno zatvorite Microsoft Teams
Da biste uživali u besprekornom iskustvu povezivanja na Teams, prvo morate u potpunosti zatvoriti sve pozadinske procese Teams-a, a zatim ih ponovo otvoriti. To možete učiniti prateći korake navedene u nastavku.
1. Pritisnite taster Windows i ukucajte Task Manager, a zatim kliknite na Open.

2. Sada pronađite i kliknite na Microsoft Teams. Zatim kliknite na End task kao što je prikazano.

Ovo će zatvoriti sve pozadinske procese povezane sa Teams-om. Proverite da li ste rešili pomenuti kod greške.
1C. Pokrenite Microsoft Teams kao administrator
Ovo je jedan od najčešćih razloga za pojavu koda greške Microsoft Teams caa7000a na vašem Windows 10 računaru. Određenim dozvolama i funkcijama možete pristupiti samo ako ste aplikaciji Teams dodelili administratorska prava. U ovom slučaju, možete da rešite problem prateći uputstva navedena u nastavku.
1. Desnim tasterom miša kliknite na prečicu Microsoft Teams na radnoj površini ili idite u instalacioni direktorijum i kliknite desnim tasterom miša na izvršnu datoteku.
2. Sada izaberite opciju Properties.

3. Zatim pređite na karticu Compatibility i označite polje Run this program as an administrator.

4. Na kraju, kliknite na Apply > OK da biste sačuvali promene.
1D. Osigurajte ispravnu mrežnu vezu
Nestabilna internet veza može dovesti do Microsoft Teams caa7000a. Ako postoje prepreke između vašeg rutera i računara, one mogu ometati bežični signal i uzrokovati povremene probleme sa vezom.
Možete pokrenuti test brzine da biste proverili optimalni nivo brzine mreže potreban za ispravnu vezu.

Uverite se da vaš uređaj ispunjava dole navedene kriterijume.
- Proverite jačinu signala vaše mreže. Ako je signal slab, uklonite sve prepreke.
- Izbegavajte previše uređaja povezanih na istu mrežu.
- Uvek koristite modem/ruter koji je verifikovao vaš Internet provajder (ISP) i koji ne stvara sukobe.
- Nemojte koristiti stare, polomljene ili oštećene kablove. Zamenite kablove ako je potrebno.
- Uverite se da su žice od modema do rutera i modema do zida stabilne i da nisu oštećene.
Ako postoje problemi sa internet vezom, pogledajte naš vodič Kako rešiti probleme sa mrežnom vezom u operativnom sistemu Windows 10 da biste rešili iste.

1E. Proverite status servera Microsoft Teams
Kao dodatno rešenje, morate obezbediti ispravnu internet konekciju, i ako je sve u redu i ponovo ste pokrenuli uređaj i aplikaciju, ali se i dalje suočavate sa MS Teams kodom greške caa7000a, morate proveriti status servera. Možete da proverite da li je server aktivan ili ne radi tako što ćete posetiti neke zvanične sajtove kao što je Downdetector. Pratite prema uputstvima.
1. Idite na zvanični sajt Downdetector.
2. Trebalo bi da dobijete korisničke izveštaje koji ukazuju da nema trenutnih problema u Microsoft Teams-u.

2A. Ako dobijete istu poruku, onda nema grešaka na strani servera. Pratite metode opisane u ovom članku da biste popravili Microsoft Teams kod greške caa7000a.
2B. Ako vidite bilo kakve neobične poruke, morate sačekati dok se problem ne reši.
1F. Obrišite DNS keš i podatke
Nekoliko korisnika je predložilo da im je brisanje DNS keša i podataka na računaru pomoglo da reše kod greške MS Teams caa7000a. Pratite prema uputstvima.
1. Pritisnite taster Windows i ukucajte cmd. Zatim kliknite na Open.

2. Sada ukucajte jednu po jednu sledeće komande. Pritisnite Enter posle svake komande.
ipconfig/flushdns ipconfig/registerdns ipconfig/release ipconfig/renew netsh winsock reset

3. Sačekajte da se komande izvrše i ponovo pokrenite računar.
1G. Popravite sistemske datoteke
Ako vaš Windows 10 računar ima oštećene ili korumpirane konfiguracione sistemske datoteke, možete se suočiti sa Microsoft Teams caa7000a. Ovo takođe dovodi do nepravilnog rada vašeg računara, što rezultira smanjenim performansama. Srećom, ove oštećene datoteke možete popraviti korišćenjem ugrađenih alata vašeg računara, odnosno System File Checker i Deployment Image Servicing and Management.
Pročitajte naš vodič o tome kako da popravite sistemske datoteke u operativnom sistemu Windows 10 i pratite korake kako biste rešili sve oštećene datoteke.

Kada popravite datoteke, proverite da li to pomaže.
1H. Pokrenite skeniranje malvera
Nekoliko stručnjaka iz Microsofta predlaže da će vam skeniranje računara pomoći da održite računar bezbednim. Ako postoje virusi ili malver na vašem računaru koji doprinose MS Teams kodu greške caa7000a, možda nećete moći da koristite spoljne i unutrašnje hardverske uređaje.
Stoga vam savetujemo da skenirate računar prateći uputstva iz našeg vodiča Kako pokrenuti skeniranje virusa na svom računaru?

Takođe, ako želite da uklonite malver sa svog računara, pogledajte naš vodič Kako ukloniti malver sa računara u operativnom sistemu Windows 10.
1I. Ažurirajte Windows OS
Pored toga, ako postoje greške na vašem računaru, one se mogu popraviti tek nakon ažuriranja za Windows. Microsoft objavljuje redovna ažuriranja kako bi popravio sve ove greške i time rešio MS Teams caa7000a. Stoga, uverite se da ste ažurirali svoj Windows operativni sistem. Ako imate ažuriranja na čekanju, koristite naš vodič Kako preuzeti i instalirati najnovije ažuriranje za Windows 10.

Nakon ažuriranja operativnog sistema Windows, proverite da li možete da pristupite timovima bez ikakvih grešaka.
1J. Ažurirajte upravljački program za WLAN
Upravljački programi uspostavljaju vezu između hardvera i operativnog sistema vašeg računara. Takođe, neispravni ili oštećeni drajveri mogu dovesti do Teams greške caa7000a. Mnogi korisnici su izvestili da im je ažuriranje drajvera za WLAN pomoglo da reše problem. Preporučujemo vam da ažurirate drajvere za WLAN kako biste poboljšali pouzdanost svojih mrežnih adaptera, rešili probleme sa kompatibilnošću i otklonili pomenuti problem.
Pratite naš vodič o tome kako da ažurirate upravljačke programe mrežnog adaptera na Windows 10 da biste to uradili.

1K. Vratite upravljačke programe za WLAN
Kada vratite drajvere, sve trenutne verzije hardverskog uređaja će biti deinstalirane, a prethodno instalirani drajveri će biti instalirani na vašem računaru. Ova funkcija će biti od velike pomoći ako novo ažuriranje upravljačkog programa ne radi dobro na vašem računaru.
Pratite korake prema uputstvima u našem vodiču Kako vratiti upravljačke programe na Windows 10 da biste ispravili grešku Teams caa7000a.

Nakon što vaš Windows 10 računar instalira prethodnu verziju drajvera, proverite da li ste rešili problem Microsoft Teams caa7000a ili ne.
1L. Ponovo instalirajte upravljački program za WLAN
Nekompatibilni drajveri moraju biti ponovo instalirani da bi se rešila greška MS Teams caa7000a. Preporučujemo vam da ponovo instalirate drajvere uređaja samo ako niste uspeli da rešite problem ažuriranjem. Koraci za ponovnu instalaciju drajvera su veoma jednostavni i to možete učiniti pomoću aplikacije treće strane ili ručno.
Pratite naš vodič Kako deinstalirati i ponovo instalirati drajvere na Windows 10 da biste ponovo instalirali drajvere na svom Windows 10 računaru.

Nakon ponovne instalacije mrežnih upravljačkih programa, proverite da li ste rešili pomenuti kod greške Microsoft Teams-a.
1M. Privremeno onemogućite antivirusni program (ako je primenjivo)
Vaš antivirusni program može greškom da spreči instaliranje najnovijih ažuriranja na vašem računaru. Nekoliko korisnika Windows-a je prijavilo probleme sa kompatibilnošću. Antivirusni softver kao što su Norton i Avast može sprečiti bilo koje najnovije ažuriranje Windows Teams-a i savetujemo vam da privremeno onemogućite bilo koji ugrađeni antivirusni softver ili antivirusni softver treće strane da biste rešili problem.
Pročitajte naš vodič o tome kako da privremeno onemogućite antivirusni program na Windows 10 i pratite uputstva da privremeno onemogućite antivirusni program na računaru.

Nakon što popravite MS Teams kod greške caa7000a na vašem Windows 10 računaru, obavezno ponovo omogućite antivirusni program jer sistem bez bezbednosnog paketa predstavlja opasnost.
1N. Onemogućite Windows zaštitni zid (ne preporučuje se)
Ponekad zaštitni zid Windows Defender na vašem računaru može da spreči pristup aplikaciji Teams iz bezbednosnih razloga. Ako je to slučaj, Windows Defender zaštitni zid blokira Teams, morate da omogućite aplikaciji da prođe kroz zaštitni zid ili privremeno onemogućite zaštitni zid. Ako ne znate kako da onemogućite zaštitni zid Windows Defender, naš vodič o tome kako da onemogućite zaštitni zid Windows 10 će vam pomoći.

Takođe možete dozvoliti aplikaciju tako što ćete pratiti naš vodič Dozvoli ili blokiraj aplikacije kroz Windows zaštitni zid.
Nakon što pristupite aplikaciji Teams bez ikakvih problema sa Microsoft Teams kodom greške caa7000a, uverite se da ste ponovo omogućili zaštitni zid, jer je računar bez zaštite opasan.
Metod 2: Pokrenite alatku za rešavanje problema sa aplikacijama u Windows Store-u
Ugrađena alatka za rešavanje problema u Microsoft Store-u pomaže vam da automatski sprečite i rešite sve probleme sa Microsoft aplikacijama. Vaš računar sa operativnim sistemom Windows 10 ima ugrađenu alatku za rešavanje problema u Microsoft Teams-u. Pratite dole navedene korake da biste pokrenuli alatku za rešavanje problema sa aplikacijama u Windows Store-u.
1. Pritisnite taster Windows i ukucajte Troubleshoot settings, a zatim kliknite na Open.

2. Izaberite alatku za rešavanje problema sa aplikacijama u Windows Store-u i kliknite na opciju Run the troubleshooter kao što je prikazano.

3. Ako je alatka za rešavanje problema identifikovala probleme na vašem računaru, kliknite na Apply this fix.
4. Na kraju, pratite uputstva na ekranu da biste dovršili rešavanje problema i ponovo pokrenite računar.
Metod 3: Obrišite akreditive klijenta
Postoji još jedno jednostavno rešenje: brisanje svih akreditiva povezanih sa aplikacijom Teams i ponovno pokretanje aplikacije može pomoći u rešavanju problema Microsoft Teams caa7000a. Pratite ove korake da biste obrisali akreditive klijenta u Teams-u.
1. Pritisnite taster Windows i ukucajte Credential manager, a zatim kliknite na Open.

2. Sada kliknite na Windows Credentials kao što je prikazano.

3. Sada proširite padajući meni pored Office 365/Teams i kliknite na opciju Remove.

4. Sada kliknite na Da ako se od vas zatraži i ponovo se prijavite na svoj Microsoft Teams nalog. Proverite da li je greška Teams caa7000a rešena.
Metod 4: Obrišite keš memoriju Microsoft Teams-a
Kao i sve aplikacije Microsoft Store-a, aplikacija Teams skladišti keš memoriju i privremene podatke u pozadini, kako biste brzo mogli da pristupite svim ćaskanjima i razgovorima. Međutim, vremenom se keš nagomilava na vašem računaru i može uzrokovati grešku Teams caa7000a. Pokušajte da obrišete keš u potpunosti da biste proverili da li to funkcioniše.
1. Pritisnite tastere Windows + E zajedno da biste otvorili File Explorer.
2. Sada idite na sledeću lokaciju.
C:UsersUSERNAMEAppDataRoaming
Napomena: Obavezno označite polje Hidden items na kartici View da biste videli folder AppData.

3. Sada na obe lokacije, kliknite desnim tasterom miša na folder Teams i kliknite na opciju Delete.
Napomena: Takođe možete preimenovati ili premestiti folder na drugu lokaciju ako želite da ga vratite.

4. Konačno, ponovo pokrenite računar i proverite da li to funkcioniše ili ne.
Metod 5: Ažurirajte Microsoft Teams
Ako koristite zastarelu verziju Microsoft Teams-a, možete se suočiti sa MS Teams kodom greške caa7000a na računaru. Ako primetite da vaša aplikacija generiše bilo kakav kod greške, možete ažurirati aplikaciju prateći uputstva u nastavku.
1. Kliknite na ikonu sa tri tačke pored vaše profilne slike u Teams-u.

2. Zatim izaberite opciju Check for updates kao što je prikazano.

3. Videćete poruku „We’ll check and install any updates while you continue working“ na vrhu ekrana.

4. Konačno, Teams se ažurira na vašem Windows 10 računaru. Proverite da li ste rešili grešku pri prijavljivanju na Teams caa7000a.
Metod 6: Popravite Microsoft Teams
Neki korisnici su izvestili da se greška MS Teams caa7000a može lako rešiti popravkom aplikacije pomoću ugrađene alatke. Ova Windows alatka će rešiti sve probleme povezane sa aplikacijom i pomoći vam da rešite problem bez ikakvih komplikacija.
1. Pritisnite taster Windows i ukucajte Apps & features.

2. Sada pronađite Teams u meniju za pretragu i kliknite na Microsoft Teams kao što je prikazano.

3. Prvo, skrolujte nadole po ekranu i kliknite na opciju Repair kao što je istaknuto.
<