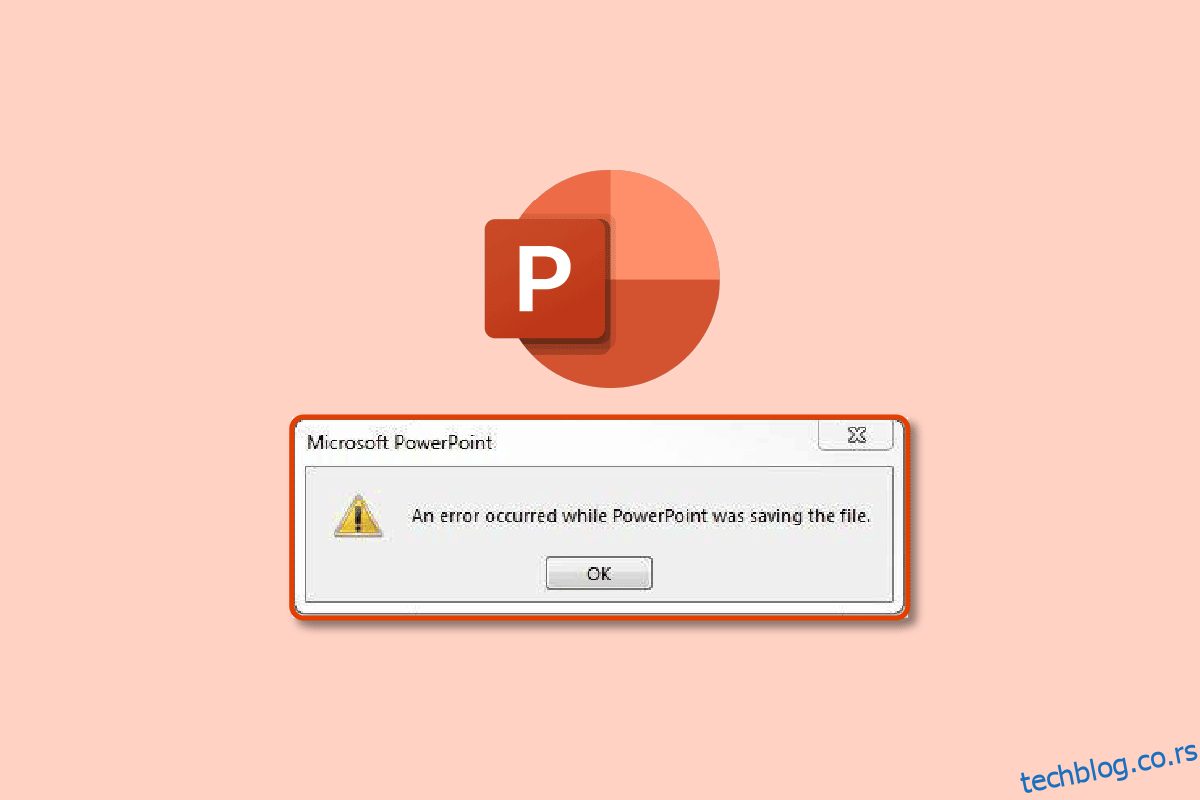Пре постојања ПоверПоинт-а постојали су слајдови сачињени од папира, а пре тога су постојали танки провидни листови који су се презентовали уз помоћ светлосних пројектора. Све, укључујући текст, графиконе и извештаје, направљено је у потпуности ручно. Постојао је легитиман посао посебно за креирање презентација које су замењене софтвером као што је ПоверПоинт. Ускоро ће АИ преузети и неко ће можда морати да стави податке у апликацију, а АИ алати ће аутоматски дизајнирати презентацију за вас за неколико минута. У сваком случају, ваш посао је у опасности ако се ослањате на креирање ствари помоћу креативних алата. Па, не намеравамо да дајемо нову тензију. Хајде да уђемо у вашу тренутну напетост у вези са нештедењем ПоверПоинт-а. Ако се и ви суочавате са истим проблемом, на правом сте месту. Доносимо вам савршен водич који ће вам помоћи да поправите грешку до које је дошло док је ПоверПоинт чувао датотеку.
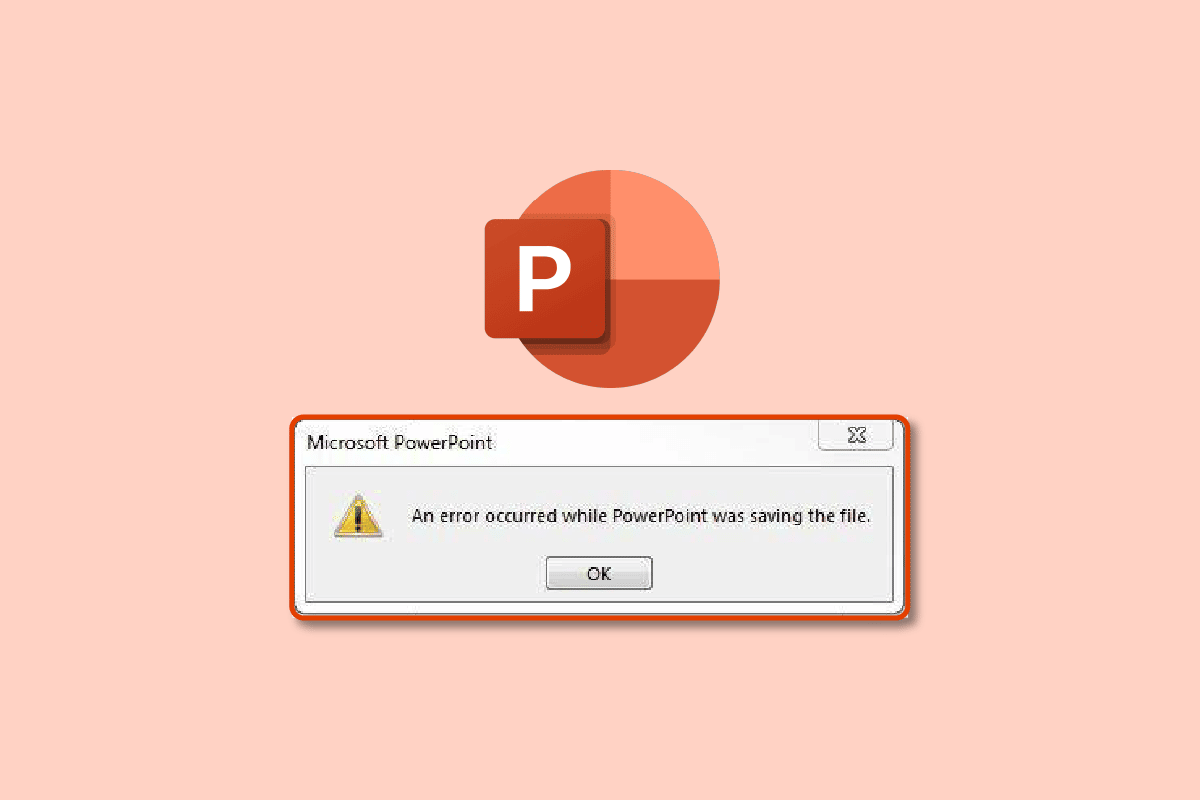
Преглед садржаја
Како да поправите грешку у ПоверПоинт-у који не чува датотеку
Пре уноса података и дизајнирања презентације, прва ствар коју треба да урадите је да првобитно сачувате датотеку, која ће пратити промене и аутоматски наставити да чува датотеку. Ово ће вас спречити да изгубите податке у случају било какве системске грешке или пада апликације. Следи неколико могућих разлога зашто ПоверПоинт не чува грешке:
- Слајд је оштећен због некомпатибилних датотека са подацима
- Ограничено или без бесплатног складиштења
- Оштећена локација као резултат системских грешака
- Датотека је отворена на другој локацији
Метод 1: Креирајте нову ПоверПоинт датотеку
Прва ствар коју препоручујемо ако не можете да сачувате датотеку ПоверПоинт презентације је да креирате нову ППТ датотеку и копирате и налепите податке у нову датотеку. Након тога, покушајте поново да га сачувате. Пратите ове кораке да бисте креирали и сачували податке у новој ППТ датотеци:
1. Кликните на било који слајд у колони за преглед слајдова на левој страни.

2. Притисните тастере Цтрл + А заједно да бисте изабрали све, а затим притисните тастере Цтрл + Ц истовремено да бисте копирали податке.
3. Затим истовремено притисните тастере Цтрл + Н да бисте креирали нову датотеку ПоверПоинт презентације.
4. Сада притисните заједно тастере Цтрл + В да бисте налепили податке у нову ППТ датотеку.
5. На крају, истовремено притисните тастере Цтрл + С да бисте сачували нову ППТ датотеку.
Ако се појави иста порука о грешци и још увек не можете да сачувате датотеку, покушајте са другим методама наведеним у наставку.
Метод 2: Сачувајте у другом формату
Један од најбољих делова ПоверПоинт-а између осталог је то што нуди више од 15 формата за чување презентација. Веровали или не, можете га чак и сачувати у ГИФ формату. Тренутно је .пптк стандардни формат, а пре тога је био .ппт. Дакле, можете покушати да сачувате у .ппт формату или било ком другом. Пратите ове кораке да бисте сачували у различитим форматима:
1. Притисните заједно тастере Цтрл + Схифт + С, што ће отворити прозор Сачувај као.
2. Наведите име за своју датотеку. Затим у падајућем менију Сачувај као тип изаберите формат датотеке .ппт.

3. Сачувајте датотеку кликом на дугме Сачувај.
Метод 3: Сачувајте датотеку на другој локацији
Можда је могуће да је локација на којој покушавате да сачувате датотеку заштићена или да захтева додатну дозволу за уношење промена или да је постављена на услугу у облаку као што је ОнеДриве. Ово би могао бити један од разлога зашто се ПоверПоинт грешка не чува. Дакле, промените локацију на којој чувате датотеку. Пратите доле наведене кораке да бисте променили локацију:
1. Притисните истовремено тастере Цтрл + Схифт + С да бисте отворили прозор Сачувај као.
2. На бочној траци са леве стране изаберите другу локацију и промените име датотеке.

3. Затим кликните на Сачувај.
Проверите да ли је дошло до грешке док је ПоверПоинт чувао датотеку и даље постоји или не.
Метод 4: Извези као ПДФ
Други начин на који можете да сачувате датотеку ПоверПоинт презентације је извоз у ПДФ формат. Ако грешка не чувања ПоверПоинт-а остане иста, уместо да изгубите све податке о презентацији, можете да сачувате датотеку као ПДФ. Пратите ове кораке за извоз у ПДФ формату:
Напомена: Након што извезете ППТ датотеку као ПДФ, нећете моћи да је уређујете или мењате. Међутим, пре него што покушате са следећим методом, најбоље је да направите резервну копију података као ПДФ датотеку.
1. Прво кликните на Филе.

2. Затим идите на картицу Извоз и кликните на дугме Креирај ПДФ/КСПС.

3. Наведите назив датотеке. Изаберите ПДФ или (* .пдф) формат датотеке из падајућег менија Сачувај као тип и кликните на Објави да бисте га сачували.

Метод 5: Онемогућите окно за преглед
Грешка не чувања ПоверПоинт-а такође може бити узрокована ако је ППТ датотека отворена на другој локацији или у апликацији. Ево шта треба да се уради:
1. Затворите све апликације осим ПоверПоинт-а.
2. Отворите Филе Екплорер тако што ћете заједно притиснути тастере Виндовс + Е.
3. Идите на картицу Приказ и онемогућите окно за преглед кликом на њега.

Метод 6: Проверите да ли је слајд оштећен
Много пута једноставно копирамо и налепимо податке са интернета. И на тај начин, могуће је да фонт, слика или формат можда нису компатибилни и да не подржавају стандарде ПоверПоинт-а. Да бисте то поправили, уклоните све сумњиве слике или графиконе. Изаберите један фонт за цео текст.
Метод 7: Проверите системску меморију
Ако је складиште на чврстом диску пун, онда дефинитивно не можете да сачувате ниједну датотеку док не направите мало простора за датотеку. Ослободите простор брисањем непотребних датотека. Прочитајте наш водич о 10 начина да ослободите простор на чврстом диску у оперативном систему Виндовс 10.

Метод 8: Проверите и поправите грешку системске датотеке
Користите овај уграђени алат за скенирање датотека да поправите све датотеке које недостају или су оштећене које би могле узроковати грешку док је ПоверПоинт чувао проблем са датотеком.
1. Притисните тастер Виндовс + Е да бисте отворили Филе Екплорер.
2. Затим кликните на Овај рачунар. Изаберите диск јединицу на којој покушавате да сачувате датотеку, кликните десним тастером миша и кликните на Својства.

3. Идите на картицу Тоолс и кликните на Цхецк.

4. И кликните на Сцан дриве.

Када се процес скенирања заврши, вратите се на ПоверПоинт и покушајте да сачувате датотеку.
Метод 9: Поново повежите Мицрософт налог
Одјавите се и поново се пријавите на свој Мицрософт налог, а затим покушајте да сачувате датотеку. Пратите кораке да то урадите:
1. Кликните на Филе.

2. Затим идите на картицу Аццоунт и кликните на Одјава.

3. Пријавите се поново из истог прозора тако што ћете унети своју адресу е-поште и лозинку.
Метод 10: Поправите ПоверПоинт апликацију
Такође можете испробати опцију поправке ако је дошло до грешке док је ПоверПоинт чувао датотеку. Извршите следеће радње:
1. Притисните тастер Виндовс, откуцајте Цонтрол Панел и кликните на Опен.

2. Подесите Виев би: на Велике иконе.

3. Идите на мени Програми и функције.

4. Изаберите Мицрософт 365 апликације или ПоверПоинт ако имате самосталну апликацију. И кликните на Промени.

5. Кликните на Да да бисте дали дозволу.

6. Затим изаберите опцију Куицк Репаир и кликните на Репаир. Ако ова опција не помогне, покушајте са опцијом за поправку на мрежи.

Напомена: Процес може потрајати неколико минута. Такође ће затворити апликацију ПоверПоинт, па направите резервну копију својих података из ППТ датотеке пре него што наставите са процесом поправке.
Метод 11: Уклоните кориснички образац користећи Висуал Басиц Едитор
У случају да користите било које АцтивеМовие или УсерФорм контроле у својој ППТ датотеци, покушајте да их уклоните да бисте сачували ПоверПоинт датотеку презентације. Урадите следеће кораке:
1. Идите на датотеку презентације на ПоверПоинт-у и притисните заједно тастере Алт + Ф11 да бисте отворили Висуал Басиц Едитор.
2. Изаберите УсерФорм1.

3. Затим кликните на Филе и кликните на Ремове УсерФорм1.

4. Након тога, кликните на Да да бисте дозволили. Појавиће се још један прозор са питањем где да сачувате УсерФорм1. Изаберите локацију и кликните на Сачувај.

Метод 12: Поново инсталирајте ПоверПоинт апликацију
Ако ниједан од горенаведених метода не функционише, можете поново да инсталирате ПоверПоинт апликацију или целе Оффице 365 апликације у пакету.
1. Притисните тастер Виндовс, откуцајте Цонтрол Панел и кликните на Опен.

2. Подесите Виев би: на Велике иконе.

3. Идите на мени Програми и функције.

4. Изаберите Мицрософт 365 апликације или ПоверПоинт ако имате самосталну апликацију. Затим кликните на Деинсталирај.

5. Иди на Оффице.цомпријавите се на свој Мицрософт налог, а затим кликните на опцију падајућег менија Инсталирај Оффице и изаберите Оффице 365 апликације.

6. Идите у фасциклу за преузимање и двапут кликните на датотеку ОффицеСетуп.еке да бисте је инсталирали.

***
Надамо се да вам је овај водич био од помоћи и да сте успели да исправите грешку не чувања у ПоверПоинт-у. Обавестите нас који метод вам је најбољи. Ако имате било каква питања или сугестије, слободно их оставите у одељку за коментаре испод.