Zamislite situaciju da ste skoro završili sa izradom ključnog PowerPoint dokumenta. Međutim, u tom trenutku nešto krene po zlu sa sistemom i pojavi se BSOD greška (Plavi ekran smrti) sa porukom o izuzetku sistemske usluge, dok je funkcija automatskog čuvanja isključena. Sav vaš rad i trud su izgubljeni jer ste zaboravili redovno da snimate dokument. Dakle, BSOD je veoma frustrirajuć. U ovom tekstu ćemo detaljnije objasniti grešku izuzetka sistemske usluge na operativnim sistemima Windows 10 ili 11, kao i metode pomoću kojih možete da je rešite.
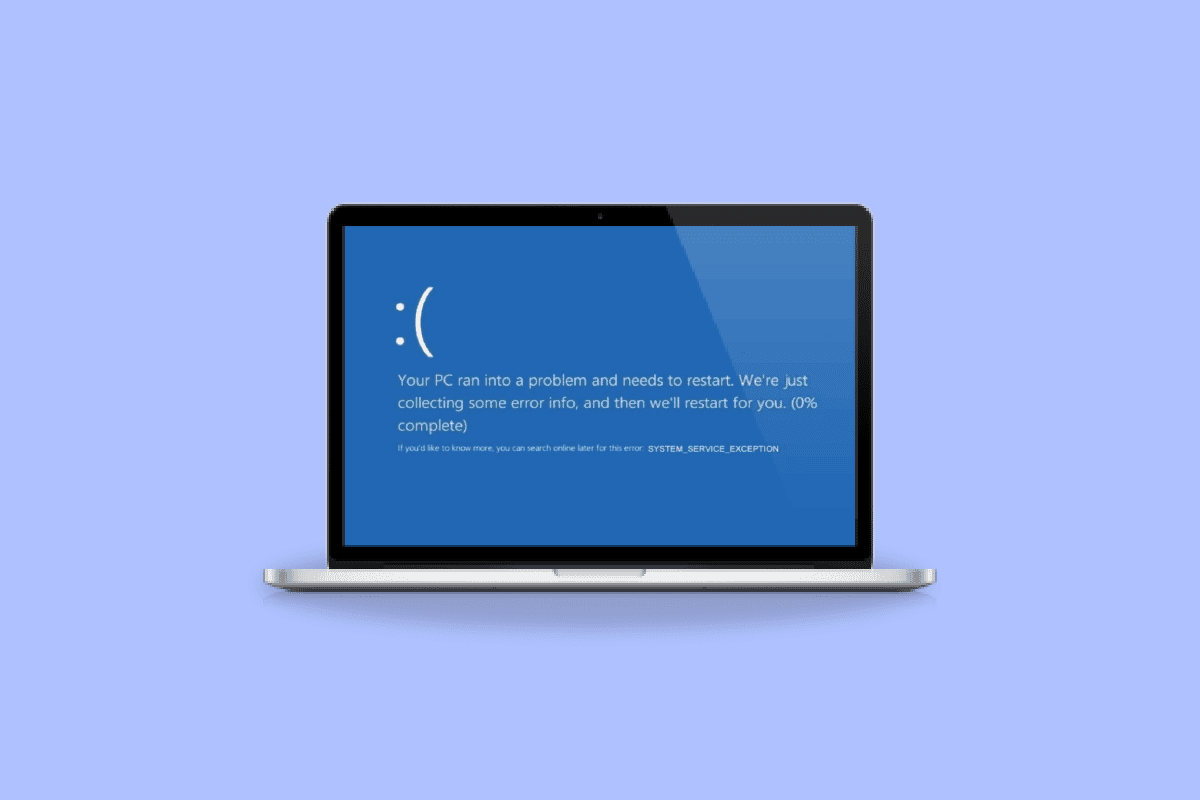
Kako popraviti izuzetak sistemske usluge na Windows 10 ili 11
Korisnici se najčešće susreću sa ovom BSOD greškom (Plavi ekran smrti) dok koriste svoj sistem. Ova greška je prisutna već decenijama i veoma je iritantna, jer zahteva ponovno pokretanje sistema, što ometa rad i efikasnost.
Šta uzrokuje grešku izuzetka sistemske usluge?
Postoji više mogućih razloga za pojavu ove greške, a neki od njih su navedeni u nastavku:
-
Nekompatibilni Windows drajveri: Drajveri se instaliraju kako bi sistem radio glatko i efikasno, ali ponekad nekompatibilni ili oštećeni drajveri mogu biti uzrok greške.
-
Windows ažuriranja sa greškama: Windows redovno nudi nova ažuriranja radi poboljšanja funkcionalnosti i ispravljanja grešaka. Međutim, nova ažuriranja ponekad mogu uzrokovati nove greške.
-
Zlonamerni programi: Zlonamerni programi i zaraženi fajlovi na sistemu su čest uzrok ove greške. Antivirusno skeniranje može pomoći u rešavanju ovog problema.
-
Oštećene Windows sistemske datoteke: Korumpirane datoteke u sistemu mogu uzrokovati razne probleme i smanjiti efikasnost rada. Stoga je važno da se ove datoteke identifikuju i poprave što je pre moguće.
Slede koraci za rešavanje problema sa greškom izuzetka sistemske usluge na Windows 10 ili 11.
Metod 1: Pokrenite Windows alatku za dijagnostiku memorije
Windows alatka za dijagnostiku memorije je besplatan program za testiranje memorije koji skenira memoriju i pronalazi oštećene podatke. Pratite ove korake da pokrenete alatku za dijagnostiku Windows memorije i popravite grešku izuzetka sistemske usluge:
1. Otvorite dijalog Pokreni istovremenim pritiskom na tastere Windows + R.
2. Ukucajte mdsched.exe i kliknite na OK da biste pokrenuli alatku za dijagnostiku Windows memorije.
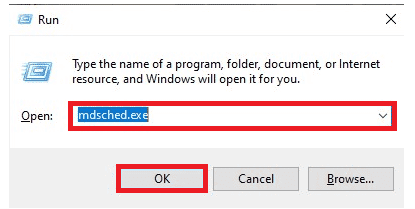
3. Zatim kliknite na opciju „Restart now and check for problems (recommended)“.
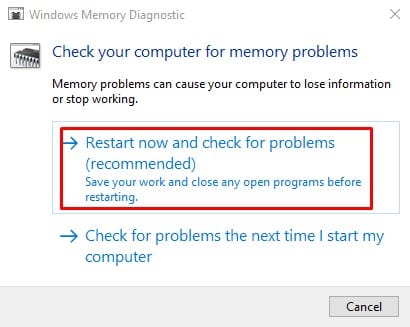
4. Sistem će se ponovo pokrenuti i proces skeniranja će započeti.
Metod 2: Ažurirajte sistemske upravljačke programe
Windows Update održava sistemske drajvere ažurnim. Drajveri su važan softver koji omogućava da hardverske komponente vašeg sistema rade glatko i efikasno. Stoga je važno redovno ažurirati drajvere kako biste izbegli greške tokom rada. Pročitajte naš vodič o tome kako ažurirati drajvere uređaja na Windows 10.
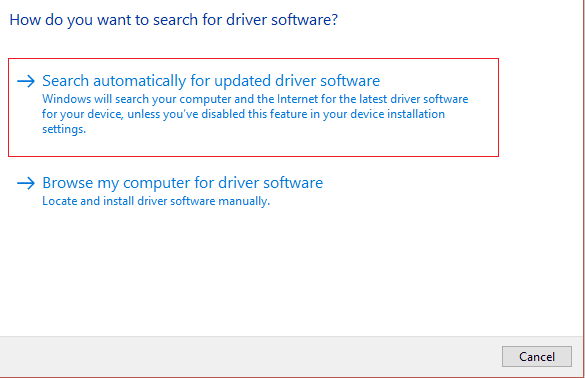
Metod 3: Pokrenite komandu chkdsk
Ova funkcija koju nudi Windows vam pomaže da identifikujete neispravnu memoriju i rešite različite sistemske greške. Ova funkcija proverava raspoloživi prostor na disku, upotrebu diska i druge relevantne procese. Pratite naš vodič o tome kako proveriti greške na disku pomoću chkdsk.
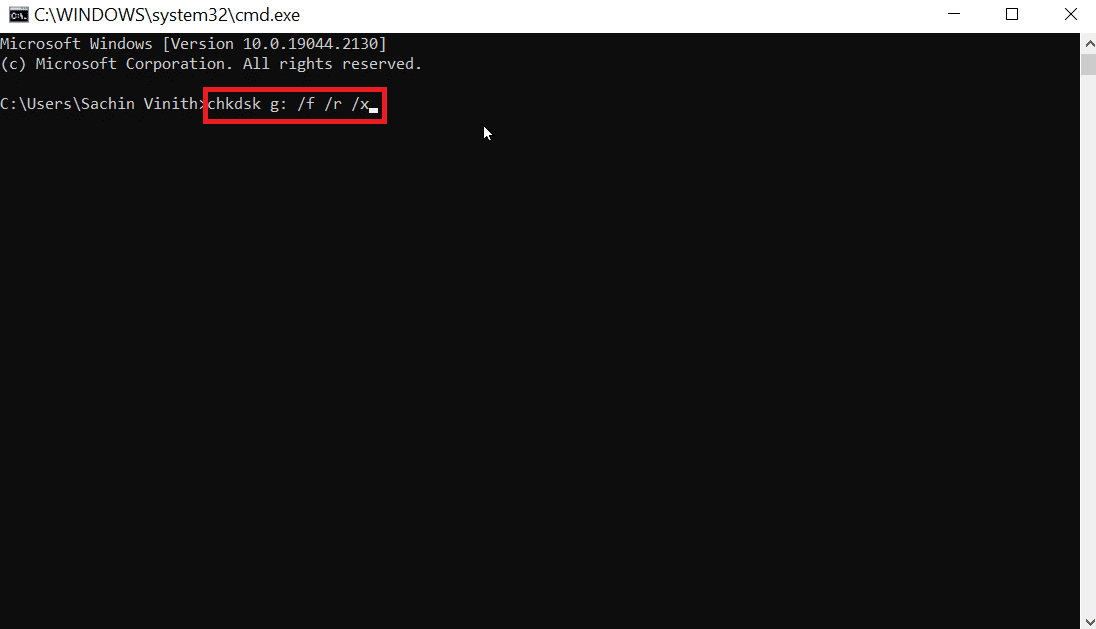
Metod 4: Popravite sistemske datoteke
Još jedna Windows sistemska alatka, koja skenira nedostajuće i oštećene Windows sistemske datoteke, je System File Checker (SFC). Zvuči slično kao CHKDSK, ali za razliku od CHKDSK-a, koji analizira ceo disk za greške, SFC selektivno proverava Windows sistemske datoteke.
Međutim, važno je da još jednom proverite da li je sve potpuno operativno pre nego što pokrenete SFC komandu. Pogledajte naš vodič o tome kako popraviti sistemske datoteke u operativnom sistemu Windows 10.
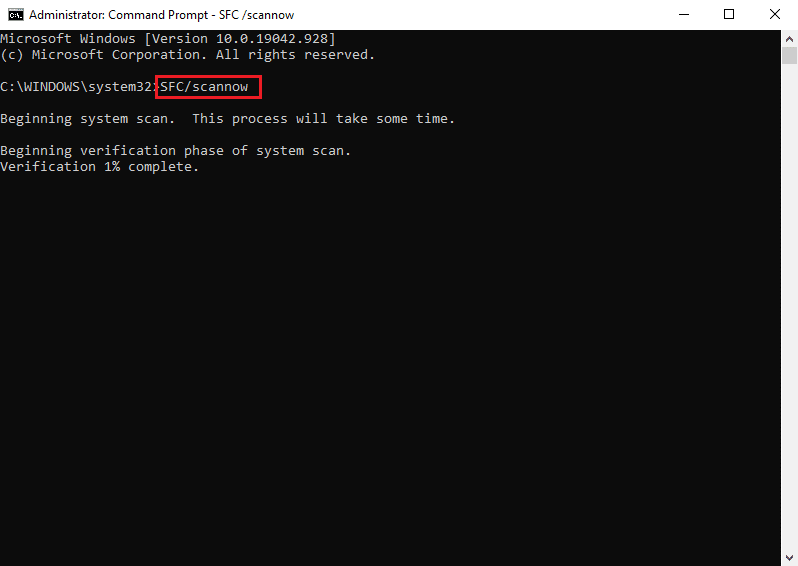
Metod 5: Onemogućite veb kameru
Spoljni hardver, kao što su veb kamere, ponekad može uzrokovati problem izuzetka sistemske usluge. Možete proveriti da li je to slučaj tako što ćete isključiti veb kameru i videti da li je problem rešen. Ako nemate veb kameru, prisetite se poslednjeg uređaja koji ste povezali sa računarom, a zatim pratite korake u nastavku da biste pokušali da onemogućite taj uređaj.
1. Pritisnite taster Windows, ukucajte Device Manager, a zatim kliknite na Open.
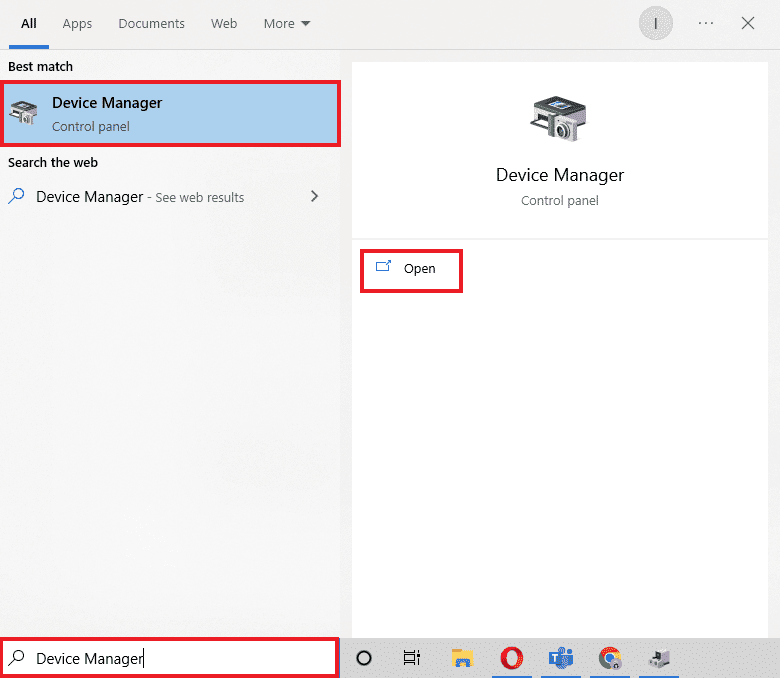
2. Sada kliknite na „Imaging devices“ i desnim tasterom miša kliknite na upravljački program za veb kameru.
3. Zatim kliknite na „Disable device“ sa liste dostupnih opcija.
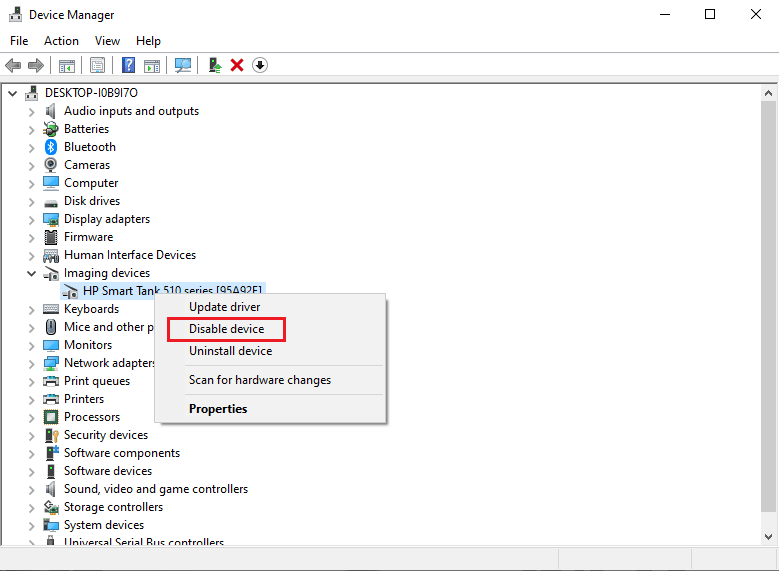
Metod 6: Koristite Driver Verifier Manager
Ovo je funkcija koju nudi Windows, koja vam omogućava da potvrdite i ispitate svaki upravljački program koji je trenutno instaliran na sistemu. Pokrenite Driver Verifier Manager i rešite problem izuzetka Windows sistemske usluge prateći sledeće korake:
1. Pritisnite taster Windows, ukucajte Windows PowerShell i kliknite na „Run as administrator“.
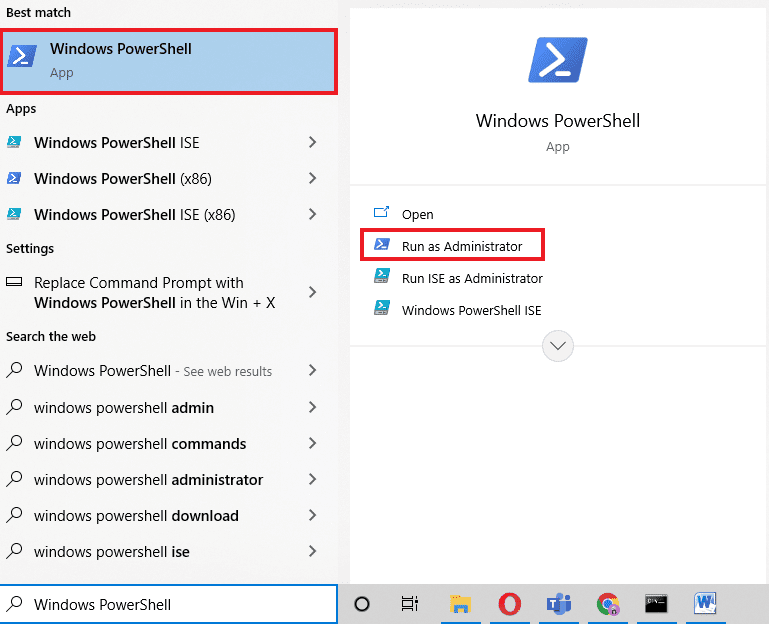
2. Kao što je prikazano na slici ispod, pojaviće se opcija plavog ekrana. Unesite komandu „verifier“ i pritisnite taster Enter.
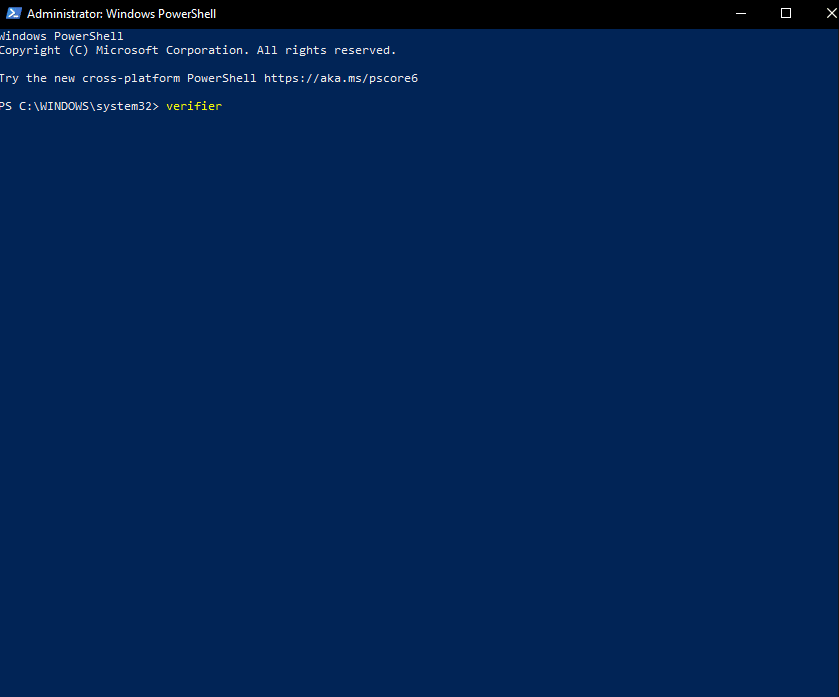
3. Zatim će se pojaviti dijalog, kao što je prikazano ispod. Izaberite „Create standard settings“ a zatim kliknite na „Next“.
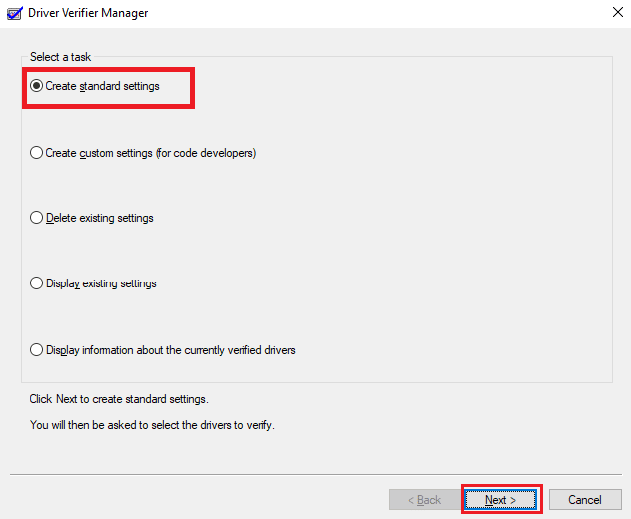
4. Kliknite na „Next“, nakon što označite opciju „Automatically select unsigned drivers“.
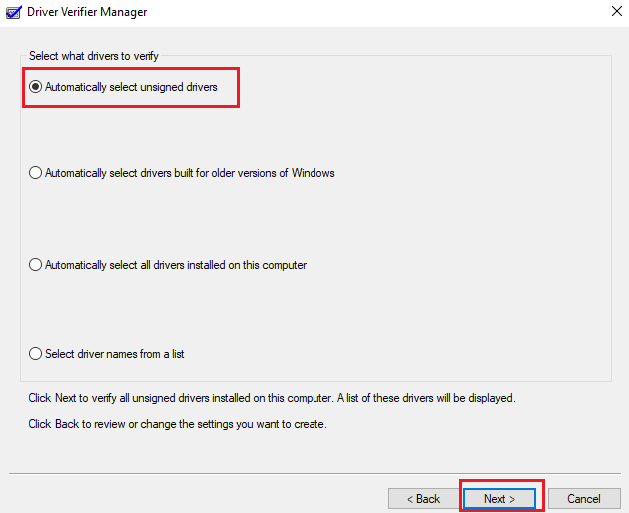
5. Procedura će se izvršiti i PowerShell će prikazati poruku „Operation completed successfully“.
Metod 7: Deinstalirajte problematične aplikacije
Poznato je da određeni programi na Windows 10 operativnom sistemu mogu izazvati grešku „System Service Exception“. Konflikti, problematična ažuriranja ili zastareli softver mogu dovesti do ovog problema. Evo kako da uklonite programe koji su poznati po tome da izazivaju ovu grešku plavog ekrana.
1. Da biste otvorili Start meni, kliknite na ikonu Windows u donjem levom uglu ekrana. Zatim izaberite „Settings“.
2. Izaberite „Apps“. Ovde ćete pronaći sve programe koji su trenutno instalirani na vašem računaru.

3. Proverite da li je neki od sledećih softverskih programa instaliran na vašem računaru:
- Virtual CloneDrive
- XSplit Broadcaster
- BitDefender Antivirus
- Cisco VPN
- Asus GameFirst Service
- McAfee Antivirus
4. Ako je neki od gore navedenih programa instaliran na vašem računaru, kliknite na njega jednom, a zatim na dugme „Uninstall“.
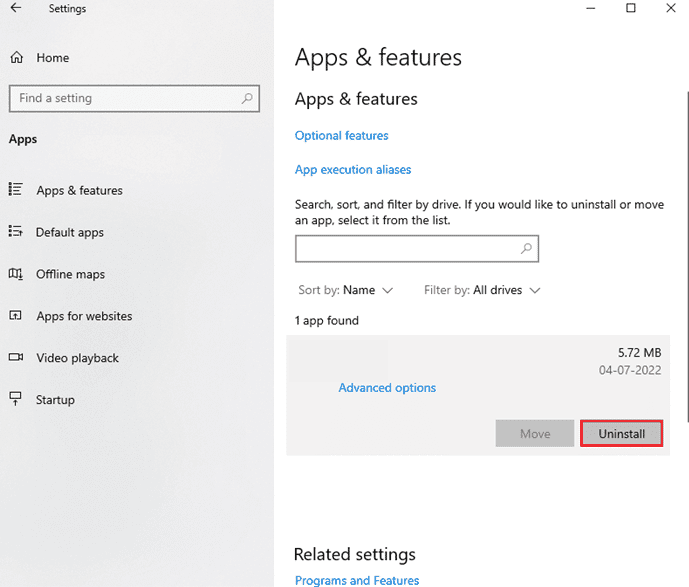
5. Nakon što još jednom izaberete „Uninstall“, deinstalator programa će od vas zatražiti da pratite uputstva na ekranu. Uverite se da je softver potpuno deinstaliran.
6. Pratite ova uputstva za svaku aplikaciju na listi. Proverite da li je problem sa plavim ekranom smrti rešen nakon deinstalacije svih problematičnih programa ponovnim pokretanjem računara.
Metod 8: Isključite uslugu Google ažuriranja
Prema nekim izveštajima, Google usluga automatskog ažuriranja je glavni uzrok STOP koda izuzetka sistemske usluge. Kao što i samo ime govori, ova usluga je zadužena za ažuriranje bilo kog Google softvera koji je instaliran na vašem računaru. Možete pokušati da onemogućite ovu uslugu i proverite da li je problem rešen.
1. Pritisnite tastere Windows + R zajedno da biste otvorili dijalog „Run“.
2. Ukucajte services.msc i pritisnite taster Enter da biste pokrenuli prozor „Services“.
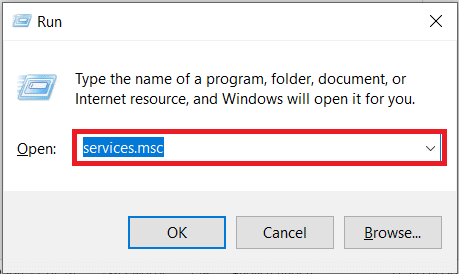
3. Pronađite uslugu Google ažuriranja (gupdate) pomeranjem nadole. Izaberite opciju „Properties“ iz kontekstnog menija tako što ćete kliknuti desnim tasterom miša na nju.
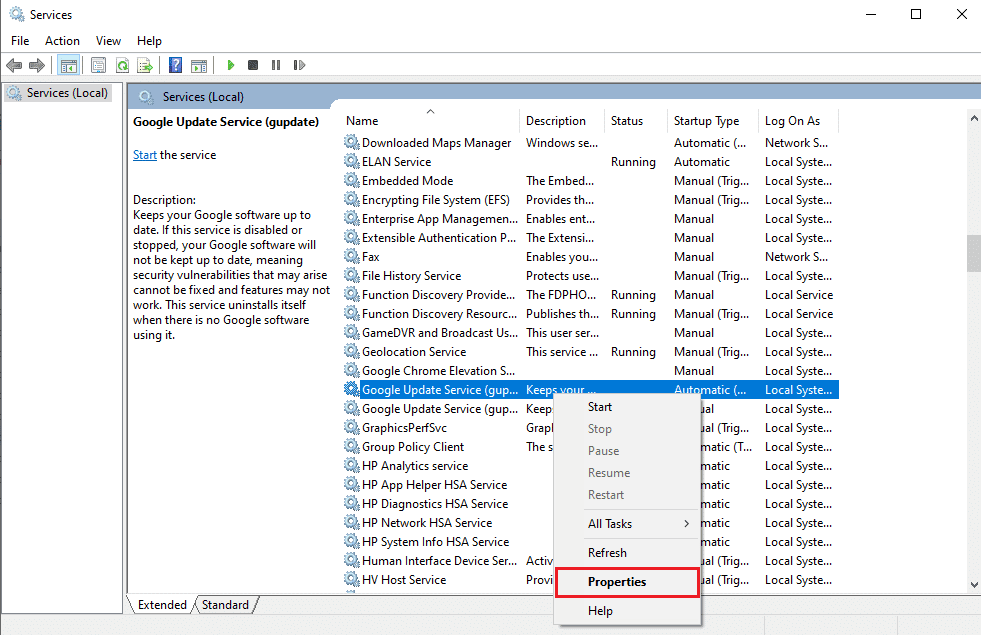
4. Ponovo pokrenite računar nakon što izaberete „Disabled“ iz padajućeg menija „Startup type“. Na taj način ćete sprečiti da se usluga pokrene na vašem uređaju i izazove probleme.
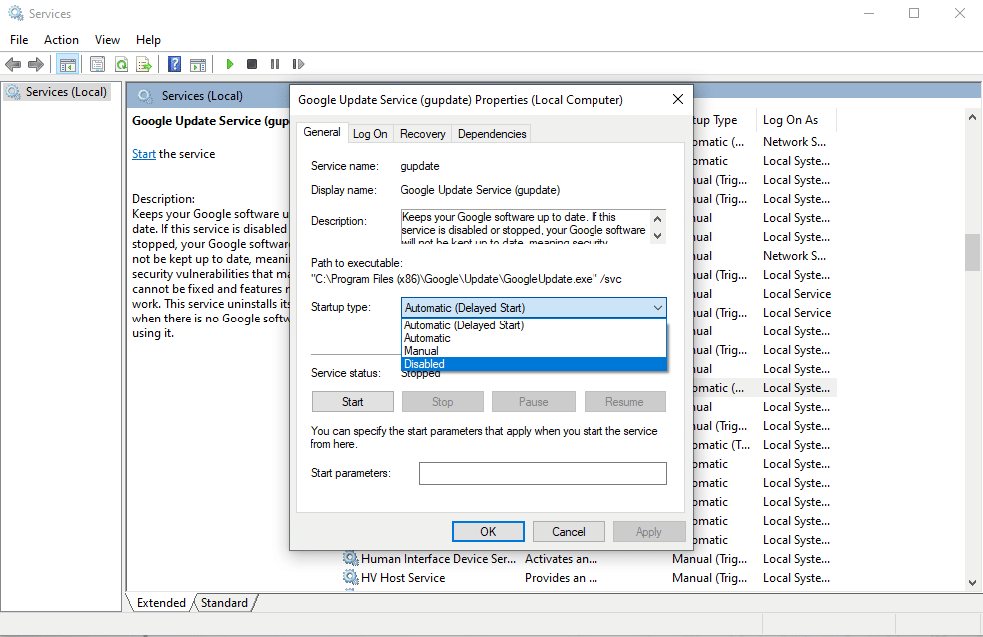
Proverite da li i dalje dobijate STOP kod IZUZETKA SISTEMSKE USLUGE nakon što onemogućite ovu uslugu i ponovo pokrenete računar. Ako se greška ne javlja, problem je rešen; u tom slučaju koristite ručni program za ažuriranje svih Google aplikacija koje ste instalirali na uređaju.
Metod 9: Pokrenite antivirusno skeniranje
Virus ili malver mogu sprečiti normalno funkcionisanje sistema. Da bi vaš sistem radio glatko i efikasno, potrebno je pokrenuti antivirusno skeniranje kako biste pronašli i uklonili malver ili zaražene fajlove. Da biste bili sigurni da vaš sistem nema neželjenih i zlonamernih datoteka, možete izvršiti potpuno skeniranje sistema. Pogledajte naš vodič o tome kako ukloniti zlonamerni softver sa računara u operativnom sistemu Windows 10.
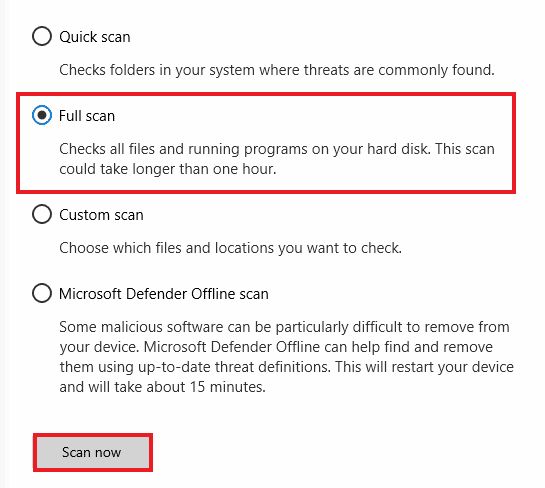
Metod 10: Ažurirajte Windows OS
Windows uzima u obzir povratne informacije korisnika dok razvija popravke i ispravke, kako bi pomogao korisnicima da izbegnu razne sistemske greške. Stoga, neophodno je da ažurirate svoj sistem na najnovije verzije koje nudi Windows. Pogledajte naš vodič o tome kako preuzeti i instalirati najnovija ažuriranja za Windows 10 kako biste rešili problem izuzetka sistemske usluge u vezi sa greškom u sistemu Windows 11.
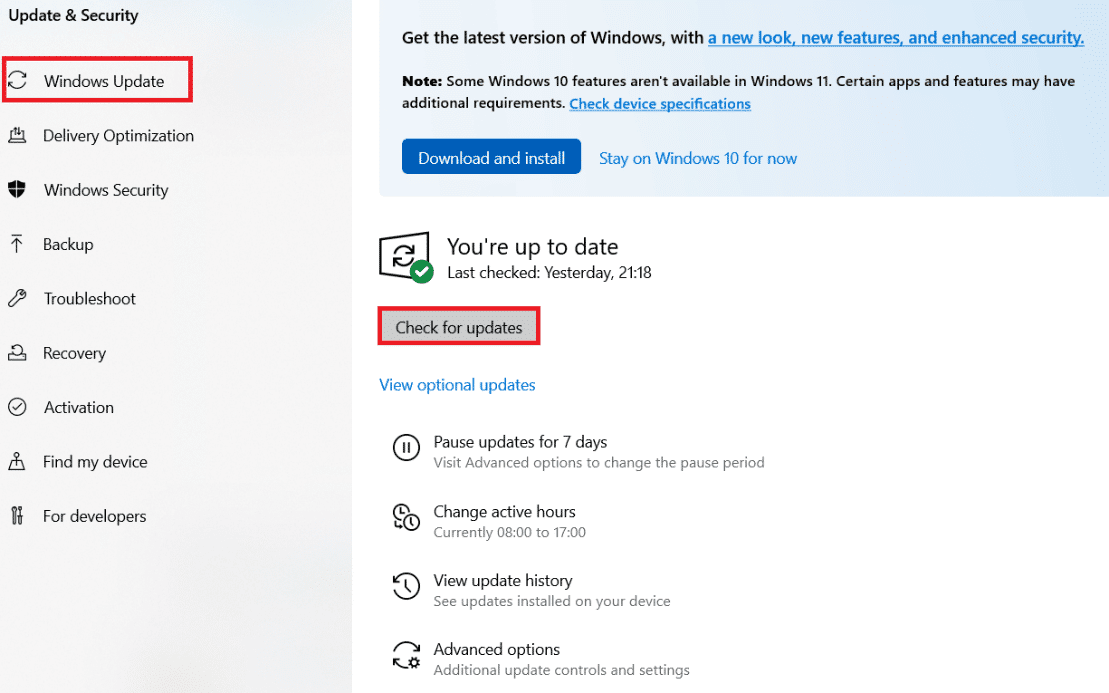
Metod 11: Ažurirajte BIOS
Mikroprocesor sistema koristi osnovni ulazno/izlazni sistem (BIOS) kao prvi program koji se pokreće kada se računar uključi. BIOS, takođe, kontroliše protok podataka između povezanih uređaja i operativnog sistema. Zbog toga je važno da ažurirate BIOS na najnoviju verziju. Pogledajte naš vodič o tome šta je BIOS i kako ažurirati BIOS?

Metod 12: Onemogućite Antivirus
Antivirusni softver je koristan alat za zaštitu sistema od virusa i malvera. Međutim, ponekad antivirusni softver može sprečiti ispravan rad nekih programa u sistemu, što dovodi do drugih štetnih grešaka u procesima. Pogledajte naš vodič o tome kako privremeno onemogućiti antivirusni program u operativnom sistemu Windows 10.
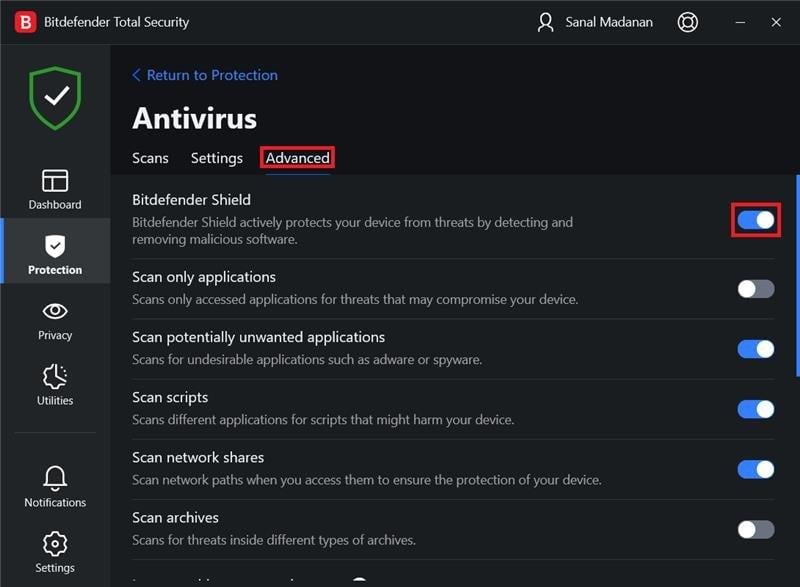
Metod 13: Ažurirajte grafički drajver
Možete jednostavno proveriti stanje grafičkog drajvera i kreirati neophodno rešenje, jer greška izuzetka sistemske usluge na Windows 10 ili 11 može biti izazvana oštećenjem grafičkog drajvera. Da biste ažurirali upravljačke programe, pročitajte naš vodič o tome kako ažurirati upravljačke programe.
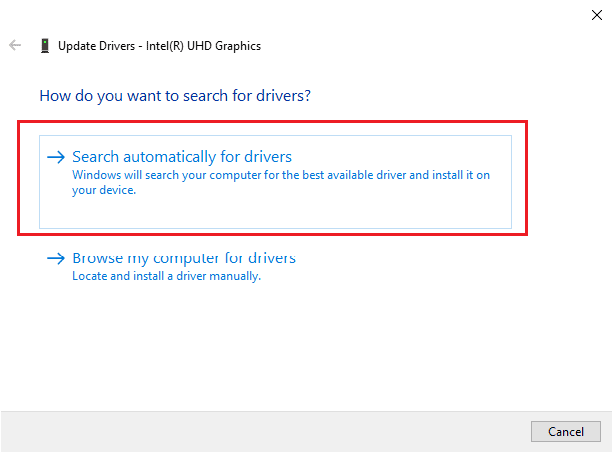
Metod 14: Resetujte Windows 10
Velika je verovatnoća da je greška nastala usled nedavnih promena u podešavanjima sistema. Stoga, možete poništiti sve promene i vratiti Windows na fabrička podešavanja pomoću resetovanja. Pogledajte naš vodič o tome kako resetovati Windows 10 bez gubitka podataka.
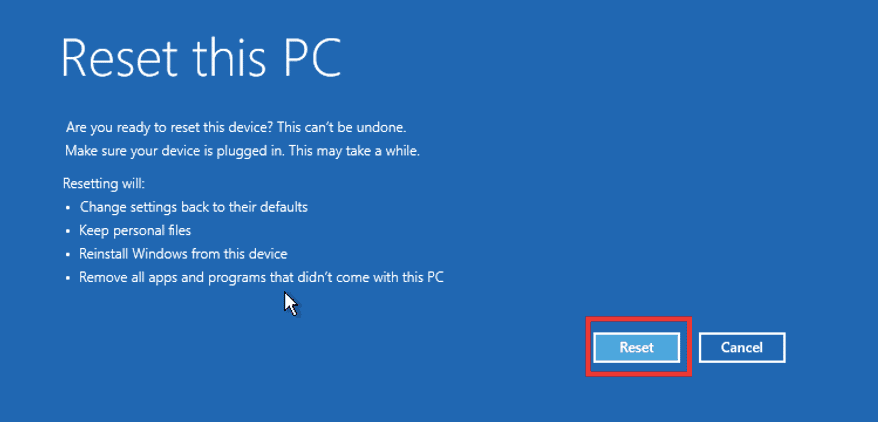
Često postavljana pitanja (FAQ)
P1. Šta je izuzetak sistemske usluge?
O1. Ako koristite Windows 7, izuzetak sistemske usluge i STOP kod greške 0x0000003b su dve različite BSOD greške (Plavi ekran smrti). Ovaj plavi ekran ukazuje na kvar jednog ili više sistemskih procesa u okviru operativnog sistema Windows.
P2. Kako da popravim izuzetak sistemske usluge u operativnom sistemu Windows 10?
O2. U ovom tekstu smo naveli različite metode pomoću kojih možete popraviti grešku izuzetka sistemske usluge.
P3. Šta je STOP kod?
O3. Drugi naziv za STOP kod je kod za proveru grešaka. Kada nešto krene po zlu sa operativnim sistemom Windows, pojaviće se plavi ekran sa STOP kodom koji se može analizirati da bi se utvrdilo šta je tačno uzrokovalo BSOD grešku.
P4. Šta uzrokuje plavi ekran?
O4. BSOD greške mogu biti uzrokovane neispravnim hardverom, kao što je neispravno napajanje, pregrevanje, neispravna memorija itd., kao i problemima sa softverom drajvera hardvera. Windows prestaje da funkcioniše kada se pojavi plavi ekran i potrebno je rešiti problem.
***
U ovom tekstu smo detaljnije objasnili grešku izuzetka sistemske usluge na sistemima Windows 10 ili 11 i ponudili smo brojna rešenja za nju. Kada se na vašem sistemu pojavi izuzetak sistemske usluge (BSOD), koraci koje smo naveli u ovom članku mogu vam pomoći da rešite problem. Osim ako ne postoji ozbiljniji problem sa hardverom, greška se obično može izbeći ažuriranjem sistema.